
Vad du ska veta
- Kopplingstyp: Kabelansluten: Båda enheterna måste ha en HDMI-port. Trådlöst: Projektorn behöver Wi-Fi eller en ansluten strömningsenhet.
- Så här speglar du din Chromebook-skärm: Öppna Inställningar> Enhet> Skärmar> kryssa i rutan bredvid Spegel Inbyggd skärm.
- Att casta trådlöst: Öppna Chrome> Inställningar (tre punkter)> Cast … Välj en ansluten strömmande enhet eller din Wi-Fi-aktiverade projektor.
Den här artikeln förklarar hur man ansluter en Chromebook till en projektor för att visa innehållet på skärmen på samma sätt som med andra enheter. När du är ansluten kan du surfa på nätet, titta på filmer och förhandsgranska media genom projektorn.
Vilken metod ska du använda?
Det finns flera sätt att ansluta en Chromebook och de flesta bärbara datorer till en projektor. Du kan göra det trådlöst (Over-the-Air eller OTA), via en kabelansluten anslutning eller adapter (HDMI), eller genom att använda en strömningsenhet som en Roku eller Chromecast. Vi täcker alla potentiella alternativ här, men du måste bestämma vilken metod som fungerar bäst för dig. Inte alla Chromebook-enheter har en HDMI-port, och inte alla projektorer fungerar trådlöst via Wi-Fi eller Bluetooth.
Hur man ansluter en Chromebook till en projektor via HDMI
Förutsatt att din Chromebook och din projektor har HDMI-portar kan du ansluta de två relativt enkelt. Om en av dessa enheter saknar en HDMI-port, du behöver en adapter. Adaptern vi ska använda i den här guiden är en USB-C till HDMI-omvandlare. Vi använder också HP x360 14 som ett Chromebook-exempel, vilket har inte en inbyggd HDMI-utgång.
Notera:
Helst bör du se till att din Chromebook är inkopplad innan du fortsätter eftersom användning av HDMI-utgången kan tömma batteriet snabbare än normalt.
-
Anslut antingen adaptern till USB-C-porten på Chromebook eller HDMI-kabeln till rätt port. Om du använder adaptern måste du också ansluta en vanlig HDMI-kabel.

-
Anslut den motsatta änden av HDMI-kabeln till projektorn. Om din projektor inte har en HDMI-port, behöver du en adapter. Några exempel inkluderar:
- USB-C till HDMI
- VGA eller DVI till HDMI
- HDMI till RCA (röd, vit och gul)
-
Slå på Chromebook och projektorn om de inte redan är det. Ställ in projektorn för att visa innehåll från rätt HDMI-ingång. Eller om du har den ansluten via RCA, VGA eller DVI, välj sedan dessa ingångar.
-
När du först ansluter Chromebook kommer projektorn troligen att visas som en «utökad» skärm. Det betyder att datorn behandlar den som en andra bildskärm utanför den första. Om du öppnar ett fönster eller en app måste du dra den till projektorns arbetsyta. Du kan justera inställningen så att den speglar originalskärmen istället.
Hur du speglar din Chromebook-skärm
För att justera din Chromebook så att den behandlar projektorn som en speglad skärm måste du göra följande:
-
Öppna Inställningar> Enhet> Visar
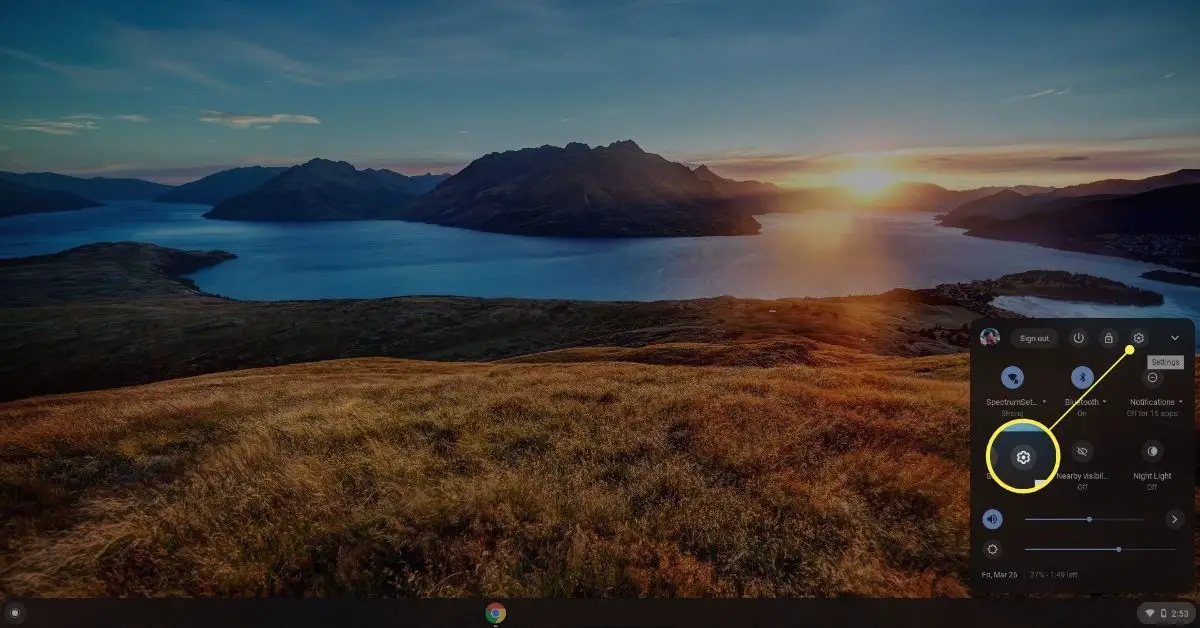
-
Du kommer att se två rektanglar i skärmmenyn, som anger två skärmar, både den inbyggda och projektorn. Under Arrangemang avsnitt kommer du att se en liten ruta som säger Spegel Inbyggd skärm. Kryssa i rutan. Istället för att förlänga skrivbordet visar projektorn samma sak som huvudskärmen.
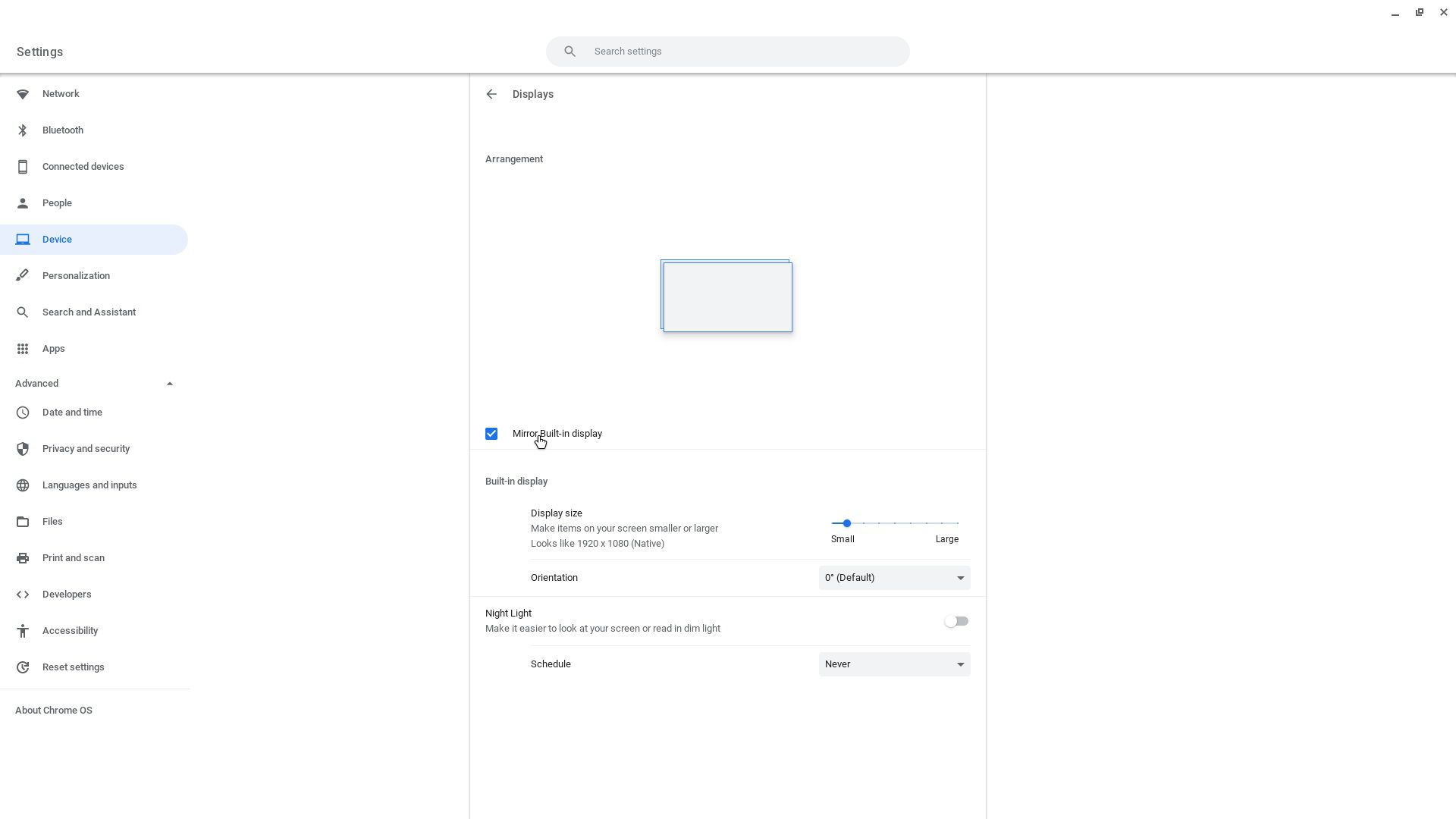
Hur man trådlöst projicerar en Chromebook-skärm till en projektor
För den här guiden kommer vi att anta att du har en strömmande enhet som en Roku, Apple TV, Chromecast, Fire TV eller annat. Den här metoden kommer inte att fungera om din projektor gör inte har en HDMI-ingång. Om du vill ansluta din Chromebook till en projektor via en trådlös anslutning måste du ha en strömmande enhet, som en Chromecast eller Roku. Eller projektorn måste ha inbyggd WiFi eller trådlös streaming. Dessa kallas smarta projektorer.
-
Se till att din projektor är inkopplad och påslagen och anslut strömningsenheten till en av HDMI-portarna.
-
Om du har använt din streamingenhet tidigare har du antagligen loggat in och haft tillgång till de populära apparna. Om du aldrig har använt det förut, måste du följa anvisningarna på skärmen för att skapa ett konto och ställa in strömningsenheten innan du går vidare.
-
Anslut din streamingenhet till ditt lokala nätverk eller WiFi-anslutning.
-
Öppna Chrome-webbläsaren på din Chromebook och gör följande:
Inställningar (tre punkter längst upp till höger)> Cast …
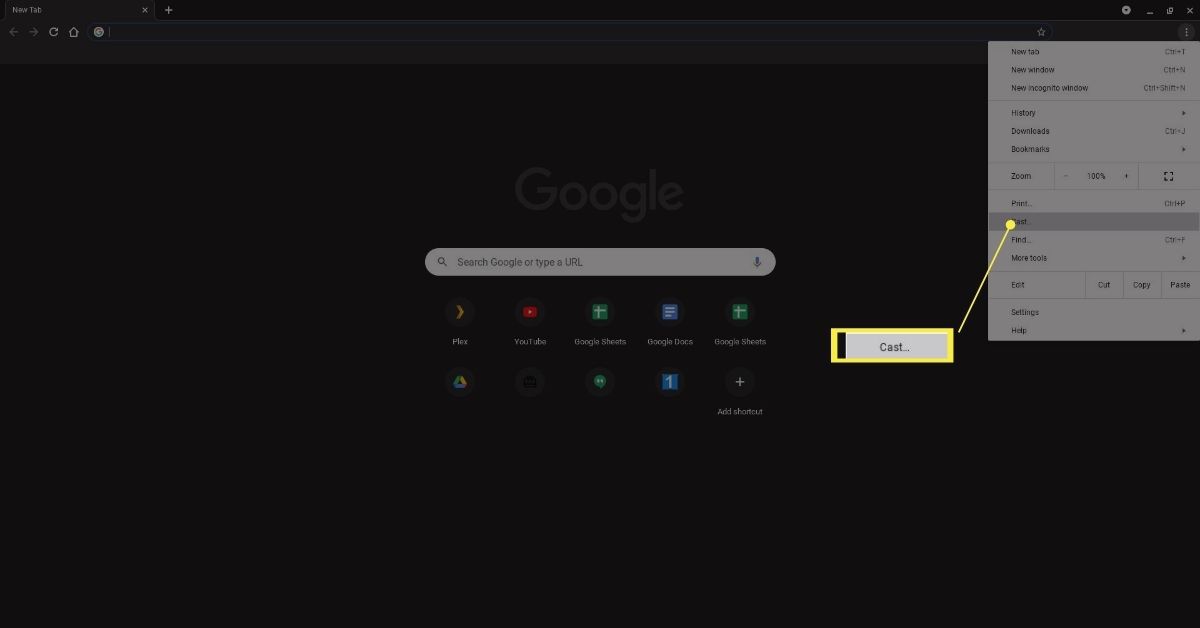
-
Välj din streamingenhet i listan
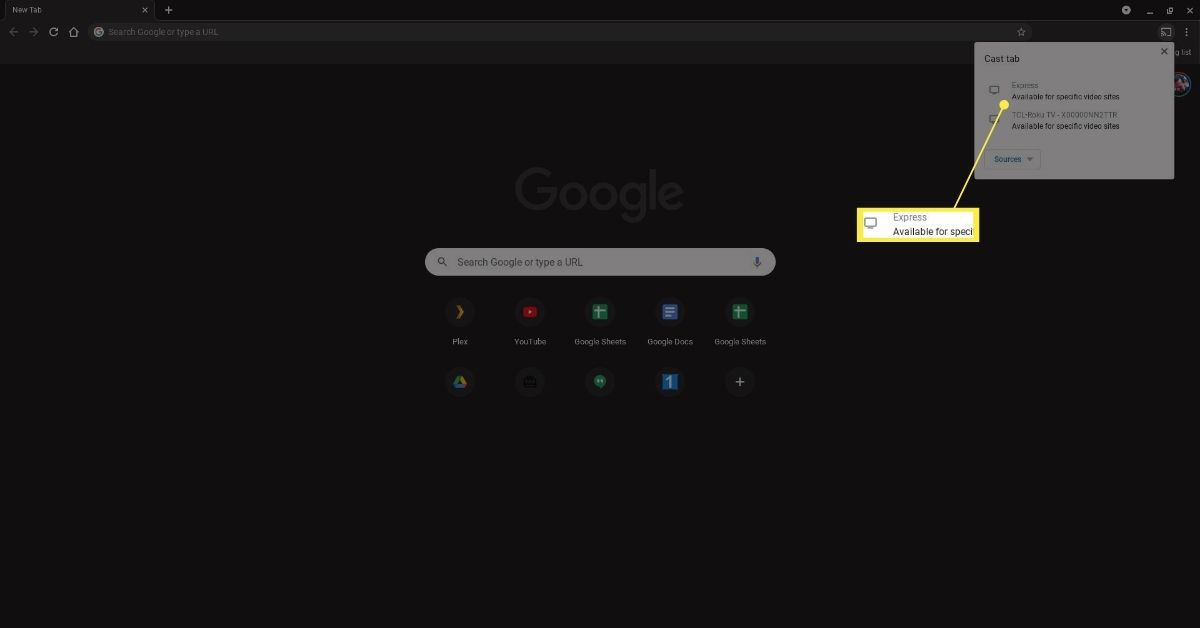
Notera:
Cast-menyn visar alla strömmande enheter som du har tillgängligt i ditt nätverk. Om du har andra smarta TV-apparater eller enheter kan du också se dem i listan, så se till att välja den som är ansluten till din projektor.
-
Med Kasta menyn är öppen, välj Källor rullgardinsmeny och välj Casta skrivbordet. Genom att göra detta kommer du att se till att du delar hela skrivbordet och alla applikationer eller fönster du har öppnat.
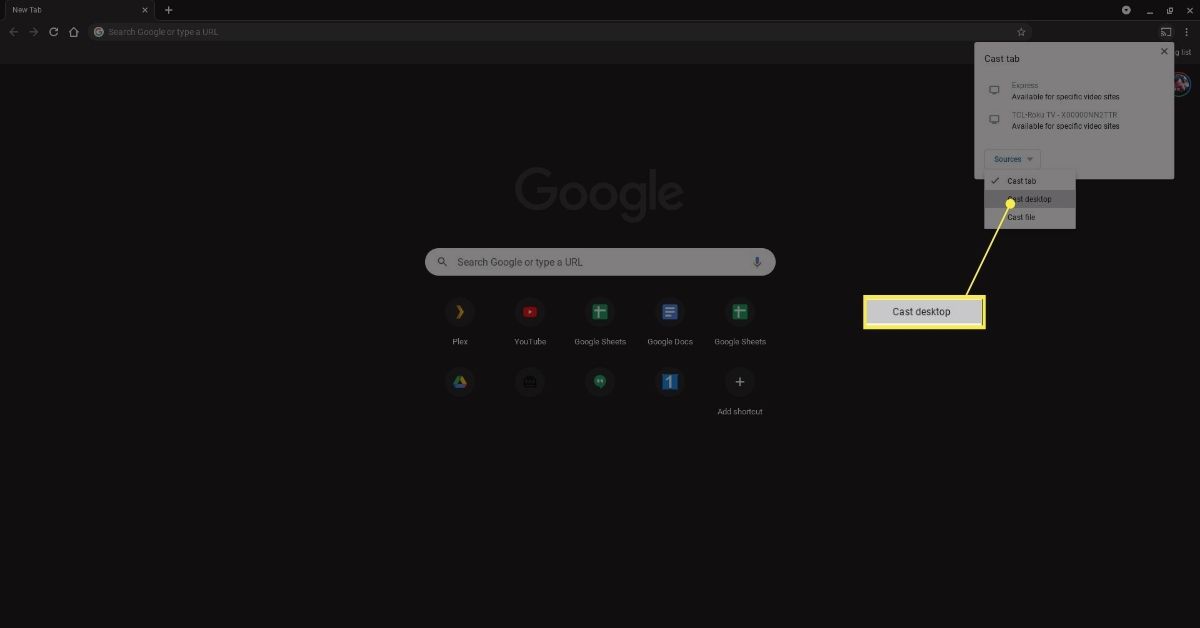
Notera:
Vissa appar låter dig casta direkt, men funktionen är inte kompatibel med alla enheter. Till exempel tillåter Roku-system bara att casta hela skärmen eller skrivbordet istället för en enskild app eller fönstergjutning.
Det är allt! Nu visas allt du gör på din Chromebook också på din projektorskärm.