
Oavsett om du använder Zoom för arbete, skola eller bara umgås med vänner och familj, det finns ofta tillfällen då du vill visa andra något som du har på din egen dator. Istället för att skicka ut länkar eller bilagor kan du använda Zoom-skärmdelning för att dela din skärm i realtid och diskutera den med andra. Instruktionerna i den här artikeln gäller både Windows- och Mac -datorer. De testades på en Windows 10 -dator.
Hur man skärmdelar i zoom
Innan du delar din skärm i Zoom, se till att allt som någon kan se på din dator är säkert att se. Stäng till exempel alla fönster som kanske inte är arbetsrelaterade om du delar en skärm under ett affärsmöte. När du är klar följer du dessa steg för att starta skärmdelning: Både värdar och deltagare kan dela skärmar i Zoom. Men värden kan hindra deltagare från att använda alternativet. Kostnadsfria och grundläggande konton är som standard inställda på Endast värd.
-
För att se ditt Zoom -menyalternativ, för musen över Zoom -mötesskärmen. Längst ner på skärmen ser du en meny. De Dela skärm alternativet ligger nära mitten.
-
Klick Dela skärm. Klicka inte på den lilla vita uppåtpilen, om du ser en, för att dela din skärm. Det är värdalternativ som tas upp senare i denna artikel. Klicka bara Dela skärm ikon.
-
Välj det program eller fönster du vill dela i menyfönstret som visas. Skärmen du använder för närvarande visas med en ljusblå bakgrund; alla andra skärmar visar vit bakgrund. Använd rullningsfältet till höger för att gå igenom dina alternativ om du behöver. När du har valt fönstret du vill dela klickar du på Dela med sig.
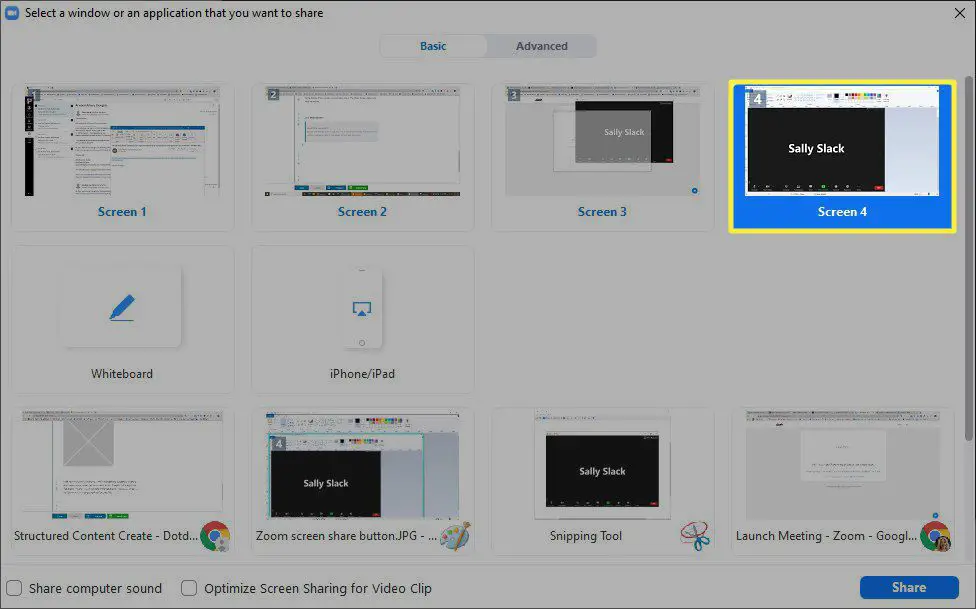
-
Kontrollera på din dator att en ljusblå markering visas på skärmen du valde. Det indikerar att fönstret eller programmet Zoom kommer att visas för andra. Om det är felaktigt ändrar du ditt val i menyfönstret.
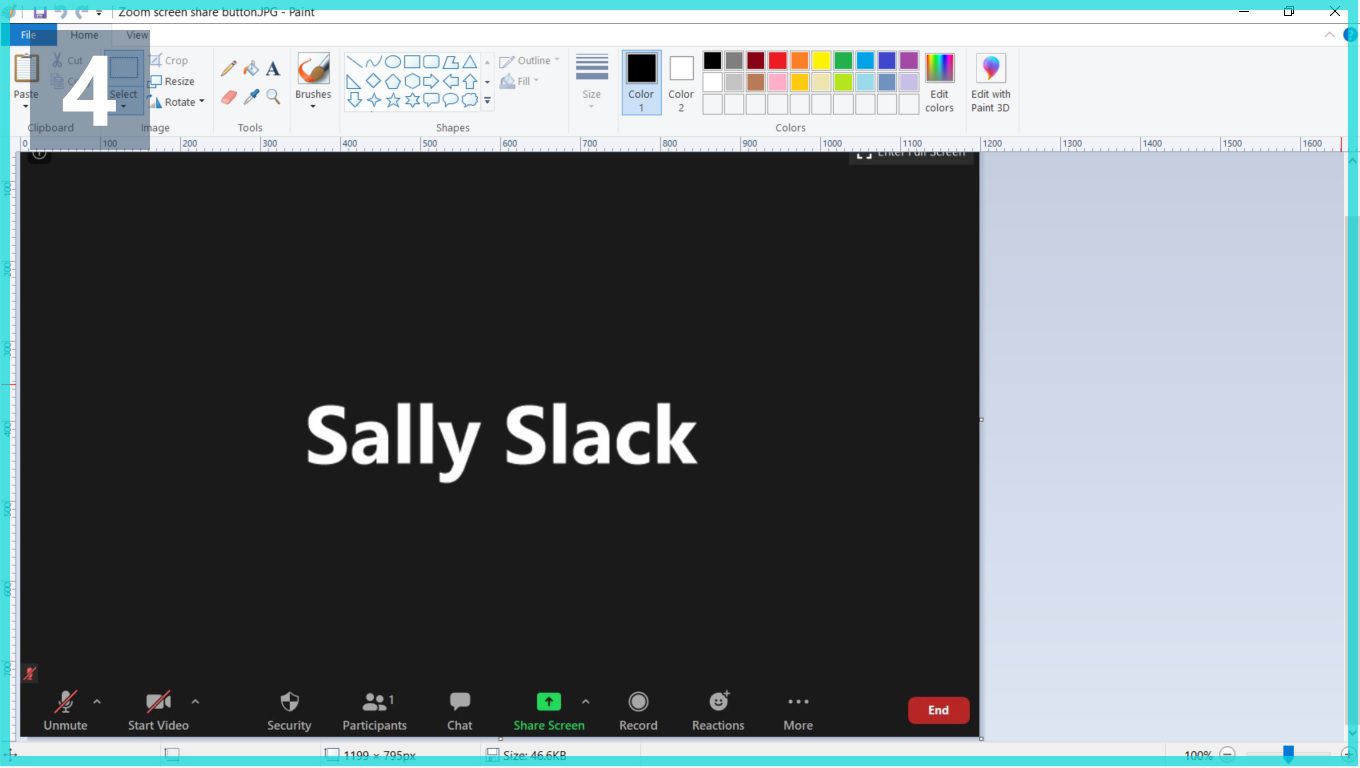
-
När du är säker på att rätt skärm kommer att visas klickar du på Dela med sig i menyfönstret.
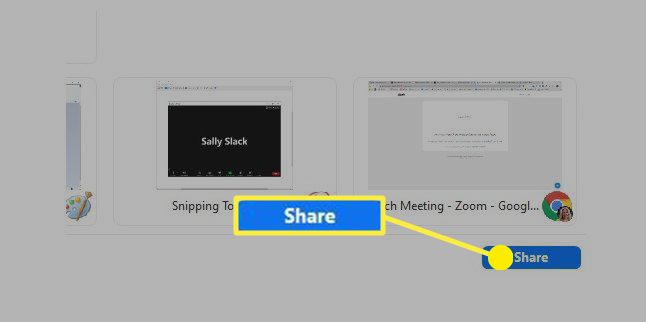
När du har delat ditt fönster försvinner menyfönstret och en ny menyrad visas högst upp på huvudskärmen. Denna menyrad erbjuder massor av alternativ, inklusive a Mer rullgardinsmenyn. Du kan dra det här fältet runt skärmarna till en annan plats om du vill.
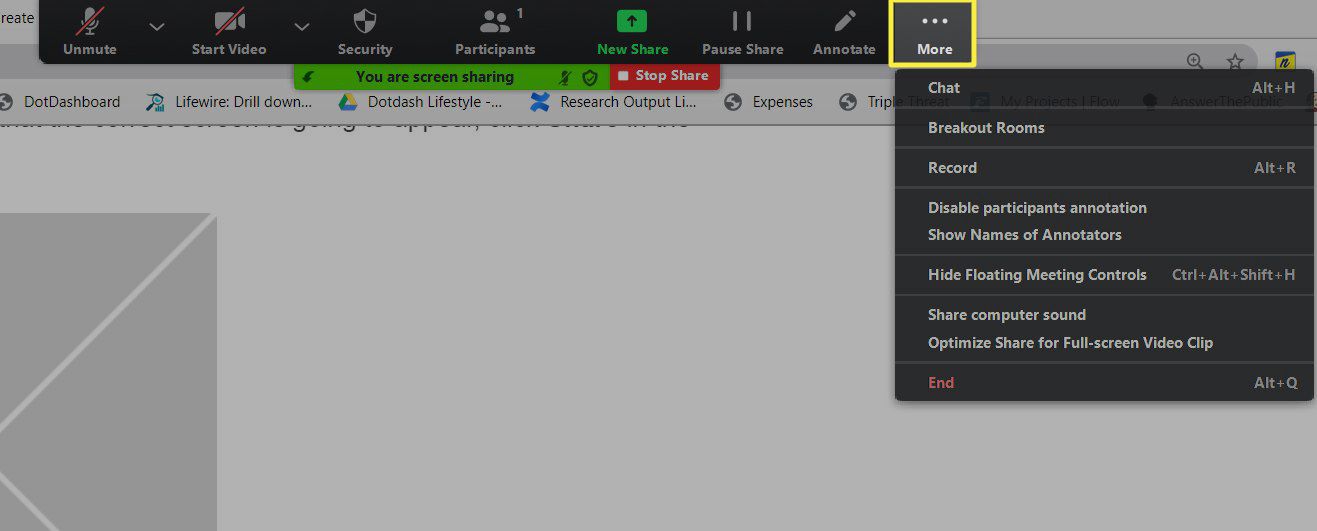
Många av dessa alternativ har ingenting att göra med att dela din skärm. Det finns dock flera som du kan använda vid skärmdelning eller när du kör ett Zoom -möte som värd. Från Mer -menyn kan du välja följande skärmdelningsalternativ:
- Låt (eller inte) deltagarna kommentera på en delad skärm.
- Visa eller dölj namnen på annotatorer när de använder skärmdelning.
- Dela datorljud.
- Optimera delning för helskärmsvideoklipp.
Zoom växlar automatiskt till helskärm för att optimera din delning. Om du inte vill ha det på skärmen klickar du på Avsluta helskärm längst upp till höger i menyn högst upp på skärmen eller tryck på Esc nyckel.
Hur man pausar en skärmandel i zoom
Ibland måste du sluta skärmdelning så att du kan se ansikten igen och mäta reaktioner, föra en diskussion om något eller låta någon annan dela en skärm. Om du ska fortsätta dela samma skärm igen behöver du dock inte sluta dela skärmen helt. Om du gör det måste du börja från början när det är dags att visa skärmen igen. Klicka istället Pausa Dela. Den här åtgärden gör precis vad den säger: Den hindrar din skärm från att dela men stänger inte alternativet helt. Så snart du klickar på det alternativet byter knappen namn till sig själv Fortsätt dela.
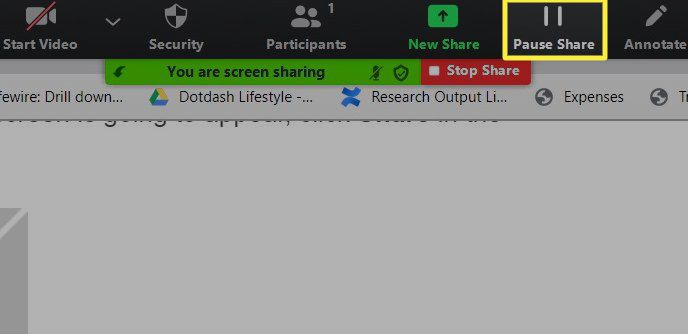
Du kommer också att se en ljus orange-gul stapel som varnar för att skärmdelningen är pausad. När du är redo att börja dela igen klickar du bara på Fortsätt dela.
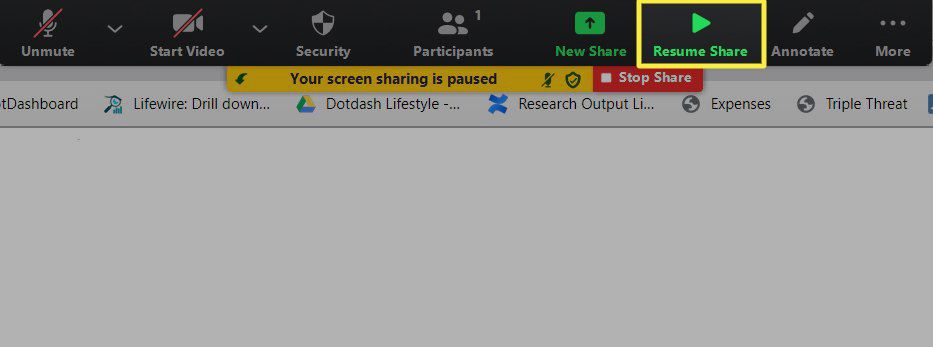
Hur man slutar dela din skärm
För att sluta dela din skärm, leta upp menyraden. Det kan fortfarande vara högst upp på huvudskärmen du använder eller så kan du ha dragit det någon annanstans. Klick Sluta dela. När det är klart kan deltagarna inte längre se din datorskärm.
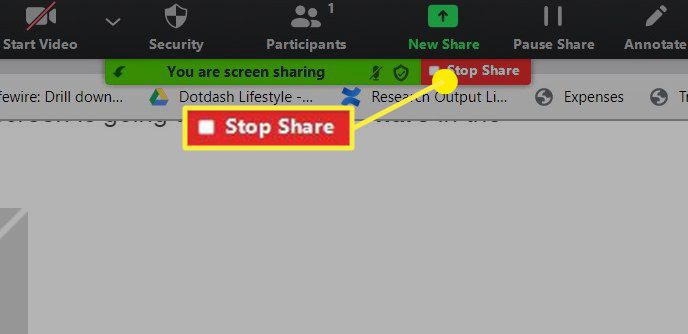
Så här använder du menyalternativ för värdskärmsdelning
Värdar kan begränsa skärmdelning till en person i taget eller låta flera deltagare dela samtidigt. De kan till och med begränsa skärmdelning så att bara de kan dela en skärm. Dessa funktioner finns alla i Avancerad skärmdelning alternativmeny. Följ dessa instruktioner för att öppna och använda den menyn:
-
För musen över Zoom -mötesskärmen. Längst ner på skärmen ser du en meny.
-
Klicka på det lilla vit pil upp till höger på knappen som säger Dela skärm. Var försiktig: Du klickar inte på den svarta pilen inuti den ljusgröna rutan (som öppnar skärmdelningsmenyn); du klickar på den lilla vitare pilen till höger.
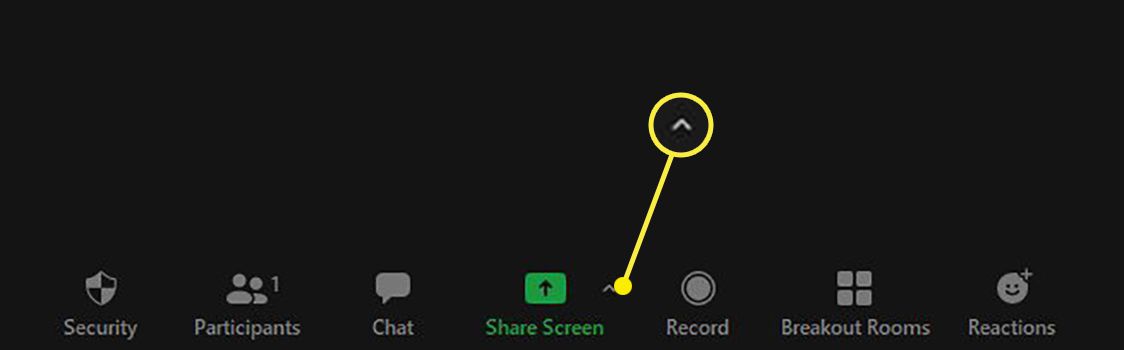
-
Klick Avancerade delningsalternativ.
-
I menyfönstret som visas gör du val baserat på vad du vill att deltagarna ska göra genom att klicka på önskat alternativ.
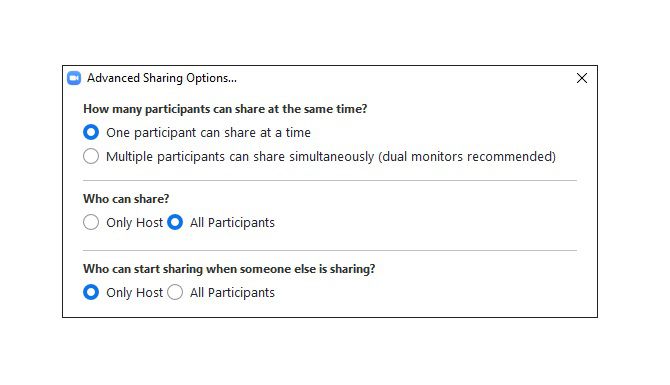
-
När du har slutfört dina val klickar du bara på X längst upp till höger i fönstret. De alternativ du väljer kommer att förbli standard i dina framtida möten. Om du inte vill använda dessa val i varje möte måste du justera dem innan du avslutar det aktuella mötet eller när du loggar in som värd för ditt nästa möte.
Hur man delar datorljud
Som standard delar Zoom inte datorljud. De flesta människor vill inte dela datorljud under Zoom -samtal, men om du vill låta andra höra något ljud som din dator gör under ett möte kan du välja det alternativet när du börjar dela din skärm. Välj bara rutan bredvid Dela datorljud när du är i zoomprogrammet eller i Windows -menyn; Klicka sedan Dela med sig.
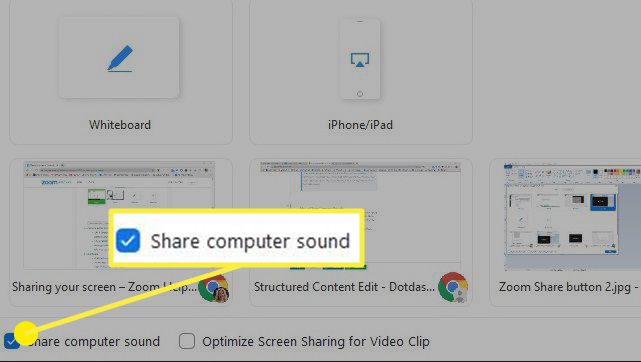
Om du bestämmer dig för att optimera skärmdelning för videoklipp delas datorljud automatiskt.
Hur man delar videor i zoom
Eftersom du kan dela någon av dina skärmar i Zoom kan du dela allt som körs i dem, inklusive videor. Om du vill dela en video i helskärmsformat är det en bra idé att kontrollera Optimera för helskärmsvideoklipp alternativet i program- eller Windows -valmenyn, klicka sedan på Dela med sig. Om du inte kommer att dela videon i helskärmsläge, bry dig inte om att använda det här alternativet. Det kan göra den delade skärmen suddig. Du kan också bara dela ljud i Zoom.