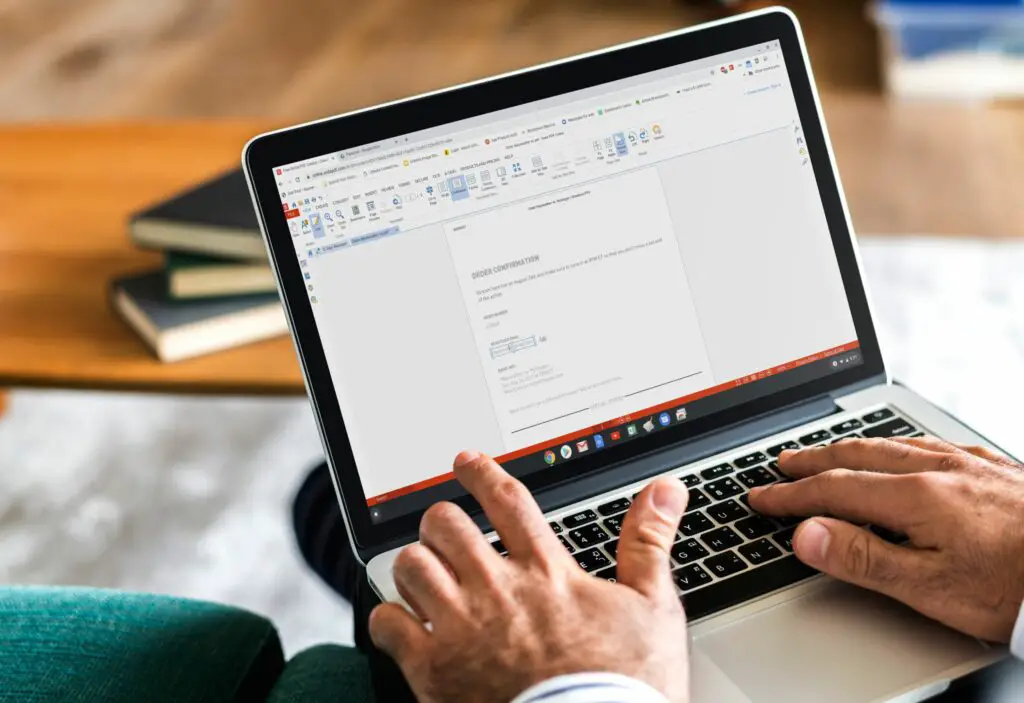
De flesta Chromebooks har inte en PDF-redigeringsapp installerad som standard, men det finns Chromebook PDF-redigerare som du kan komma åt med din webbläsare Chrome. Du kan också använda Google Play för att installera PDF-redigeringsappar på din Chromebook.
Hur man redigerar en PDF på Chromebook
Det finns flera onlineverktyg som du kan komma åt med din Chrome-webbläsare på Chromebook för att redigera en PDF-fil. De flesta gratis PDF-redaktörer tillåter tekniskt att «redigera» PDF-filer, men få tillåter fullständig redigering som innehåller befintlig text, bilder och andra delar av dokumentet. Alla redaktörer nedan är fullständiga PDF-redigerare för Chromebook.
-
En av de bästa PDF-redigerarna online du kan använda från din Chromebook är Soda PDF Online. När du öppnar webbplatsen, välj bara Öppna PDF från vänster navigeringsmeny och bläddra till PDF-filen du vill redigera. Välj Se från menyn och Redigera från bandet. Nu kan du redigera varje text eller bildelement i dokumentet hur du vill.
-
En annan stor online PDF-redigerare är Sejda. Välj när du besöker webbplatsen Redigera ett PDF-dokument. Välj sedan Ladda upp PDF-fil. Bläddra till och öppna PDF-filen du vill redigera. När du väl har öppnat kan du redigera text eller bilder i dokumentet. Du kan också fylla i alla formulär, avskärmningsavsnitt, kommentera och mer.
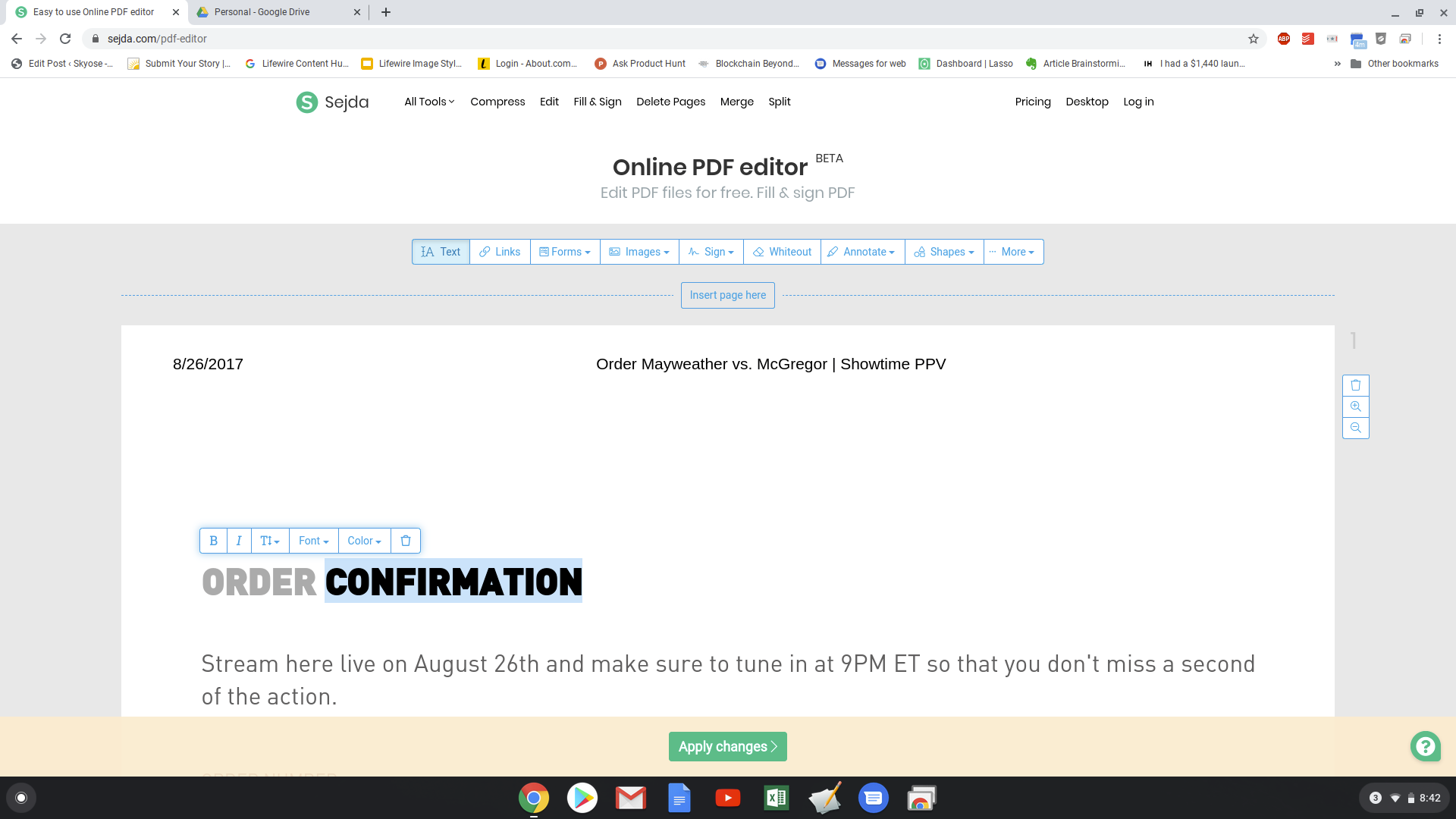
Sejda PDF Editor är också tillgänglig för nedladdning från Chrome Web Store om du föredrar att använda den som en app på din Chromebook.
-
Det finns inte många online-PDF-redigerare som låter dig redigera befintlig text i PDF-filen gratis, men ett alternativ du kan använda är PDFpro. Du kan använda det här alternativet för att konvertera en PDF-fil till Word. Välj när du besöker webbplatsen Klicka för att ladda upp din fil. Välj PDF-filen så visas filnamnet i en lista. Välj rullgardinsmenyn bredvid Öppna PDF och välj Konvertera till Word. Detta behandlar PDF-filen till en Docx-fil. Ladda ner filen så kan du redigera den i Word och sedan spara den i PDF-format om du vill.
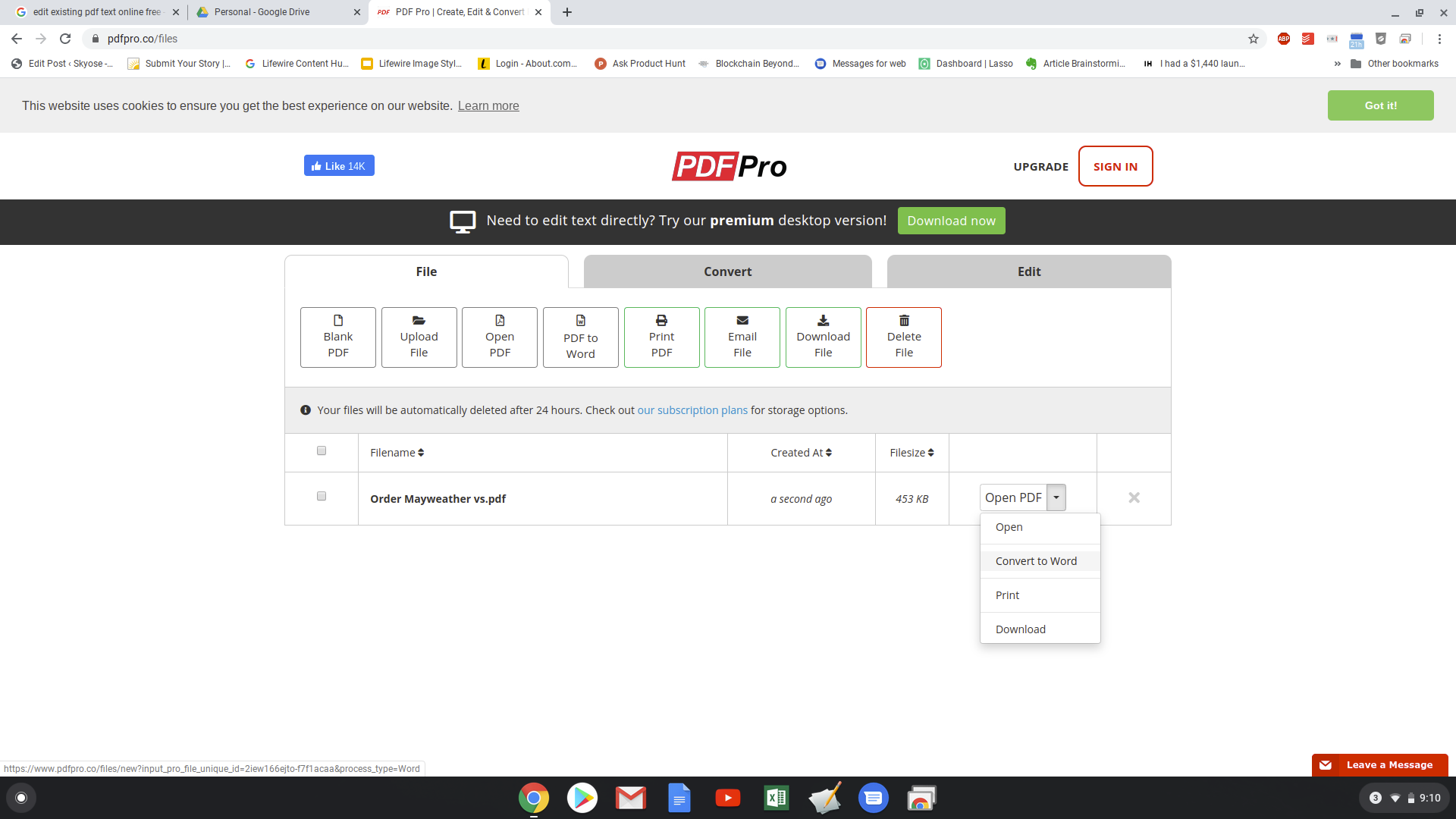
För de flesta PDF-filer är konverteringen från PDF till Word mycket bra och dokumentet ska visas precis som i PDF-format. Detta gör det enkelt att uppdatera texten eller bilderna och sedan använda dokumentet i Word-format eller konvertera tillbaka till PDF.
-
Någon av dessa lösningar fungerar bra för att redigera en PDF på Chromebook om du föredrar att använda en webbläsarbaserad lösning.
Chromebook PDF-redigering
Eftersom Chromebook är webbaserad är du begränsad till webbläsarbaserade PDF-redigerare. Om du bara vill lägga till text, bilder och andra element i ditt PDF-dokument fungerar alla följande gratis PDF-redigerare online för dig.
- PDFfiller
- hipdf
- PDFBuddy
- PDF2GO
- FormSwift
- PDFSimpli
Något av dessa är bra lösningar när du bara behöver fylla i ett PDF-formulär som någon har skickat till dig, eller om du vill lägga till ny text, teckningar, bilder eller andra element i ett befintligt PDF-dokument.