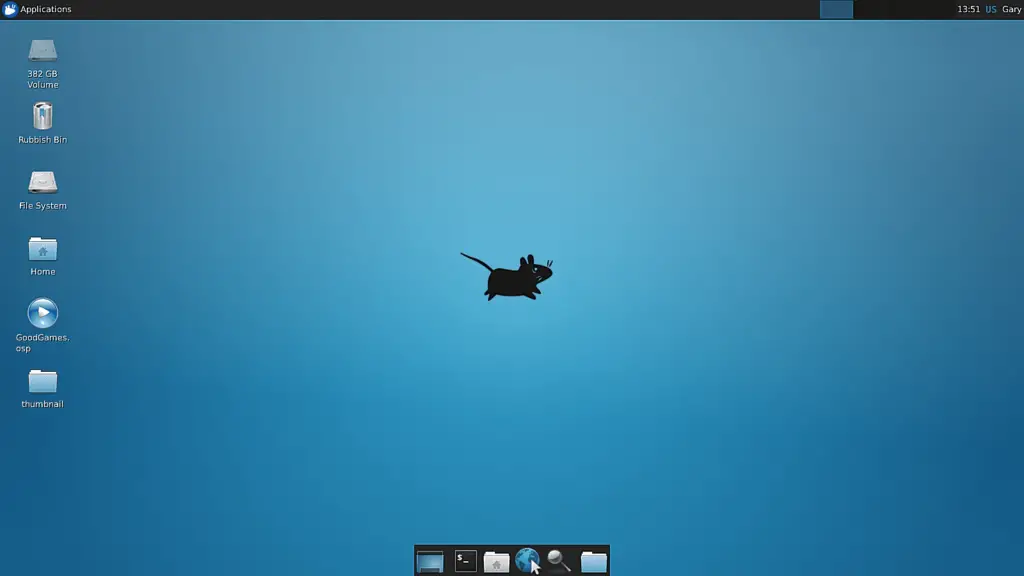
Vad du ska veta
- Lägg till en panel: Gå till Applikationer > inställningar > Panel > + (plustecken) och välj bland alternativ för XFCE.
- Lägg till en startprogram: Högerklicka på panelen> Lägg till nya artiklar > Launcher > Lägg till > Stänga. Högerklicka på startprogrammet> Egenskaper > +. Välj en app> Lägg till.
- Ändra XFCE-temat: Gå till inställningar > Utseende. Välj ett tema. Välj Stänga.
Den här artikeln förklarar hur du anpassar skrivbordsmiljön XFCE Linux på ett antal sätt, inklusive att lägga till paneler och startprogram, ändra skrivbordsunderlägg, byta menyer, inklusive en anpassad dockningspanel och mer.
Lägg till nya paneler i XFCE
Beroende på hur du ställer in XFCE kan du ha en eller två paneler inställda. Du kan lägga till så många paneler som du vill. Paneler sitter alltid ovanpå, så om du placerar en mitt på skärmen och öppnar ett webbläsarfönster täcker panelen hälften av webbsidan.
-
För att hantera paneler, även om du inte har några, högerklickar du var som helst på skrivbordet.
-
Välj Applikationer, sedan Välj inställningar.
-
Välj Panel.
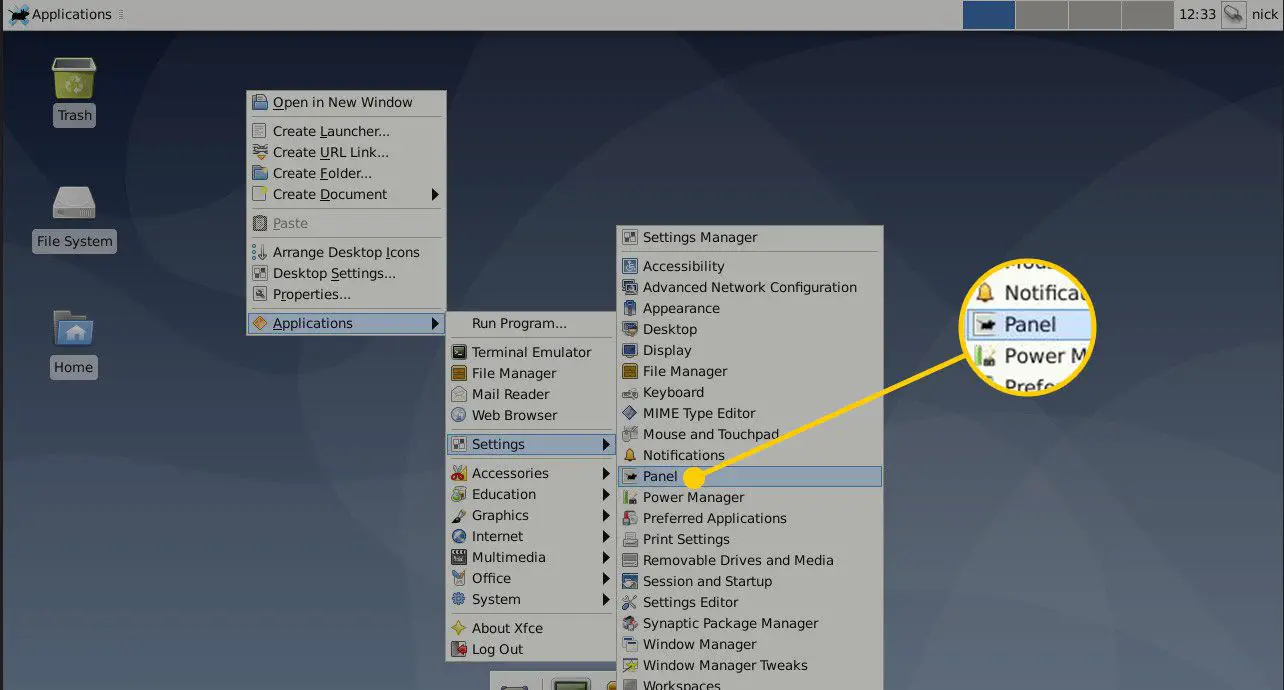
-
I Panel väljer du plustecken för att skapa en ny panel.
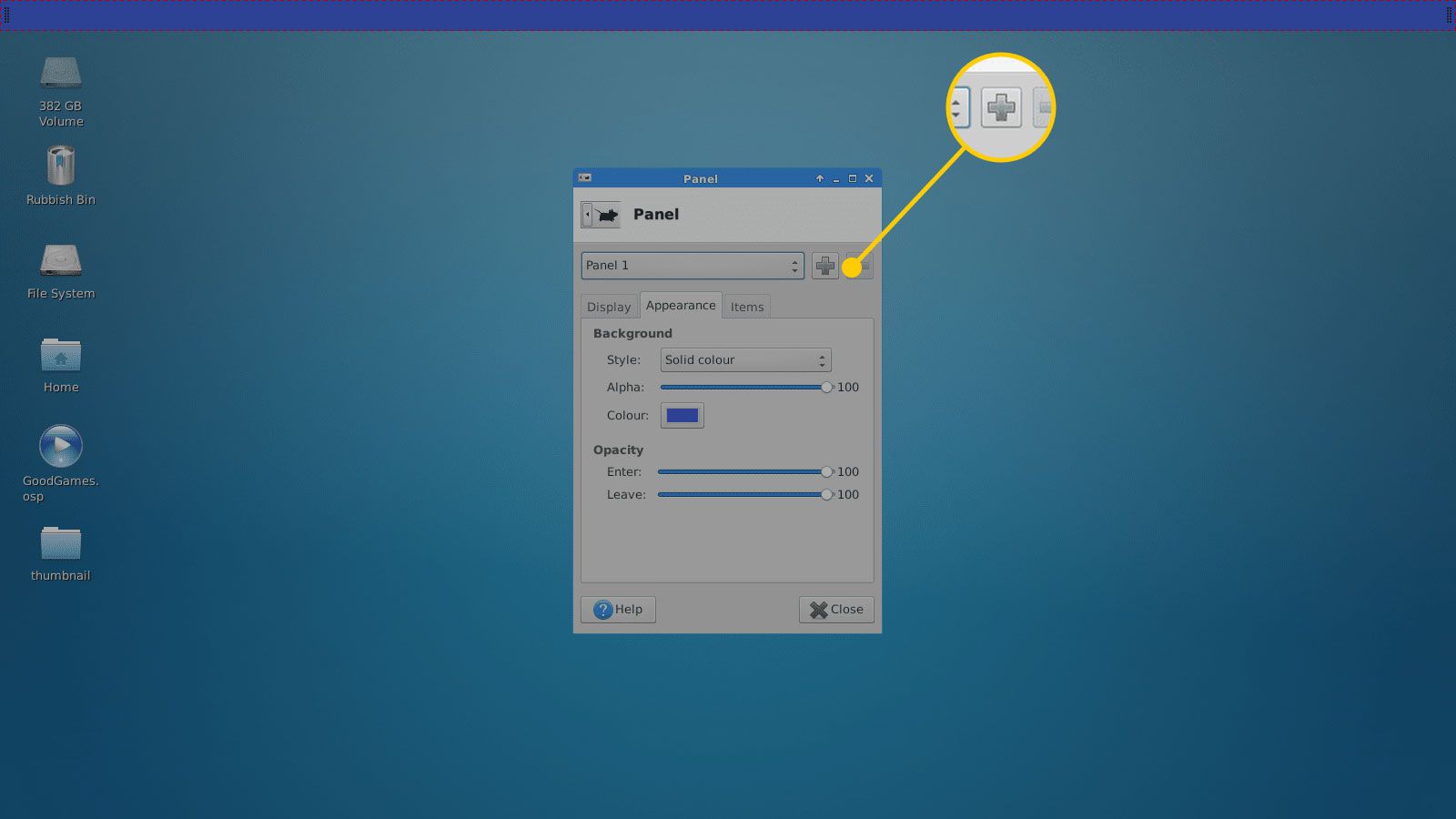
-
Panelen är en liten låda med svart bakgrund. Dra panelen för att flytta den till en annan plats på skrivbordet. Xubuntu och Linux Mint placerar en panel högst upp, vilket rekommenderas. Om du tar bort varje panel är det svårt att få tillbaka en igen.
-
I panelfönstret väljer du Visa fliken för att ändra Läge till Horisontell eller Vertikal. Välj Vertikalt för ett startfält i Unity-stil.
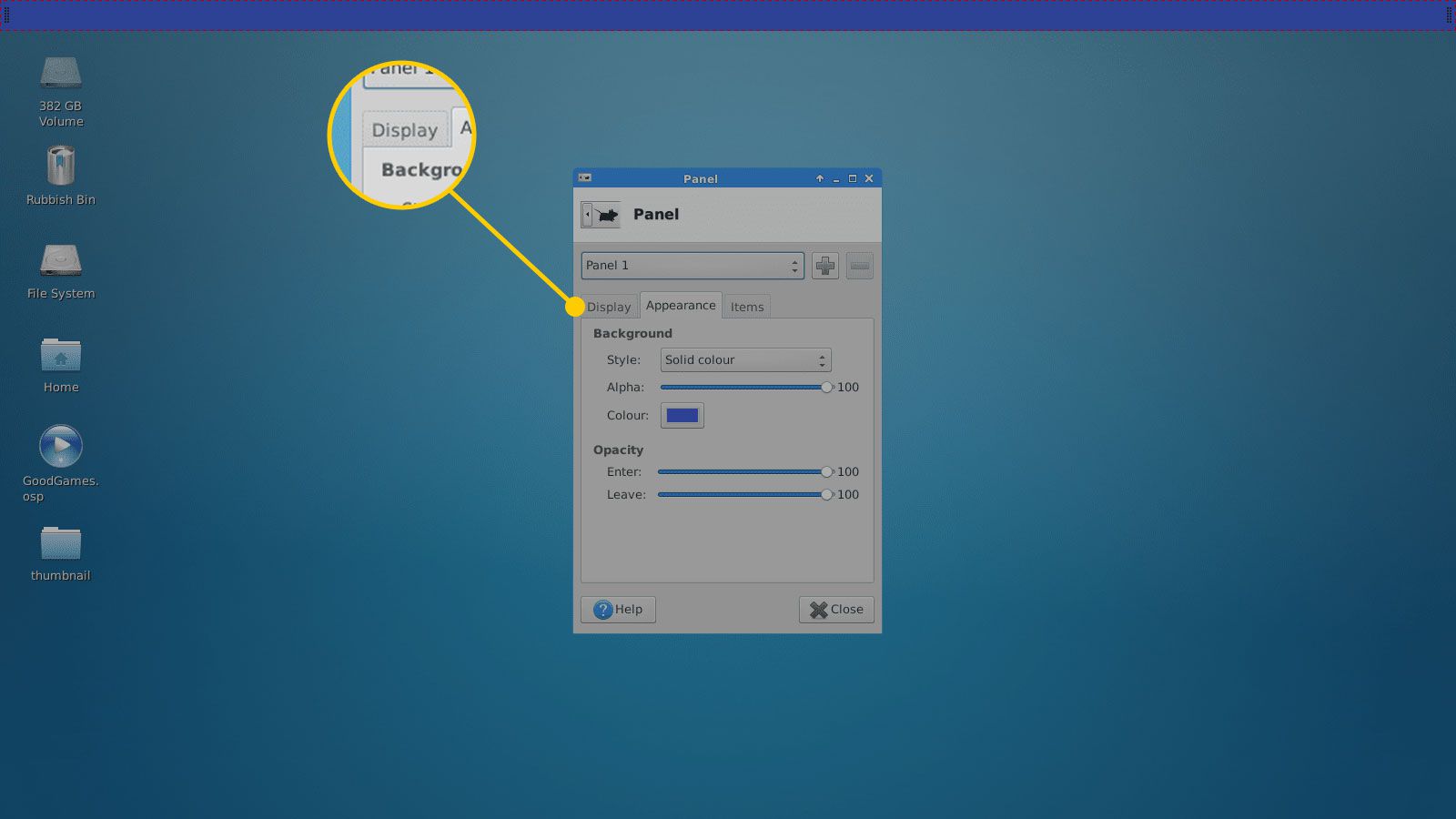
-
Gör det möjligt Låspanel för att förhindra att panelen flyttas runt. Välj om du vill att panelen ska döljas Intelligent eller Alltid från Dölj panelen automatiskt meny.
-
Välj antal rader. En panel kan innehålla flera rader med ikoner. Det är dock bäst att ställa in radnumret till 1.
-
Ställ in radens storlek i pixlar och längden på panelen. Ställ in längden på 100 för att få panelen att täcka hela skärmen (antingen horisontellt eller vertikalt).
-
Välj Öka längden automatiskt för att öka stapelns storlek när ett nytt objekt läggs till.
-
Gå till fliken Utseende för att ändra panelens svarta bakgrund. Ställ in stilen till ingen för att använda systemstilen. Eller sätt det till Enfärgade eller Bakgrundsbild.
Aktivera Windows Compositing inom XFCE
För att lägga till opacitet till XFCE-panelerna, aktivera Window Compositing. Detta kan uppnås genom att köra XFCE Window Manager Tweaks.
-
Högerklicka på skrivbordetoch välj sedan Applikationer > inställningar > Window Manager Tweaks.
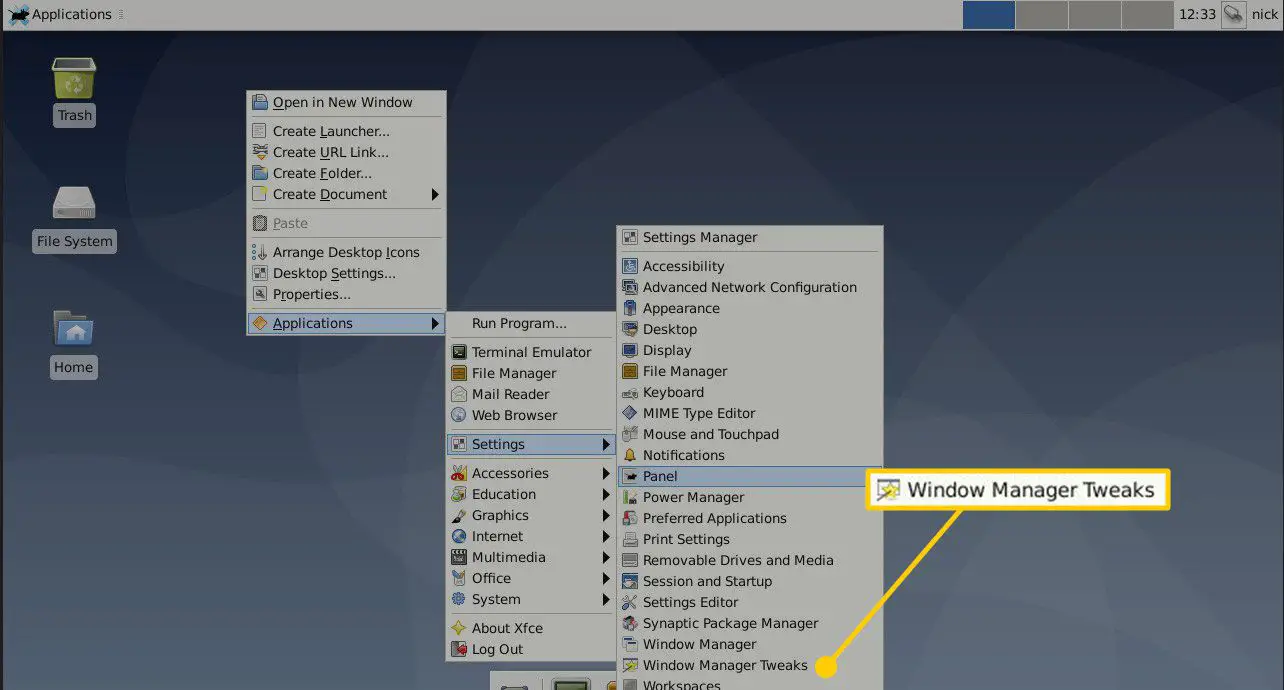
-
Gå till Sättare flik.
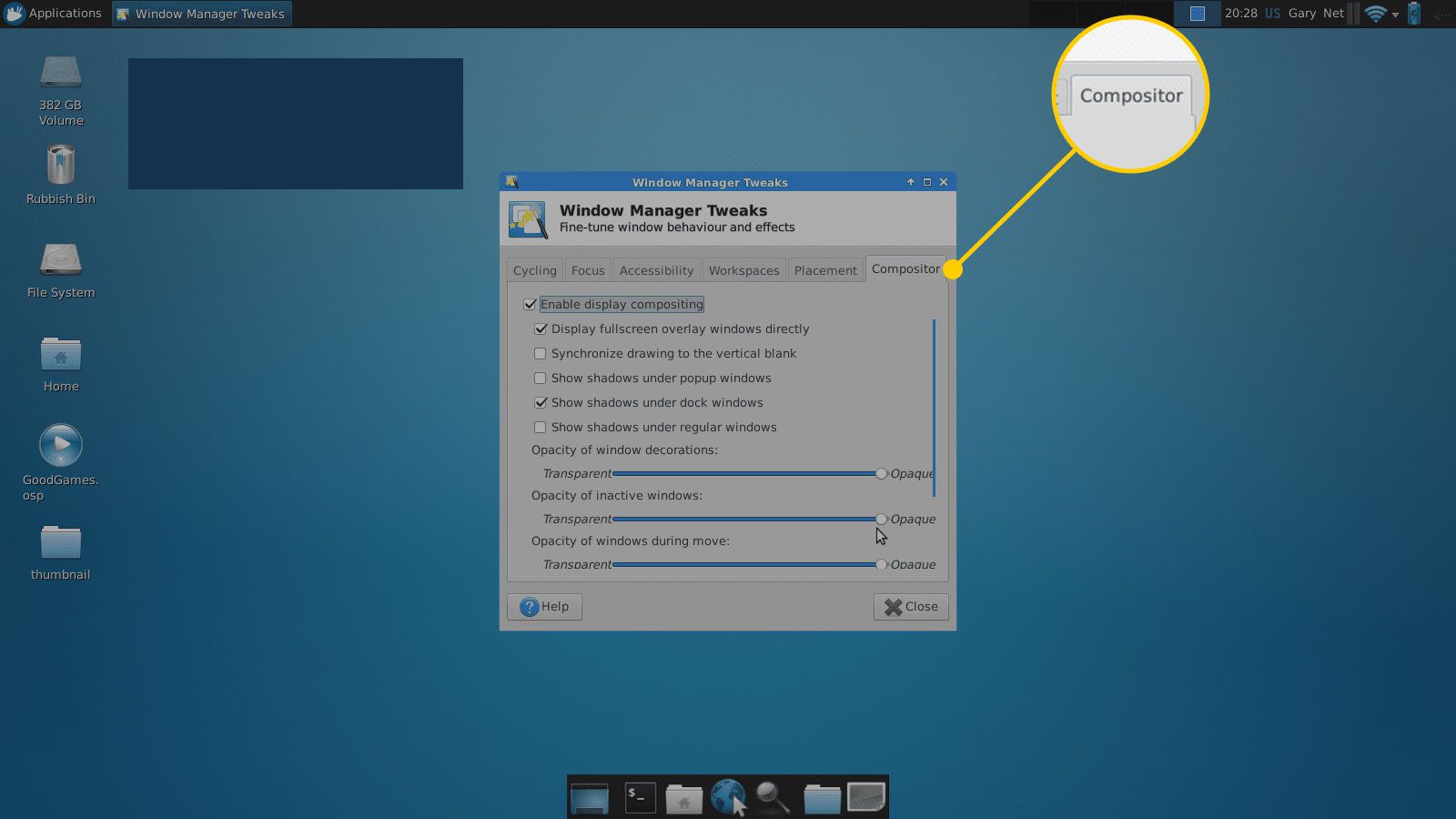
-
Välj Aktivera Display Compositing kryssruta.
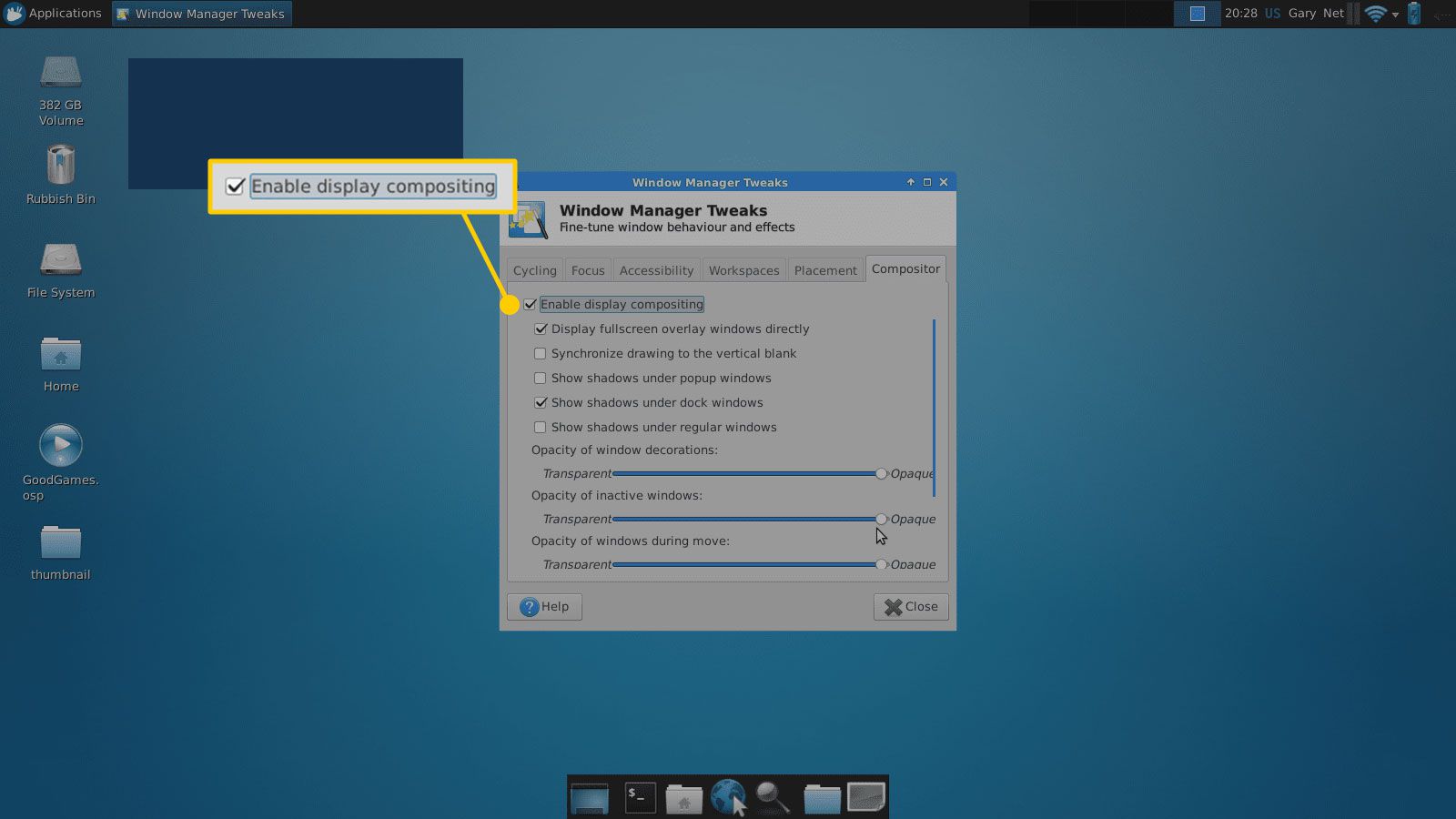
-
Välj Stänga, gå sedan tillbaka till inställningsverktyget för panelinställningar för att justera Windows opacitet.
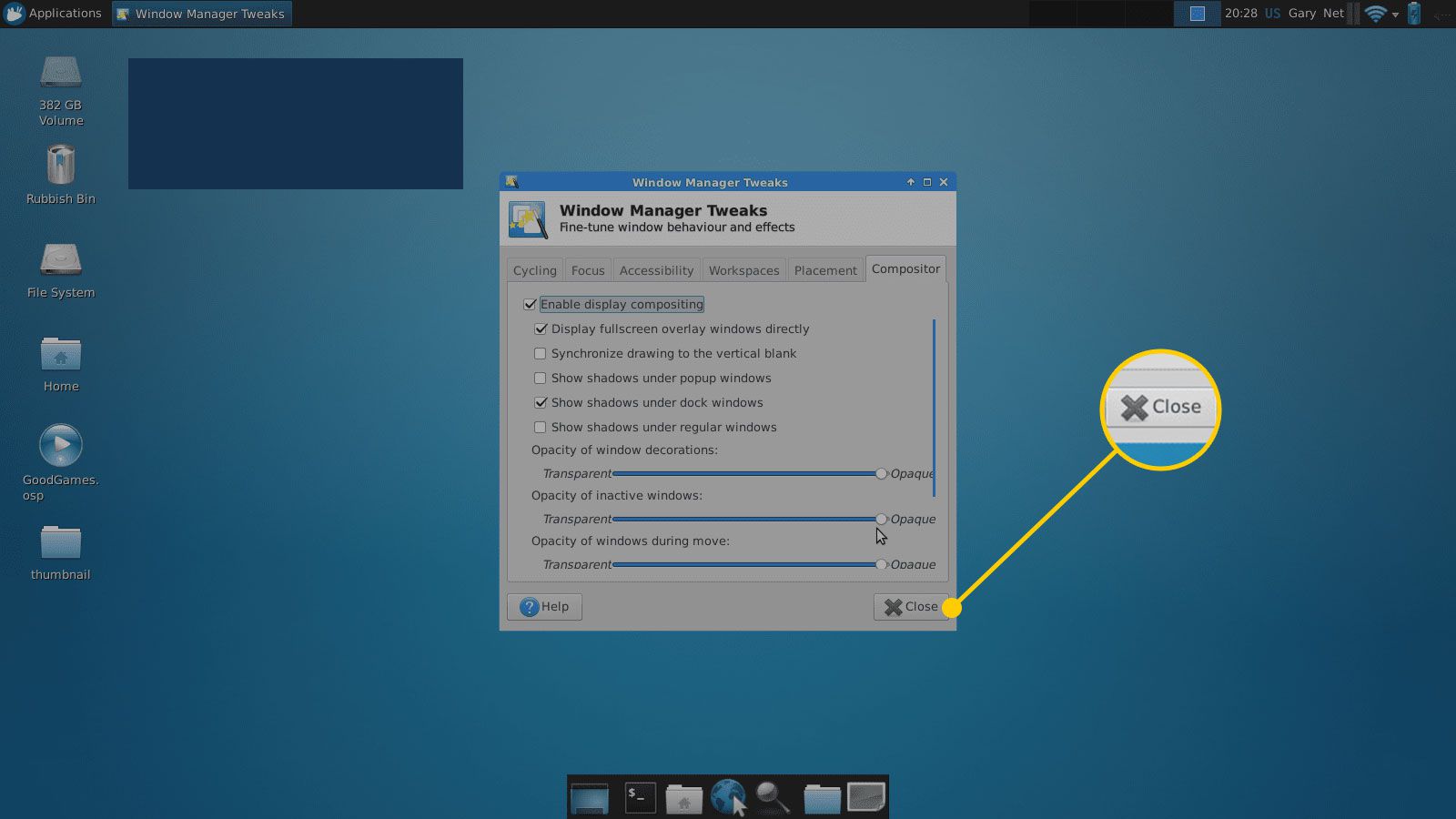
Lägg till objekt i en XFCE-panel
Om du vill lägga till objekt i en panel högerklickar du på panelen och väljer sedan Panel > Lägg till nya artiklar.
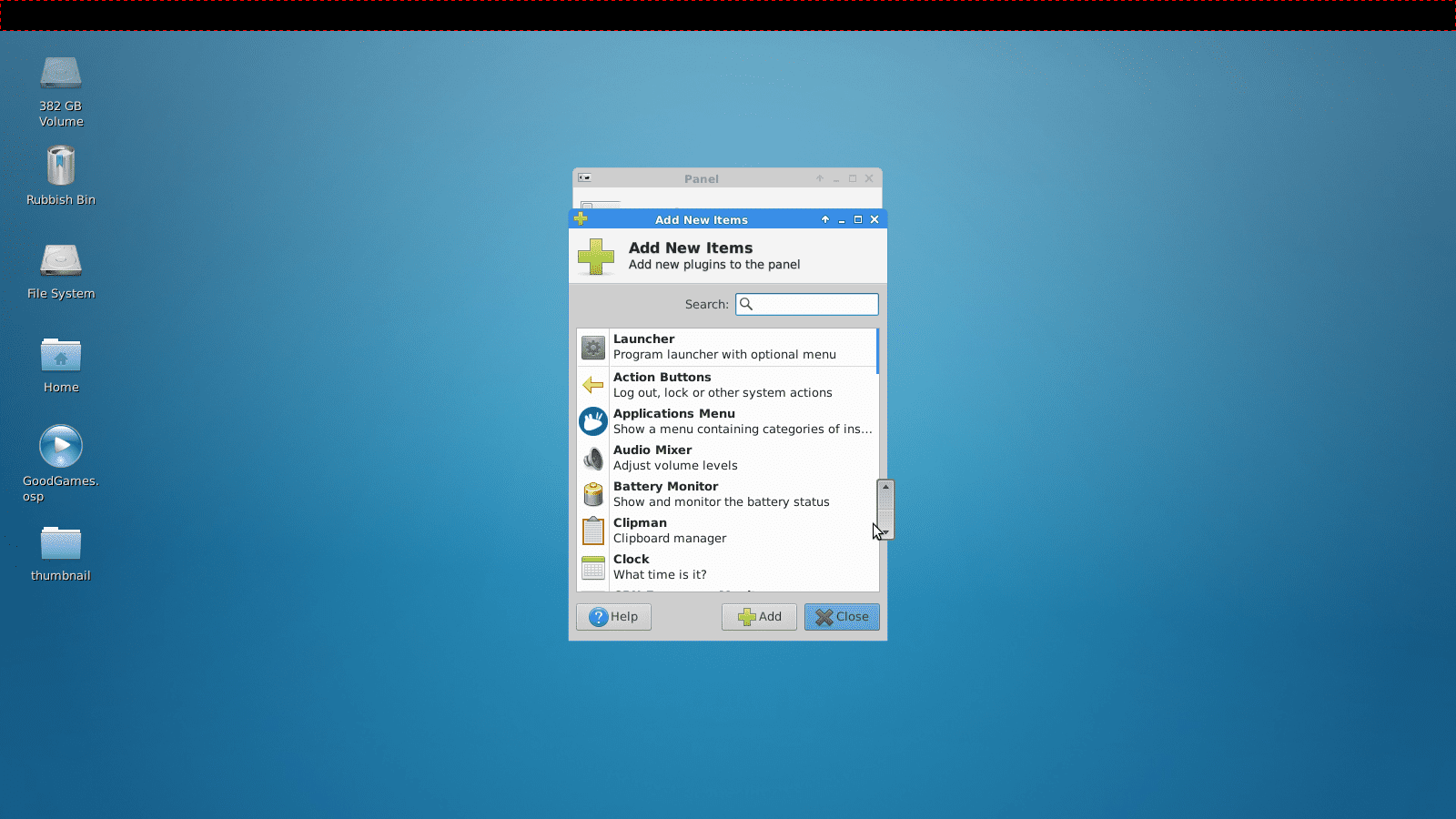
Välj från urvalet av artiklar. Här är några användbara:
- Applikationsmeny
- Separator
- Indikator-plugin
- Actionknappar
- Launcher
Avgränsaren sprider objekten över panelens bredd. När du lägger till avgränsaren visas ett fönster. Markera kryssrutan för att expandera avgränsaren för att använda resten av panelen. Detta placerar en meny till vänster och de andra ikonerna till höger. Indikatortillägget har ikoner för ströminställningar, klockan, Bluetooth och andra ikoner. Det sparar att lägga till andra ikoner individuellt. Åtgärdsknapparna ger användarinställningar och åtkomst till utloggningsalternativet, även om detta täcks av indikator-plugin. En startprogram låter dig välja vilken annan applikation som är installerad i systemet som ska köras när ikonen klickas. För att justera ordningen på objekten du lägger till på panelen, välj upp- och nedpilarna i Panelinställningar > Objekt fönster.
Lös programmenyproblem med XFCE-panelen
Det finns ett stort problem med att installera XFCE i Ubuntu, och det är hanteringen av menyer. Så här löser du detta problem:
-
Byt till Unity och sök sedan efter applikationsinställningar i Dash.
-
Välj Utseende, gå sedan till Beteende flik.
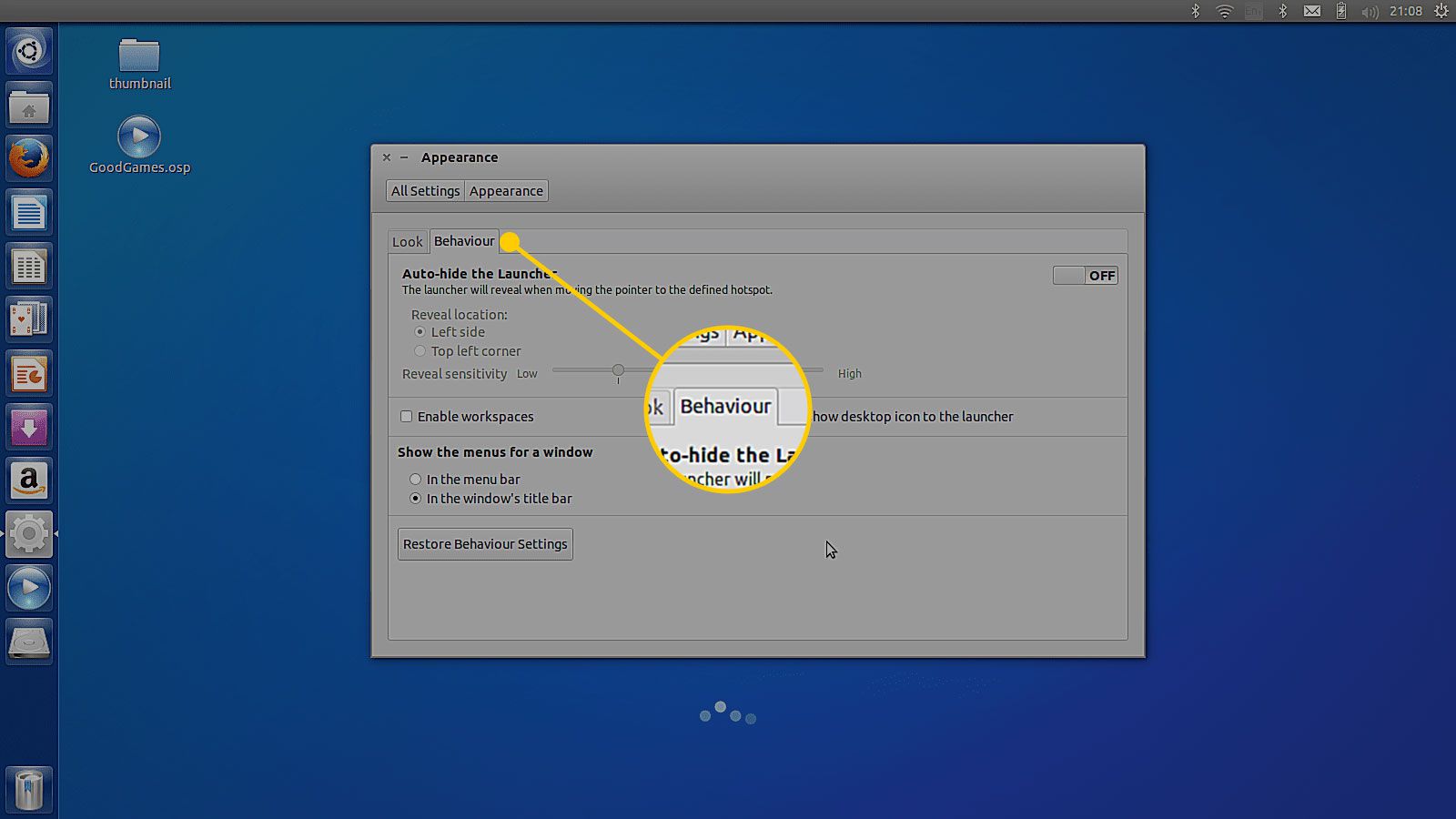
-
I Visa menyerna för ett fönster markera avsnittet I fönstrets namnlist kryssruta.
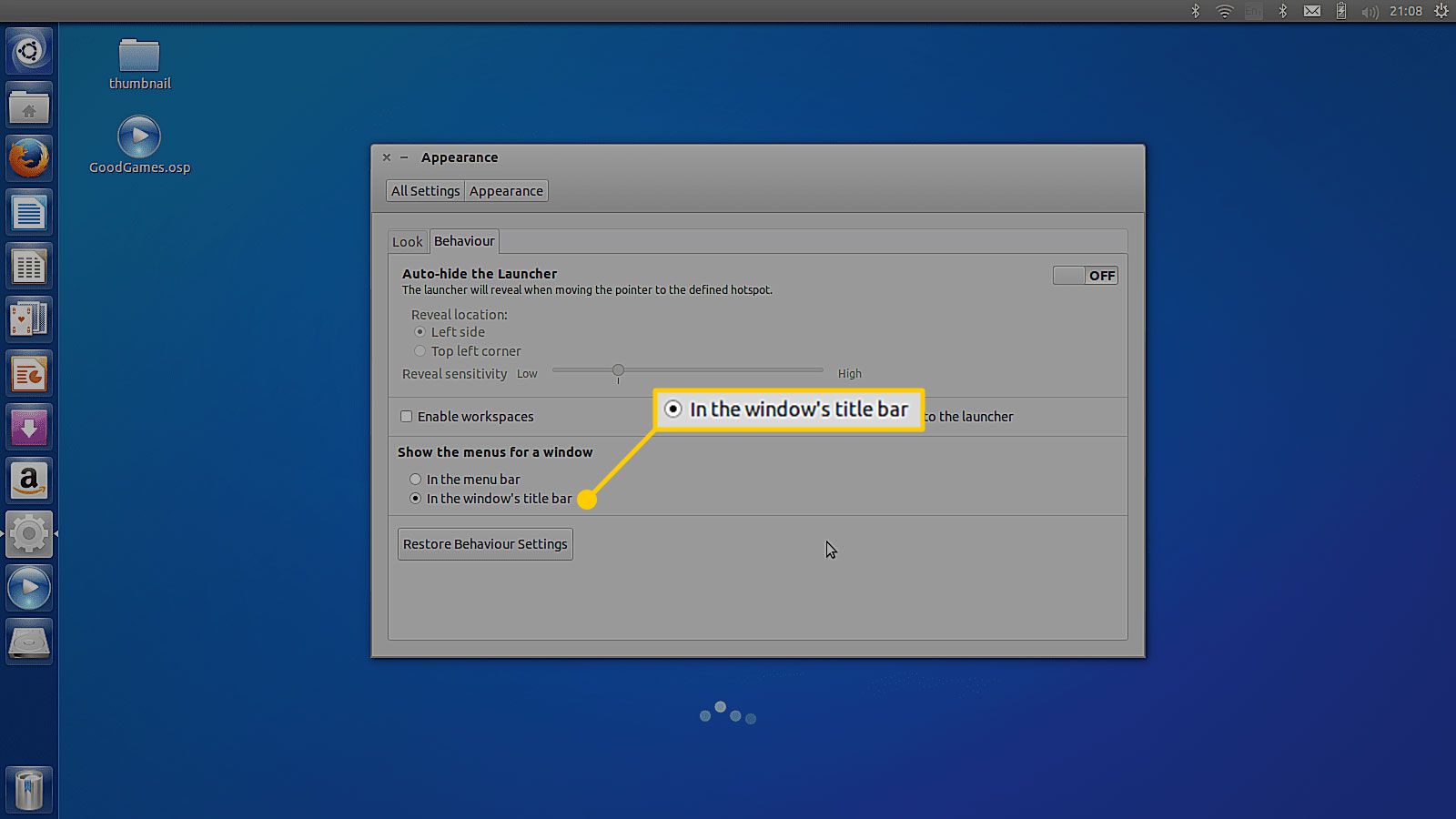
-
Byt till XFCE, högerklicka på indikatortillägget och välj sedan Egenskaper.
-
Välj vilka indikatorer som ska visas i fönstret som visas.
-
Markera de dolda kryssrutorna för Applikationsmenyer, Klicka sedan Stänga.
Lägg till bärraketer i en XFCE-panel
Launchers kan läggas till i en panel för att ringa alla applikationer. Här är hur:
-
Högerklicka på panelen och välj sedan Lägg till nya artiklar.
-
Välja Launcher.
-
Klick Lägg till.
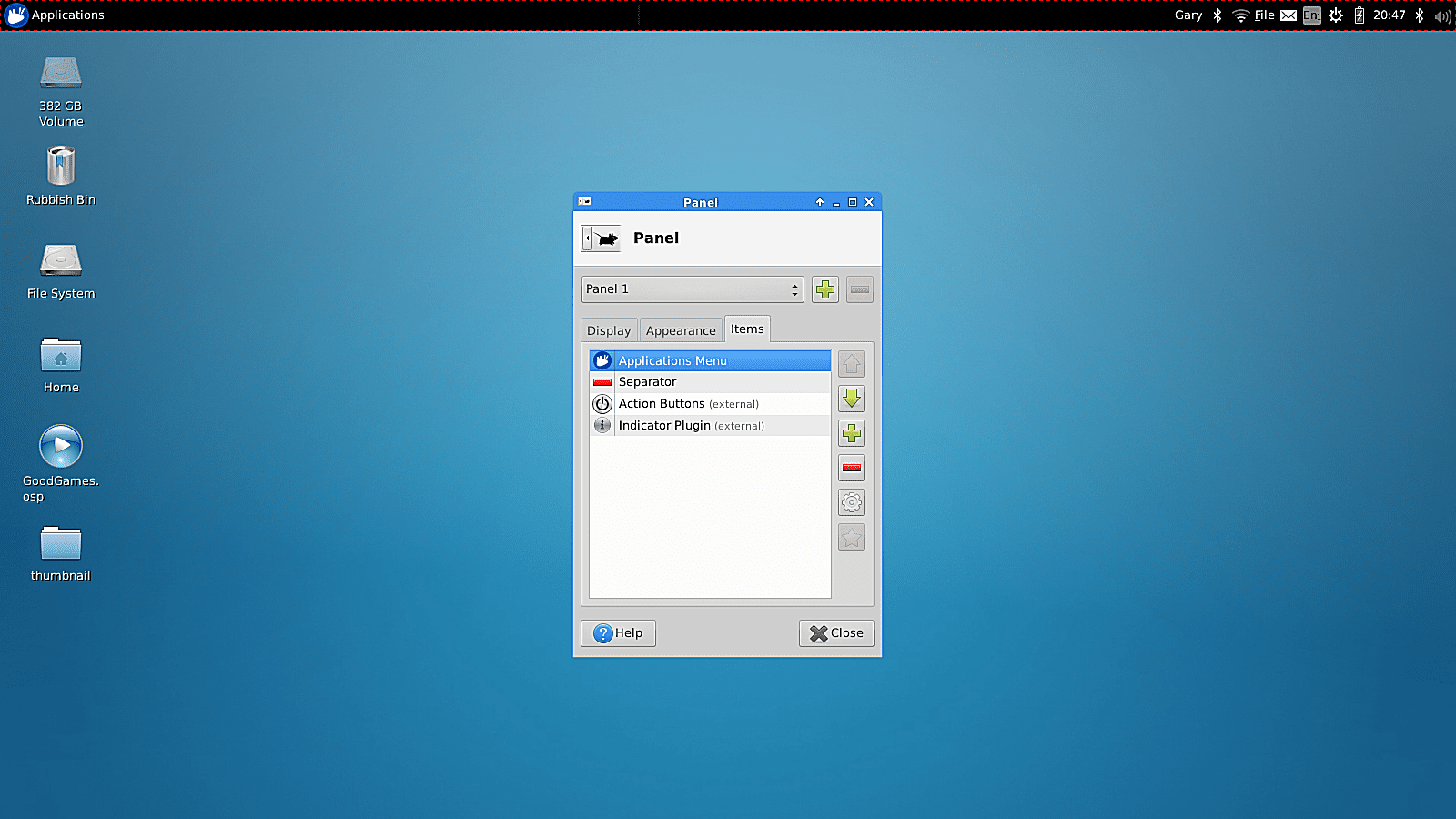
-
Välj Stänga.
-
Högerklicka på nytt startartikel på panelen och välj sedan Egenskaper.
-
tryck på plus symbol för en lista över applikationerna på ditt system.
-
Välj det program du vill lägga till. Använd Ctrl för att välja flera applikationer samtidigt.
-
Välj Lägg till.
Nu kan du justera positionen för startprogrammet på panelen med upp- och nedpilarna i startprogrammets egenskaper.
XFCE-applikationsmenyn
Ett annat objekt du kan lägga till på panelen är Applikationsmeny. För att lägga till det, högerklicka på panelen, gå till Lägg till nya artiklar, Välj Applikationsmeny, Klicka sedan Lägg till.
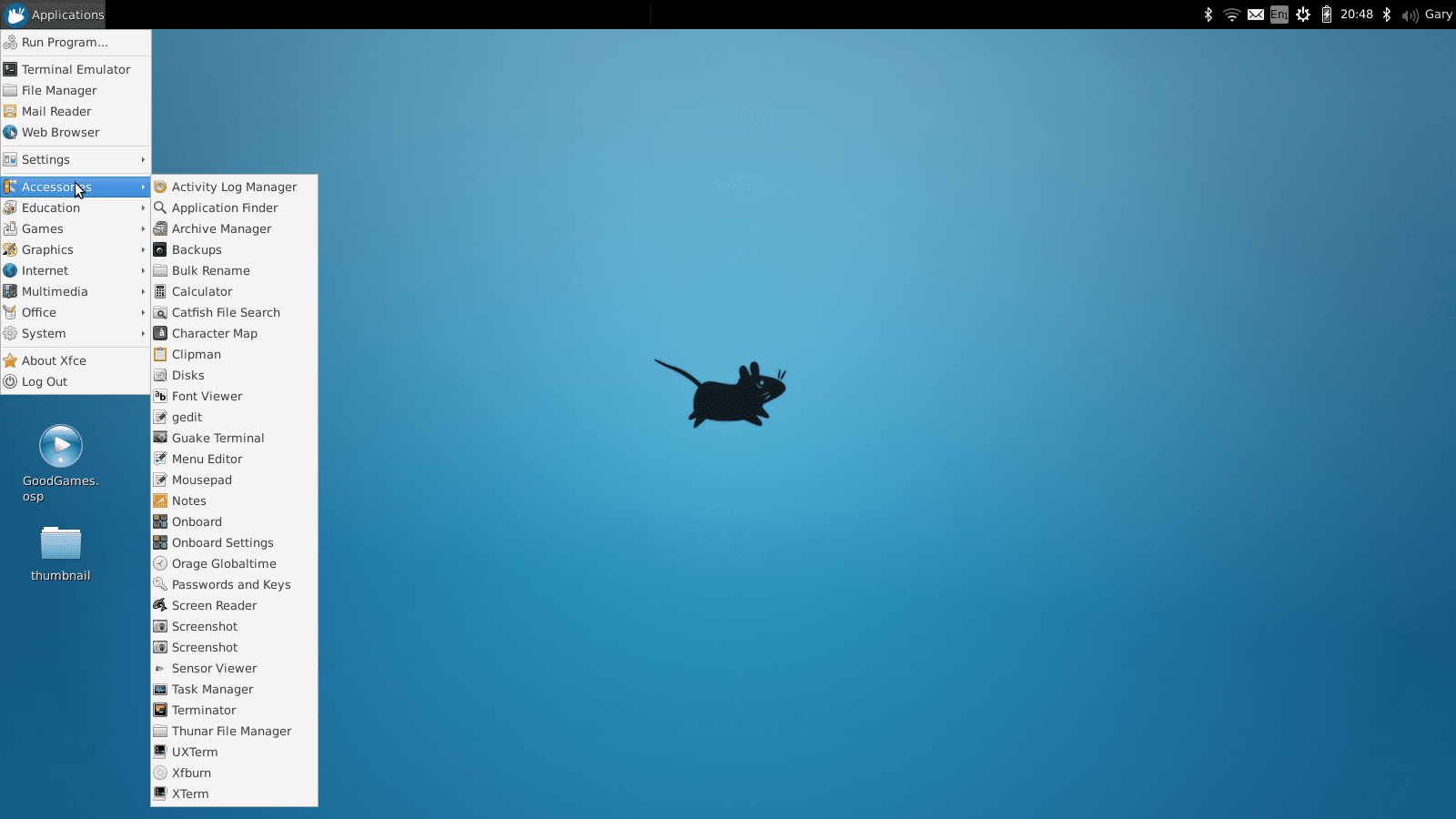
Följ den här guiden för att lära dig hur du anpassar programmets meny. Det finns ett annat menysystem som du kan använda, vilket också är en del av den nuvarande Xubuntu-versionen.
Lägg till Whisker-menyn i XFCE
Det finns ett annat menysystem som har lagts till i Xubuntu som heter Whisker Menu.
-
För att lägga till Whisker Menu, lägg till ett objekt på panelen som vanligt och sök efter Whisker Menu.
-
Om Whisker-objektet inte visas i listan måste du installera det. För att installera Whisker Menu, öppna ett terminalfönster (tryck på Ctrl + Alt + T.) och ange följande: sudo apt installera xfce4-whiskermenu-plugin
-
Standard Whisker-menyn kan anpassas för att fungera som du vill.
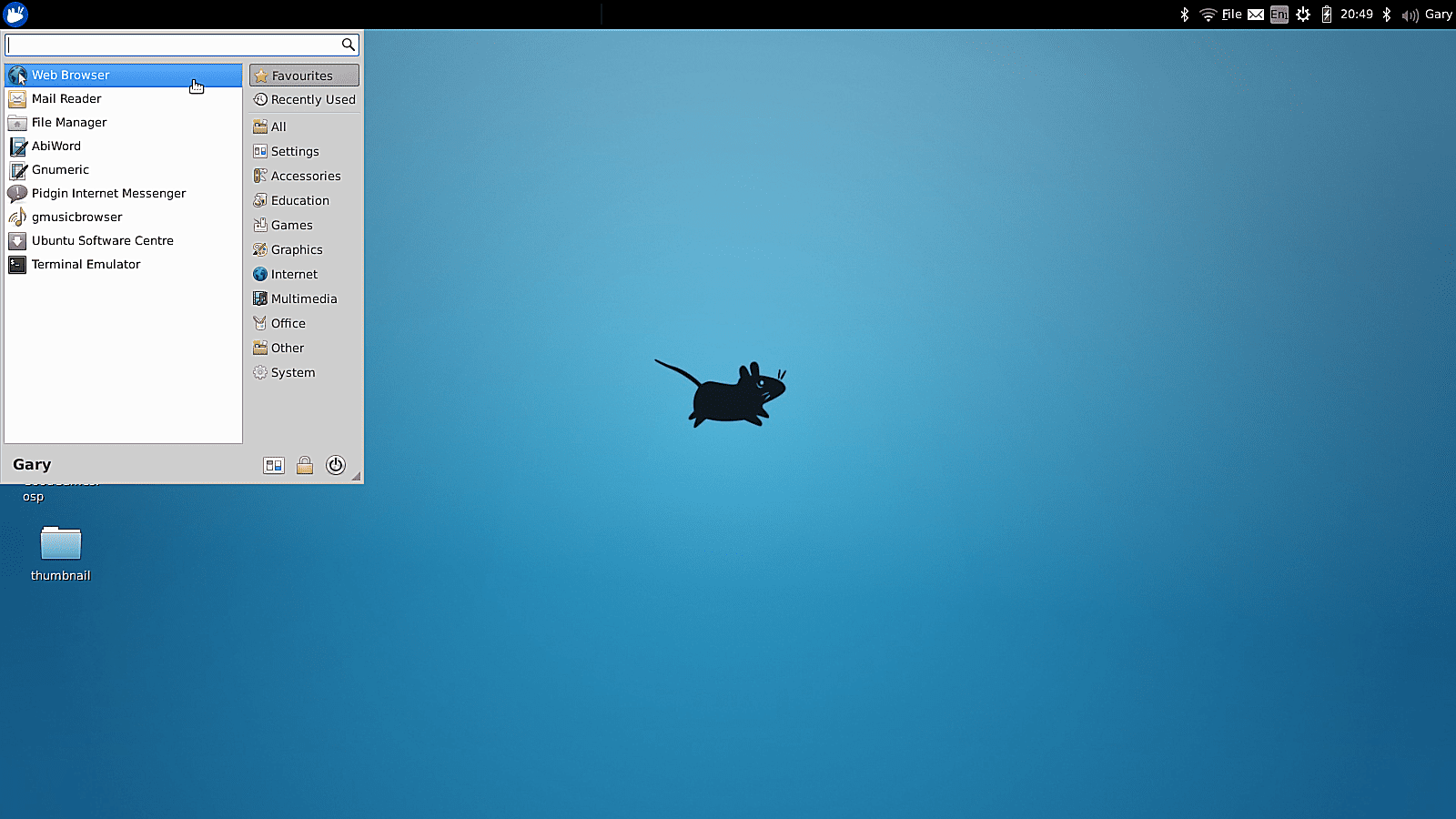
-
För att anpassa Whisker-menyn, högerklicka på objektet från panelen och välj sedan Egenskaper.
Egenskapsfönstret har fyra flikar:
Fliken Utseende
Gå till fliken Utseende för att ändra ikonen som används för menyn och beteendet så att texten visas med ikonen. 20.04 LTS släpper menyn Panelsknapp inte längre på fliken Utseende, den ligger nu i sin egen flik bredvid den.
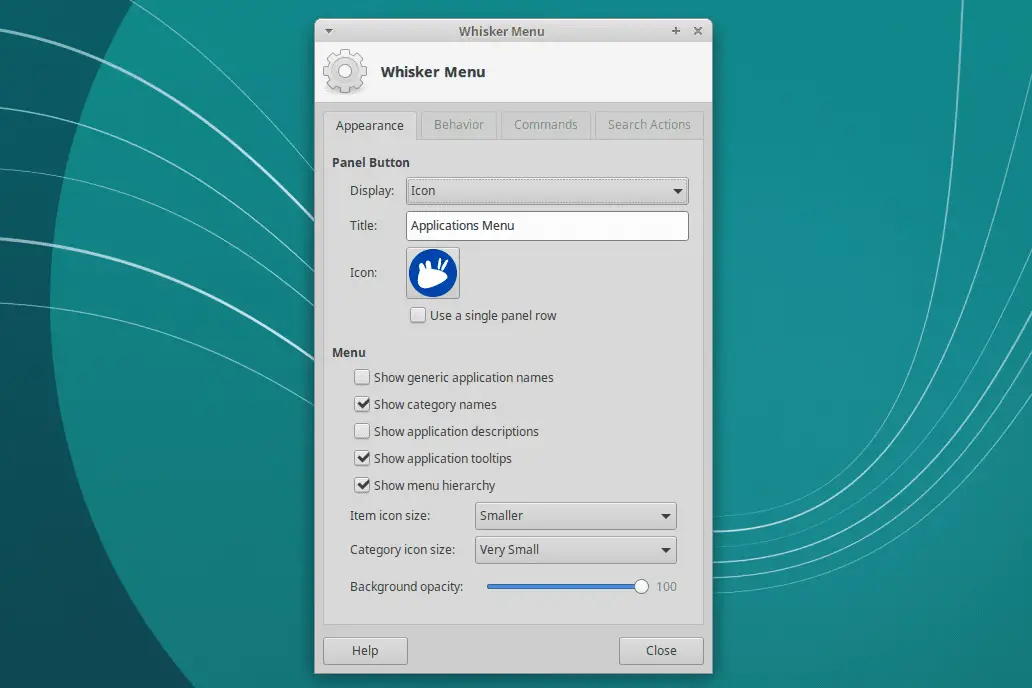
Du kan också justera menyalternativen så att generiska applikationsnamn visas, till exempel ordbehandlare istället för LibreOffice Writer. Det är också möjligt att visa en beskrivning bredvid varje applikation. Andra justeringar som kan göras till utseendet inkluderar artikelikonsstorlek, kategorisymbolsstorlek och bakgrundsopacitet.
Flik beteende
Fliken Beteende har inställningar som ändrar hur menyn fungerar. Om du klickar på en kategori ändras som standard objekten som visas, men du kan ändra den så att objekten ändras när du håller muspekaren över en kategori. Du kan också ändra antalet objekt som ska visas som nyligen använt, plus ignorera favoriter.
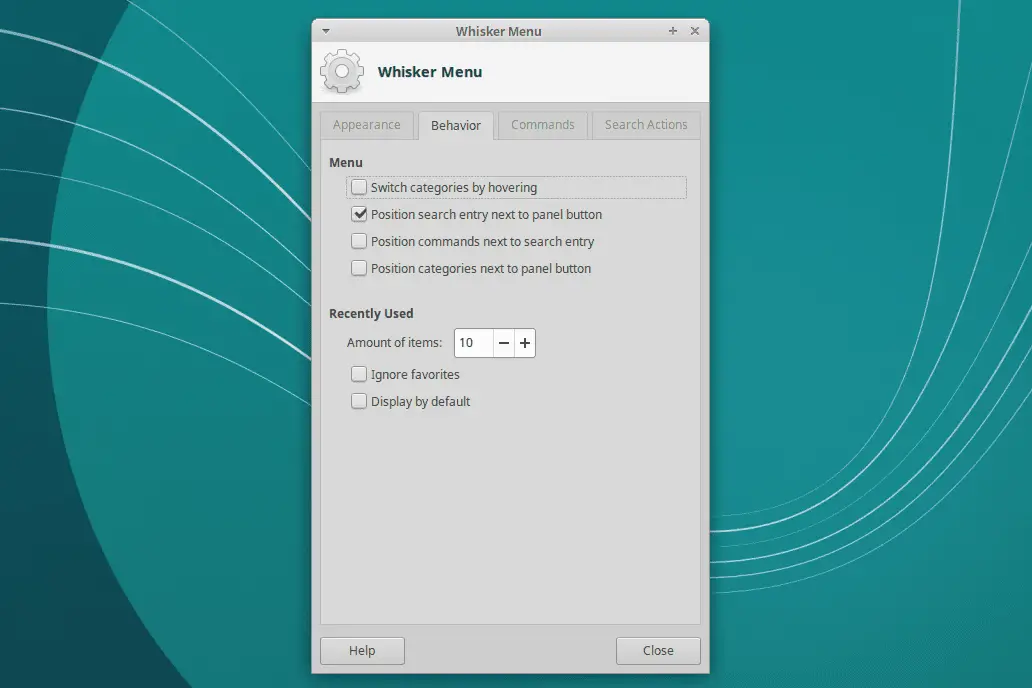
Fliken Kommandon
På fliken Kommandon för Whisker-menyn väljer du kommandon för saker som Alla inställningar, Låsskärm, Logga ut, Redigera profil och Redigera program.
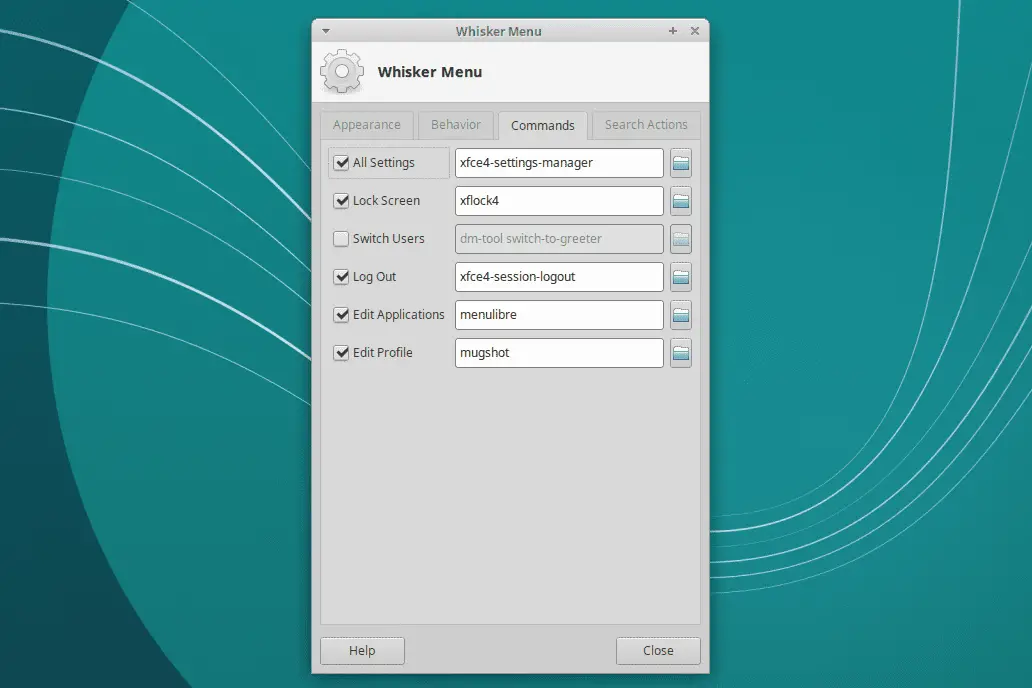
Fliken Sökåtgärder
Gå till fliken Sökåtgärder för att ändra texten som kan matas in i sökfältet och de åtgärder som sker.
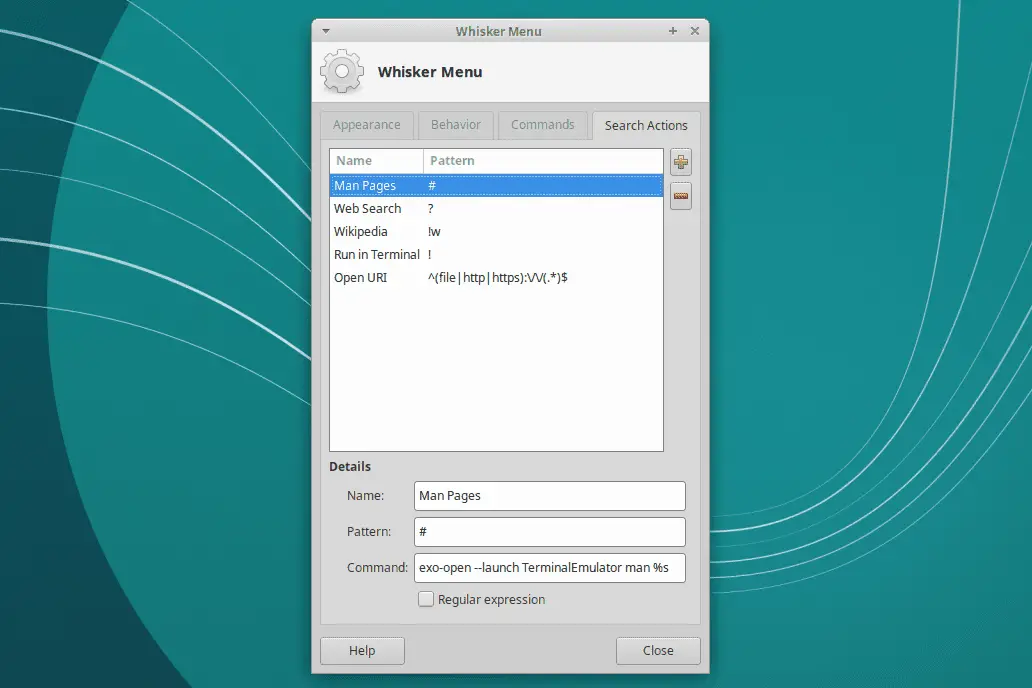
Ändra skrivbordsunderlägget i XFCE
För att ändra skrivbordsunderlägget högerklickar du på bakgrund, sedan Välj Skrivbordsinställningar.
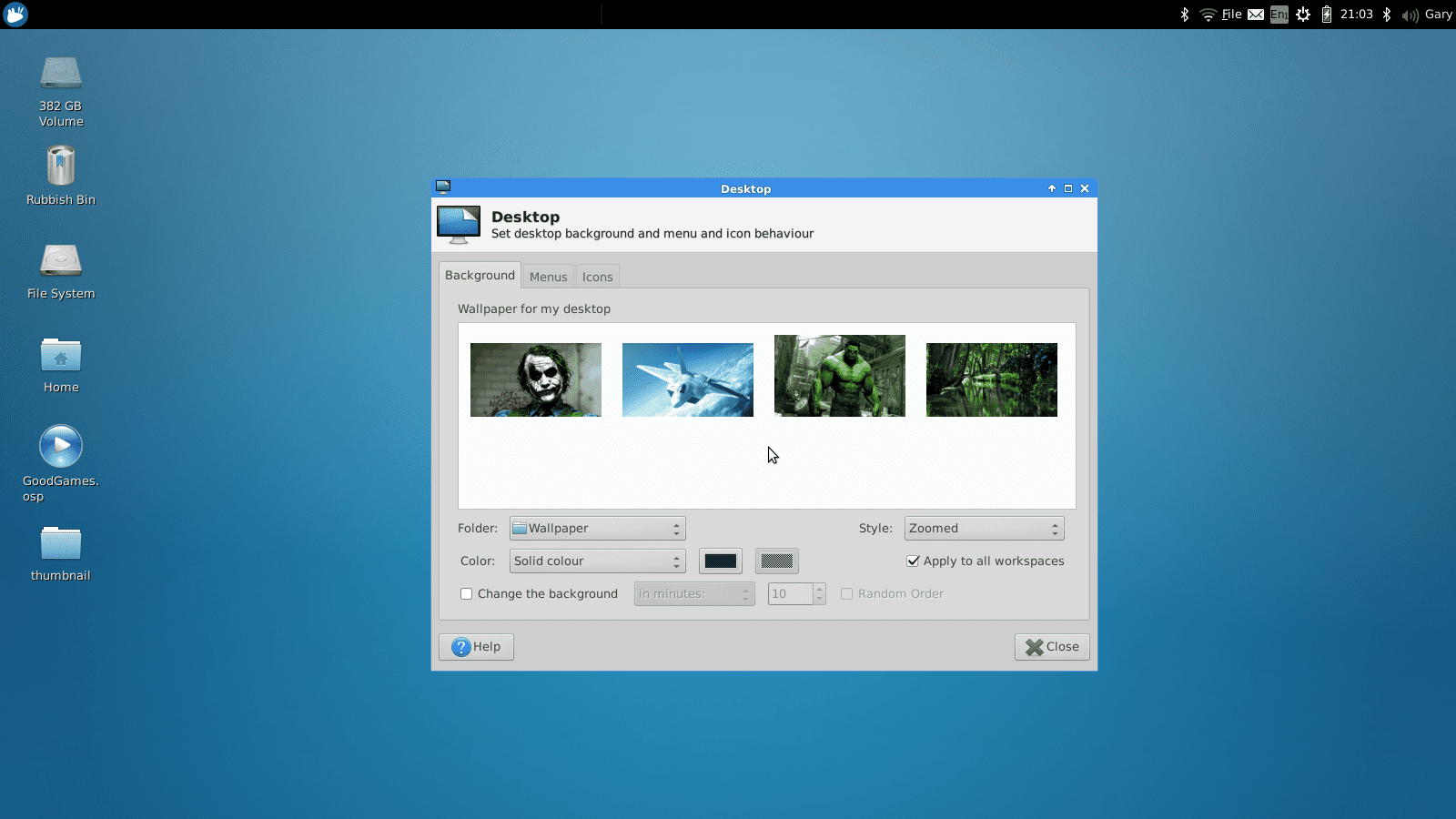
Det finns tre flikar tillgängliga:
Bakgrund
Gå till fliken Bakgrund för att ändra bakgrunden. Det finns flera inbyggda tapeter. För att välja dina foton, välj Mapp nedrullningspilen och välj sedan platsen där dina bilder ska lagras. Du kan ändra stil så att bakgrundsbilden zoomas, kaklas, centreras, sträcks eller skalas. Eller ha ingen styling alls. Välj Tillämpa på alla arbetsytor kryssrutan om du vill ha samma bakgrund för alla arbetsytor. Avmarkera kryssrutan om du vill ha en annan bakgrundsbild för varje arbetsyta. Du kan också använda den här fliken för att ändra bakgrunden med jämna mellanrum, från så ofta som varje sekund till bara en gång om dagen.
Menyer
Menyfliken har alternativ för hur menyer visas i XFCE-skrivbordsmiljön. Alternativen inkluderar att kunna visa en meny när du högerklickar på skrivbordet. Detta ger dig tillgång till alla dina applikationer utan att navigera till menyn som du lade till i en panel. Du kan också ställa in XFCE så att när du mittklickar med musen, visas en lista över öppna program. Du kan ytterligare anpassa den här menyn för att visa olika arbetsytor.
Ikoner
Använd fliken Ikoner för att ändra ikontyp och ikonstorlek. Du kan också justera ikonens verktygstipsstorlek, aktivera miniatyrer, visa dolda filer på skrivbordet och aktivera enkelklickläge för att aktivera objekt. På fliken Ikoner kan du visa eller dölja standardikoner, till exempel ikonerna Hem, Filsystem och Papperskorgen.
Ändra ditt XFCE-tema
Några saker kan göra skillnad i utseendet på skrivbordet, inklusive ett nytt tema. Linux-communityn utvecklade hundratals ursprungliga teman för att krydda vilket skrivbord som helst. Din distribution kan ha några tillgängliga som paket att installera. Om du vill installera nya teman att använda från internet kan du också göra det.
-
Välj Applikationer menyn på skrivbordet.
-
Välja Inställningar> Utseende.
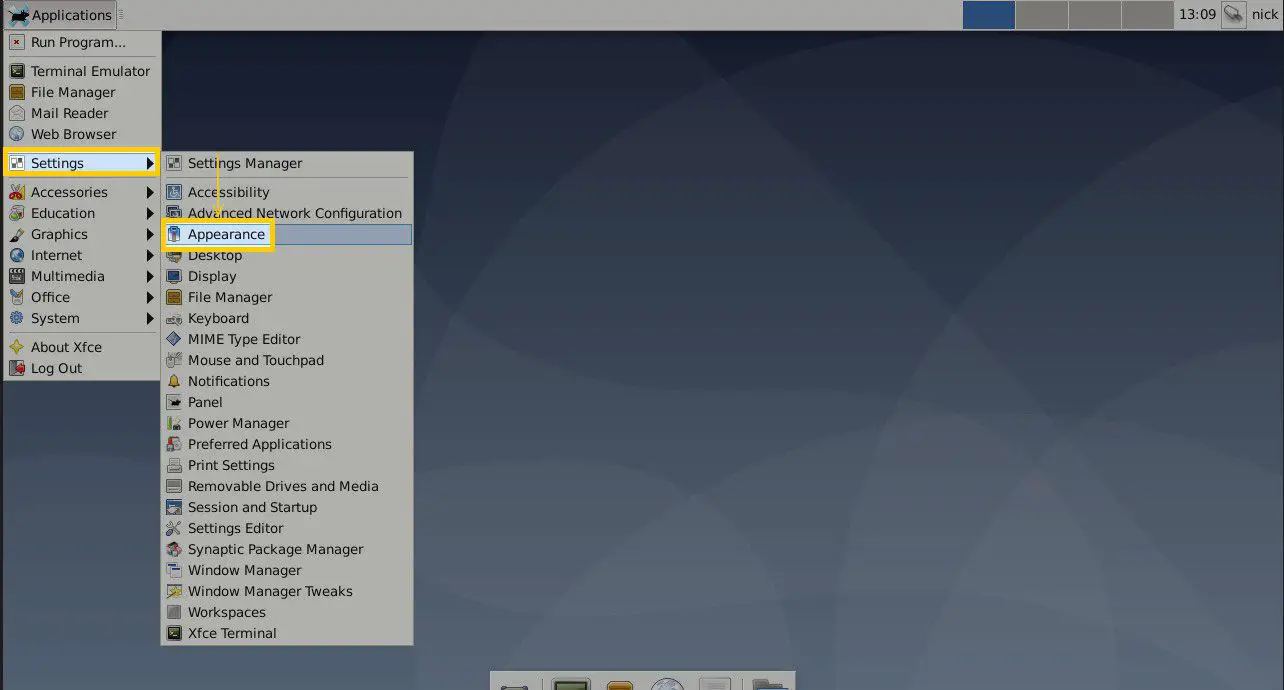
-
Välj temat som du vill prova. När du väljer ett tema appliceras det på skrivbordet och du kan se hur det ser ut. Det sista temat du väljer tillämpas.
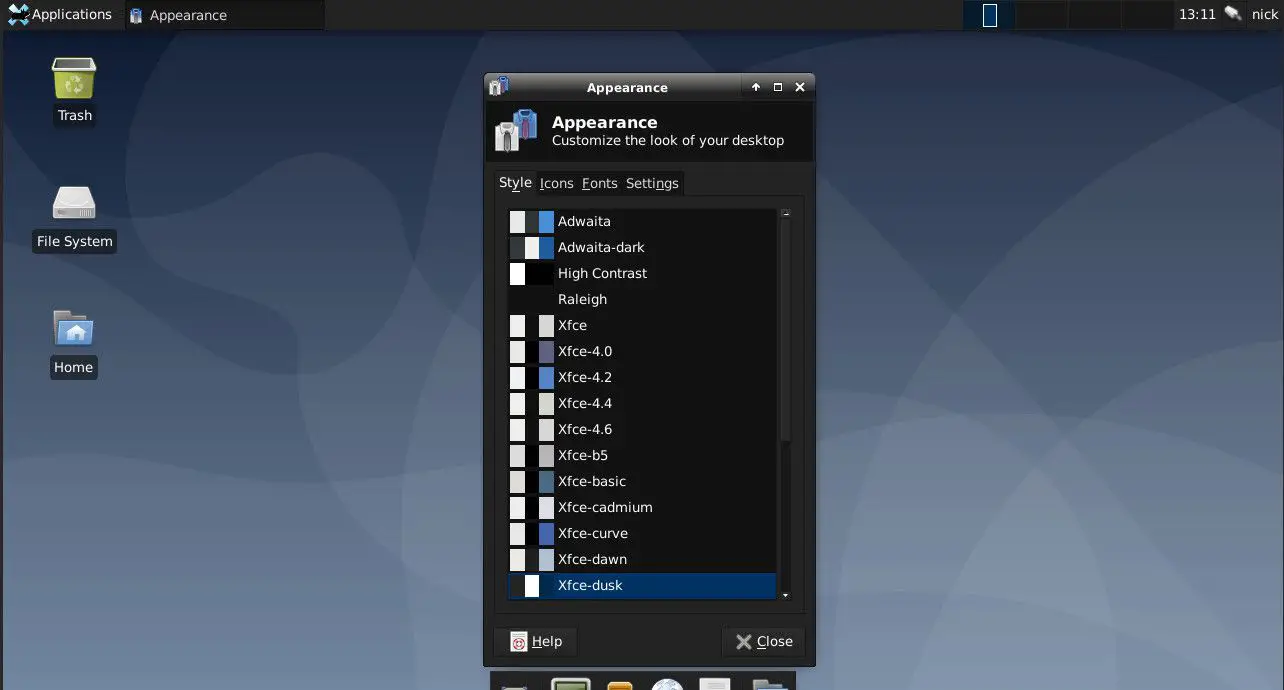
-
Gå till Ikoner fliken högst upp i fönstret.
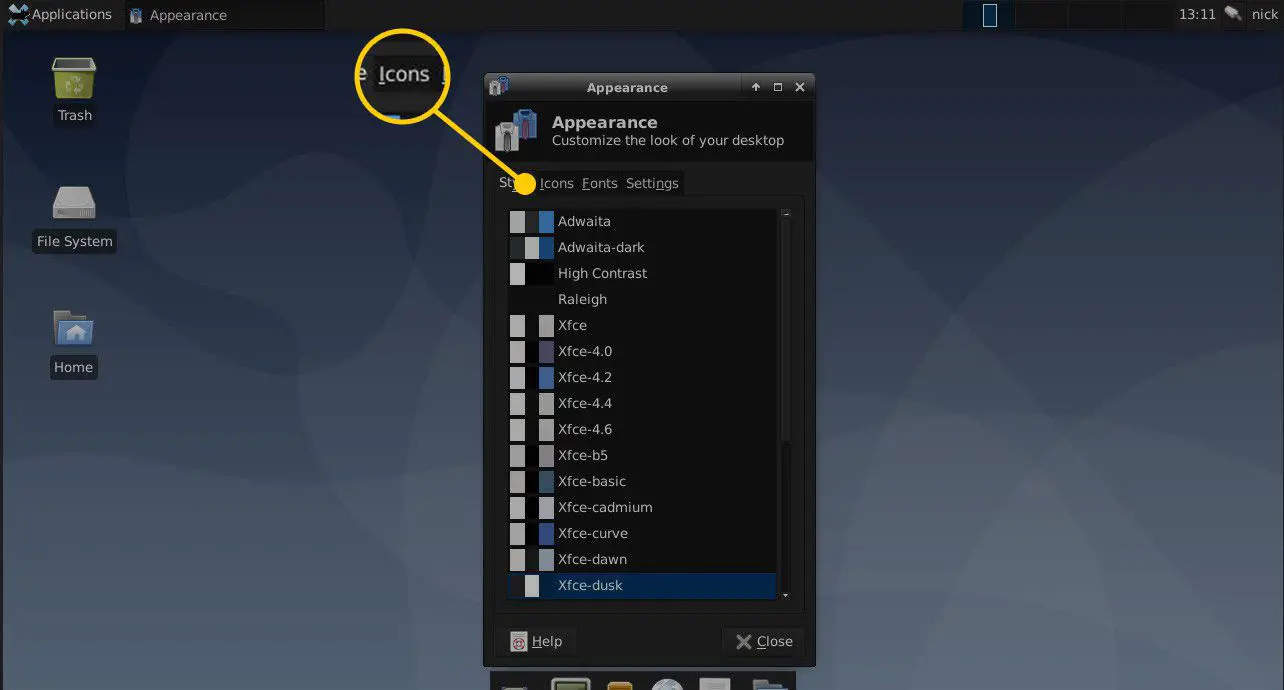
-
Ikonerna fungerar på samma sätt som de andra teman. Välj en som du vill prova och låt den vara markerad för att behålla den tillämpad. När du är klar väljer du Stänga längst ner i fönstret.
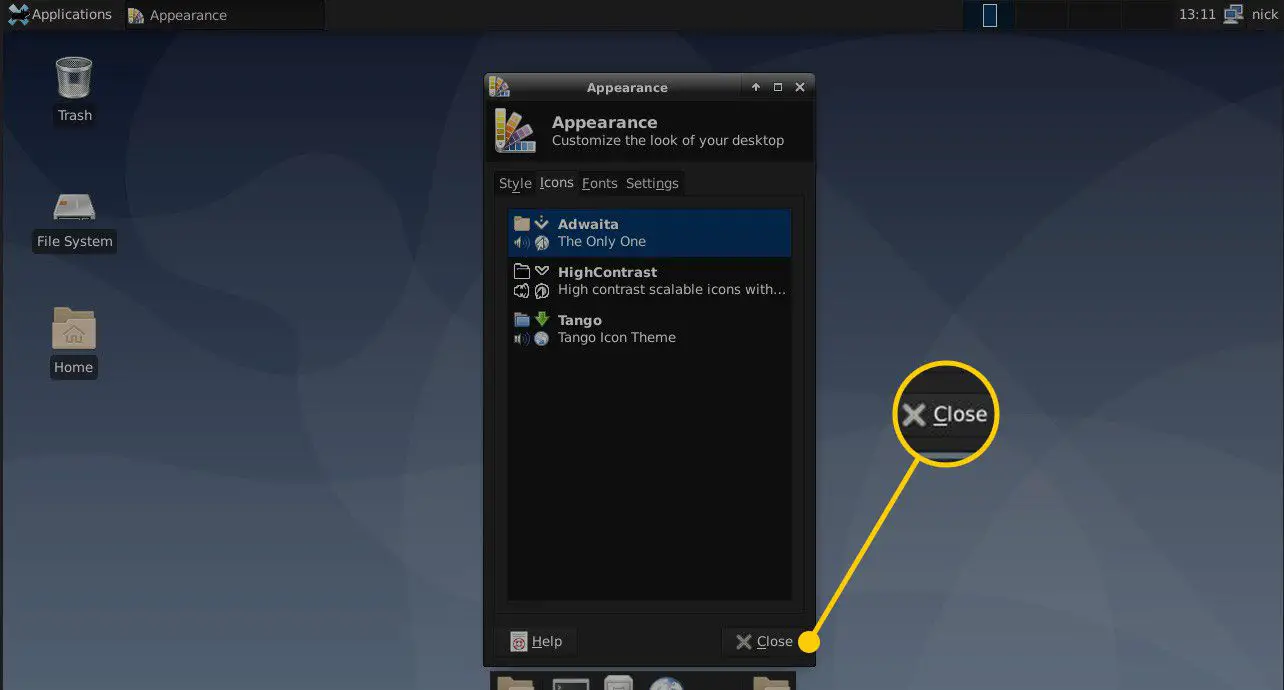
Lägg till Cairo-Dock till XFCE
Du kan komma långt med bara XFCE-panelerna, men du kan lägga till en mycket mer elegant dockningspanel med ett verktyg som heter Cairo-Dock.
-
För att lägga till Cairo-Dock i ditt system, öppna en terminal och kör sedan följande kommando: sudo apt install cairo-dock
-
När Cairo-Dock har installerats kör du den genom att välja den från XFCE-menyn.
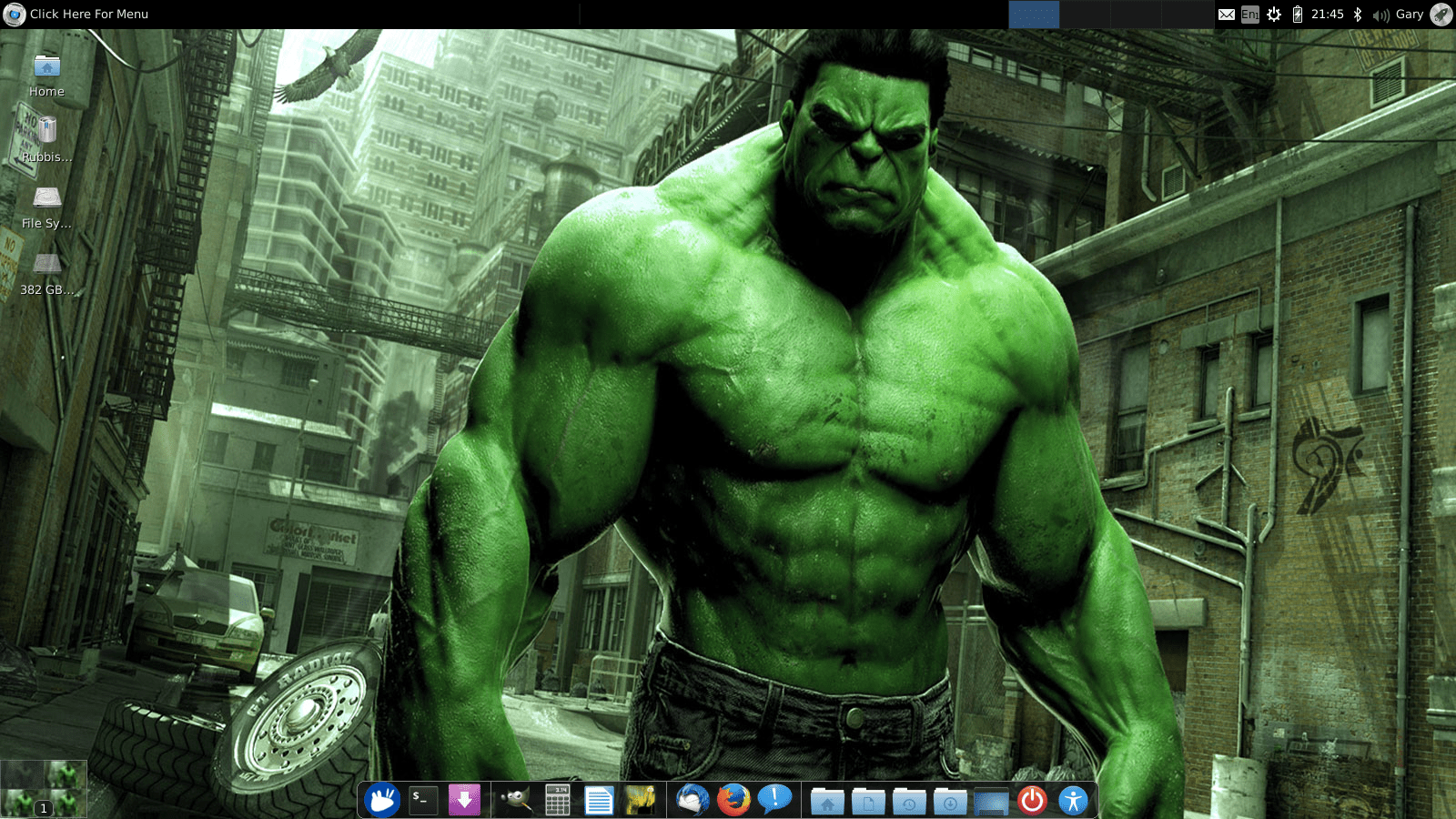
-
För att säkerställa att det startar varje gång du loggar in högerklickar du Cairo-Dock och gå till Cairo-Dock > Starta Cairo-Dock vid start.
-
Cairo-Dock har massor av konfigurationsfunktioner. Högerklicka på dockan och välj Cairo-Dock > Konfigurera. Ett flikgränssnitt visas med följande flikar:
- Aktuella artiklar
- Tillägg
- Konfiguration
- Teman
-
Gå till Teman för att välja mellan dussintals förkonfigurerade teman. Välj Ladda tema för att bläddra igenom dem. När du hittar en du gillar väljer du Tillämpa att använda den.
Lär dig hur du installerar Xubuntu om du inte redan har det.