
Vad man ska veta
- Gå till Skrivbordsegenskaper > Plats > Flytta > OneDrive > Ny mapp, stiga på «Skrivbord, «välj Välj mapp > Bekräfta.
- Genom att synkronisera skrivbordet med OneDrive kan du komma åt filer på vilken enhet som helst.
Den här artikeln förklarar hur du flyttar ditt skrivbord till molnet med OneDrive på Windows 10, Windows 8 och Windows 7.
Varför synkronisera ditt Windows -skrivbord med OneDrive?
Att lägga in vanliga mappar som Windows -skrivbordet i molnet är en bra lösning om du använder skrivbordet för att lagra nedladdade filer eller ofta använda objekt. På så sätt har du alltid synkroniserat filerna mellan dina enheter. Du kan också ansluta andra datorer du använder med OneDrive -synkronisering.
Så här flyttar du ditt skrivbord till molnet med OneDrive
Innan du börjar, installera OneDrive -skrivbordssynkroniseringsklienten på din version av Windows. Windows 10 och Windows 8.1 har det här programmet. Windows 7 -användare måste ladda ner och installera synkroniseringsklienten manuellt. Windows 8 -användare kan uppgradera till Windows 8.1 för att använda OneDrive.
-
Öppna Windows File Explorer, högerklicka Skrivbord, välj sedan Egenskaper.
-
I Skrivbordsegenskaper dialogrutan, välj Plats flik.
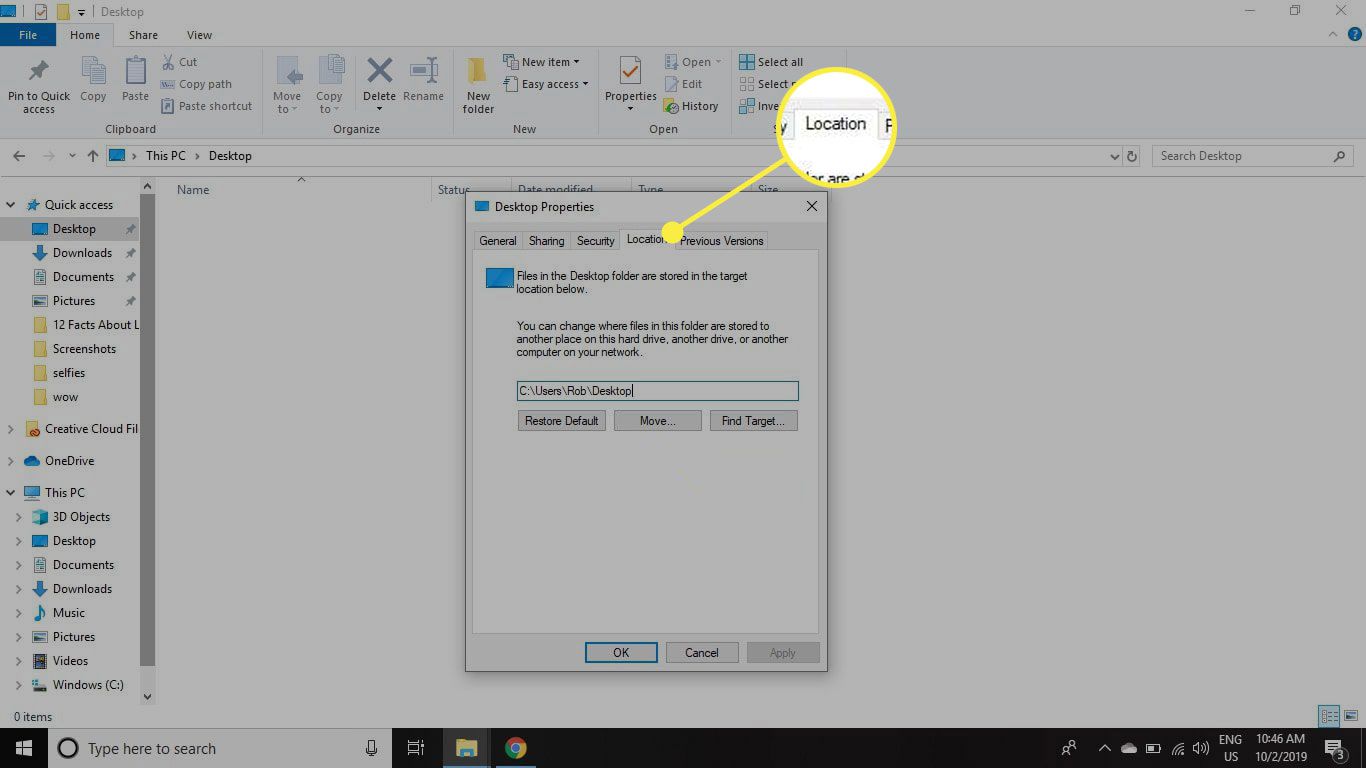
-
Välj Flytta.
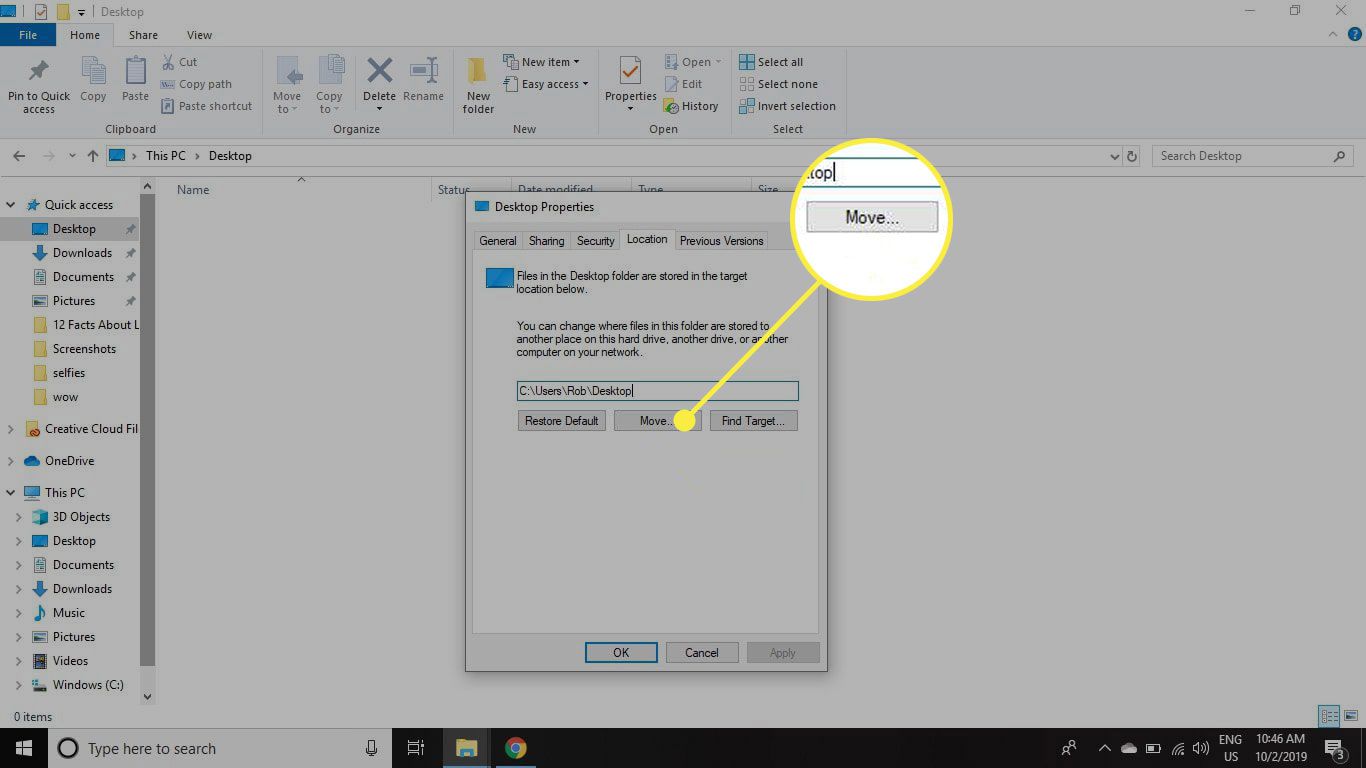
-
Dubbelklicka i dialogrutan OneDriveoch välj sedan Ny mapp för att skapa en ny mapp. Namnge det Skrivbord.
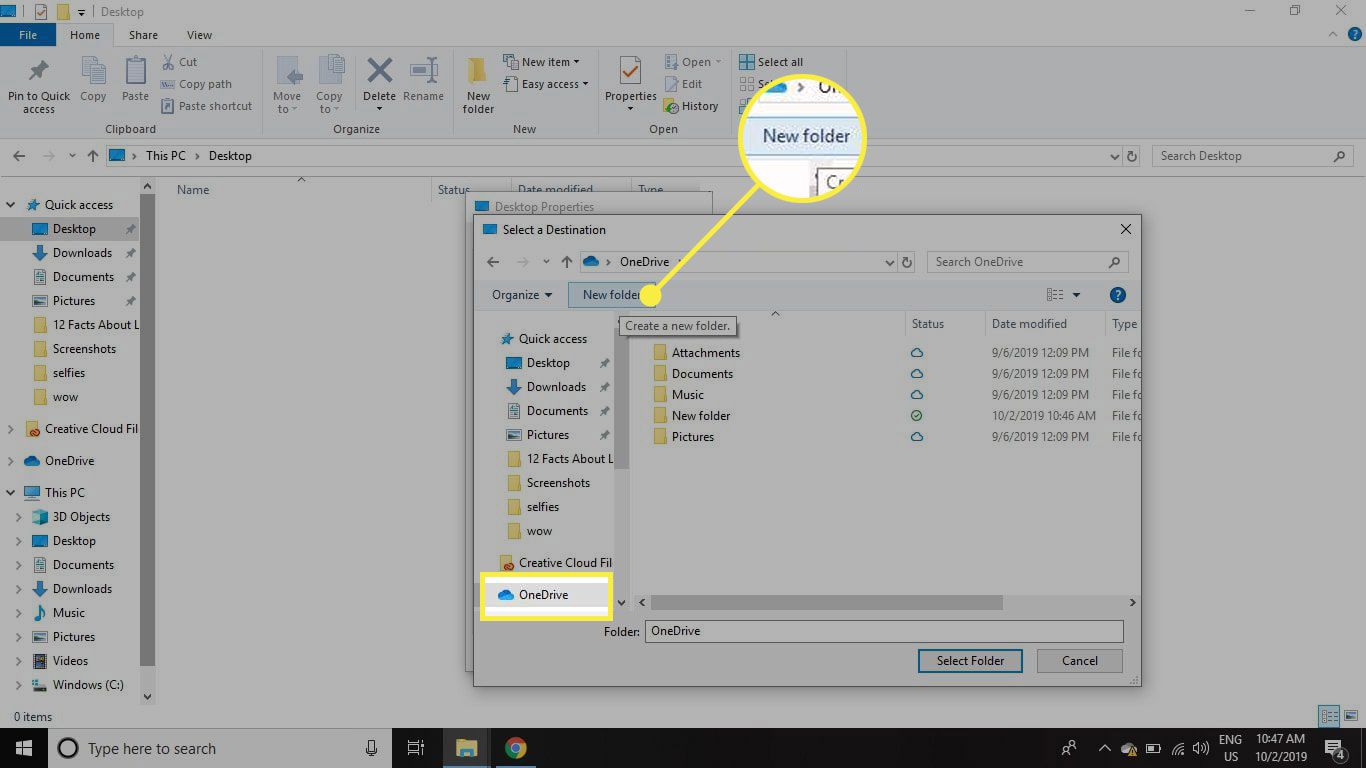
Oavsett vad du kallar mappen, visas den som Skrivbord i OneDrive -fillistan. Om du har tre datorns stationära datorer som synkroniseras till samma OneDrive -konto, använder var och en ett annat mappnamn men visas som skrivbord.
-
Med Skrivbord mapp markerad, välj Välj mapp.
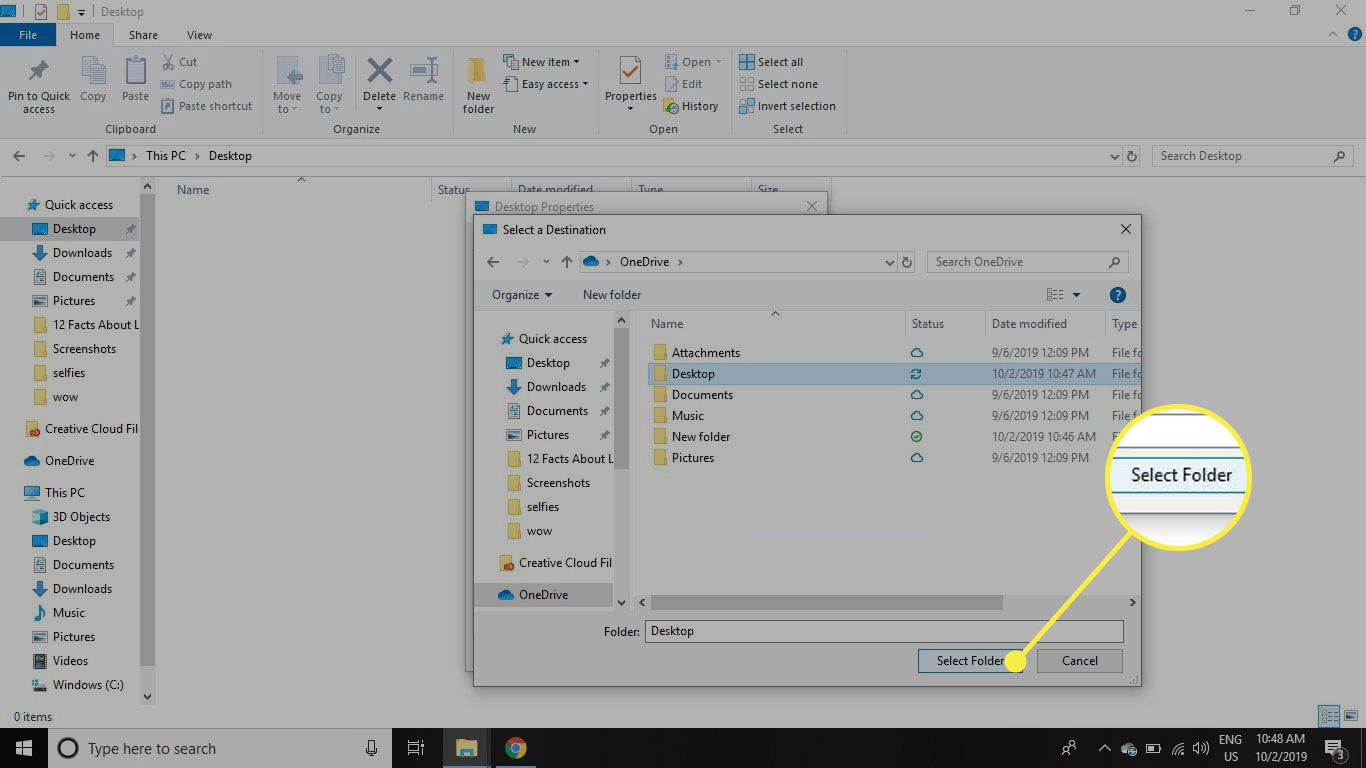
-
Välj Tillämpa för att tillämpa de nya inställningarna. Textrutan i Plats fliken ska se ut så här:
C: Användare [User Name] OneDrive Desktop
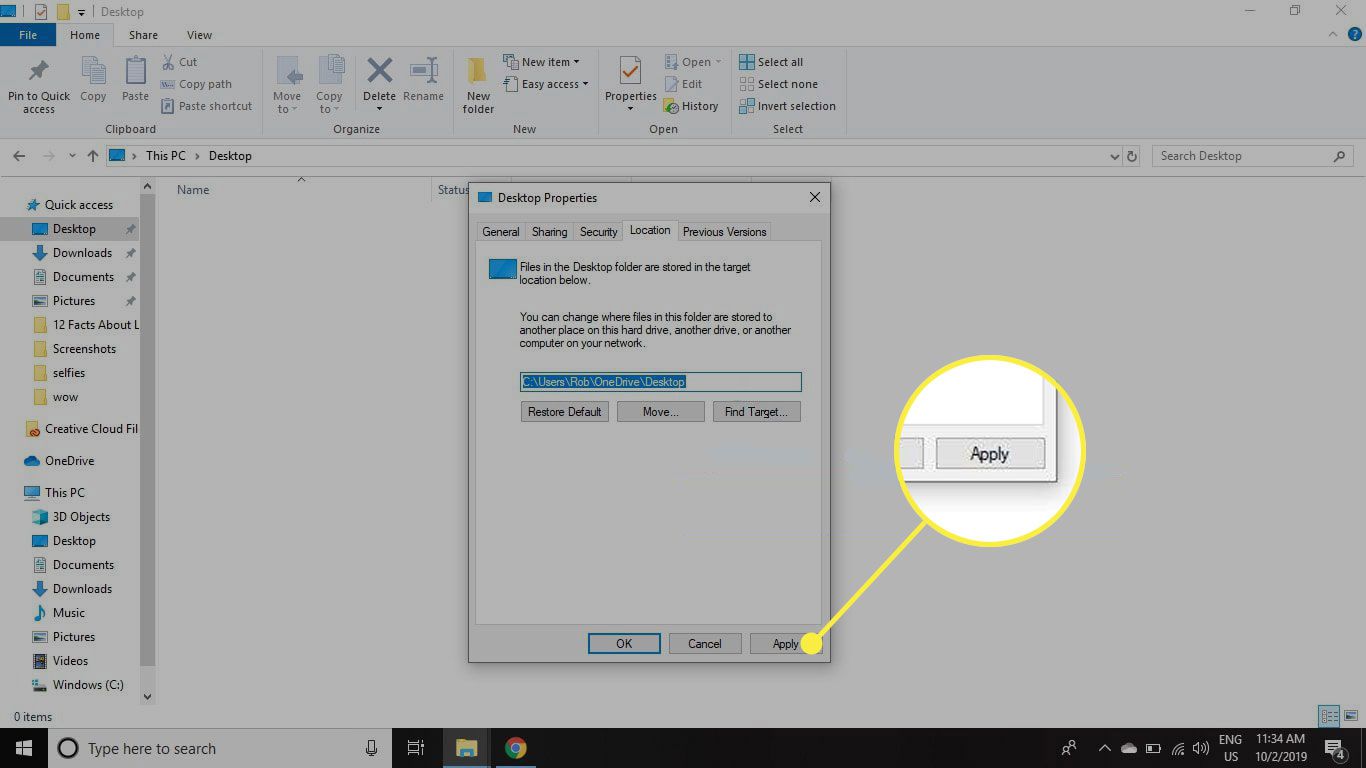
-
Välj Ja för att bekräfta att du vill flytta skrivbordet till OneDrive och välj sedan OK att stänga Skrivbordsegenskaper dialog ruta.
Flytta valfri mapp på din Windows -dator till OneDrive med samma process.
Är mina filer säkra i molnet?
Att flytta skrivbordet eller andra mappar till molnet är bekvämare än att överföra filer med ett USB -minne. Det finns dock vissa säkerhetsimplikationer av lagring i molnet. När du lägger filer online är dessa filer potentiellt tillgängliga för andra. Polismyndigheter kan till exempel använda en befogenhet för att kräva åtkomst till dina filer, och du kanske inte blir medveten när det händer. En vanligare knipa är när hackare gissar eller stjäl ditt kontolösenord. Om det händer har skurkarna potentiellt tillgång till dina OneDrive -filer. Det är ingen stor affär om allt du sparat i molnet är gammal poesi från gymnasiet. Obehörig åtkomst till arbetsdokument eller filer med personlig information kan dock vara förödande. Det finns flera säkerhetsåtgärder du kan vidta för att minska denna risk. En är att aktivera tvåfaktorsautentisering för ditt molnlagringskonto. En enklare åtgärd är att undvika att lägga något i molnet som har information som du inte vill att andra ska se. För hemanvändare betyder det vanligtvis att behålla objekt som finansiella kalkylblad, räkningar och inteckningar på din hårddisk och inte i molnet, med de därmed förknippade riskerna som kan komma att förlora åtkomst om hårddisken går sönder. Microsoft släppte en Personal Vault-funktion för OneDrive-som rullar ut i vågor till användare över hela världen under 2019-som erbjuder ytterligare säkerhet genom kryptering och påtvingad multifaktorautentisering. För kritiska filer som används relativt sällan erbjuder Personal Vault en bra balans mellan skydd och enkel åtkomst.