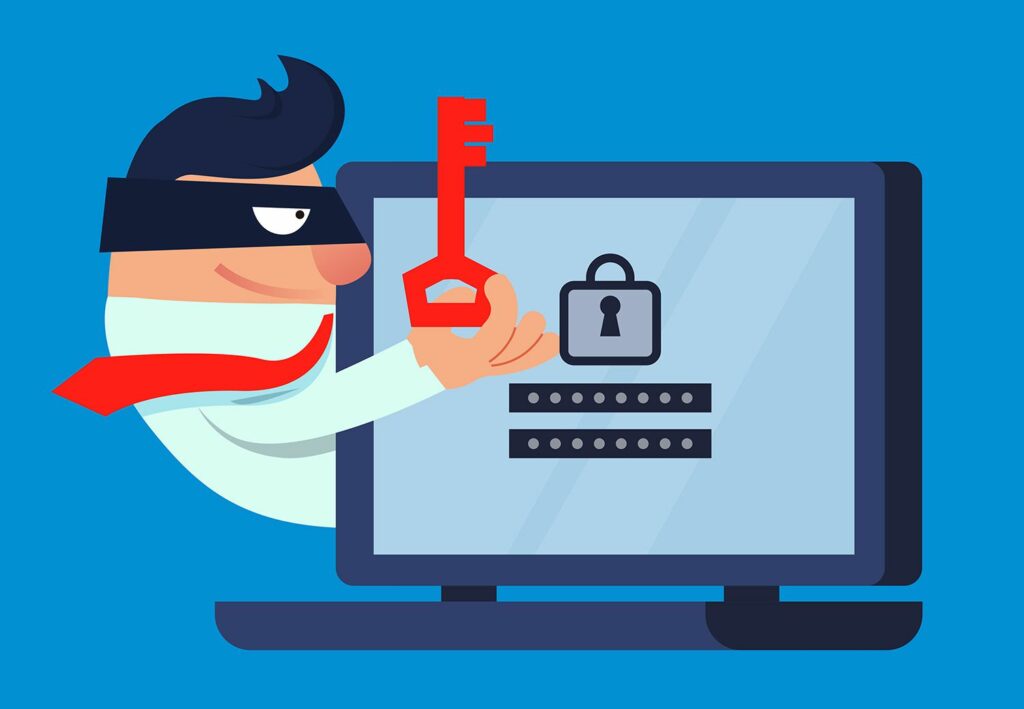
MacOS Finder använder systemets inbyggda arkivverktyg för att utföra komprimering (arkivering) och expansion av filer i bakgrunden utan att öppna ett fönster för själva verktyget. Det är beroende av flera förkonfigurerade standardvärden: Finder använder alltid ZIP-formatet och installerar alltid arkiv i samma mapp som originalet. Du kan ändra dessa standardvärden för att få lite mer kontroll över arkivformatet, vad som händer med originalfilerna och var expanderade eller komprimerade filer lagras genom att använda Arkivverktyget direkt. Procedurerna och skärmdumparna som beskrivs här gäller macOS 10.15 (Catalina), men de liknar i äldre versioner av macOS och OS X.
Starta inställningarna för arkivverktyg
Du hittar arkivverktyget i datorns systemmapp på / System / Bibliotek / CoreServices / Applikationer (eller vid / System / Bibliotek / CoreServices i pre-Yosemite-versioner).
Sök efter «Arkivverktyg» i Finders sökfält för att hitta det snabbt. Alternativt kan du öppna en Spotlight-sökning genom att trycka på Kommando + mellanslag. Arkivverktyg öppnas utan att fönstret presenteras. istället finns det bara en uppsättning menyer längst upp på skärmen. För att ändra verktygets standardinställningar, öppna Arkivverktyg > Inställningar.
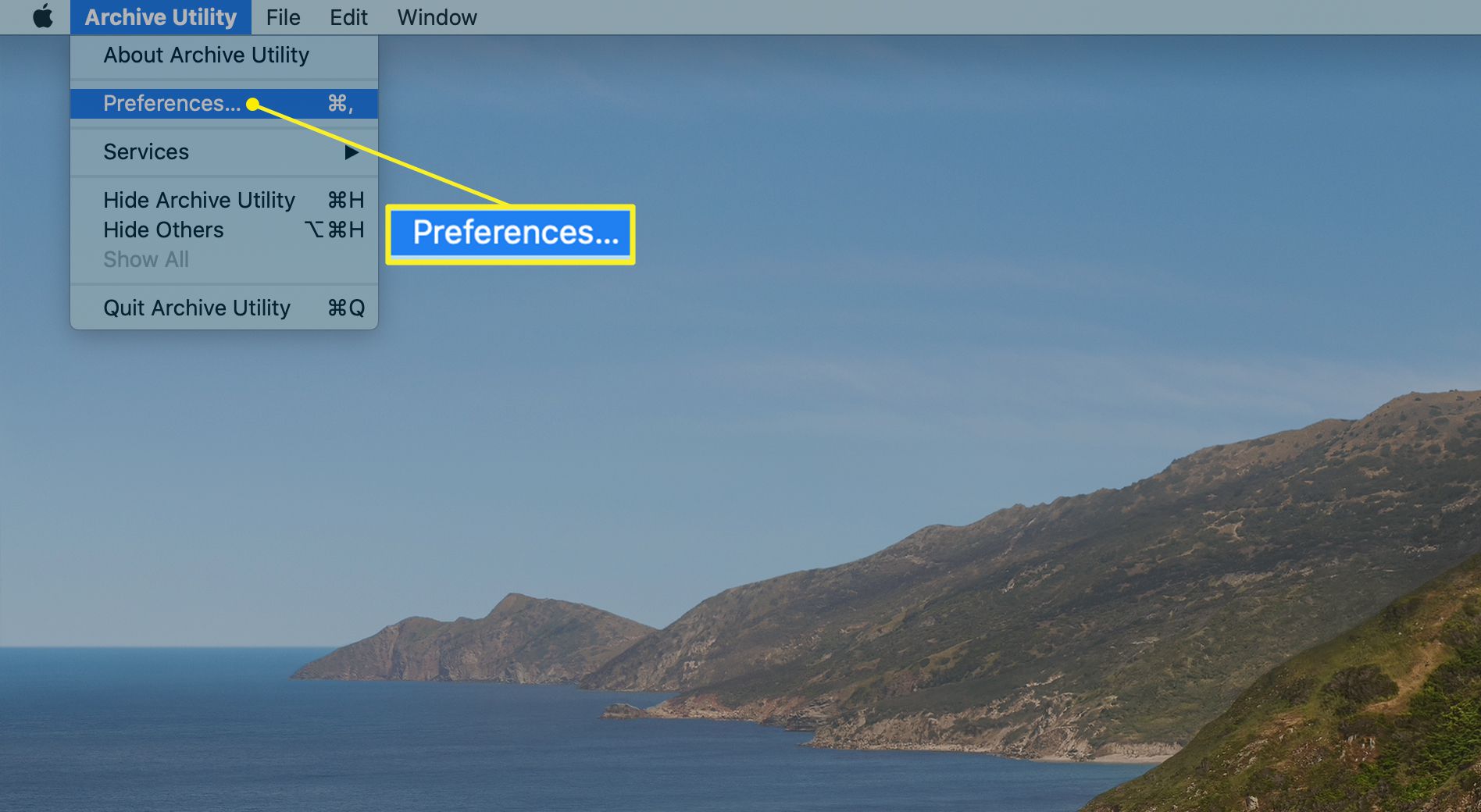
Hantera inställningar för arkivverktyg
De Inställningar fönstret är uppdelat i två sektioner: en för att expandera filer och den andra för att komprimera dem.
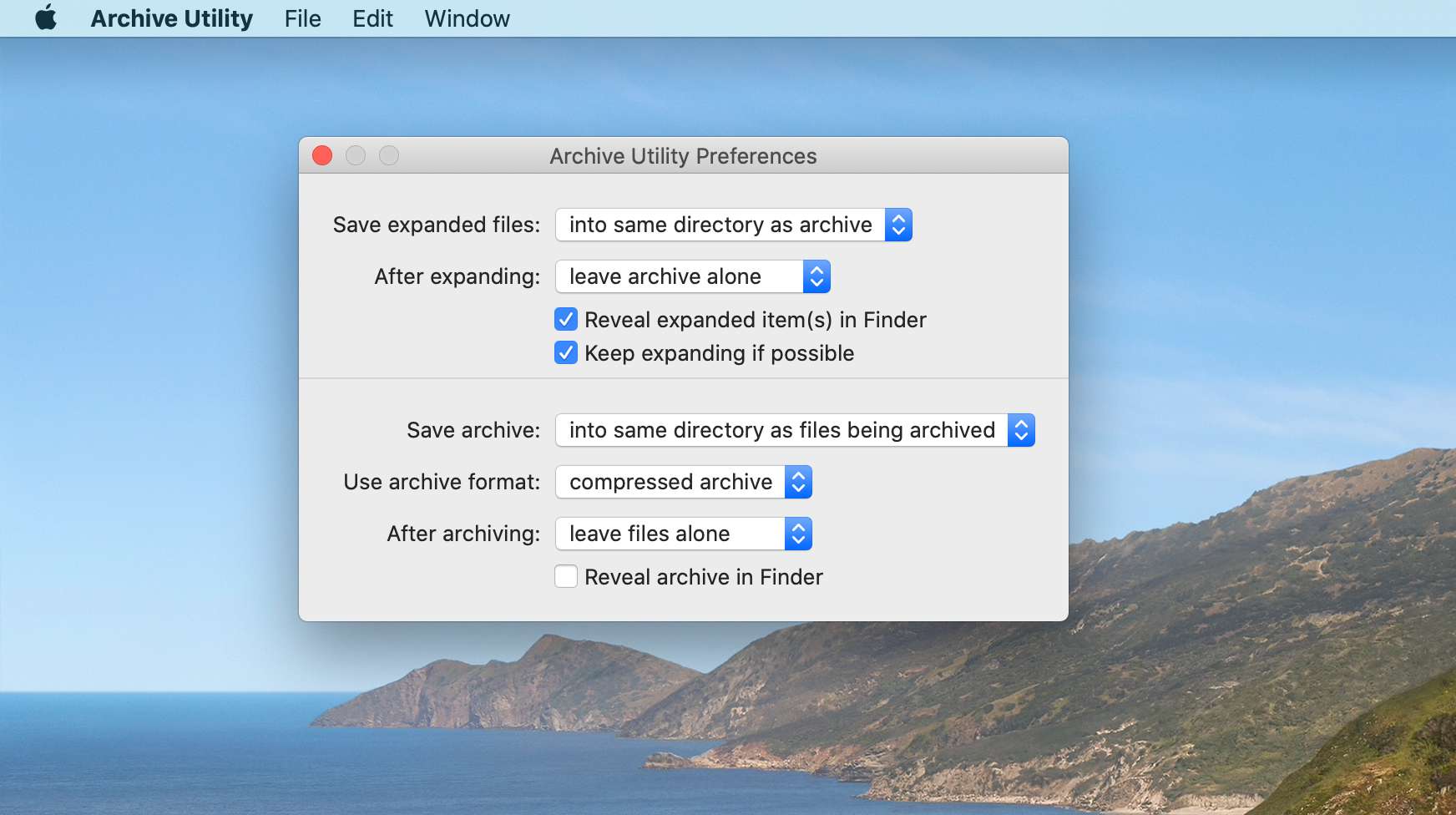
Expansionsalternativ
Alternativen för att expandera filer är:
Spara utökade filer: Välj var du vill lagra utökade filer på din Mac. Standardplatsen är samma mapp som innehåller den arkiverade filen du expanderar. För att ändra destination för alla filutvidgningar, klicka på pilarna till höger och navigera till önskad målmapp.
Efter att ha expanderat: Detta anger vad som händer med originalfilen efter att den har expanderats. Standardåtgärden är att lämna arkivfilen på sin nuvarande plats (lämna arkivet i fred), eller så kan du välja från rullgardinsmenyn för att istället flytta arkivfilen till papperskorgen, ta bort arkivet eller flytta arkivfilen till en specifik mapp. Om du väljer det sista alternativet uppmanas du att navigera till målmappen. Kom ihåg att den här mappen kommer att användas som målplats för alla arkiverade filer som du expanderar. Du kan ändra dina val när som helst, men det är vanligtvis enklare att välja en plats och hålla fast vid den.
Avslöja utökade objekt i Finder: När det här alternativet är markerat kommer Finder att markera de filer du expanderade. Detta kan vara praktiskt när filerna i ett arkiv har andra namn än vad du förväntade dig.
Fortsätt expandera om möjligt: Den här rutan är markerad som standard och uppmanar arkivverktyget att fortsätta expandera objekt som det hittar i arkivet. Detta är användbart när ett arkiv innehåller andra arkiv.
Kompressionsalternativ
De konfigurerbara alternativen för komprimering är:
Spara arkiv: Den här rullgardinsmenyn styr var arkivfilen lagras efter att de valda filerna komprimeras. Standard är att skapa arkivfilen i samma mapp där de valda filerna finns. Välj om du vill In i möjlighet att välja en målmapp för alla skapade arkiv.
Arkivformat: Arkivverktyget stöder tre komprimeringsformat.
- Komprimerat arkiv, vilket är detsamma som en UNIX-komprimeringsmetod som kallas cpgz.
- Vanligt arkiv, även känt i UNIX-världen som cpio. Denna metod utför faktiskt ingen komprimering; istället skapar det bara en containerfil som består av alla valda filer.
- blixtlås är det sista alternativet, och det som de flesta Mac-användare känner till. Detta är det vanliga ZIP-formatet som har använts på Mac- och Windows-datorer i flera år.
Efter arkivering: När du har arkiverat filer kan du lämna filerna i fred, vilket är standardalternativet. flytta filerna till papperskorgen; ta bort filerna; eller flytta filerna till en mapp du väljer.
Avslöja arkivet i Finder: När det är markerat kommer den här rutan att få arkivfilen att markeras i det aktuella Finder-fönstret. De alternativ du ställer in gäller endast när du manuellt öppna Arkivverktyget för att expandera eller komprimera filer. Finder-baserad komprimering och expansion använder alltid fabriksinställningarna, oavsett hur du ställer in inställningarna.
Använd arkivverktyget för att komprimera filer
Starta arkivverktyget om det inte redan är öppet.
-
Välj Fil i menyfältet Arkivverktyg och välj Skapa arkiv.
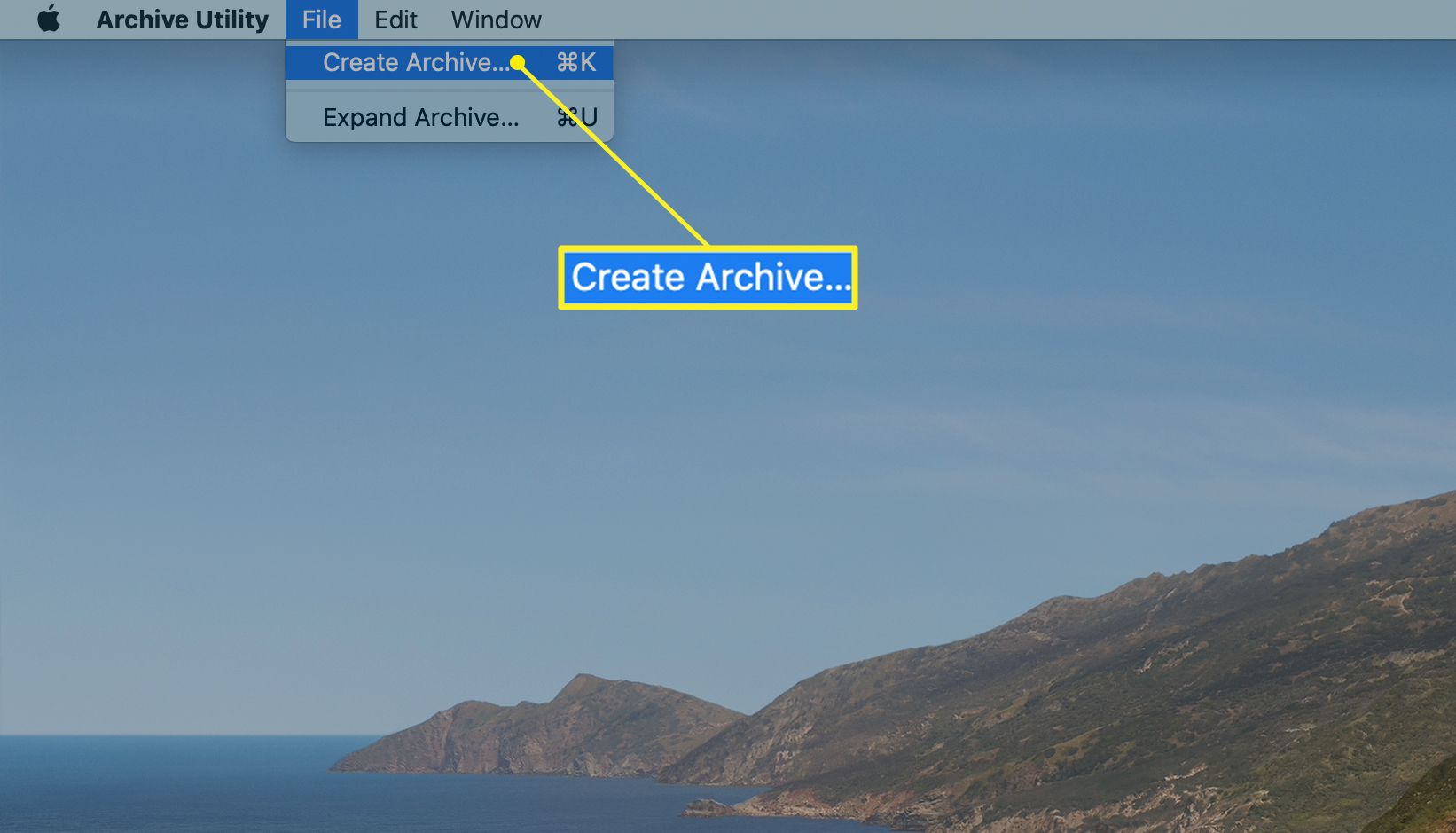
-
Ett fönster öppnas som du kan använda för att navigera till mappen som innehåller de objekt du vill komprimera. Gör ditt val och klicka sedan på Arkivera.
Använd arkivverktyget för att utvidga ett befintligt arkiv
-
Välj Fil i menyfältet Arkivverktyg och välj Expandera arkiv.
-
Ett fönster öppnas som du kan använda för att navigera till den mapp som innehåller arkivet du vill expandera. Gör ditt val och klicka sedan på Bygga ut.