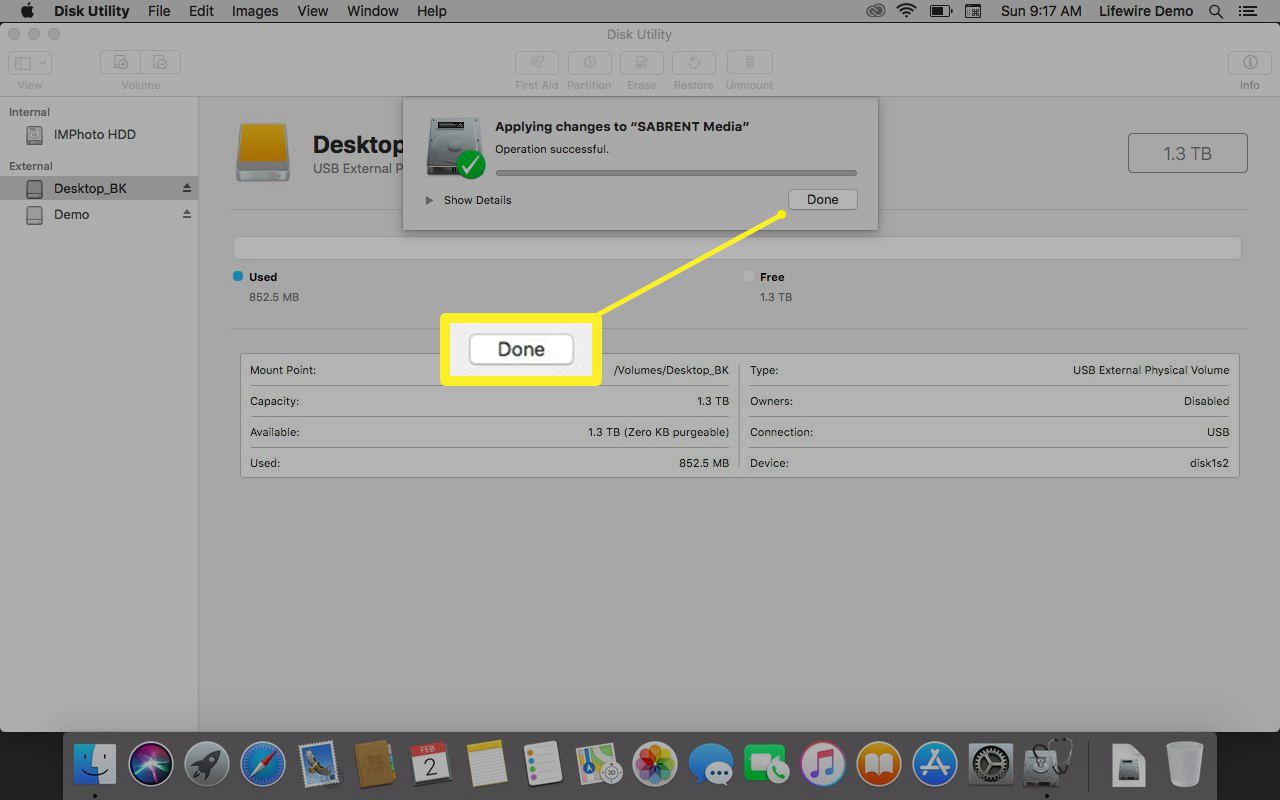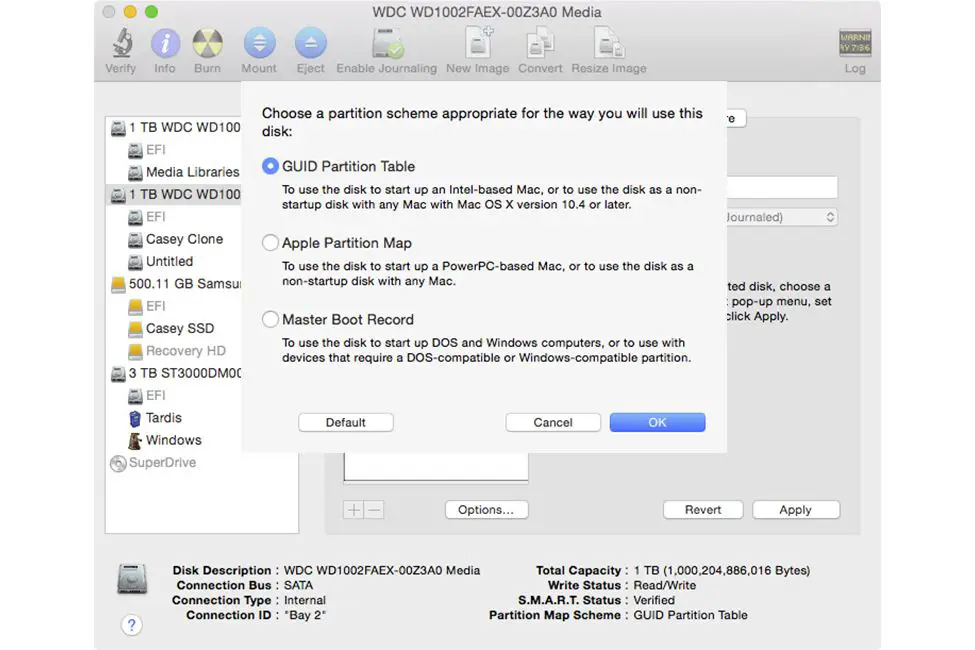
Vad du ska veta
- Börja med att starta Diskverktygväljer du hårddisken> Dela > + > Formatera > namn > Storlek > Tillämpa > Dela.
- När det är klart, välj Bestämma senare, Använd som en reservdisk, eller Använd inte, och klicka sedan på Gjort.
Den här artikeln förklarar partitionsscheman och hur du ändrar dem i macOS 10.13 High Sierra och senare.
Förstå partitionsscheman
Partitionstyper, eller som Apple hänvisar till dem, partitionsscheman, definierar hur partitionskartan är organiserad på en hårddisk. Apple stöder direkt tre olika partitionsscheman: Apple File System (APFS), Mac OS Extended och MS-DOS (FAT) ExFAT. Med tre olika partitionskartor tillgängliga, vilken ska du använda när du formaterar eller partitionerar en hårddisk?
Apple File System (APFS): Det primära filsystemet som används av macOS 10.13 eller senare. Det är standardfilsystemet för macOS. Det finns flera typer av APFS.
- APFS: Använder APFS-formatet.
- APFS (krypterad): Använder APFS-formatet och krypterar partitionen.
- APFS (skiftlägeskänslig): Använder APFS-format och har skiftlägeskänsliga mappar och filnamn.
- APFS (skiftlägeskänslig, krypterad): Använder APFS-format, har skiftlägeskänsliga mappar och filnamn och krypterar partitionen.
Mac OS Extended: Detta filsystem används av macOS 10.12 eller tidigare. Inom Diskverktyg har den också fyra olika lägen.
- Mac OS Extended (Journaled): Använder Mac-formatet Journaled HFS Plus för att skydda det hierarkiska filsystemets (HFS) integritet.
- Mac OS Extended (Journaled, Encrypted): Använder Mac-formatet, krypterar partitionen och kräver ett lösenord.
- Mac OS Extended (skiftlägeskänslig, journalad): Använder Mac-format och har skiftlägeskänsliga mappar.
- Mac OS Extended (skiftlägeskänslig, journalförd, krypterad): Använder Mac-format, har skiftlägeskänsliga mappar, krypterar partitionen och kräver ett lösenord.
MS-DOS (FAT) och ExFAT: Dessa är filsystem som används med Microsoft Windows.
- EXFAT: Detta används för Windows-volymer som är 32 GB eller mindre stora.
- MS-DOS (FAT): Detta används för Windows-volymer som är över 32 GB i storlek.
Välja och ändra partitionsschemat
För att ändra partitionsschemat måste du formatera om enheten. All data på enheten kommer att gå förlorad under processen. Var säker och ha en ny säkerhetskopia tillgänglig så att du kan återställa dina data om det behövs.
-
Starta Diskverktyg som finns på Gå > Verktyg.
-
I hårddisklistan väljer du hårddisken eller enheten vars partitionsschema du vill ändra. Var noga med att välja enheten och inte någon av de underliggande partitionerna som kan listas.
-
Välj Dela. Diskverktyg visar det volymschema som för närvarande används.
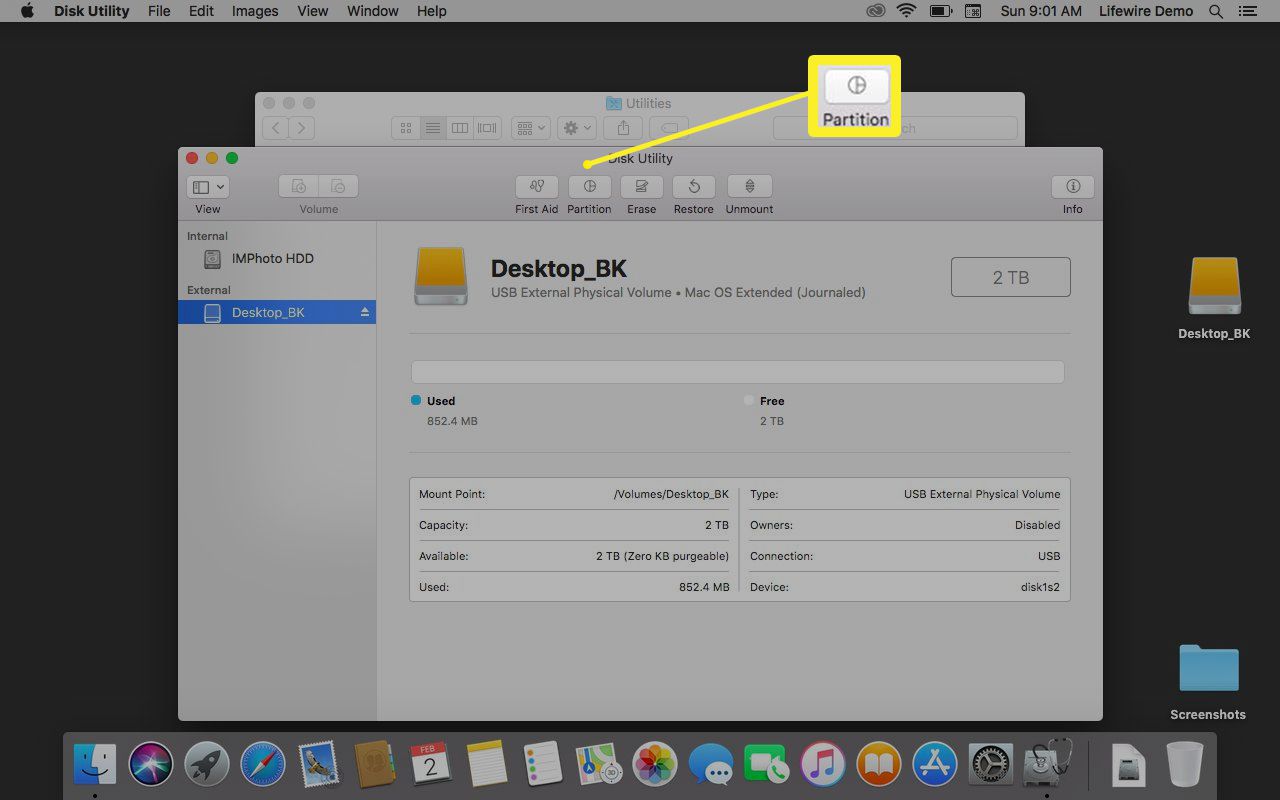
-
Välj + (Plus-tecken) under volymbilden.
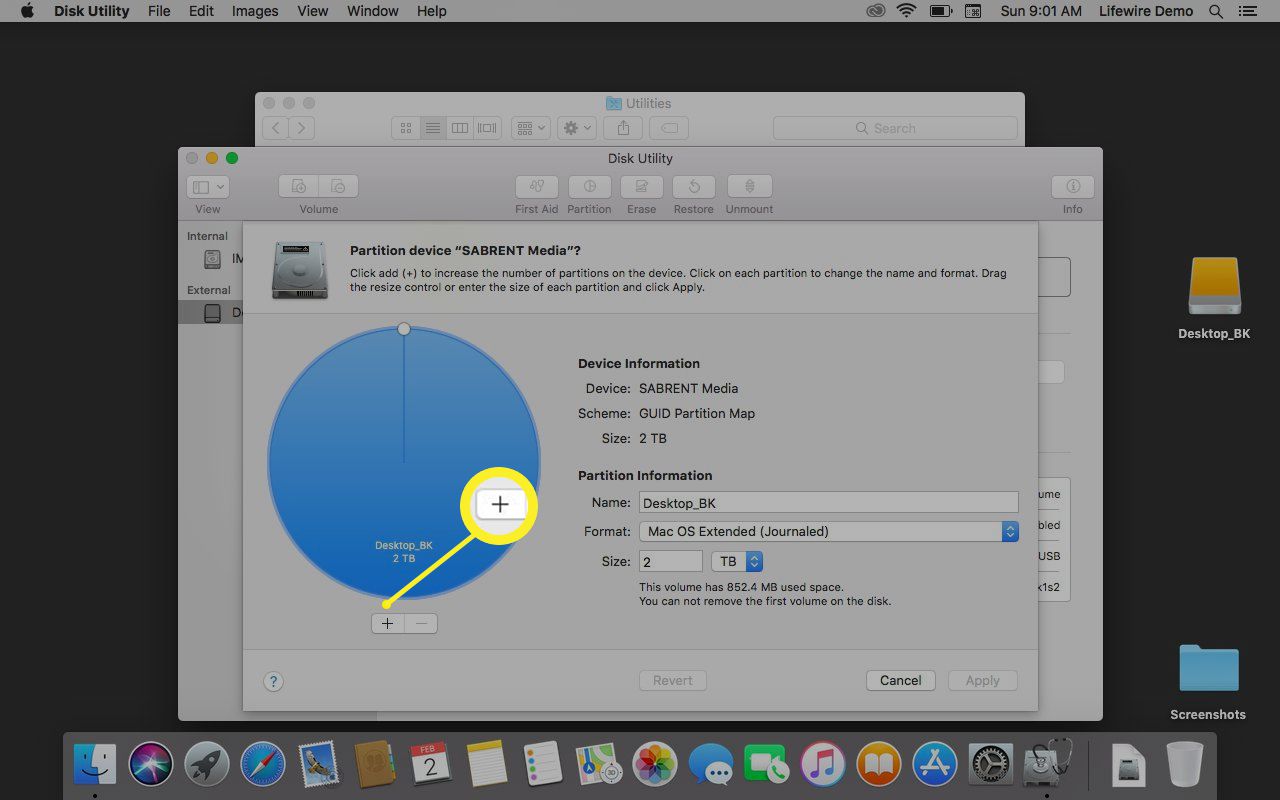
-
Välj Formatera för att välja ett av de tillgängliga scheman.
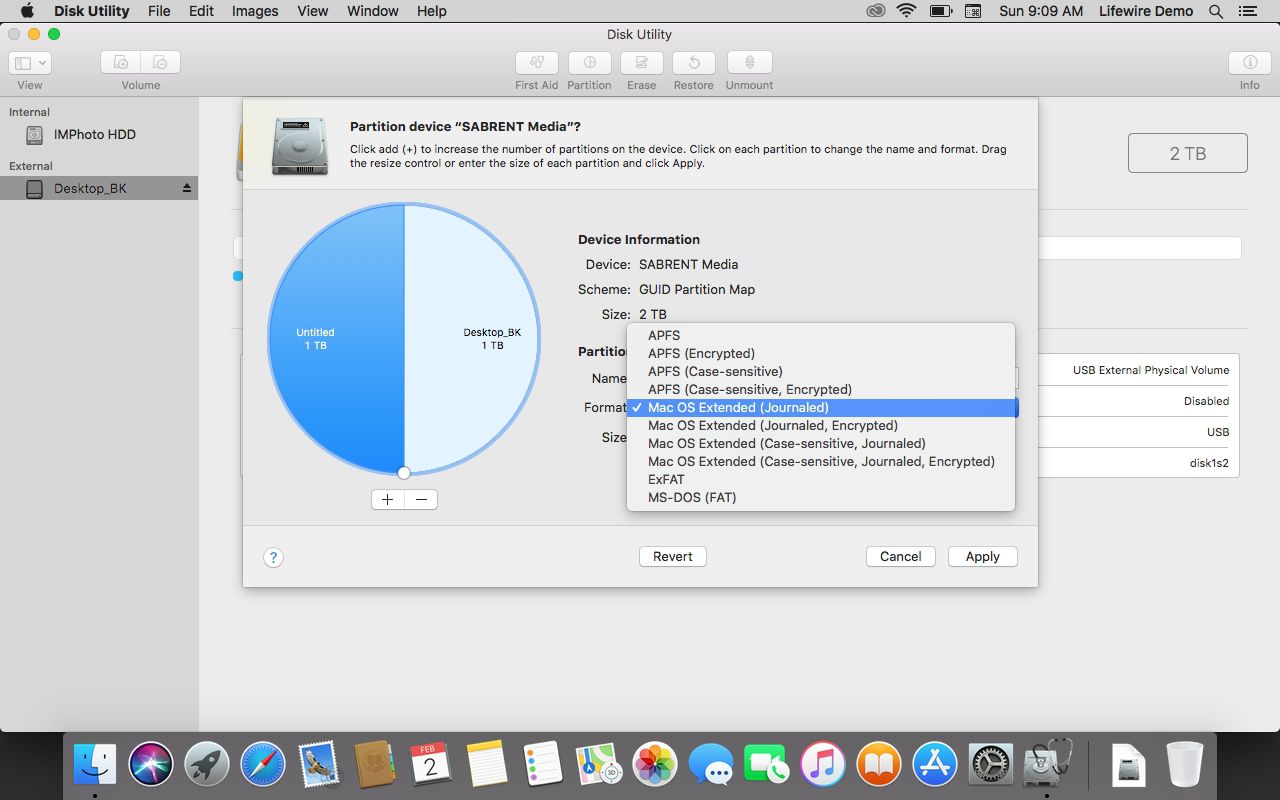
-
Ange ett namn för din nya partition i namn fält.
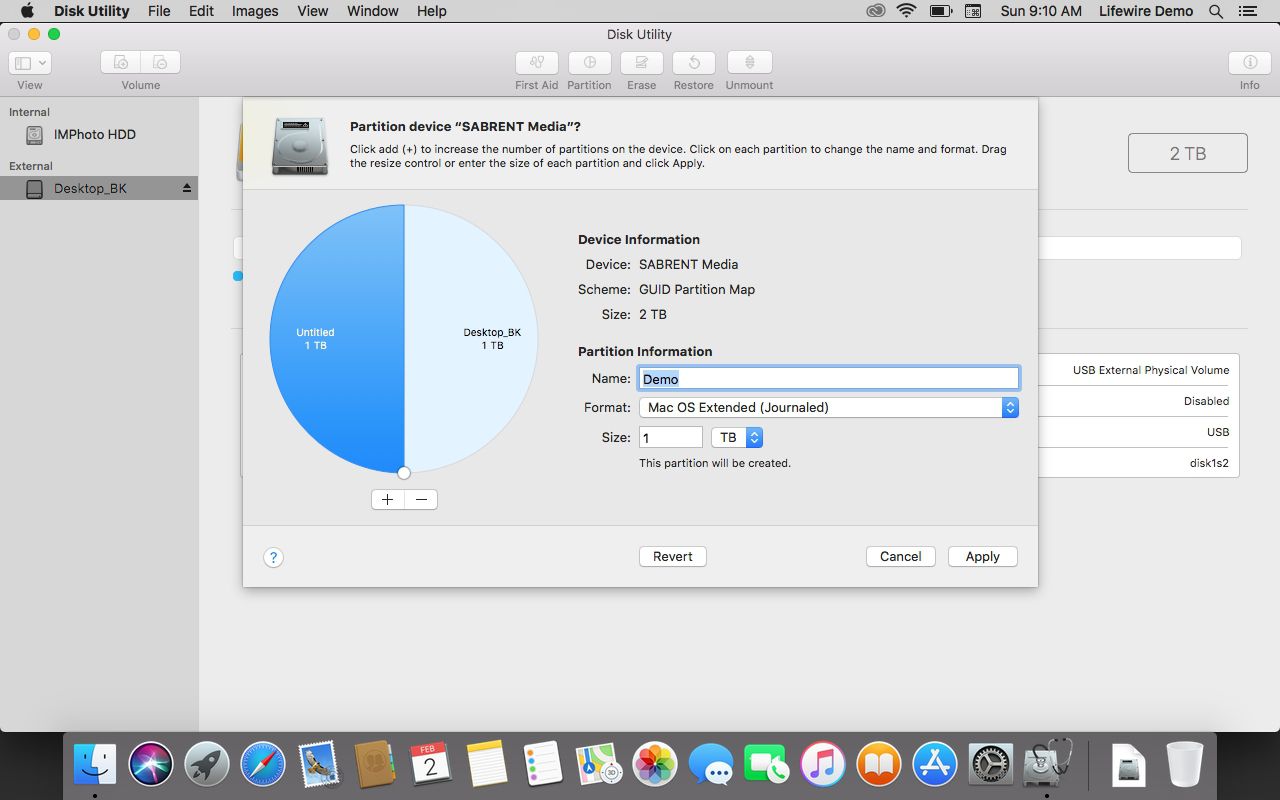
-
Välj en storlek för din nya partition genom att antingen ange ett nummer i Storlek eller flytta storlekskontrollen på den grafiska bilden.

-
Välj Tillämpa när du är nöjd med dina inställningar.
-
Välj på bekräftelseskärmen Dela.
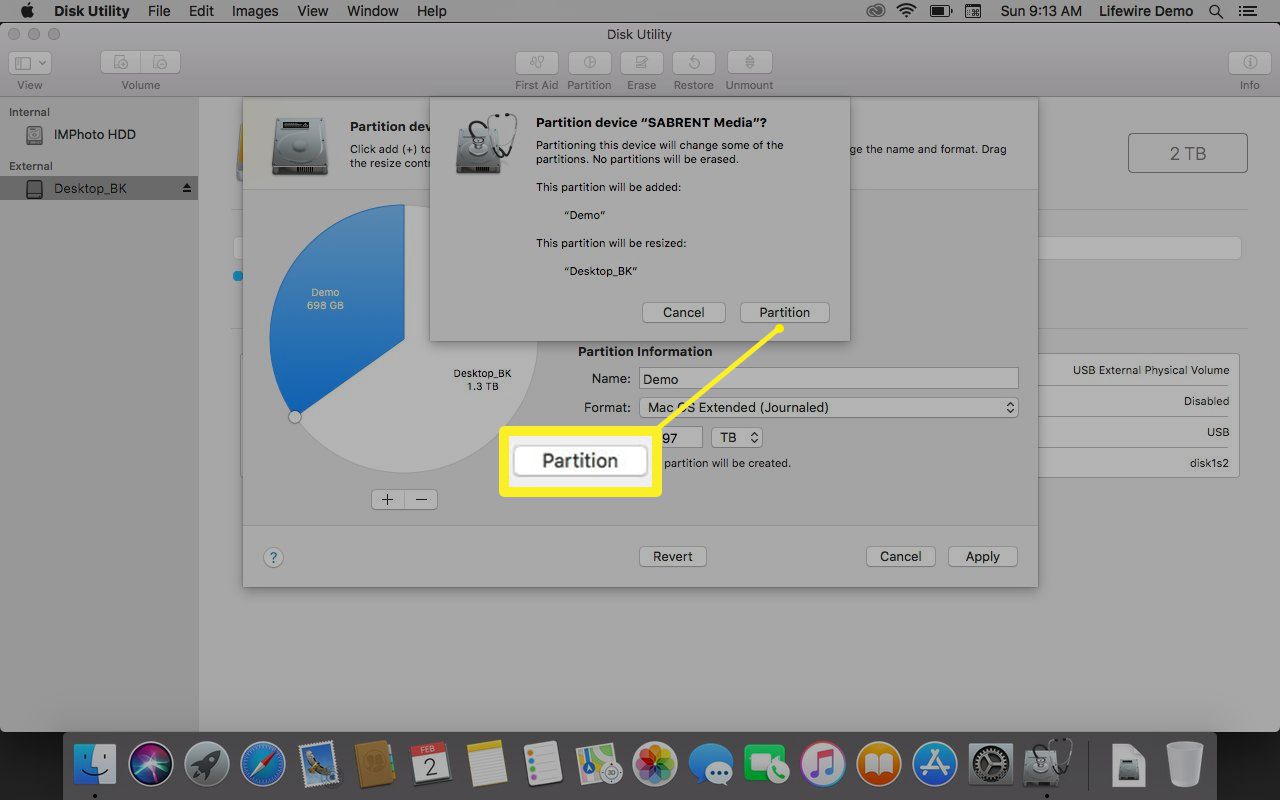
-
Diskverktyg startar partitioneringsprocessen. Om du vill se vad den gör väljer du Visa detaljer.
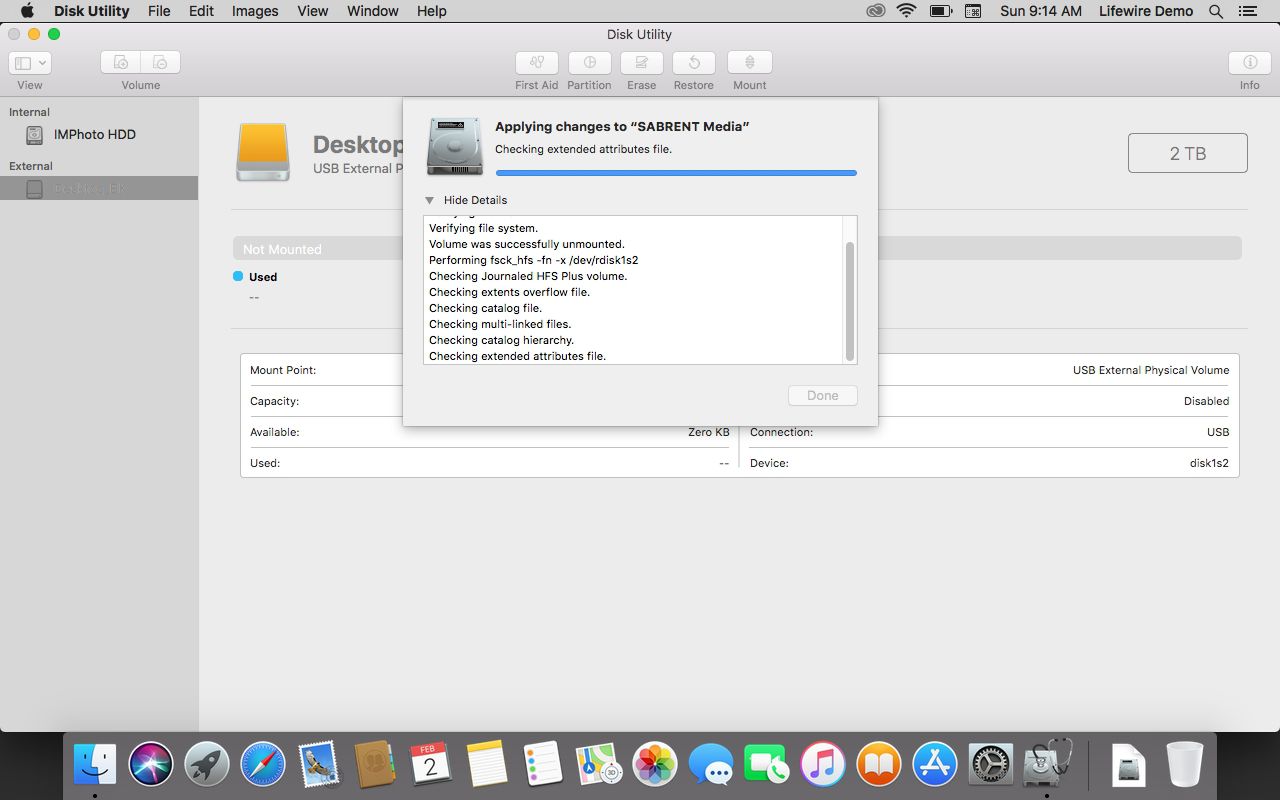
-
Du kommer att bli tillfrågad om du vill använda partitionen för en tidsmaskin. Välja Bestämma senare, Använd som en reservdiskeller välj Använd inte om du har en annan användning.
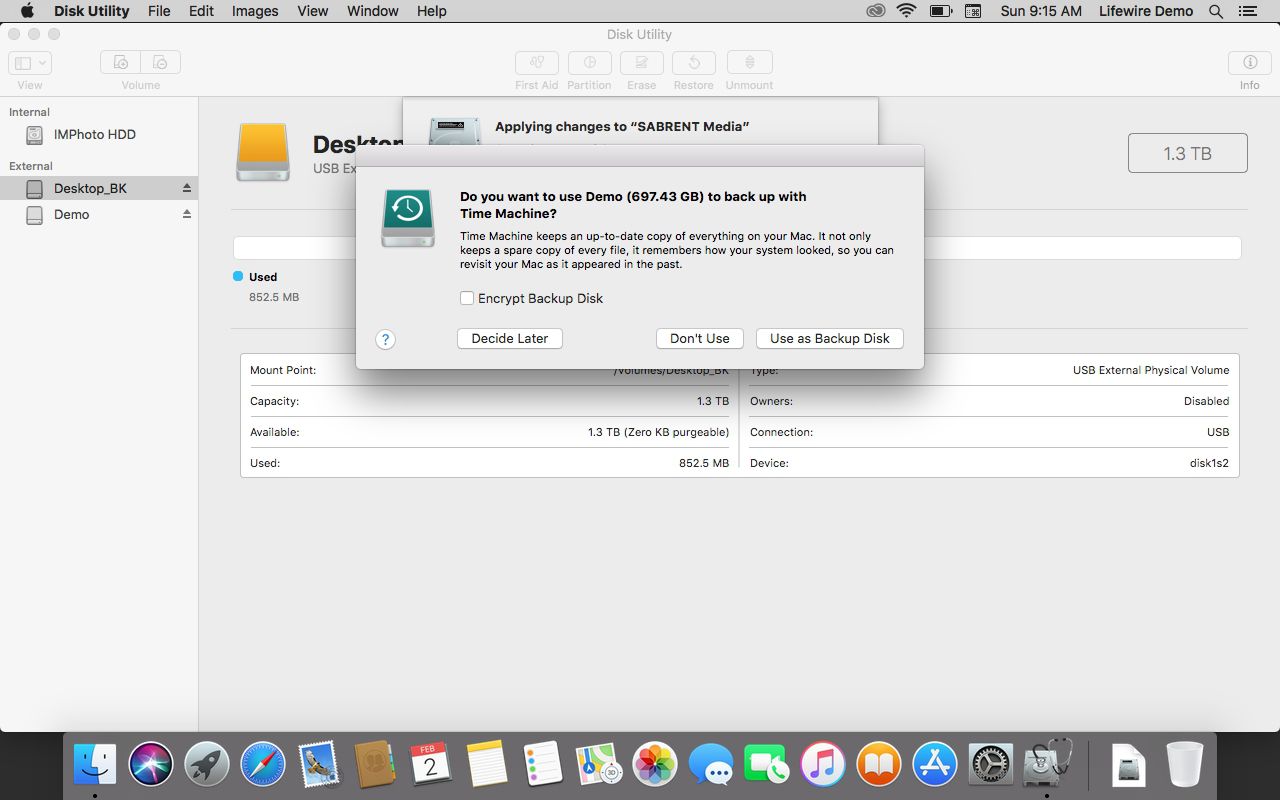
-
Välj Gjort att avsluta.