
Apple Mail är troligen en av de appar du lägger mycket tid på att använda. Även om Mail är lätt att använda med de flesta kommandon som är tillgängliga från menyerna, finns det tillfällen då du kan öka din produktivitet genom att använda kortkommandon för att påskynda lite. Dessa kortkommandon gäller för Mail version 14, som levereras med macOS Big Sur (11) och tidigare versioner av programmet via Mail version 8, som ingår i OS X Yosemite (10.10). De flesta av dessa genvägar fungerar i tidigare versioner av Mail.
Apple Mail -tangentbordsgenvägar organiserade efter menyalternativ
Du kanske vill skriva ut den här tangentbordsgenvägslistan för att använda som fuskblad tills de vanligaste genvägarna blir andra natur. Du måste bekanta dig med modifieringstangenterna och deras symboler som används i genvägarna. Dom är:
- ⌘ är kommandotangenten.
- ⌥ representerar alternativknappen (kallas även Alt).
- ⌃ är kontrollknappen.
- ⇧ symbolen är Shift -tangenten,
- ⌫ är tangenten Radera
- ⎋ är Escape -tangenten.
- fn representerar funktionstangenten.
Mail -meny
Använd genvägar i e -postmenyn för att öppna e -postinställningar, dölja e -post och andra, avsluta e -post och avsluta e -post medan du behåller nuvarande fönster.
| Nycklar | Beskrivning |
|---|---|
| ⌘, | Öppna e -postinställningar |
| ⌘ H | Dölj e -post |
| . ⌘ H | Dölj andra |
| ⌘ F | Avsluta e -post |
| ⌘ ⌘ F | Avsluta Mail och behåll nuvarande fönster |
Arkiv -menyn
Arkivmenygenvägar tar upp ett nytt meddelande eller visningsfönster, öppnar ett valt meddelande, stänger ett fönster eller alla e -postfönster, sparar som och skriver ut.
| Nycklar | Beskrivning |
|---|---|
| ⌘ N | Nytt meddelande |
| ⌘ ⌘ N | Nytt Viewer -fönster |
| ⌘ O | Öppna valt meddelande |
| ⌘ W | Stäng fönstret |
| ⌘ ⌘ W | Stäng alla e -postfönster |
| . ⌘ S | Spara som … (sparar för närvarande valt meddelande) |
| ⌘ P | Skriva ut |
Redigera meny
Redigera menygenvägar inkluderar åtgärder för att ångra och göra om, markera alla, ta bort ett valt meddelande, klistra in som en offert och lägg till en länk. Genvägar är också tillgängliga för att hitta nästa och föregående, starta diktering och andra redigeringsåtgärder.
| Nycklar | Beskrivning |
|---|---|
| ⌘ U | Ångra |
| ⌘ ⌘ U | Göra om |
| ⌫ ⌘ | Radera valt meddelande |
| ⌘ A | Välj alla |
| ⌥ ⎋ | Komplett (nuvarande ord skrivs in) |
| . ⌘ V | Klistra in som offert |
| . ⇧ ⌘ V | Klistra in och matcha stil |
| ⌥⌘ jag | Lägg till valt meddelande |
| ⌘ K | Lägg till länk |
| . ⌘ F | Postlådesökning |
| ⌘ F | Hitta |
| ⌘ G | Hitta nästa |
| . ⌘ G | Hitta föregående |
| ⌘ E | Använd valet för att hitta |
| ⌘ J | Hoppa till valet |
| ⌘: | Visa stavning och grammatik |
| ⌘; | Kontrollera dokumentet nu |
| fn fn | Starta diktering |
| ⌘ ⌘ Utrymme | Speciella karaktärer |
Visa meny
Visningsmenygenvägar inkluderar hoppa till fälten Bcc och Svar till adress, visa alla rubriker och rå källa, dölja brevlådelistan och favoritfältet, visa raderade meddelanden och gå in i helskärm.
| Nycklar | Beskrivning |
|---|---|
| ⌘ ⌘ B | Bcc -adressfält |
| ⌘ ⌘ R | Svar – till adressfält |
| . ⌘ H | Alla rubriker |
| ⌘ ⌘ U | Rå källa |
| ⌘ ⌘ M | Dölj postlådelistan |
| ⌘ L | Visa borttagna meddelanden |
| . ⇧ ⌘ H | Dölj favoritfältet |
| . ⌘ F | Ange helskärm |
Meny för brevlåda
Genvägar i brevlådans meny inkluderar att få all ny post, radera raderade objekt för alla konton och radera skräp. Använd genvägar för att hoppa till inkorgen, VIP, utkast, skickade eller flaggade e -postmeddelanden. Genvägar kan också flytta e -post till inkorgen, VIP, utkast, skickade eller flaggade brevlådor.
| Nycklar | Beskrivning |
| ⌘ ⌘ N | Få all ny post |
| ⇧ ⌘ ⌫ | Radera raderade objekt på alla konton |
| ⌘ ⌘ J | Radera skräppost |
| ⌘ 1 | Gå till inkorgen |
| ⌘ 2 | Gå till VIP: er |
| ⌘ 3 | Gå till utkast |
| ⌘ 4 | Gå till skickat |
| ⌘ 5 | Gå till flaggad |
| ⌃ 1 | Flytta till inkorg |
| ⌃ 2 | Flytta till VIP: er |
| ⌃ 3 | Flytta till utkast |
| ⌃ 4 | Flytta till skickat |
| ⌃ 5 | Flytta till flaggad |
Meddelande -meny
Använd genvägar i meddelande -menyn för att svara, svara alla, vidarebefordra eller omdirigera e -post. Genvägar inkluderar att markera som lästa, olästa, arkivera eller skräp och tillämpa regler eller skicka ett e -postmeddelande igen.
| Nycklar | Beskrivning |
|---|---|
| . ⌘ D | Skicka igen |
| ⌘ R | Svar |
| ⌘ ⌘ R | Svara alla |
| . ⌘ F | Fram |
| ⌘ ⌘ E | Dirigera om |
| ⌘ ⌘ U | markera som oläst |
| ⌘ ⌘ U | Markera som skräppost |
| ⌘ ⌘ L | Flagga som läst |
| ⌘ ⌘ A | Arkiv |
| ⌘ ⌘ L | Tillämpa regler |
Formatmeny
Menyformatgenvägar innehåller alternativ för att använda fetstil, kursiv och understrykning, visa teckensnitt eller färger, göra typ större eller mindre, ändra justeringen, öka och minska citatnivåer och konvertera till rik text.
| Nycklar | Beskrivning |
|---|---|
| ⌘ T | Visa teckensnitt |
| ⌘ ⌘ C | Visa färger |
| ⌘ B | Stil fet |
| ⌘ jag | Stil kursiv |
| ⌘ U | Stil understruken |
| ⌘ + | Större |
| ⌘ – | Mindre |
| ⌘ ⌘ C | Kopiera stil |
| . ⌘ V | Klistra in stil |
| ⌘ { | Justera vänster |
| ⌘ | | Centrera i linje med |
| ⌘} | Justera höger |
| ⌘] | Öka indrag |
| ⌘ [ | Decrease indentation |
| ⌘ ‘ | Quote level increase |
| ⌥ ⌘ ‘ | Quote level decrease |
| ⇧ ⌘ T | Make rich text |
Window Menu
Use Window menu shortcuts to minimize a window, bring up the message viewer, or view activity.
| Keys | Description |
|---|---|
| ⌘ M | Minimize |
| ⌘ O | Message viewer |
| ⌥ ⌘ O | Activity |
Create Custom Keyboard Shortcuts
Even though the list of shortcuts in Mail is extensive, not every menu item in Mail has a keyboard shortcut assigned to it. Moving your cursor to find frequently used menu items can be irksome, especially when you’re doing it all day, every day. Instead of using the mouse for these tasks, add custom keyboard shortcuts for any menu item on your Mac.
To create a custom keyboard shortcut for Mail:
-
Go to System Preferences by selecting it from the Apple menu or clicking its icon on the Dock.
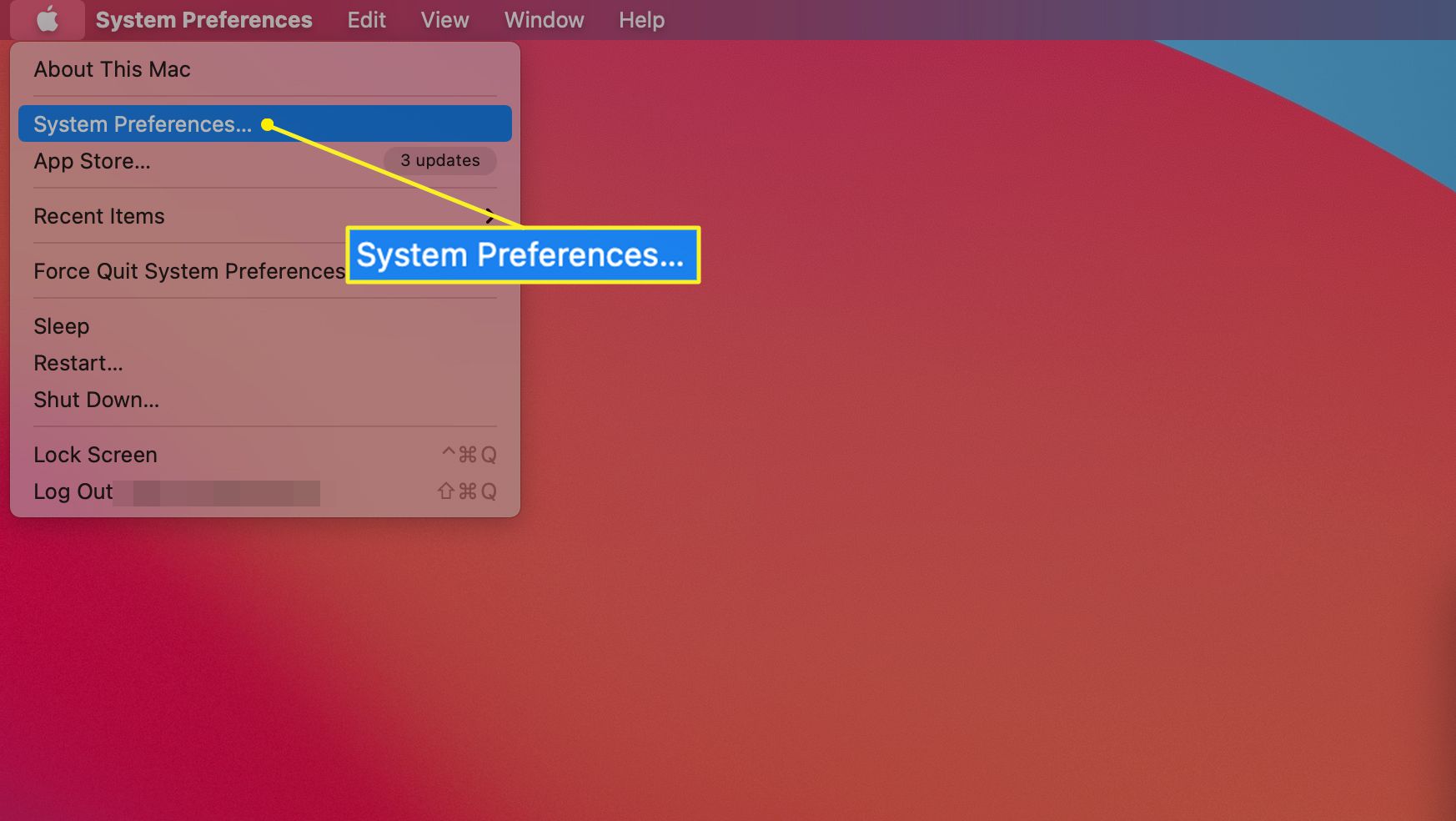
-
Select Keyboard.
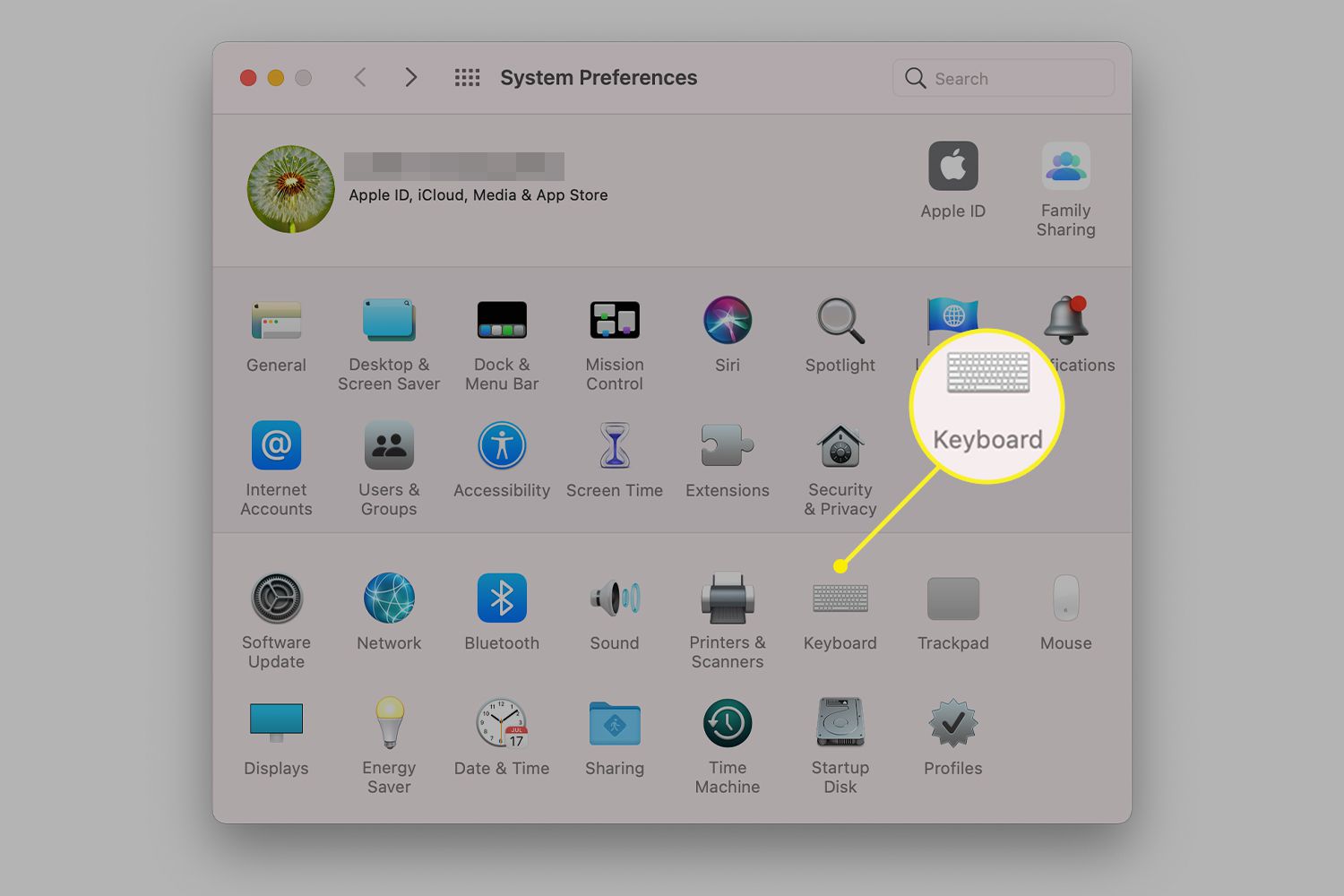
-
Choose the Shortcuts tab.
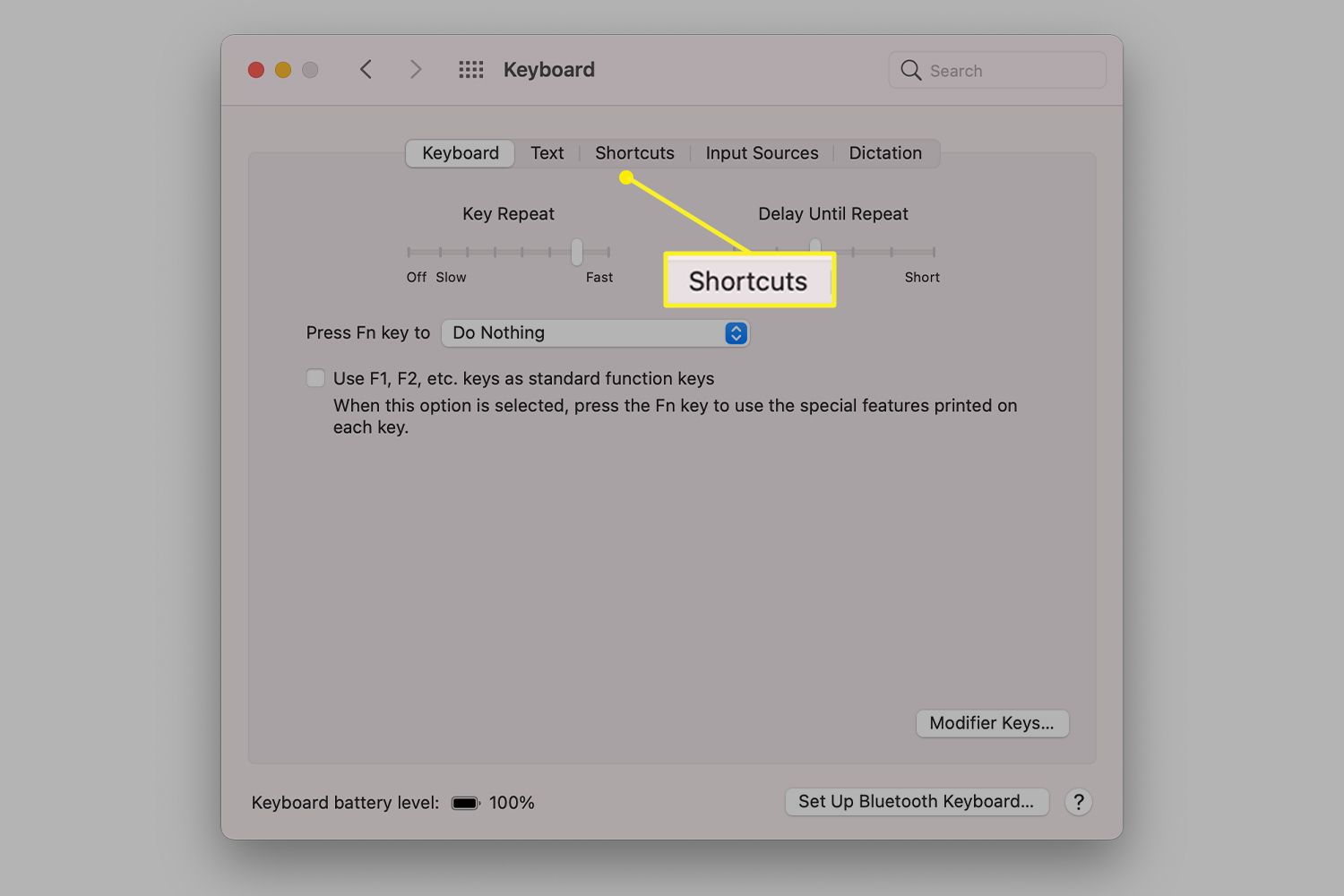
-
Select App Shortcuts in the left panel and select the Add button.
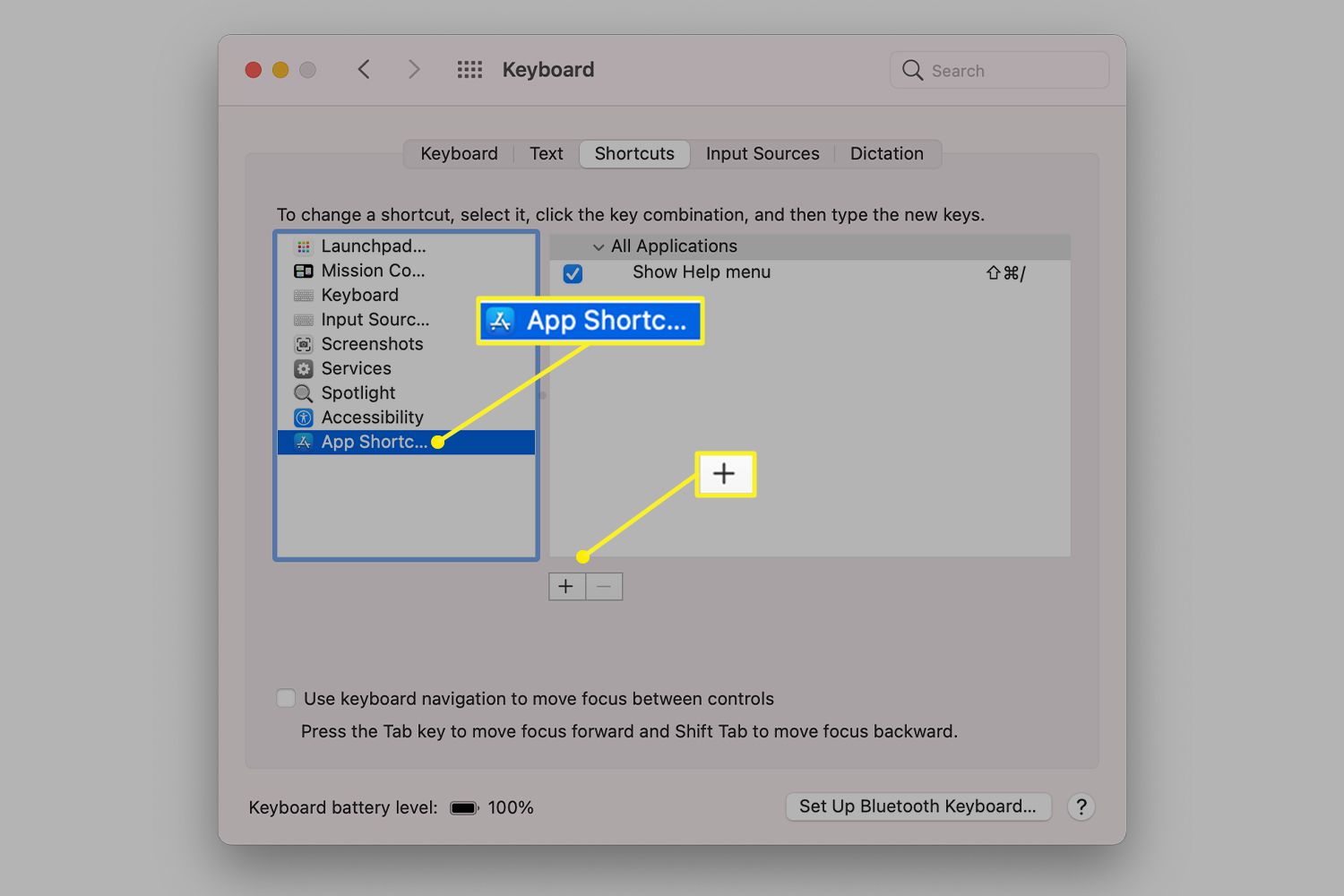
-
Select Mail in the drop-down menu next to Application.
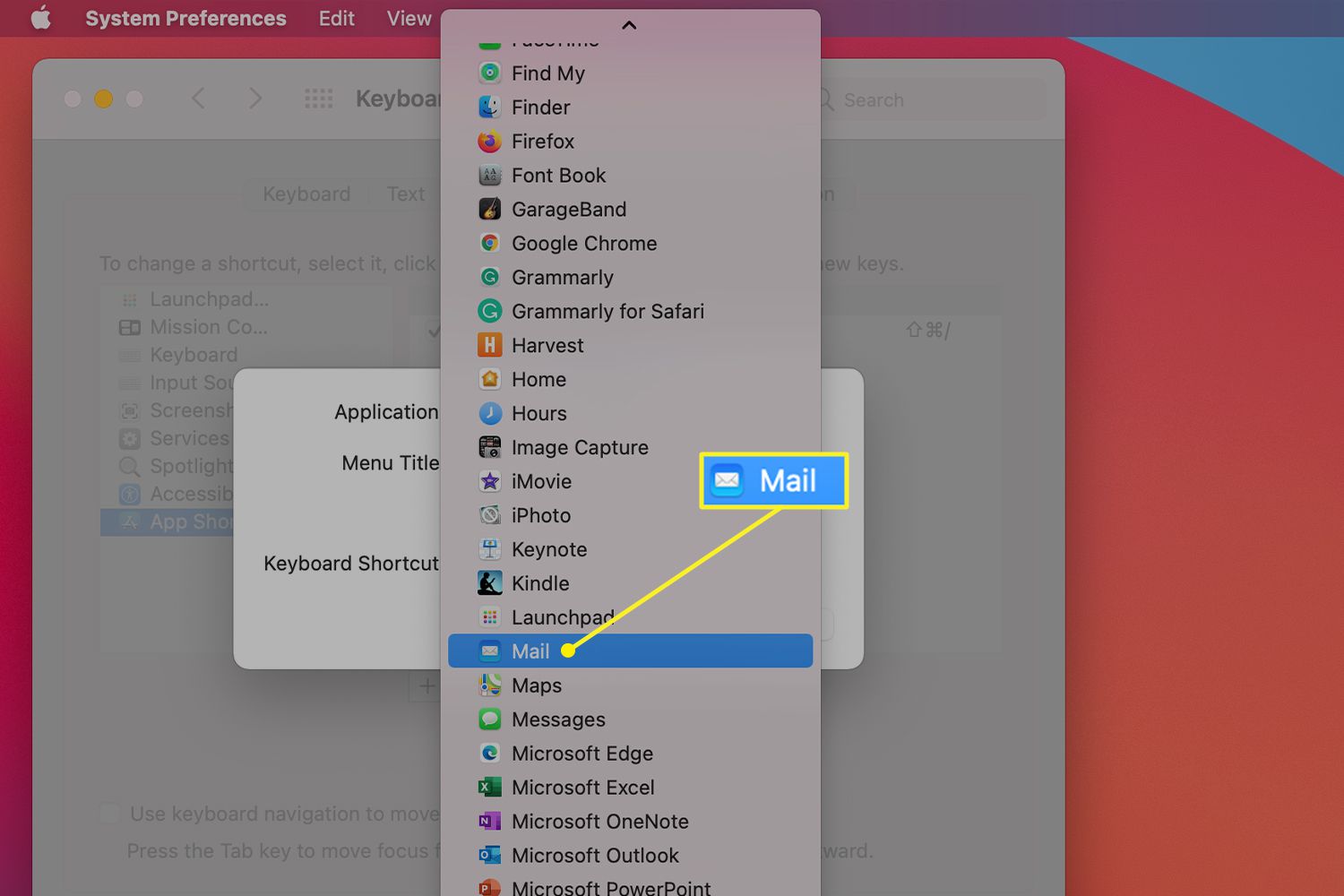
-
In the Menu Title field, type the menu command for which you are creating a shortcut, exactly as it happens in the app, including the > character.
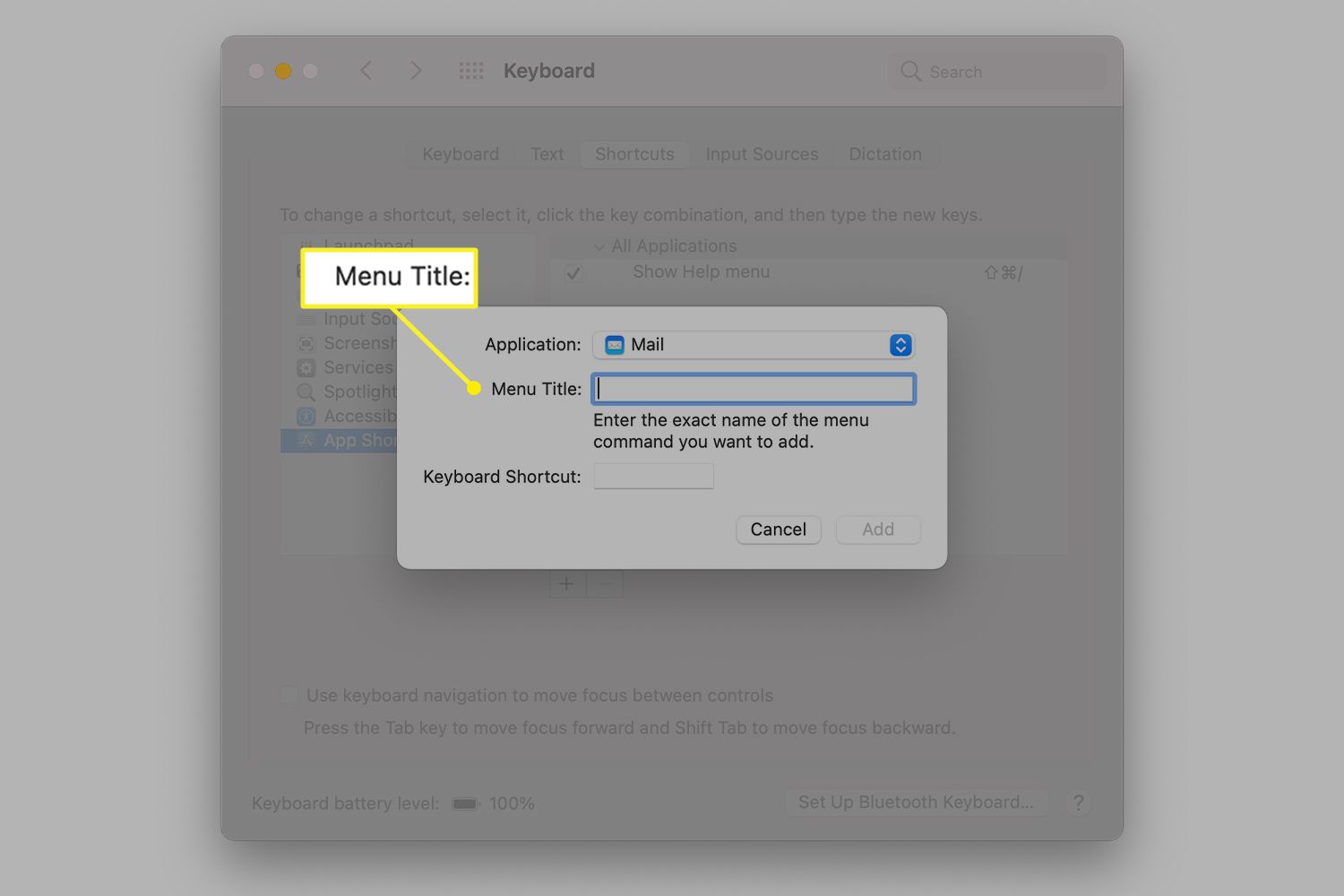
-
In the Keyboard Shortcut field, press the key combination you want to use as your shortcut and select Add. The combination must not be in use elsewhere.
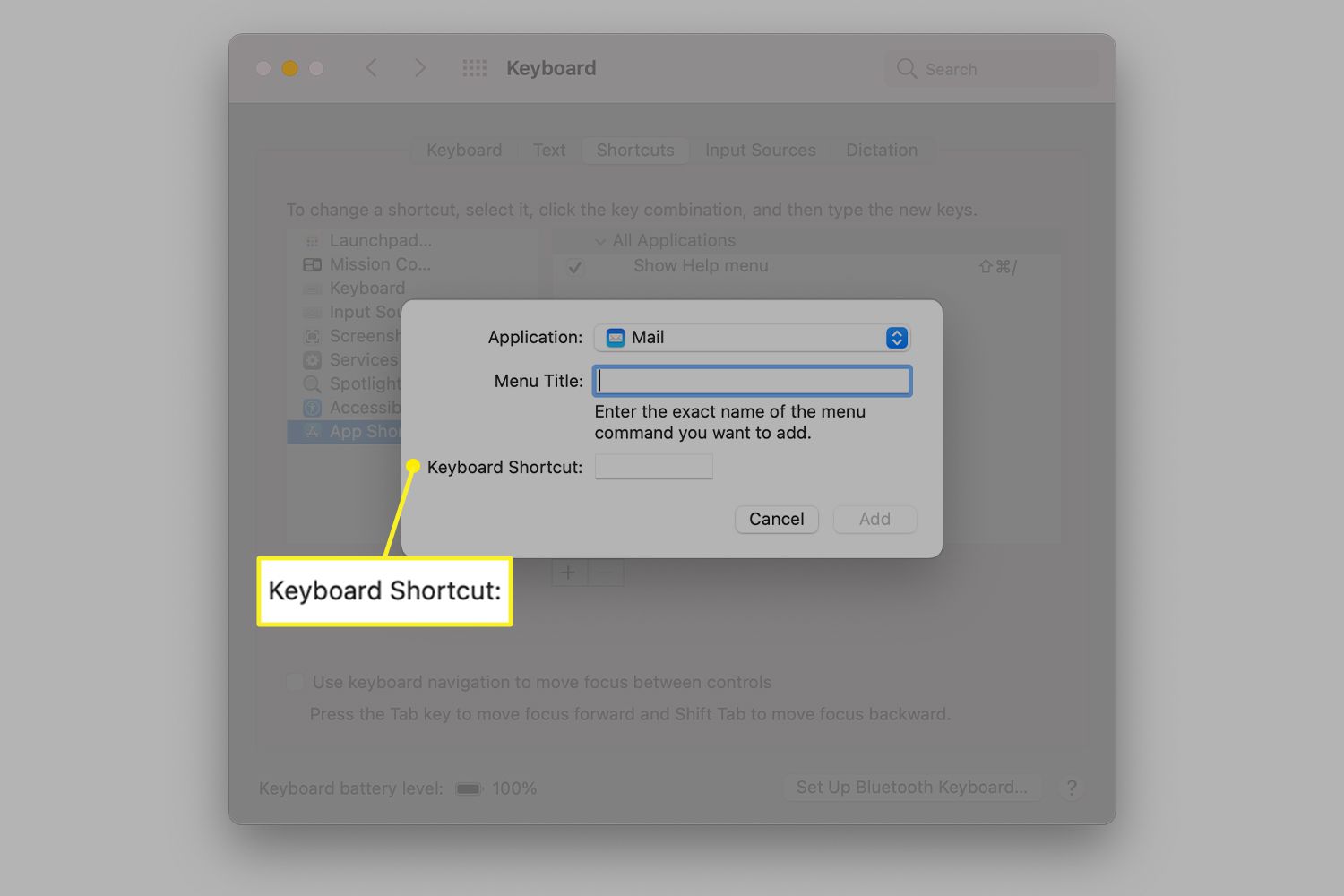
More from Lifewire
-
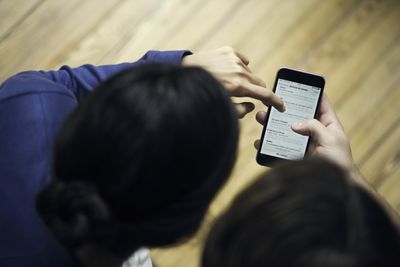
How to Set Up and Rearrange Folder Shortcuts in iOS Mail
-

What Happened to Apple Mail’s ‘Bounce Message’ Feature?
-
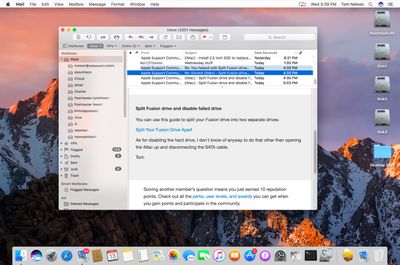
How to Display Messages in a Larger Font in Apple Mail
-

How to Use Yahoo Mail Keyboard Shortcuts
-
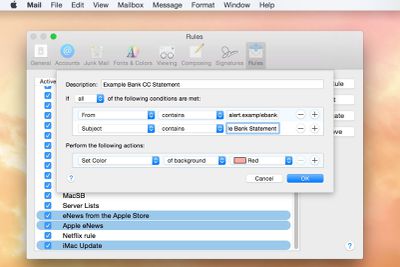
How to Set Up Apple Mail Rules
-

Keyboard Shortcuts for Finder Windows in macOS
-

Delete Shortcut Keys for Popular Email Programs
-

How to Move Your Apple Mail to a New Mac
-

How to Print an Email From iCloud.com
-

How to Add and Change the Reply-To Header in macOS Mail
-

Using Apple Mail’s Troubleshooting Tools
-

How to Add or Remove Additional Smart Inbox Folders in iOS Mail
-

How to Apply, Rename, and Remove Flags From Apple Mail Messages
-

How to Cut, Copy, and Paste on a Mac
-
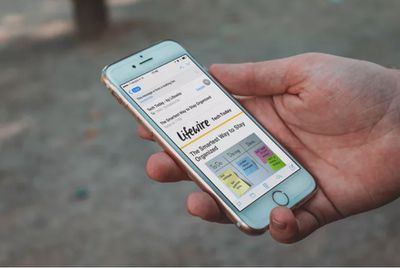
How to Flag Messages in the iPhone and iPad Mail App
-

The Best Apple Mail Tips and Tricks
Dina sekretessrättigheter
Lifewire och våra tredjepartspartners använder cookies och behandlar personuppgifter som unika identifierare baserat på ditt samtycke för att lagra och/eller komma åt information på en enhet, visa personliga annonser och för innehållsmätning, publikinsikt och produktutveckling. Om du vill ändra eller återkalla dina samtyckesval för Lifewire.com, inklusive din rätt att invända där legitimt intresse används, klicka nedan. Du kan när som helst uppdatera dina inställningar via länken «EU -sekretess» längst ner på vilken sida som helst. Dessa val kommer att signaleras globalt till våra partners och påverkar inte surfdata. Lista över partners (leverantörer)
Vi och våra partners behandlar data för att:
Skanna enhetens egenskaper aktivt för identifiering. Använd exakt geografisk platsinformation. Lagra och/eller få tillgång till information på en enhet. Välj personligt innehåll. Skapa en personlig innehållsprofil. Mät annonsprestanda. Välj grundläggande annonser. Skapa en anpassad annonsprofil. Välj anpassade annonser. Tillämpa marknadsundersökningar för att generera publikinsikt. Mät innehållets prestanda. Utveckla och förbättra produkter. Lista över partners (leverantörer)