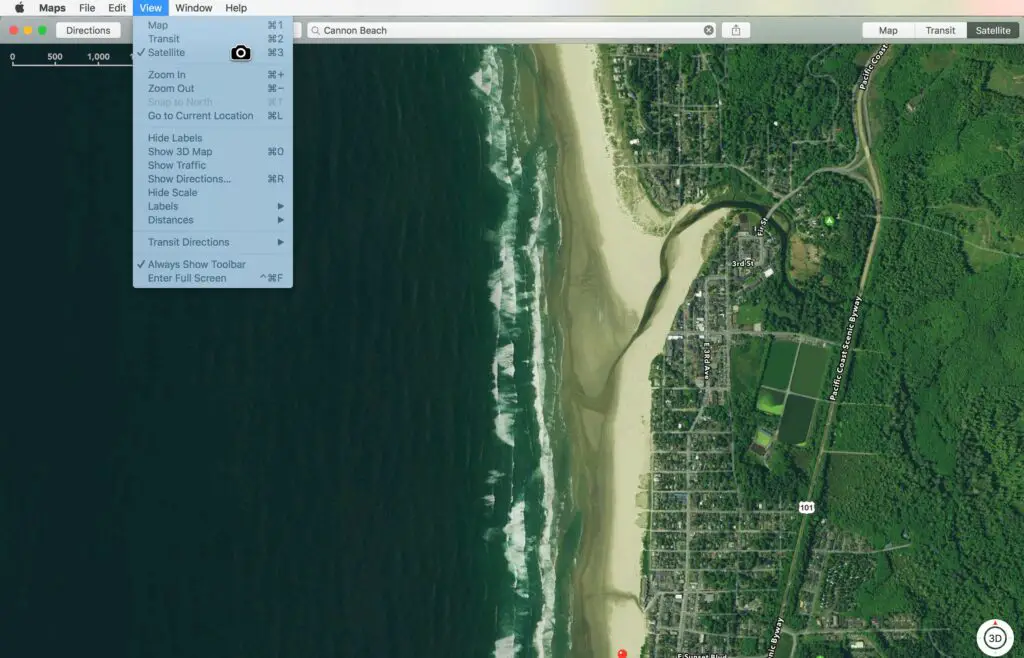
Mac har länge haft möjlighet att fånga skärmdumpar genom att trycka på kommandot + shift + 3-tangenterna (det är kommandoknappen, plus shift-tangenten, plus siffran 3 från den övre tangentbordets rad, tryckt tillsammans samtidigt). Detta enkla tangentbordskommandon tar en bild av hela skärmen. Den andra vanliga tangentbordskombinationen för skärmdumpar är kommando + shift + 4. Med den här tangentbordskombinationen kan du rita en rektangel över det område du vill fånga. Det finns ett tredje tangentbordskombination av skärmdump som ofta förbises, men det är den absolut kraftfullaste. Denna tangentbordskombination låter dig ta en skärmdump av ett visst fönsterelement. När du använder den här tangentbordskombinationen markeras varje fönsterelement när du flyttar markören över den. Klicka på musen så kan du fånga just det elementet. Skönheten i denna metod är att den tagna bilden kräver liten eller ingen sanering. Så länge fönsterelementet finns när du trycker på den här tangentbordskombinationen kan du ta en bild av den. Detta inkluderar menyer, ark, skrivbordet, Dock, alla öppna fönster, verktygstips och menyraden.
Screenshot Element Capture
För att använda skärmdumpfångningsmetoden måste du först se till att elementet du vill ta tag i är närvarande. Om du till exempel vill fånga ett menyalternativ, se till att menyn är vald; Om du vill ha ett rullgardinsark, se till att arket är öppet. När du är redo trycker du på följande tangenter: kommando + skift + 4 (det är kommandoknappen, plus skiftknappen, plus siffran 4 från den övre tangentbordets rad, alla trycks samtidigt). När du släpper knapparna trycker du på och släpper mellanslagstangenten. Flytta nu markören till det element du vill fånga. När du rör musen markeras varje element som markören passerar över. När rätt element är markerat klickar du på musen. Det är allt som finns i det. Du har nu en ren, färdig att använda skärmdump av det specifika element du ville ha. Förresten, bilder som tagits på detta sätt sparas på skrivbordet och har ett namn som börjar med ‘Screen Shot’ bifogat datum och tid.
Verktygstips och andra problem
Verktygstips, de bitar av text som dyker upp då och då när du håller markören över ett skärmelement, som en knapp, ikon eller länk, kan vara förvånansvärt svårt att fånga i en skärmdump. Anledningen är att vissa utvecklare ställer in verktygstips för att försvinna så snart någon klickning eller tangenttryckning inträffar. Normalt är det en bra idé att få bort verktygstipsen när en användare fortsätter att interagera med en app. Men när du tar en skärmdump kan det vara ett problem, eftersom verktygstips försvinner så snart du använder skärmdumpens tangenttryckningar. Verktygstipsens försvinnande är mycket beroende av hur appen är kodad, så antag inte att verktygstips alltid kommer att dyka upp så fort du försöker ta en skärmdump. Ge istället skärmdumpstekniken som beskrivs ovan ett skott. Om det inte fungerar, prova det här lilla tricket: Du kan använda Grab-appen för att ta en skärmdump av hela din Macs stationära dator efter en liten fördröjning. Den här tidsinställda skärmdumpen ger dig ytterligare tid att utföra några åtgärder, som att öppna en meny eller sväva över en knapp, så att ett verktygstips dyker upp precis i tid för att skärmdumpen ska tas och eftersom inga tangenttryckningar eller markörklick är inblandade verktygstips försvinner inte precis när bilden tas.
Använda Grab för att fånga ett verktygstips
- Lansera Hugg, ligger i din / Applikationer / Verktyg mapp.
- Från Fånga menyn, välj Tidsinställd skärm.
- En liten dialogruta öppnas med en knapp för att starta timer eller avbryta skärmgreppet. Klicka på Starta timer -knappen startar en tio sekunders nedräkning till en helskärmsfångst.
- När nedräkningen är igång utför du uppgiften, som att sväva över en knapp för en verktygstips, för att producera den bild du vill fånga.
- När nedräkningen är slut kommer bilden att tas.
Skärmdumpar kan lagras i olika filformat inklusive JPEG, TIFF, PNG och andra. Du kan ändra skärmdumpens bildformat genom att följa instruktionerna i: