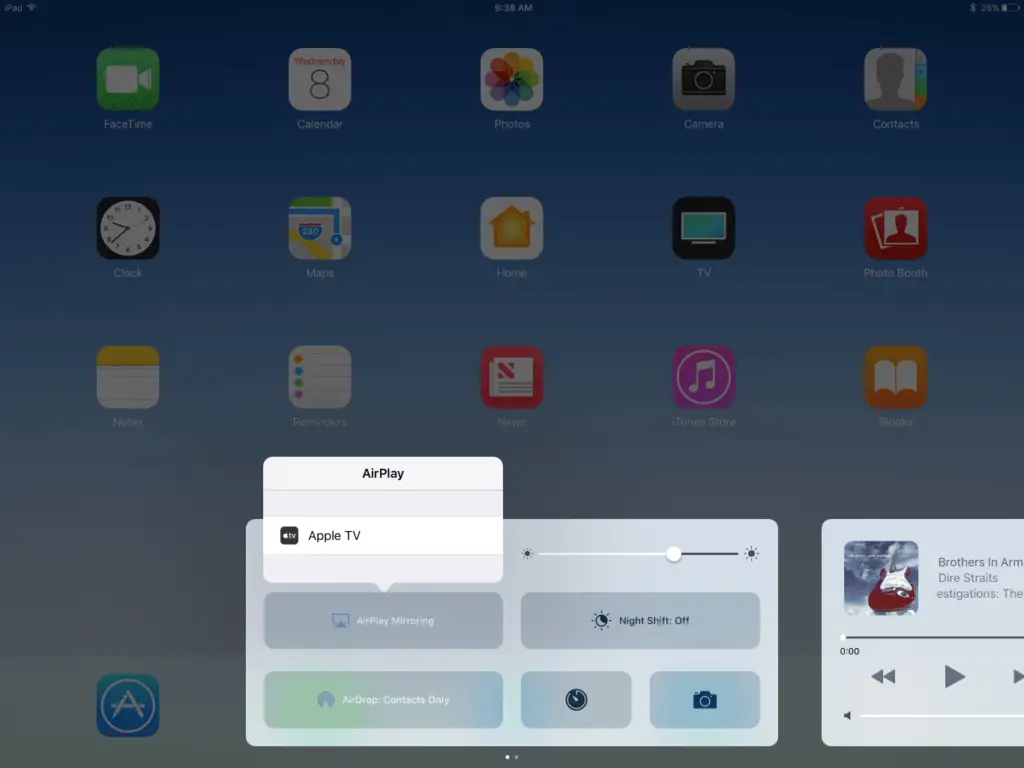
AirPlay är en av iPad: s coolaste funktioner, särskilt när du använder AirPlay för att ansluta din iPad eller iPhone till din TV via Apple TV. Oavsett om du ger en presentation, surfar på nätet eller spelar ett spel, så finns det inget som att se det hända på din bredbilds-TV. Eftersom AirPlay verkar fungera magiskt kan det verka förvirrande att felsöka, men AirPlay fungerar på enkla principer. Att lösa AirPlay-anslutningsproblem är vanligtvis också enkelt. Informationen i denna artikel gäller iPads och iPhones som kör iOS 12, 11 eller 10. En andra generationens eller senare Apple TV krävs.
Gör en AirPlay-anslutning
När allt fungerar korrekt får du åtkomst till AirPlay genom att dra ner längst upp till höger på iPad- eller iPhone-skärmen (i iOS 12 eller iOS 11) för att öppna Control Center. Dra upp från skärmens nedre del för att öppna Control Center i tidigare versioner av iOS. Knacka Skärmspegling (i iOS 12 eller iOS 11) eller AirPlay (i tidigare versioner av iOS) och välj sedan Apple TV från fönstret som öppnas. Det är allt som behövs för att börja spegla din iPad-skärm på din TV med en Apple TV.
När allt inte fungerar, följ dessa felsökningssteg så kommer du tillbaka till att spegla din iOS-enhet på din TV på nolltid.
Bekräfta att Apple TV AirPlay är aktiverat
Kontrollera att AirPlay-funktionen är aktiverad i Apple TV Settings-appen. Välja inställningar > AirPlay på Apple TV och bekräfta att den är påslagen.
Verifiera Wi-Fi-nätverksanslutningen
AirPlay fungerar via Wi-Fi-nätverket, så båda enheterna måste vara i samma nätverk för att funktionen ska fungera. Kontrollera vilket nätverk din iPad eller iPhone är ansluten till genom att öppna appen Inställningar. Ditt Wi-Fi-nätverks namn ska visas bredvid Wi-Fi i den vänstra panelen. Om Wi-Fi-inställningen läser Av, gå till Wi-Fi i skärmens huvuddel och flytta skjutreglaget till läget På / grön. Välj sedan ett nätverk bland alternativen som visas.
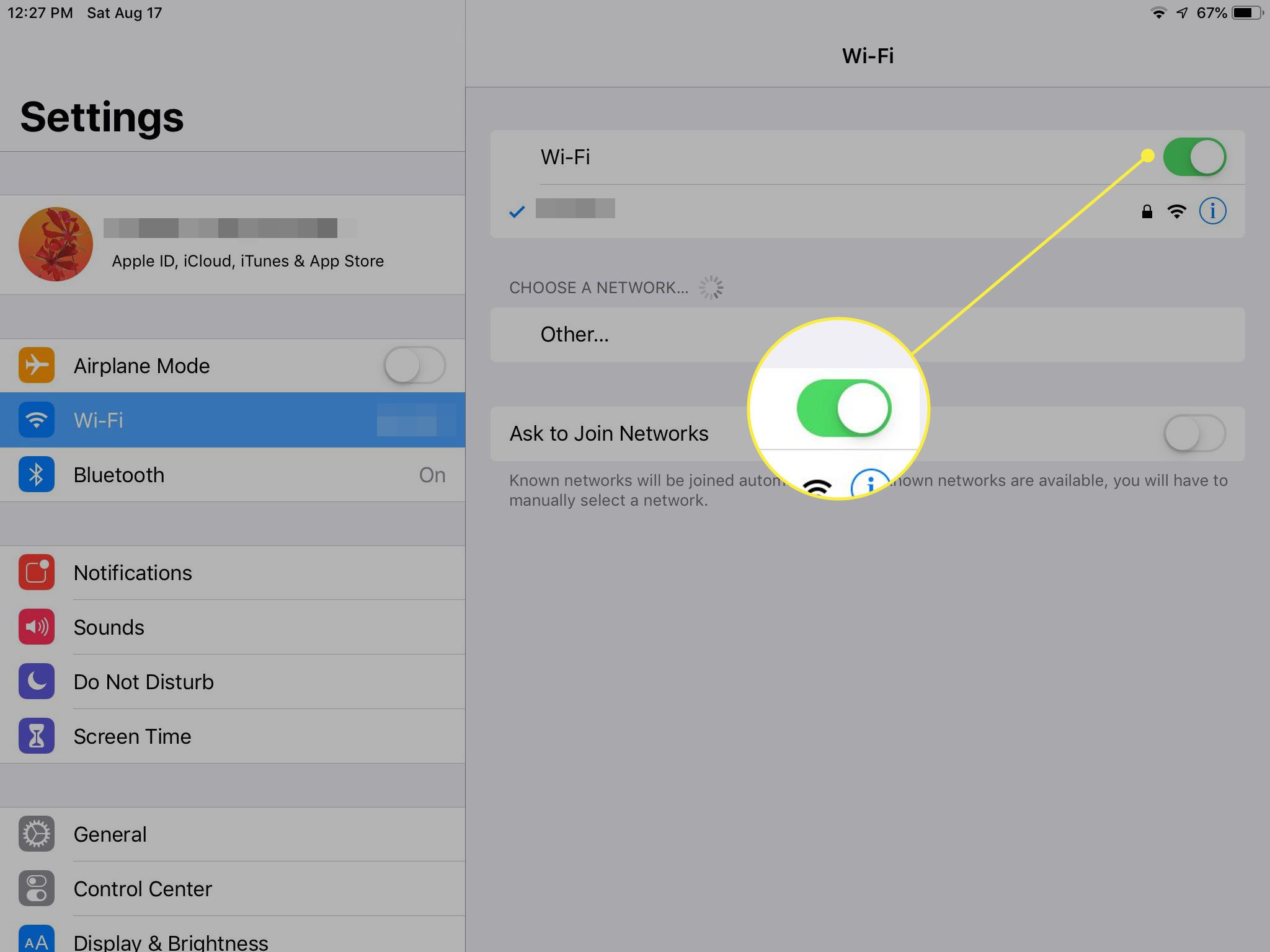
Kontrollera Wi-Fi-nätverket på din Apple TV genom att gå in inställningar och välja Nätverk (för fjärde generationens Apple TV eller senare) eller Allmän > Nätverk (för tidigare versioner av Apple TV). Den måste visa att den är ansluten till samma Wi-Fi-nätverk som din iOS-enhet.
Starta om båda enheterna
Om problemen kvarstår startar du om båda enheterna. För Apple TV: er betyder det att du kopplar bort det från eluttaget eller drar ur sladden från baksidan av Apple TV. Låt den vara urkopplad i några sekunder och koppla sedan in den igen. När Apple TV startar om, vänta tills den är ansluten till nätverket för att prova AirPlay. För att starta om din iOS-enhet, beroende på modell, kan du behöva hålla ned Sova vakna och skjut sedan skjutreglaget för att stänga av enheten eller håll ned Sida eller den övre knappen och en av volymknapparna för en omstart.
Starta om routern
I de flesta fall löser problemet att verifiera att båda enheterna är anslutna till samma nätverk och starta om dem. Men i sällsynta fall blir routern själv problemet. Om du har provat allt annat, starta om routern. Om du inte ser en strömbrytare på baksidan av routern, koppla bort den från uttaget, vänta några sekunder och anslut den sedan igen. Det tar flera minuter för en router att starta upp och ansluta till internet igen. Vanligtvis vet du när den är ansluten eftersom lamporna blinkar. Många routrar har också ett nätverkslampa som visar dig när internetanslutningen upprättas. Det är en bra idé att varna alla i hushållet att routern startas om, så att de kan spara allt arbete på datorer som behöver internetanslutningen.