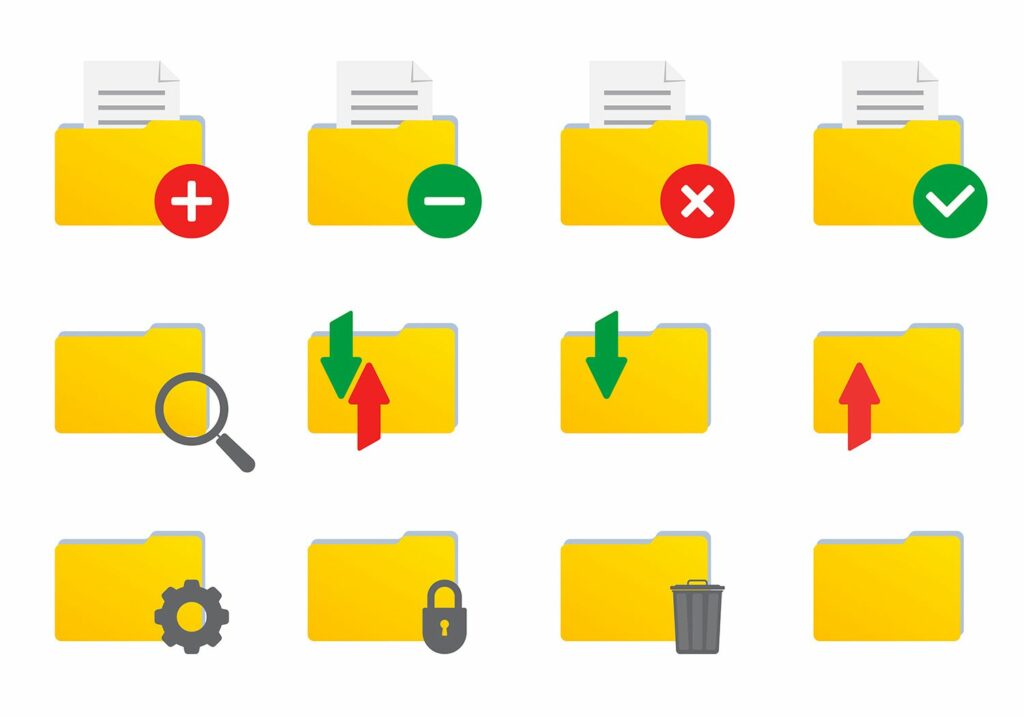
När OS X först släpptes fick Finder ett praktiskt verktygsfält som ligger överst i Macs Finder-fönster. Finder-verktygsfältet är vanligtvis fyllt med en samling användbara verktyg, som framåt- och bakåtpilar, visningsknappar för att ändra hur Finder-fönstret visar data och andra godsaker. Du vet förmodligen att du kan anpassa Finder-verktygsfältet genom att lägga till verktyg från en palett med alternativ, men du kanske inte vet att du också kan anpassa Finder-verktygsfältet med objekt som inte ingår i den inbyggda paletten. Med dra-och-släpp-enkelhet kan du lägga till applikationer, filer och mappar i verktygsfältet och ge dig själv enkel åtkomst till dina mest använda program, mappar och filer. Informationen i den här artikeln gäller macOS Catalina (10.15) via Mac OS X Yosemite (10.10).
Så här lägger du till applikationer i Finder-verktygsfältet
Du kan flytta valfritt program på din dator till verktygsfältet för åtkomst med ett klick. Så här gör du. Tillsammans med applikationer kan du också lägga till filer och mappar i verktygsfältet med den här processen.
-
Börja med att öppna ett Finder-fönster. Ett snabbt sätt att göra detta är att klicka på Upphittare ikonen i Dock.
-
Navigera till objektet du vill lägga till i verktygsfältet med Finder-fönstret. Om du till exempel vill lägga till TextEdit klickar du på Applikationer mappen i Finder-sidofältet och klicka sedan på Textredigera.
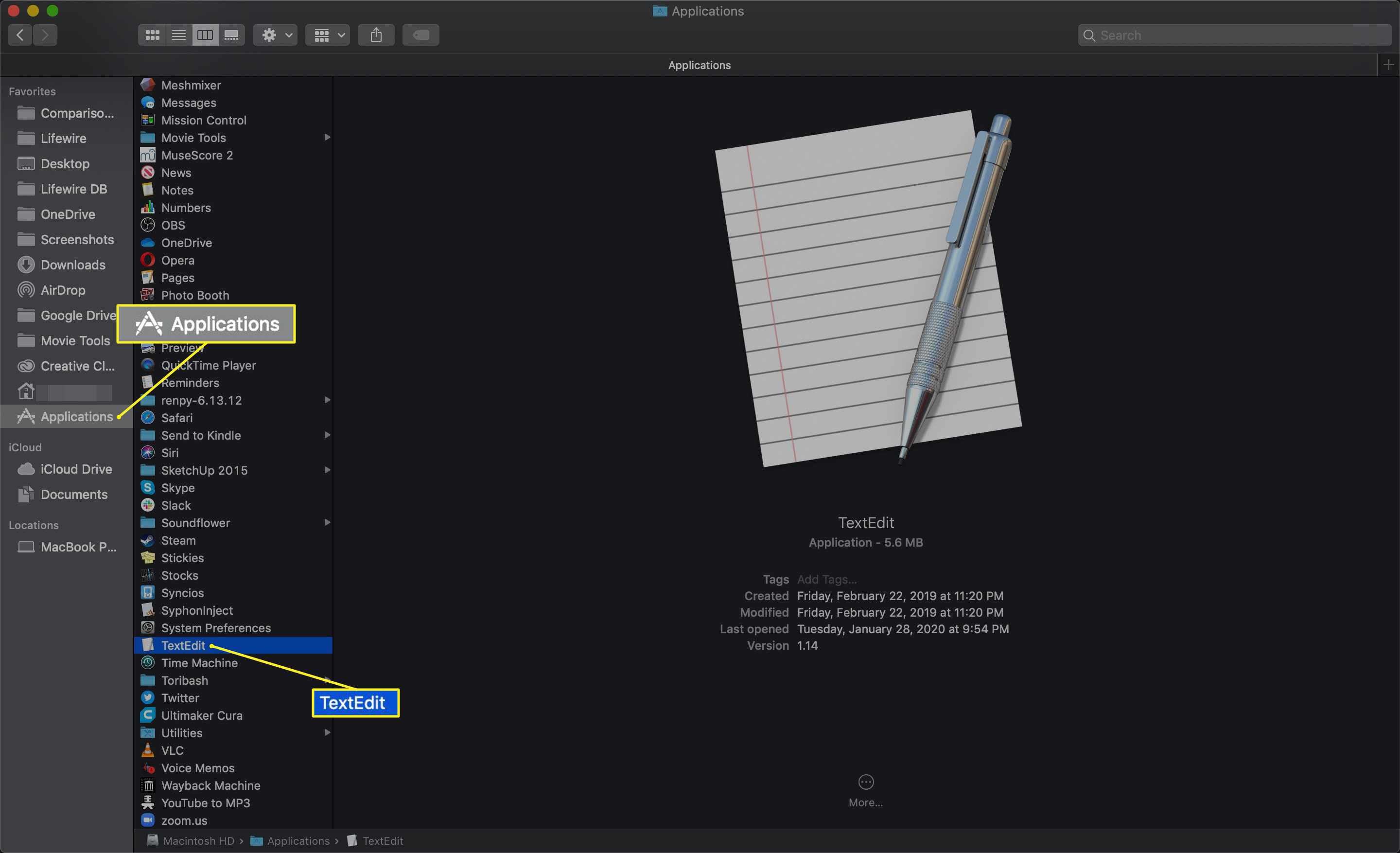
-
Håll ner Alternativ + Kommando och dra det markerade objektet till Finder-verktygsfältet. Släpp den när du ser plustecknet i den gröna cirkeln.
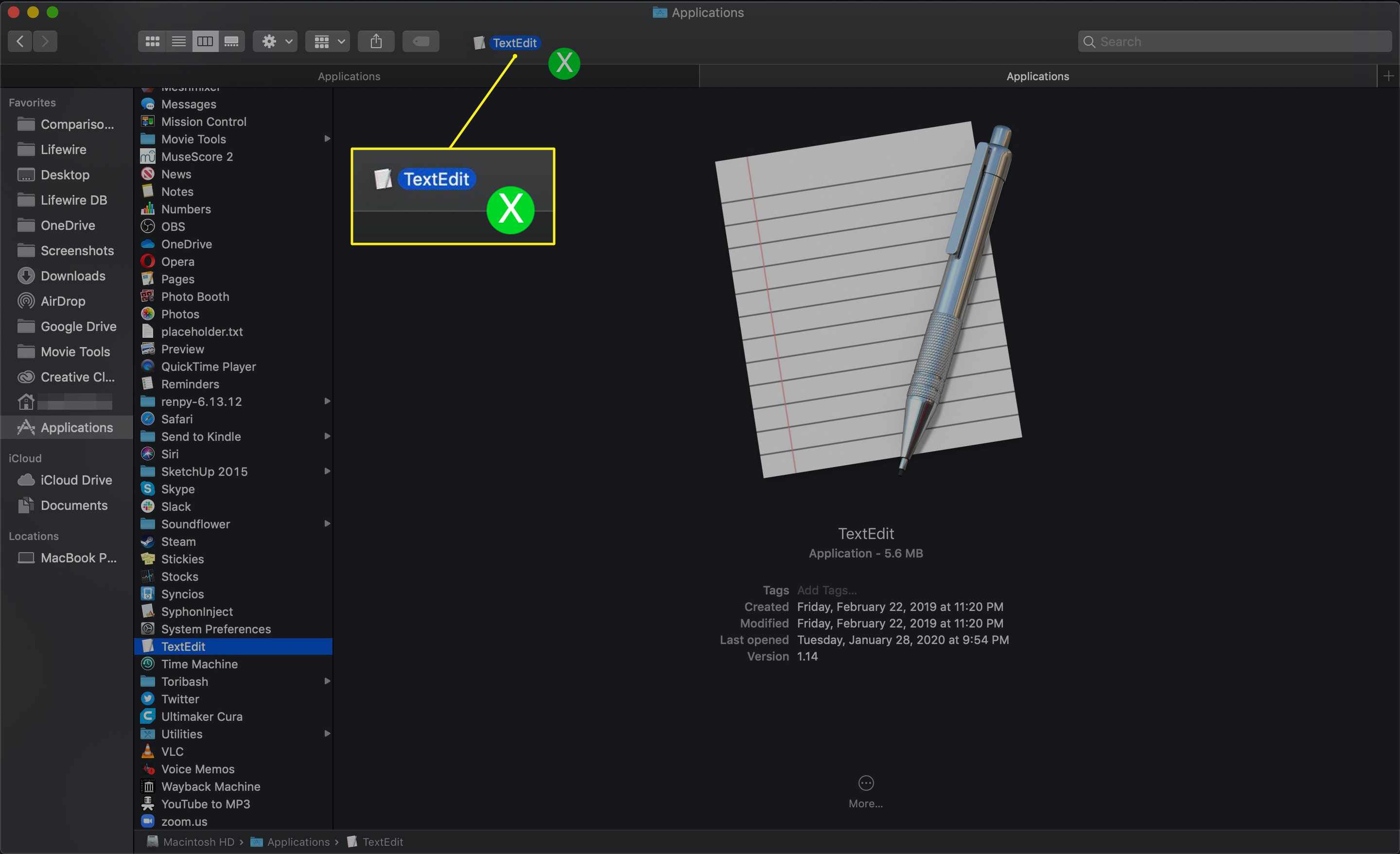
-
Släpp musknappen för att släppa applikationen. Dess ikon visas i verktygsfältet.
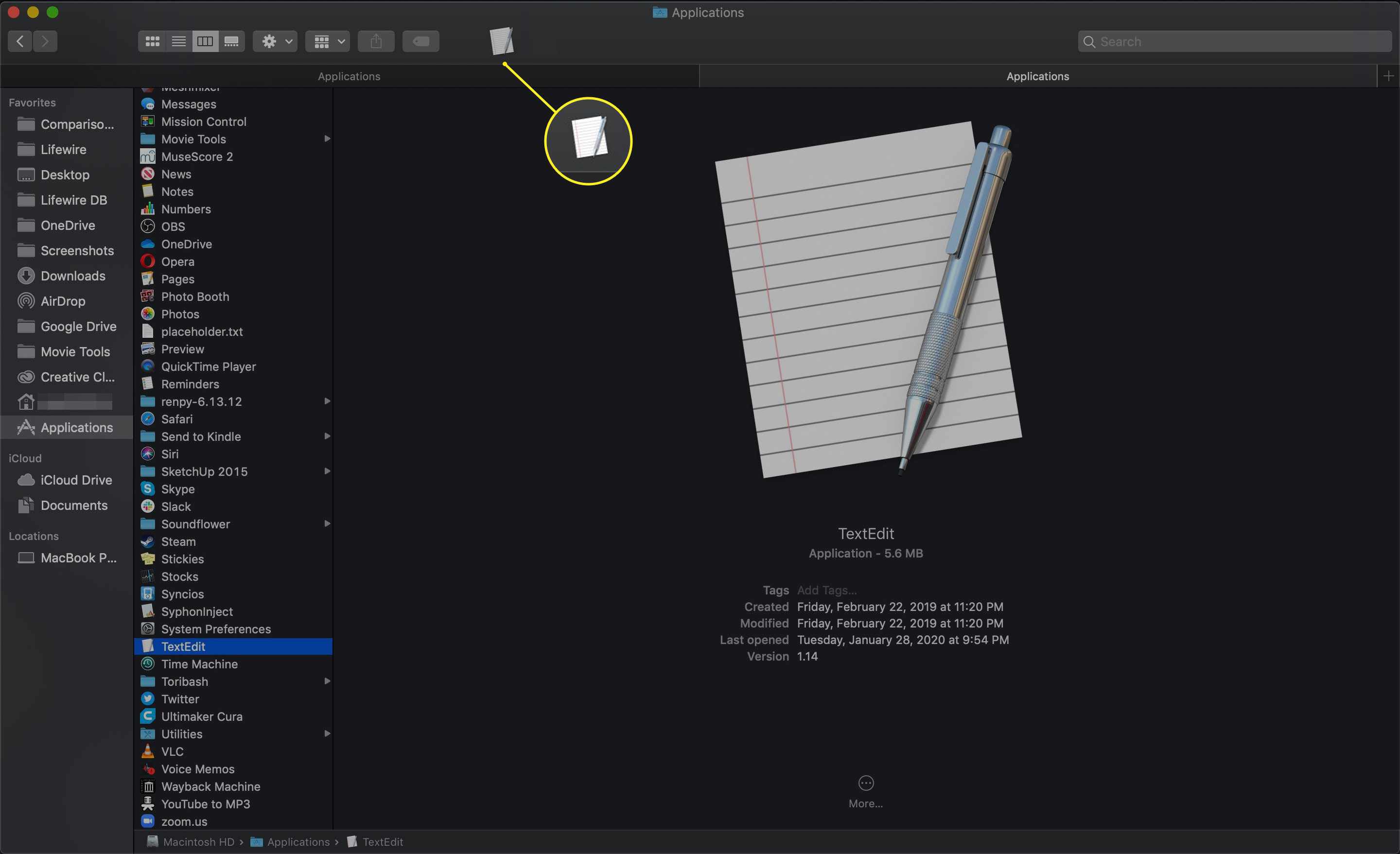
Så här ordnar du om verktygsfältet
Om du släpper ett objekt på fel plats i verktygsfältet kan du ordna saker snabbt.
-
Högerklicka på en tom plats i verktygsfältet för att öppna alternativmenyn.
-
Välj Anpassa verktygsfältet. Ikonerna i verktygsfältet börjar vicka.
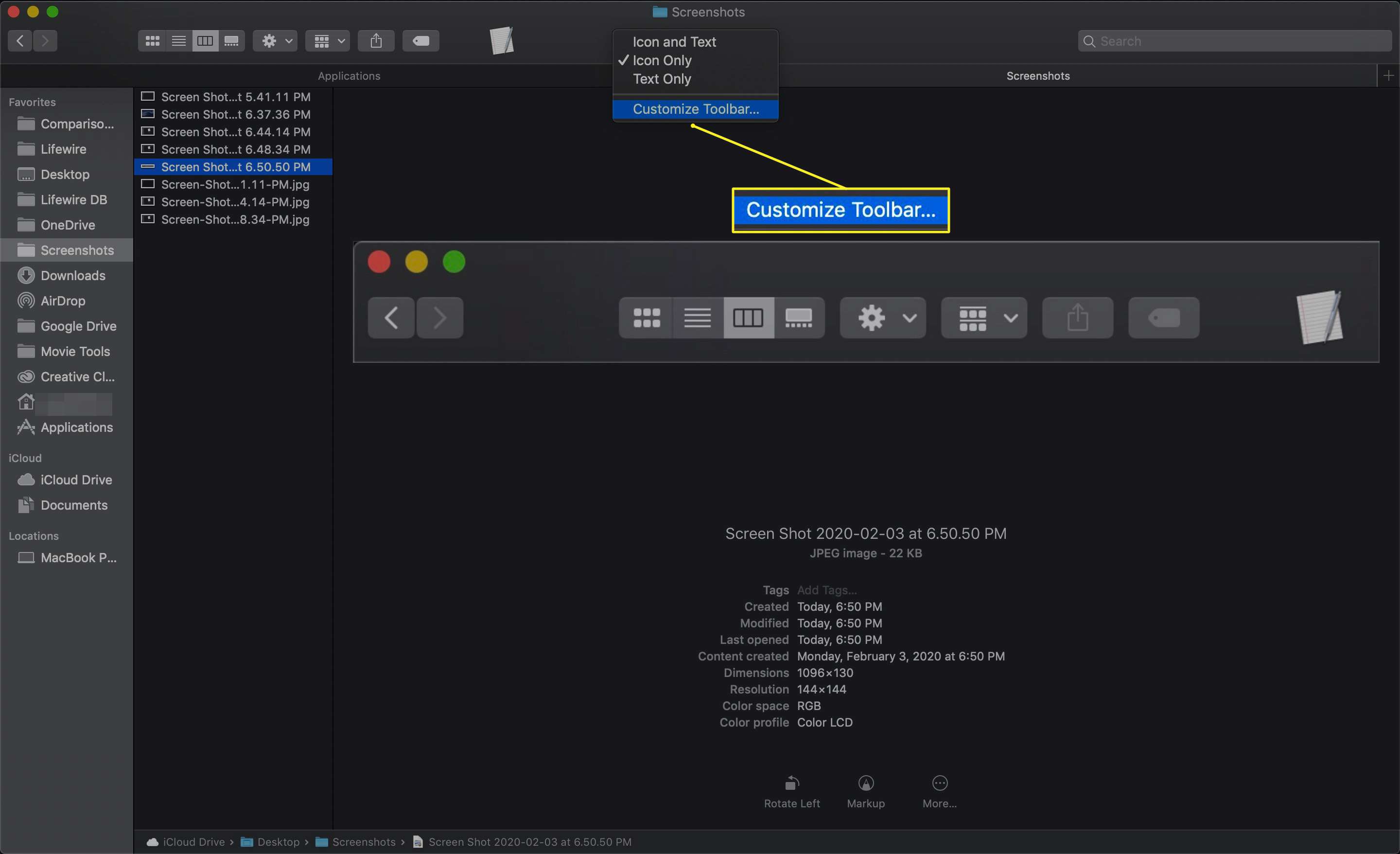
-
Dra den felplacerade ikonen i verktygsfältet till en ny plats.
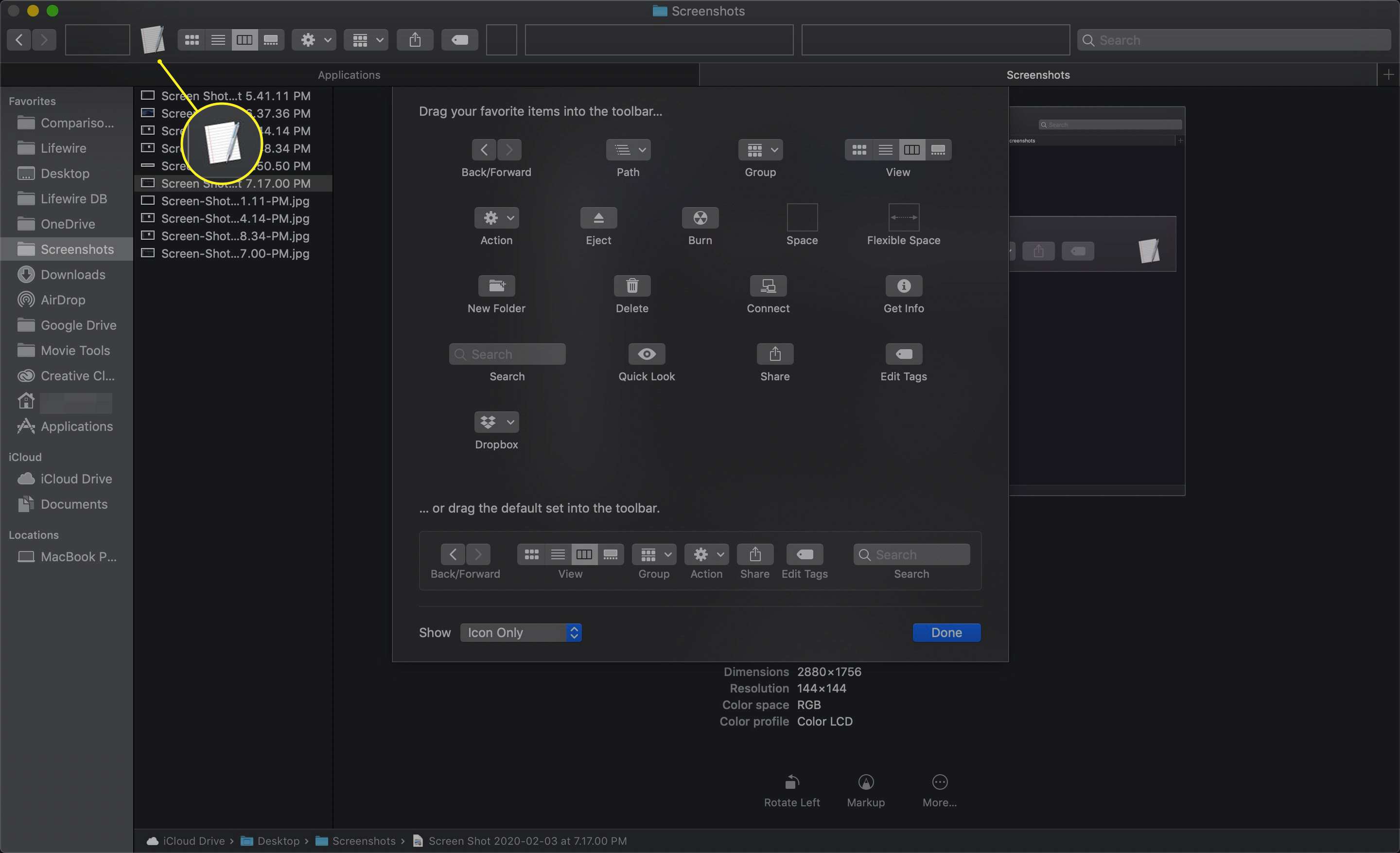
-
När du är nöjd med hur verktygsfältets ikoner är ordnade klickar du på Gjort knapp.
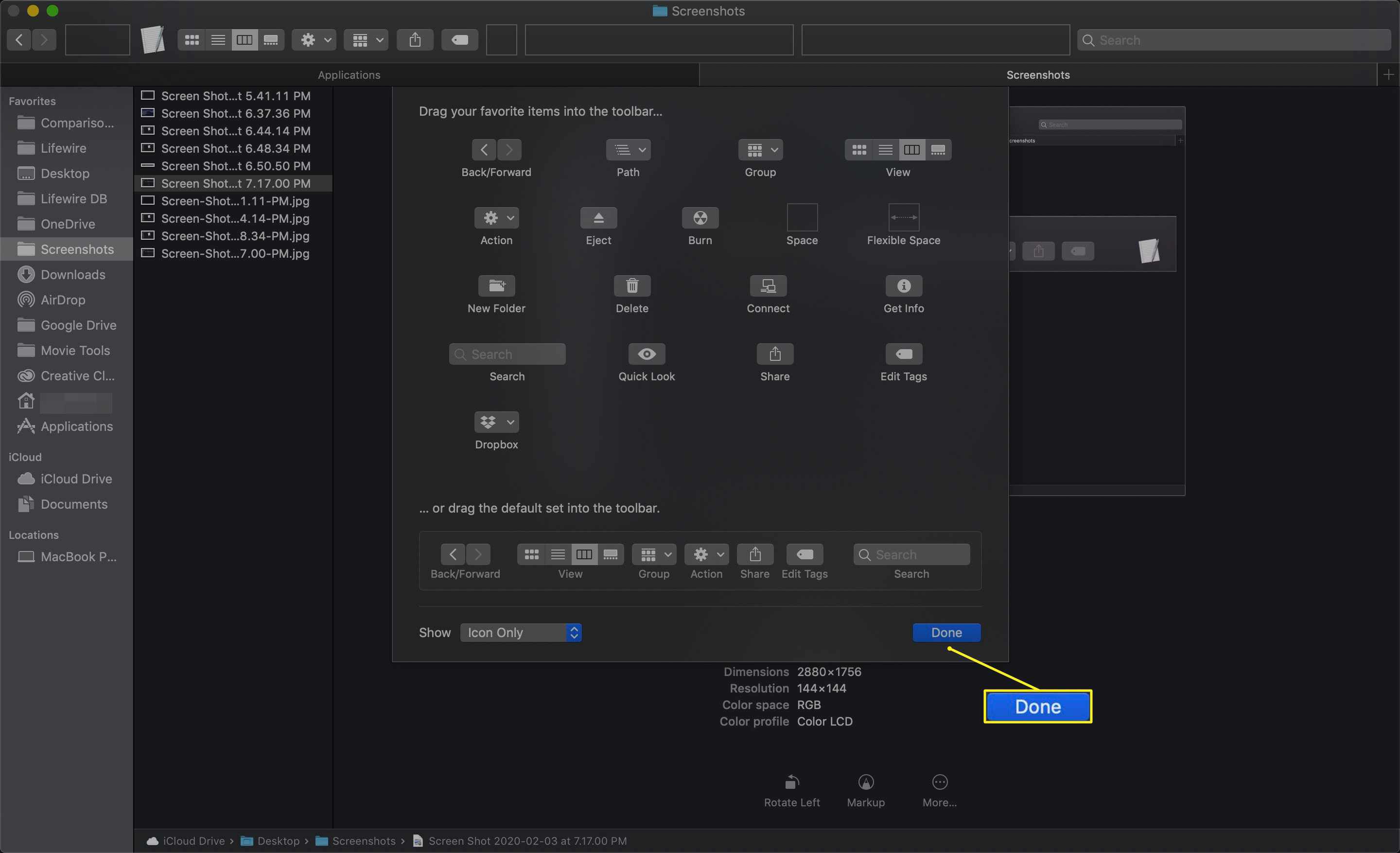
Ta bort Finder-verktygsfältobjekt som du har lagt till
Vid någon tidpunkt kan du bestämma att du inte längre behöver en applikation, fil eller mapp för att finnas i Finders verktygsfält. Du kanske har gått vidare till en annan app, eller så arbetar du inte längre aktivt med projektmappen du lade till för några veckor sedan. Om du vill ta bort ett objekt drar du det ur Finder-verktygsfältet medan du håller ned Kommando nyckel. Släpp musknappen och aliaset försvinner.
Så här lägger du till ett Automator-skript i Finder-verktygsfältet
Du kan använda Automator för att skapa anpassade appar byggda på dina skript. Eftersom Finder ser Automator-appar som applikationer kan du lägga till dem i verktygsfältet precis som alla andra appar. När du är klar med skriptet sparar du appen och använder sedan metoden i den här artikeln för att dra den till ditt Finder-verktygsfält.