
Google Sheets är ett webbaserat kalkylark som är enkelt att använda och gör dina dokument tillgängliga överallt där du kan komma åt internet. Eftersom den inte är bunden till en enda maskin kan den nås var som helst och på vilken typ av enhet som helst. Om du är ny på Google Sheets måste du lära dig flera funktioner för att komma igång. Här tittar vi på MODE-funktionen, som hittar det vanligaste värdet i en uppsättning siffror.
Hitta det vanligaste värdet med MODE-funktionen
För nummeruppsättningen: 1,2,3,1,4
läget är nummer 1 eftersom det förekommer två gånger i listan och vartannat nummer visas bara en gång. Om två eller flera nummer förekommer i en lista samma antal gånger är de tillsammans läget. För nummeruppsättningen: 1,2,3,1,2
både siffrorna 1 och 2 är läget eftersom de båda förekommer två gånger i listan och siffran 3 visas bara en gång. I det andra exemplet är nummeruppsättningen «bimodal». Använd MODE-funktionen för att hitta läget för en uppsättning siffror när du använder Google Sheets.
MODE-funktionens syntax och argument
En funktions syntax hänvisar till funktionens layout och inkluderar funktionens namn, parenteser, kommaseparatorer och argument. Syntaxen för MODE-funktionen är: = LÄGE (nummer_1, nummer_2, … nummer_30)
- number_1 – (krävs) de uppgifter som ingår i beräkningen av läget
- number_2: number_30 – (valfritt) ytterligare datavärden som ingår i lägesberäkningen. Maximalt antal tillåtna poster är 30.
Argumenten kan innehålla:
- en lista med siffror
- cellreferenser till platsen för data i kalkylbladet
- en rad cellreferenser
- ett namngivet intervall
Hur man använder MODE-funktionen i Google Sheets
Öppna ett nytt tomt Google Sheets-dokument och följ dessa steg för att lära dig hur du använder MODE-funktionen. MODE-funktionen fungerar bara med numeriska data.
-
Ange dina data i ett Google-kalkylark och klicka sedan på cellen du vill infoga MODE-funktionen i.
-
Skriv, «= LÄGE («för att starta formeln.
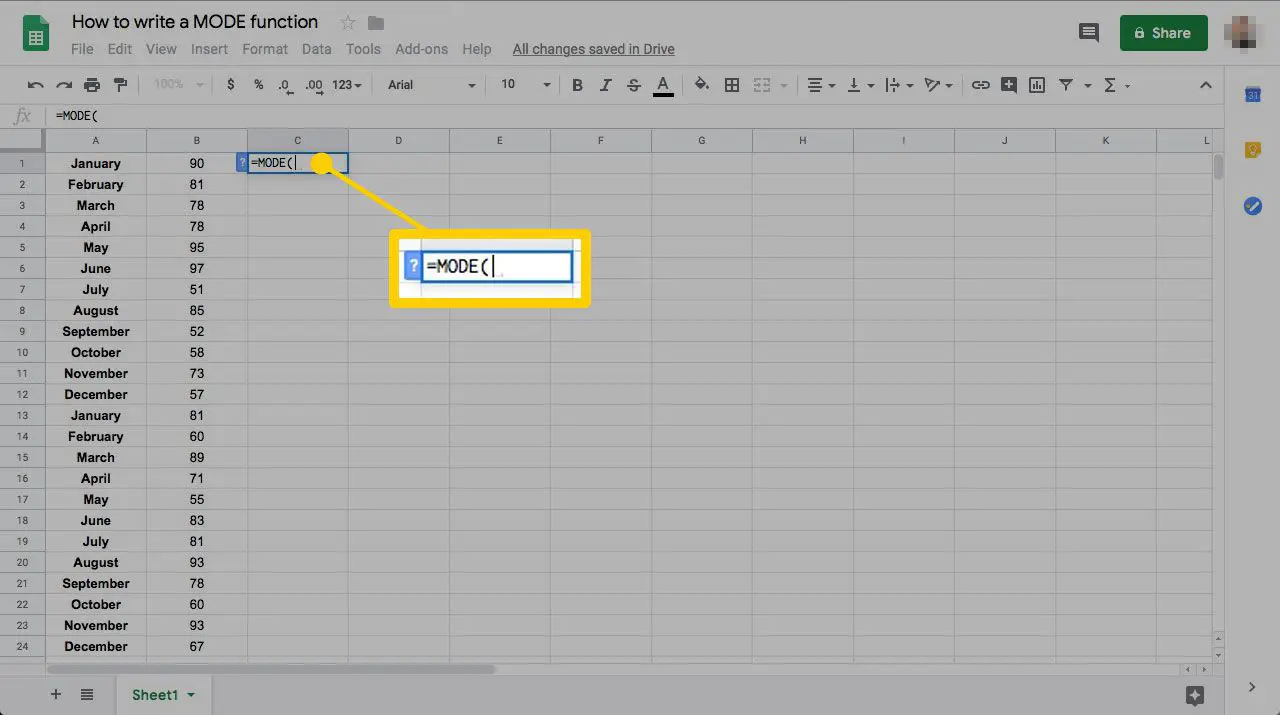
-
Välj cellerna med de data du vill analysera. Du kan välja ett cellområde genom att klicka på var och en av dem eller klicka och dra. Om du vill använda en hel kolumn genom att klicka på kolumnrubriken eller skriva «[column label]:[column label]. »
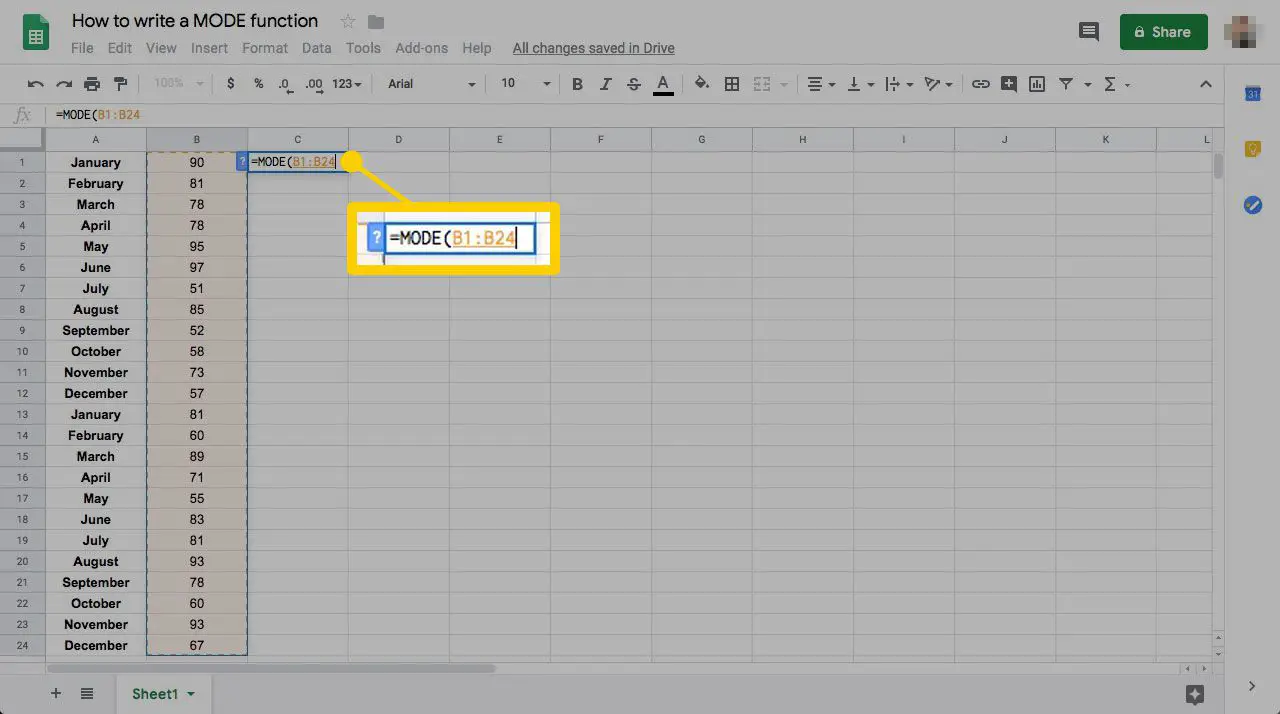
-
Stäng parenteserna när du har markerat cellerna och tryck sedan på Stiga på. Läget för de data du markerade ersätter formeln i cellen. Om inget värde visas mer än en gång i det valda dataområdet visas ett # N / A-fel i funktionscellen.
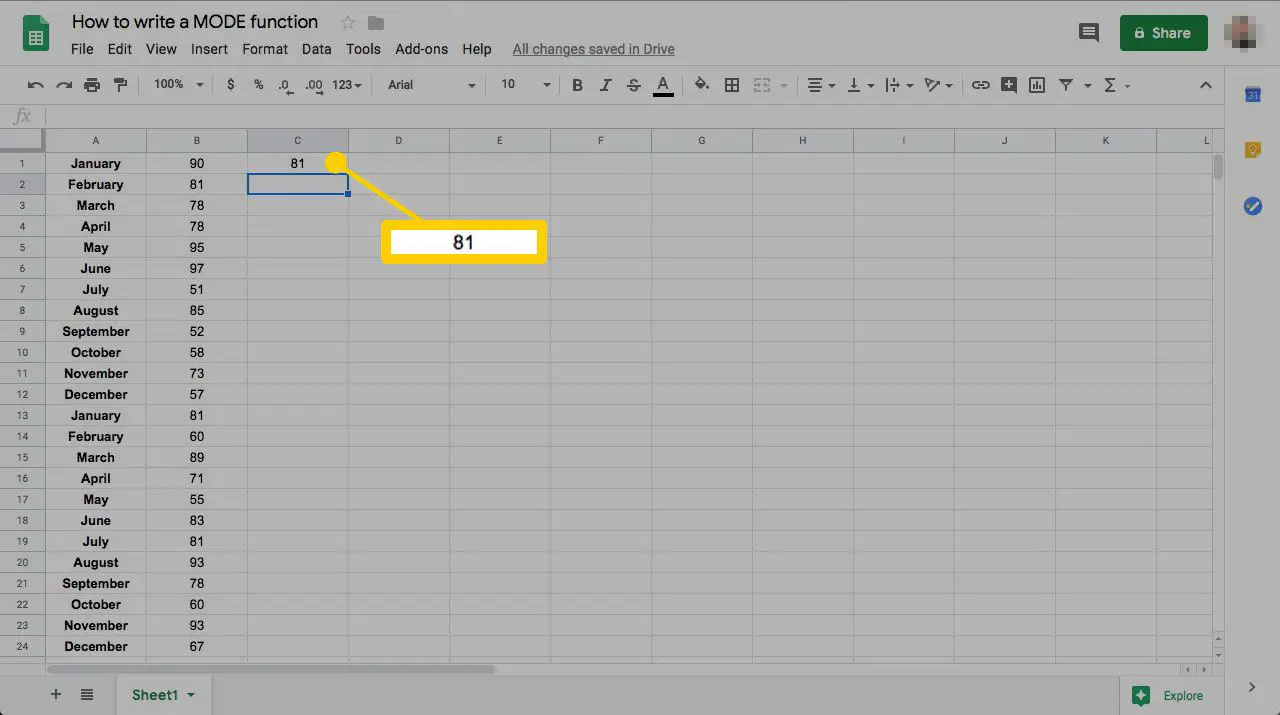
-
Formeln uppdateras om du ändrar den ursprungliga datauppsättningen och den ändrar läge.
Hur man hittar flera lägen
De data du analyserar kan vara polymodala – flera nummer «slips» för att visas oftast. Om du använder MODE-funktionen returnerar den bara ett av dessa siffror: det som ligger närmast toppen av kalkylbladet. Google Sheets har en annan formel som väljer alla lägen. Så här använder du det.
-
I stället för «= MODE (,» typ, «= MODE.MULT («för att börja din formel. Du kan också ändra formeln genom att klicka på cellen och ändra den i inmatningsfältet högst upp på skärmen.
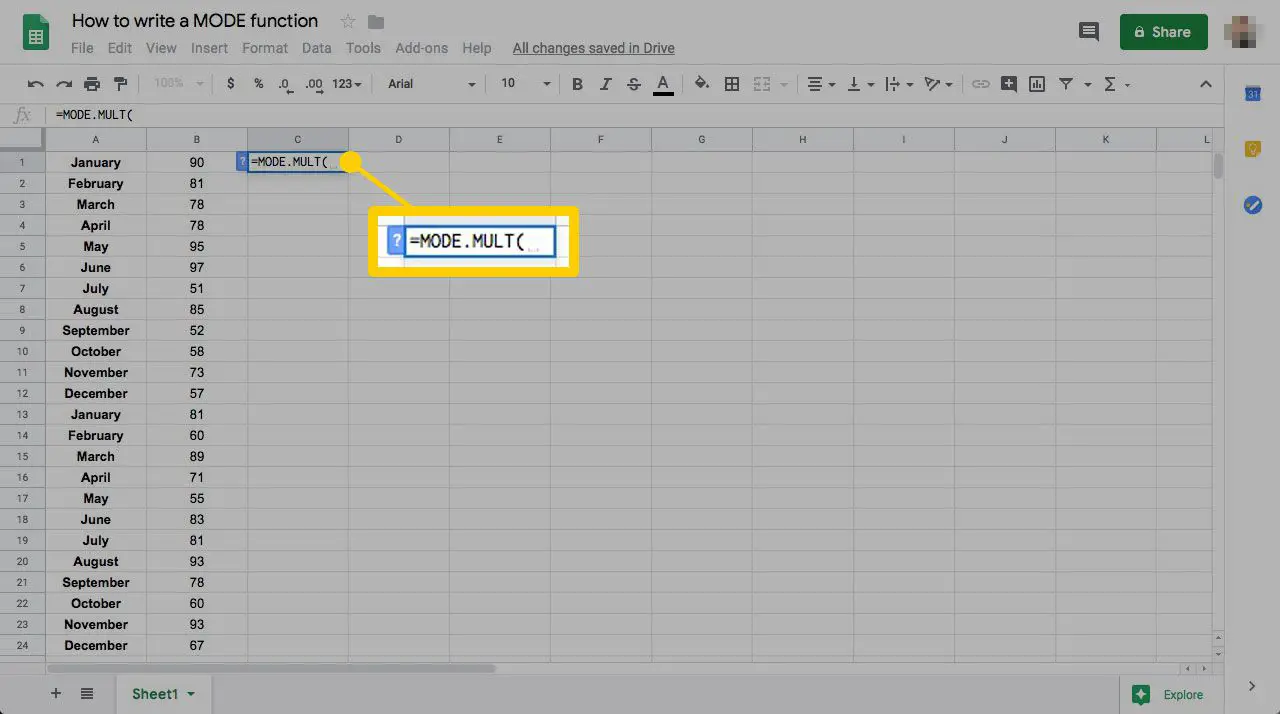
-
Markera cellerna som vanligt och stäng sedan parenteserna för att slutföra funktionen.
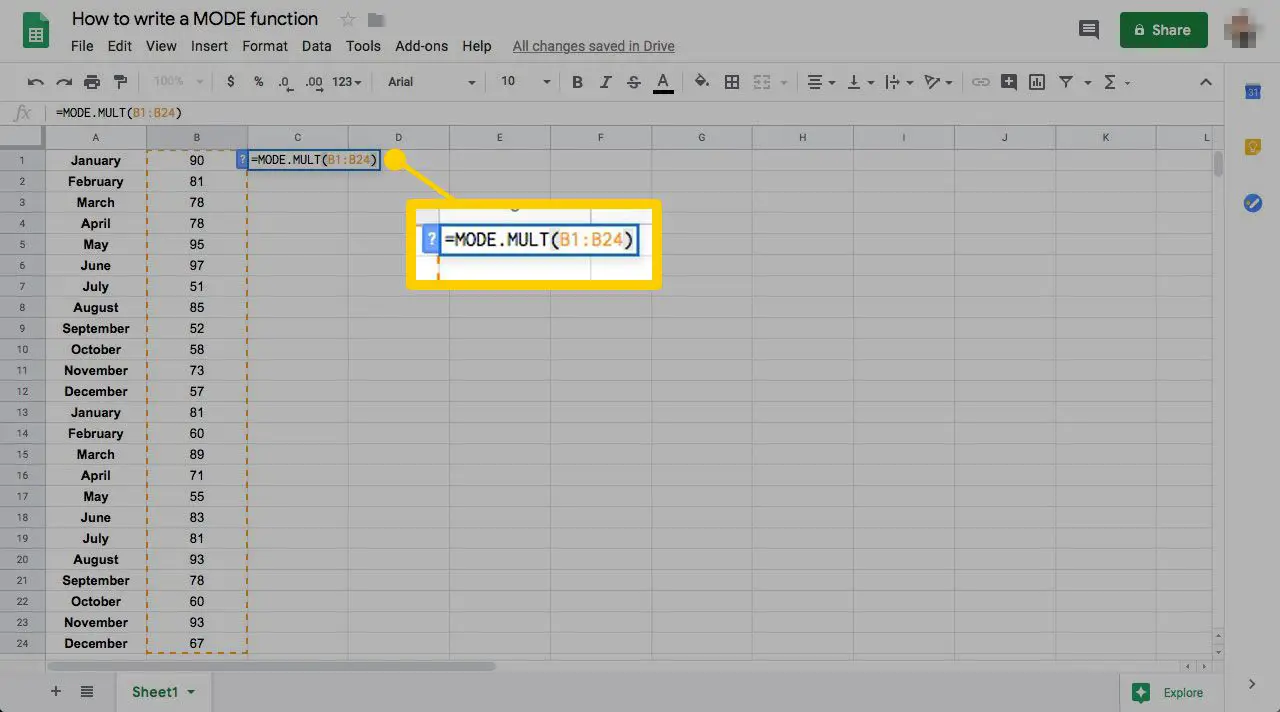
-
Nu när du trycker på Stiga påkommer alla lägen i uppsättningen att visas på en separat rad som börjar med den där du angav formeln.
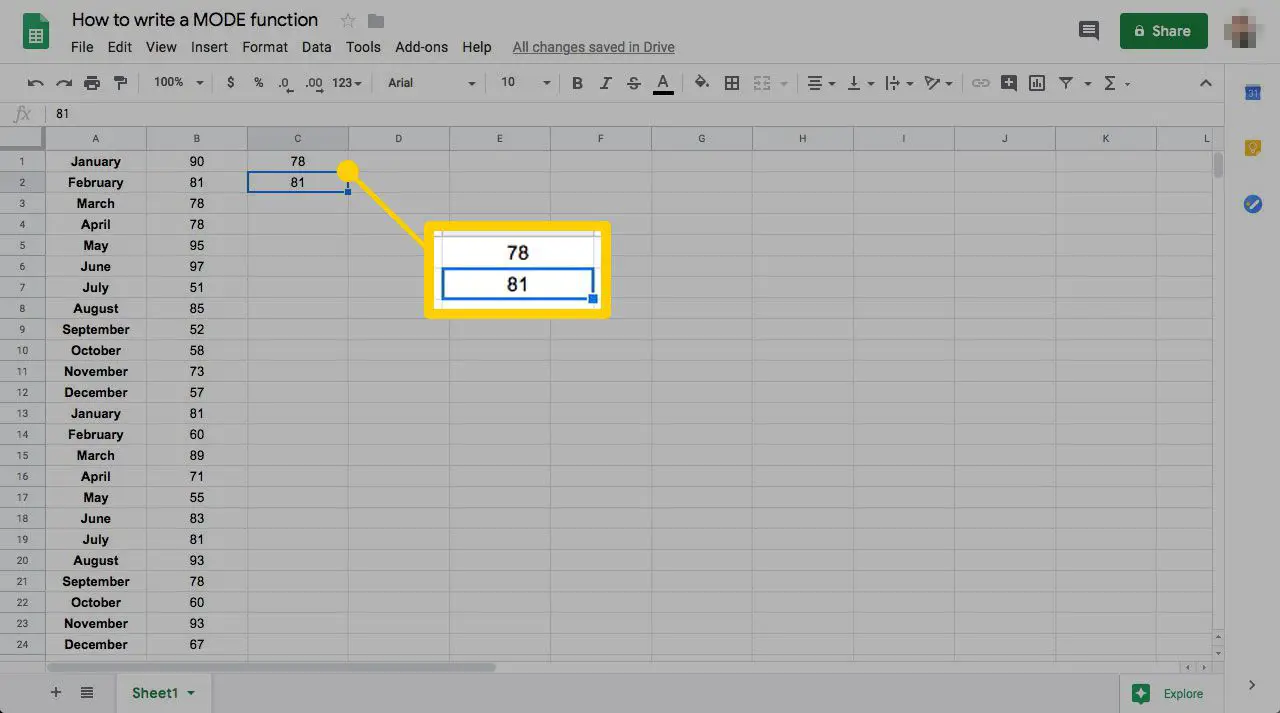
-
Med Google Sheets kan du inte ta bort posterna i celler som inte innehåller formeln. Men om du rensar cellen med funktionen tar den bort alla andra lägen.
