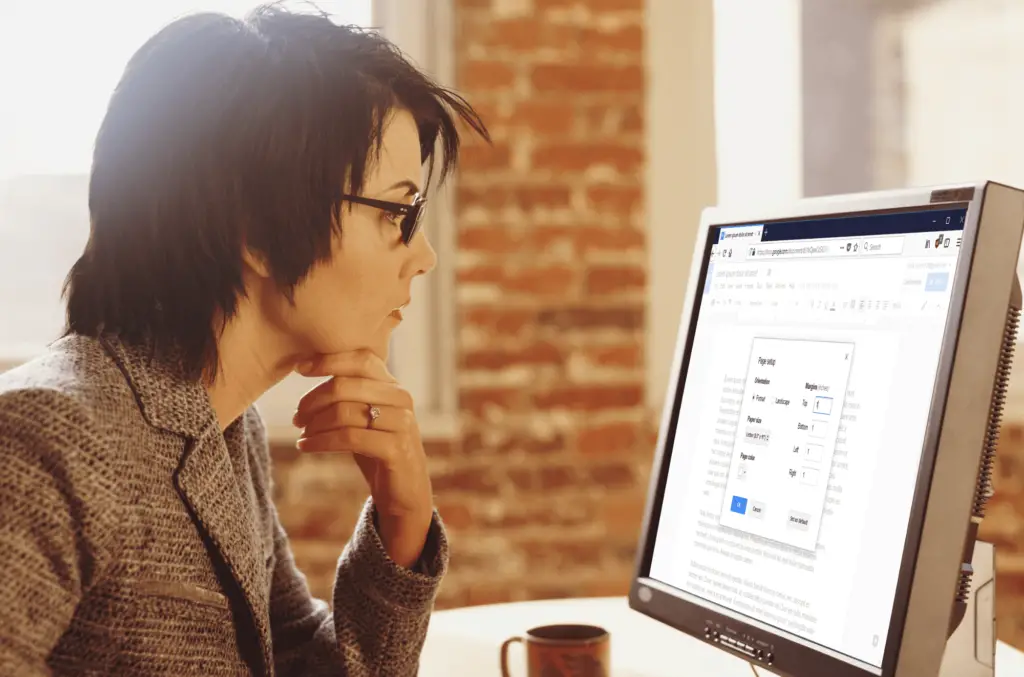
Vad man ska veta
- Öppna ett nytt eller befintligt dokument och hitta Linjal på toppen. Klicka på vänster eller höger indragspil och dra den för att justera marginalstorleken.
- För att förinställa marginalstorleken: Välj Fil > Utskriftsformat > Marginaler och ställ in Topp, Botten, Vänster, och Rätt marginalstorlekar.
- Välja Visare eller Kommentator när de delar så att andra inte kan justera marginalerna. De kan begära redigeringsåtkomst om de behöver göra en ändring.
Den här artikeln förklarar två enkla metoder för att ändra standardtalsmarginalerna för en tum, topp, botten, höger och vänster i Google Dokument.
Ändra vänster och höger marginal med linjalen
Med linjalen kan du snabbt ställa in marginaler med intuitiv klick-och-dra-funktion.
-
Navigera till Google Dokument och öppna ett nytt eller befintligt dokument.
-
Leta upp linjalen högst upp i dokumentet.
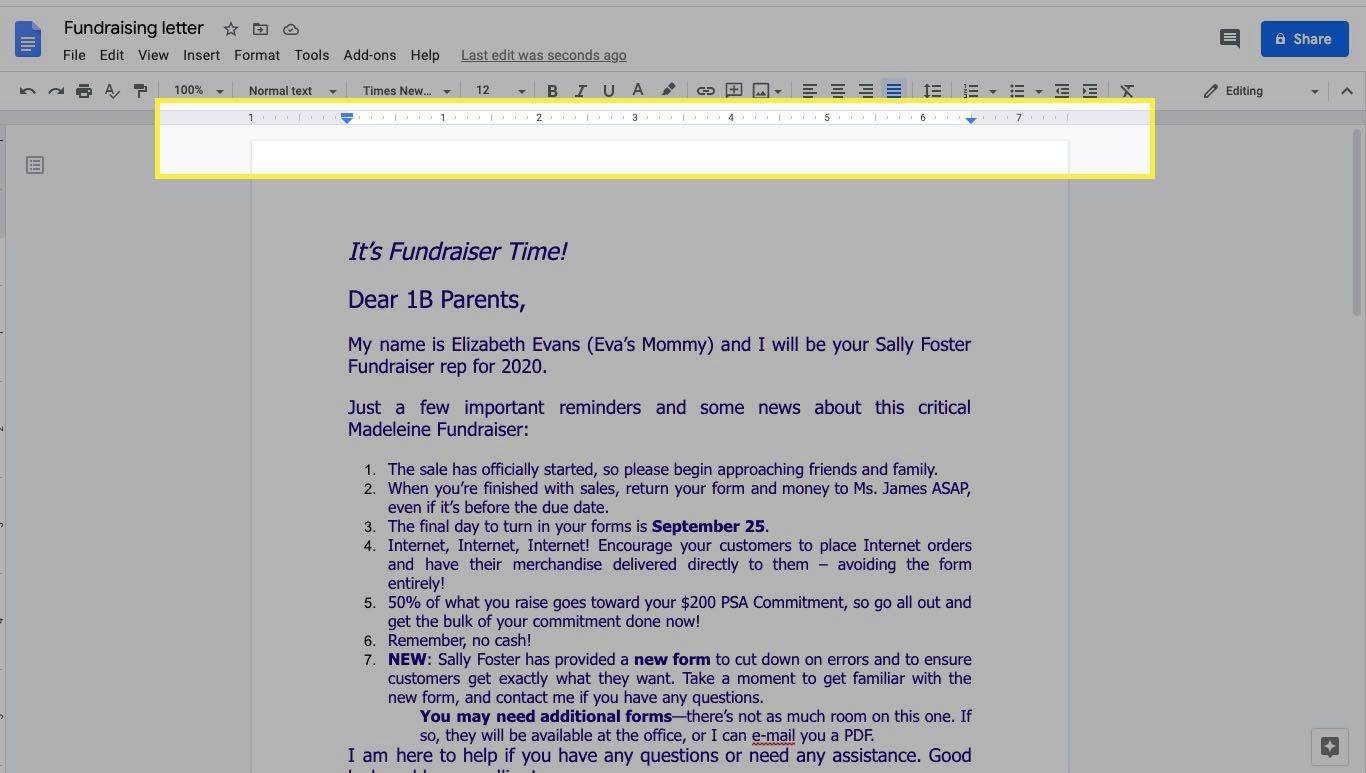
-
För att ändra den vänstra marginalen, leta reda på den rektangulära stapeln med en triangel nedåt.
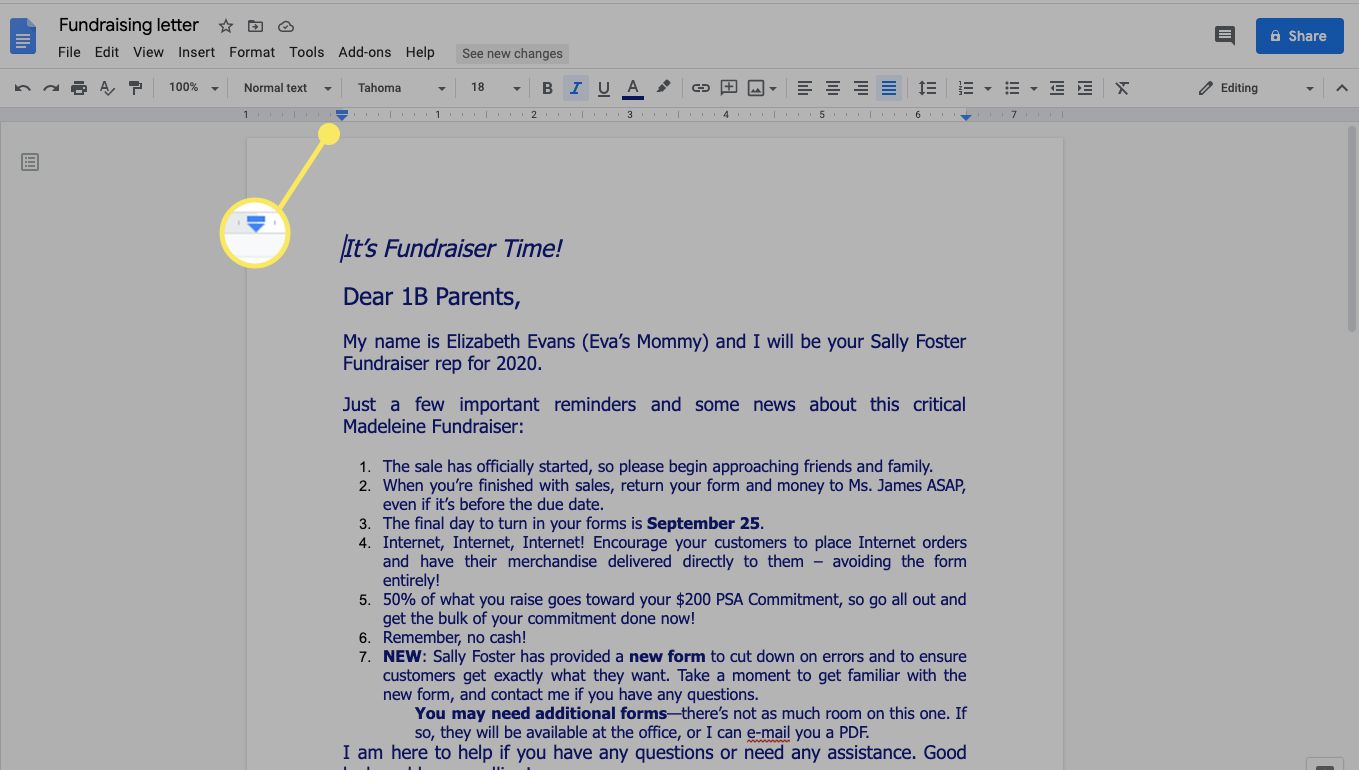
-
Klicka på det grå området till vänster om den nedåtvända triangeln. Pekaren förvandlas till en pil. Dra det grå marginalområdet för att justera marginalstorleken.
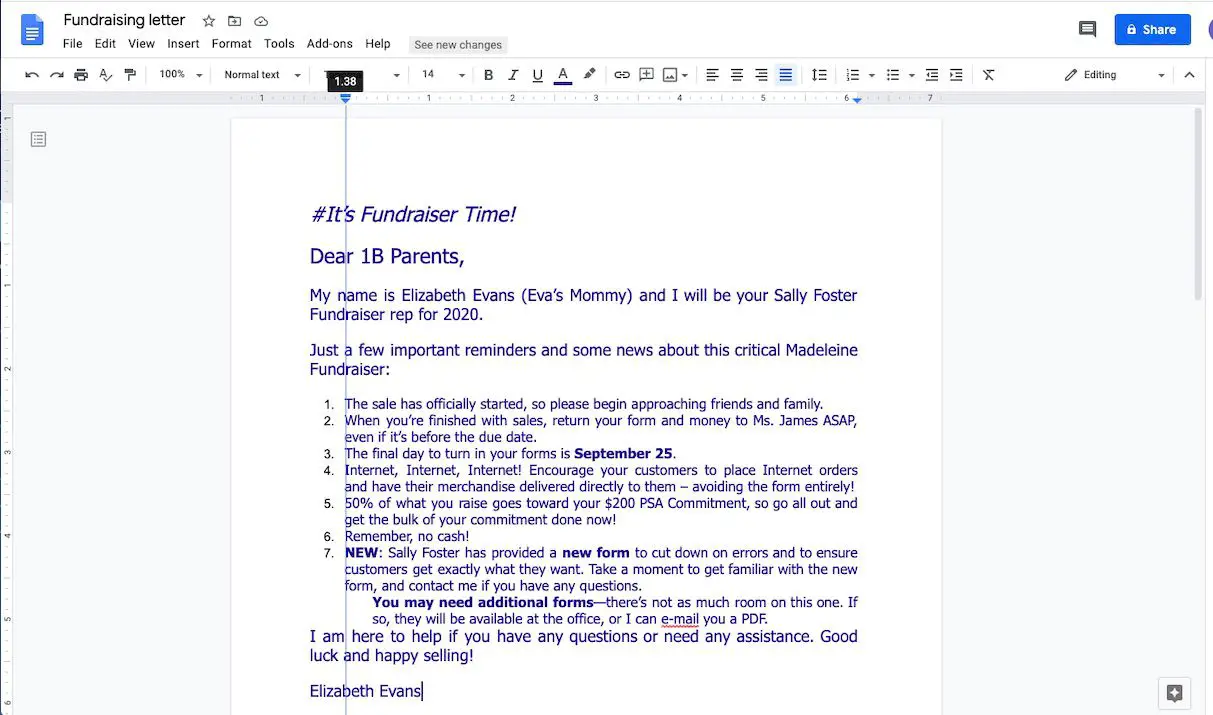
-
Om du vill ändra den högra marginalen letar du upp den nedåtvända triangeln på linjalen till höger och drar sedan det grå marginalområdet för att justera marginalstorleken.
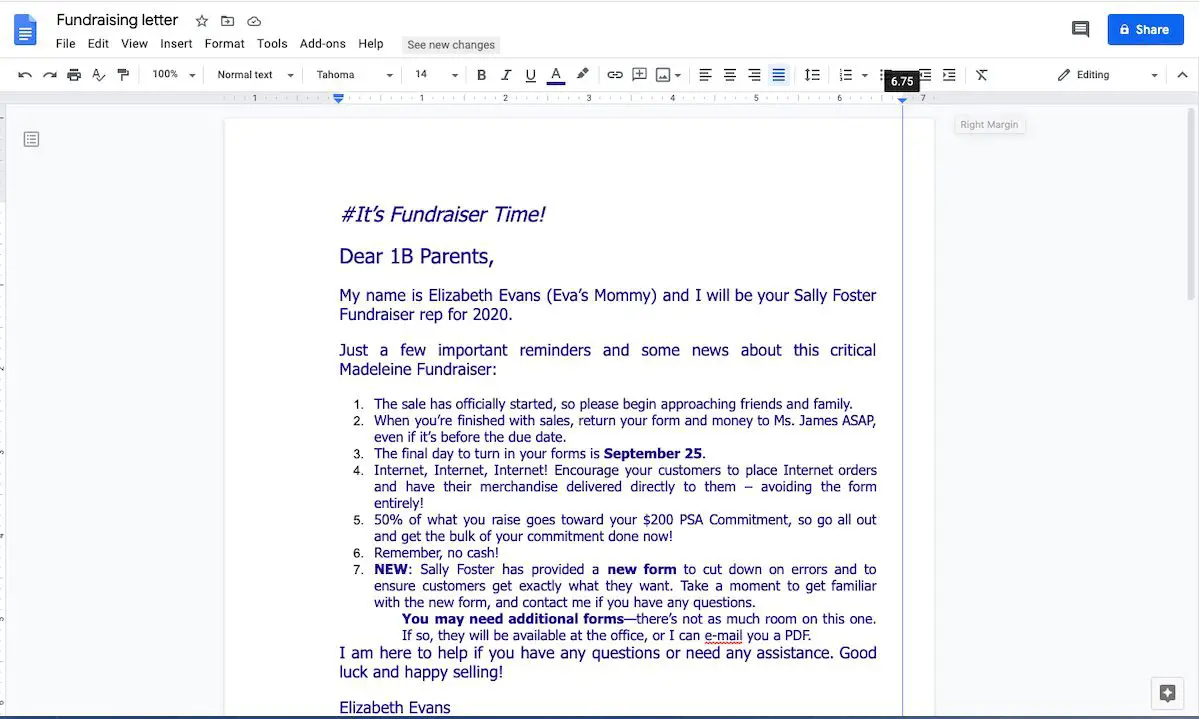
När du väljer och drar den blå rektangelikonen ovanför den nedåtvända triangeln justerar du första raden. Om du bara väljer och drar den nedåtvända triangeln justerar du vänster eller höger indrag, inte de övergripande marginalerna.
Ställ in topp, botten, vänster och höger marginal
Det är också enkelt att förinställa dokumentets marginaler till en viss storlek.
-
Navigera till Google Dokument och öppna ett nytt eller befintligt dokument.
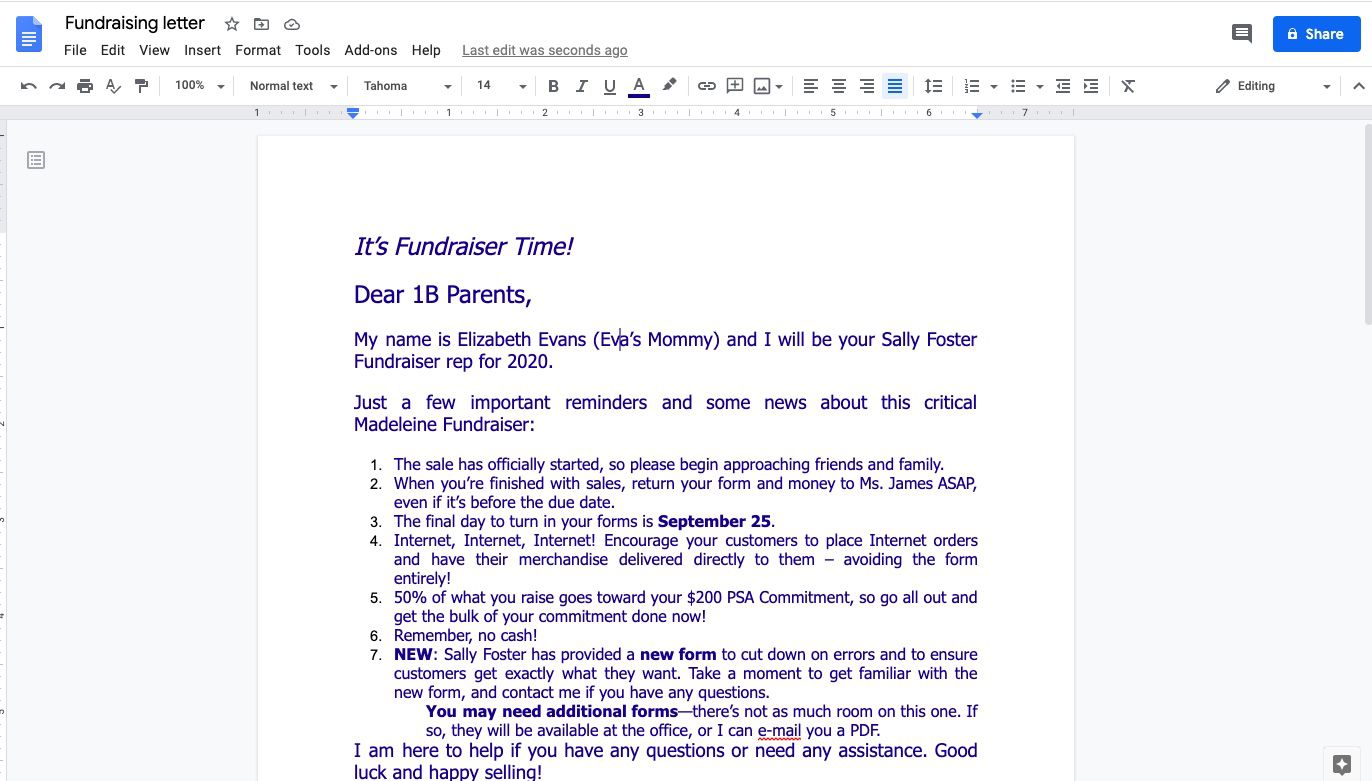
-
Välj Fil > Utskriftsformat.
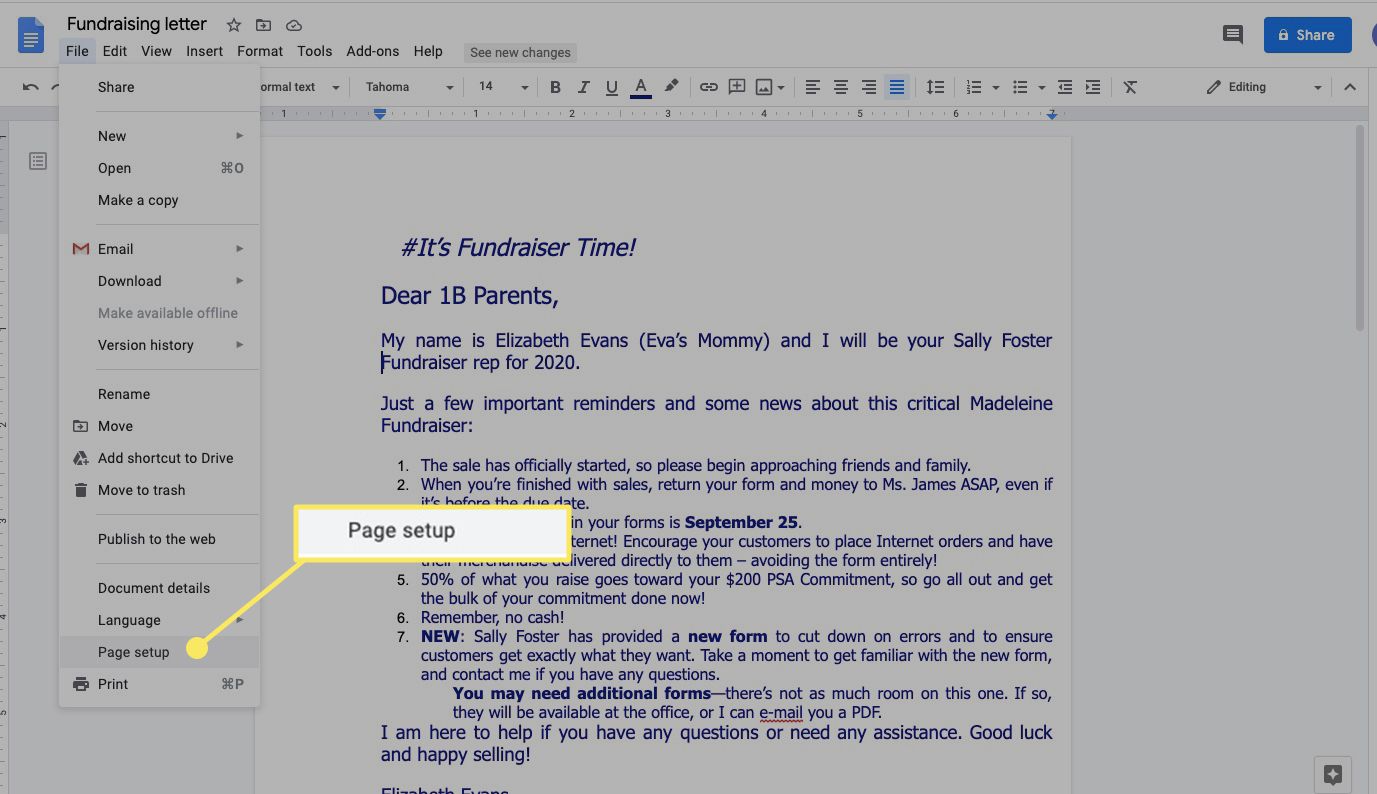
-
Under Marginaler, ställ in Topp, Botten, Vänster, och Rätt marginaler till vad du vill. Välj OK när du är klar.
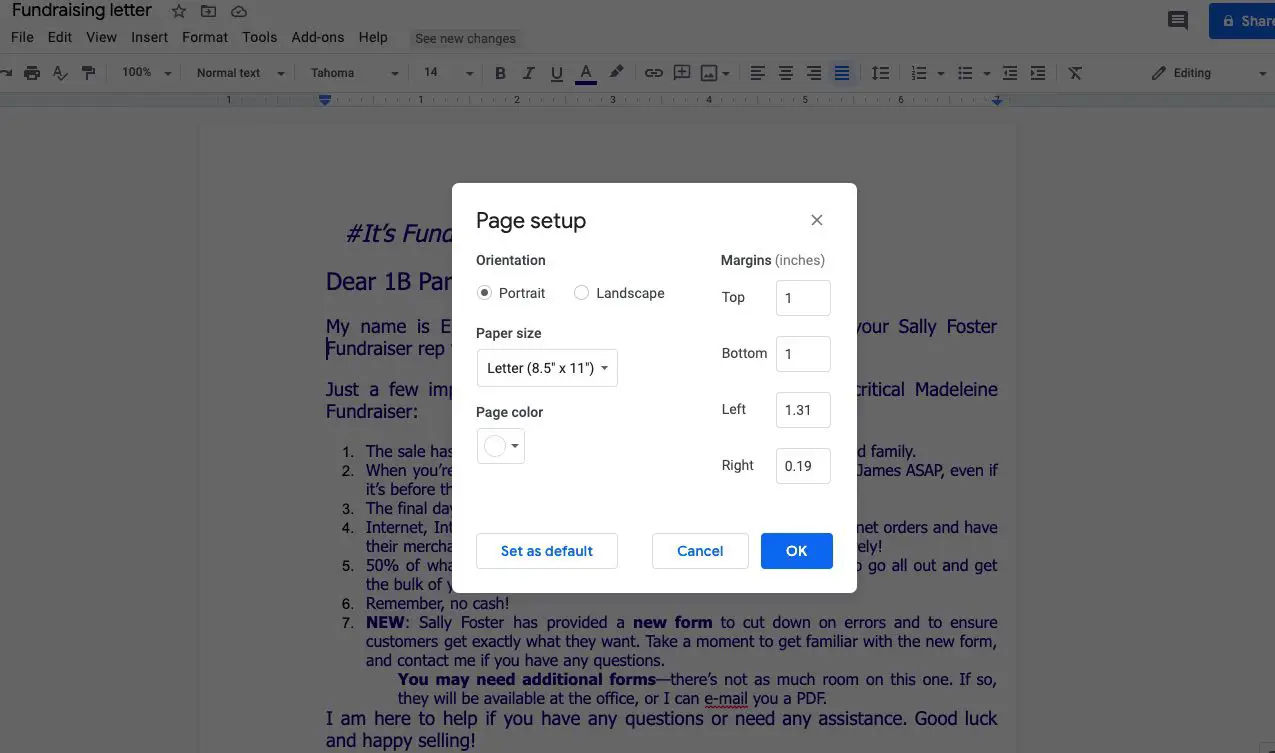
Kan du låsa marginalerna i Google Dokument?
Även om det inte finns någon specifik marginallåsande funktion i Google Dokument, är det möjligt att hindra andra användare från att göra ändringar i ditt dokument när du delar det. Så här gör du om du vill dela ett dokument, men inte tillåter någon att redigera dess marginaler eller något annat:
-
Öppna dokumentet och välj Fil > Dela med sig.
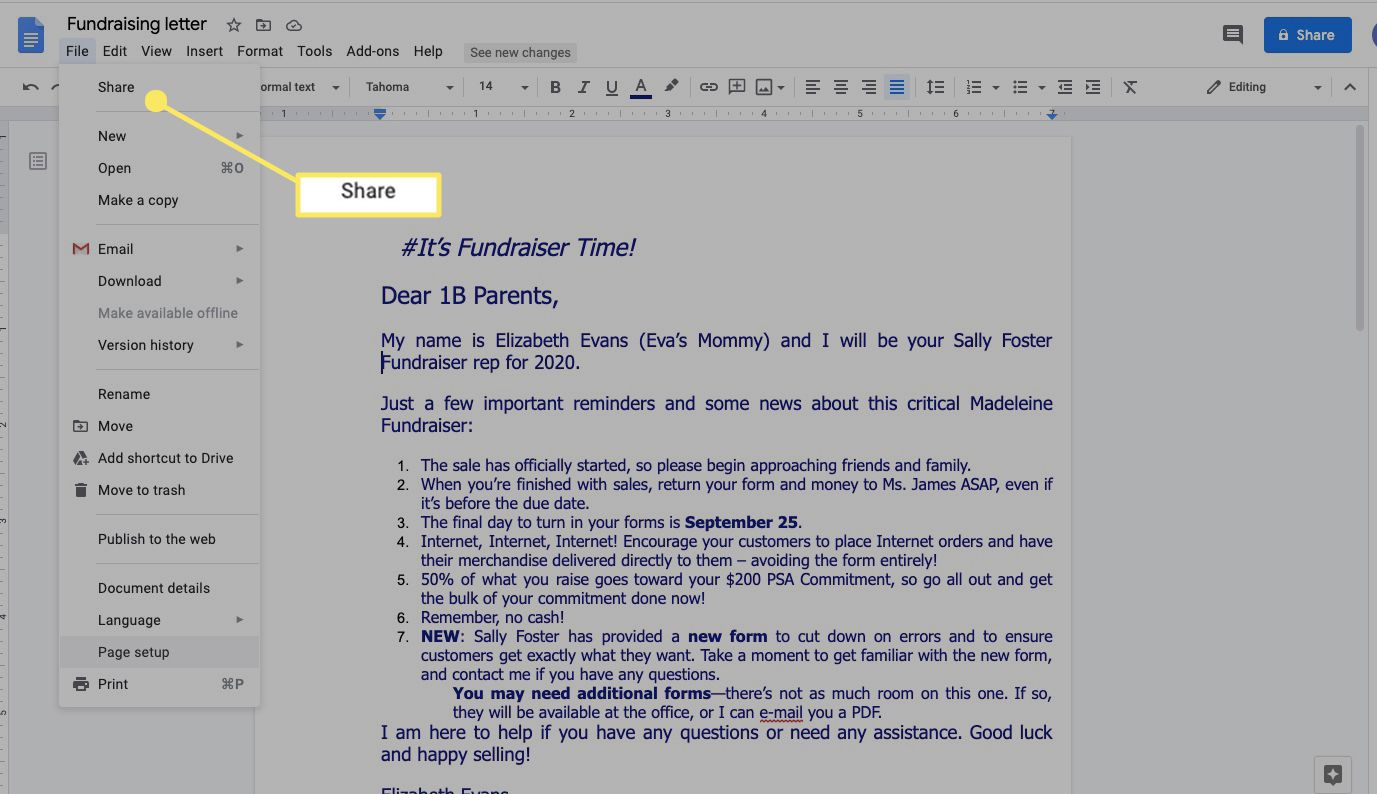 Dela» class=»lazyload» id=»mntl-sc-block-image_1-0-54″ >
Dela» class=»lazyload» id=»mntl-sc-block-image_1-0-54″ >
-
I Dela med människor och grupper i dialogrutan, lägg till personen som du delar dokumentet med.
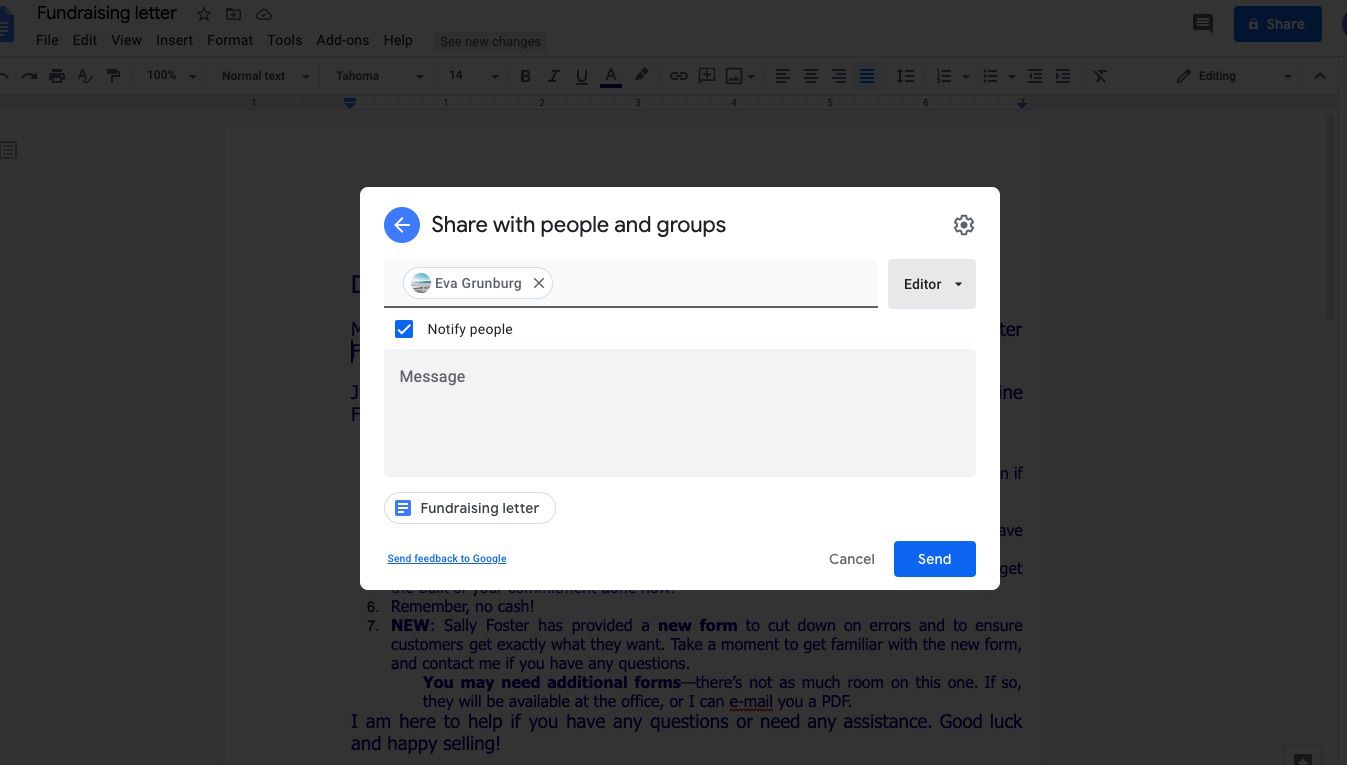
-
Markera den nedåtvända triangeln i rutan till höger och välj sedan Visare eller Kommentator istället för Redaktör.
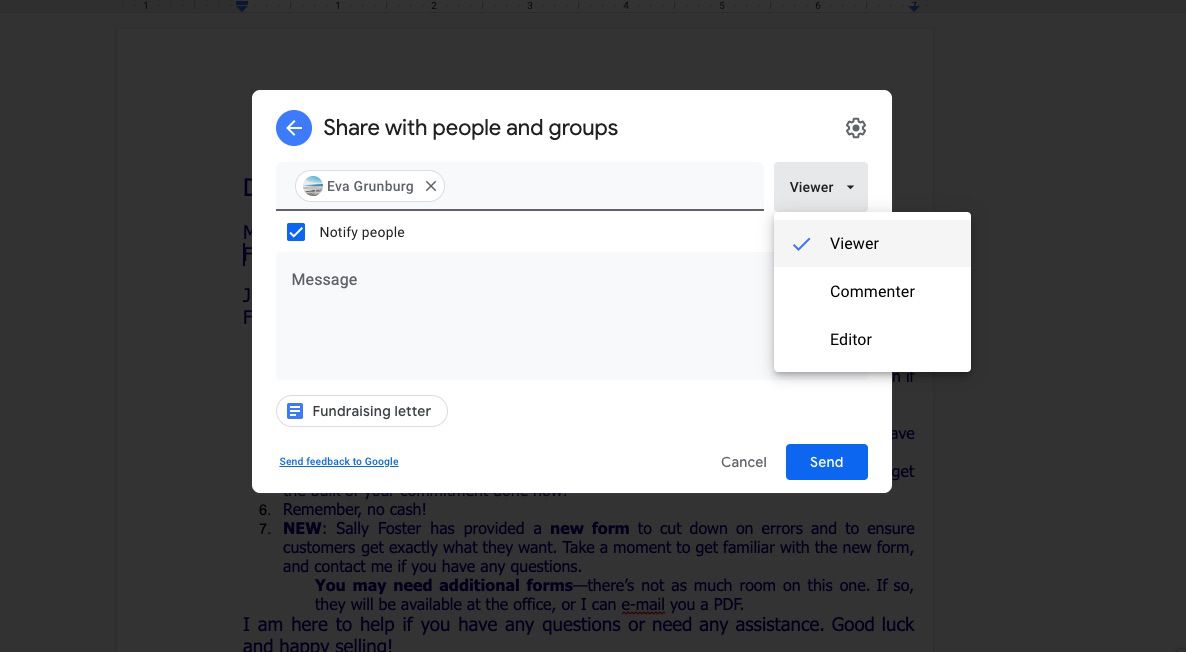
-
Välj Skicka. Mottagaren kan inte redigera dokumentmarginalerna eller något annat.
Marginaler skiljer sig från indrag, vilket ger utrymme bortom marginalen till den första raden i varje stycke.
Lås upp ett Google -dokument för redigering
Om du får ett Google -dokument och inte har redigeringsbehörighet och du behöver justera marginalerna eller någon annan aspekt av dokumentet, begär redigeringsåtkomst till dokumentet.
-
Gå till det övre högra hörnet och välj sedan Begär redigeringsåtkomst.
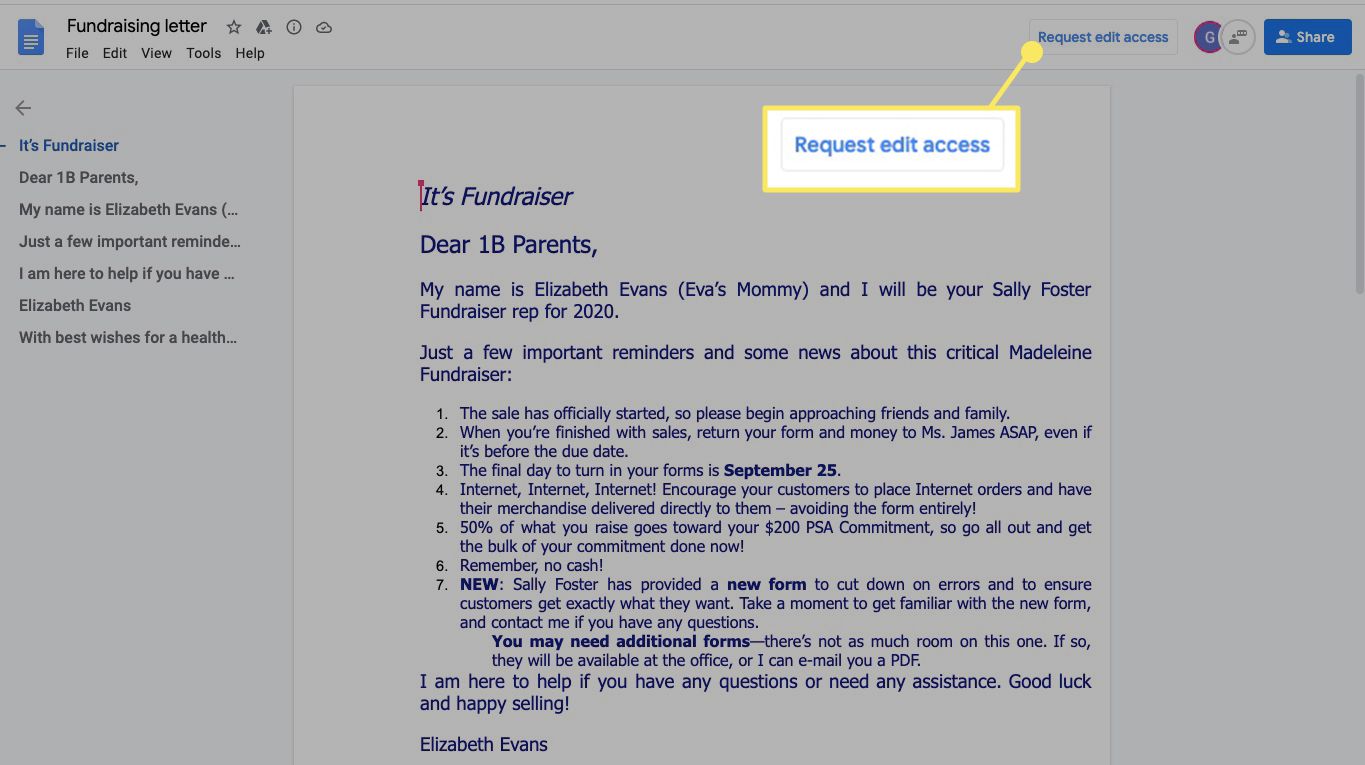
-
I Be ägaren att vara redaktör skriv ett meddelande och välj sedan Skicka.
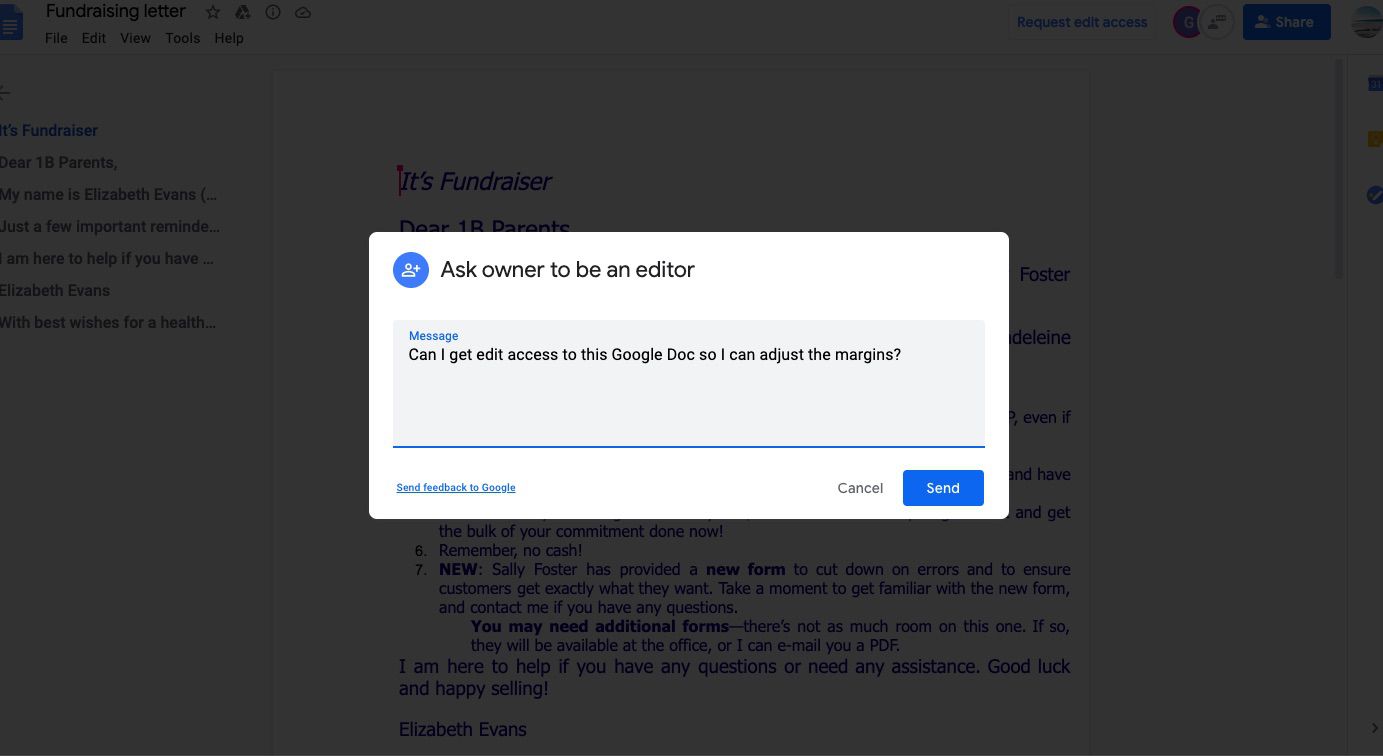
-
När dokumentägaren justerar delningsinställningarna kan du redigera dokumentet. Om du behöver en snabb lösning, gå till Fil > Göra en kopia. Du kan redigera din kopia av dokumentet. För att detta ska fungera måste ägaren ha aktiverat alternativet för tittare att ladda ner, skriva ut och kopiera dokumentet.