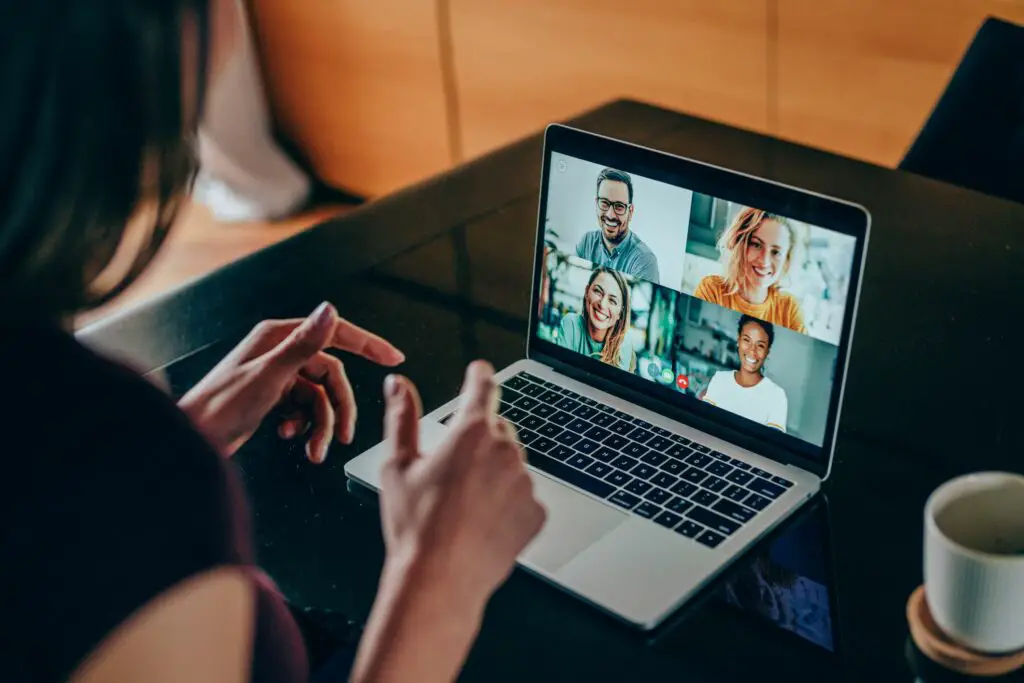
Vad du ska veta
- Starta ett möte och aktivera kameran att se ljud- och videoinställningar innan du går med.
- Klicka på ikonen för bakgrundsinställningar för att se alternativen. Välj en bakgrund och klicka sedan på Gå med nu.
- För att ändra bakgrunden under ett möte, gå till möteskontrollerna och välj Fler åtgärder > Använd bakgrundseffekter.
Den här artikeln förklarar hur du ändrar din bakgrund i Microsoft Teams innan ett möte startar och under ett möte.
Ändra din Microsoft Teams bakgrund före ett möte
MS Teams bakgrunder kan hjälpa dig att hålla möten var som helst. De tar bort distraktionerna av vad som händer bakom din axel, hjälper dina teammedlemmar att fokusera och låter dig presentera en professionell front.
-
Öppna Microsoft Teams. Välj Kamera ikonen för ett nytt möte eller välj något av mötena under Nyligen.
-
Ge ett nytt möte ett namn. Välj Få en länk för att dela eller Börja mötet. Dela möteslänken via e-post eller något annat medium.
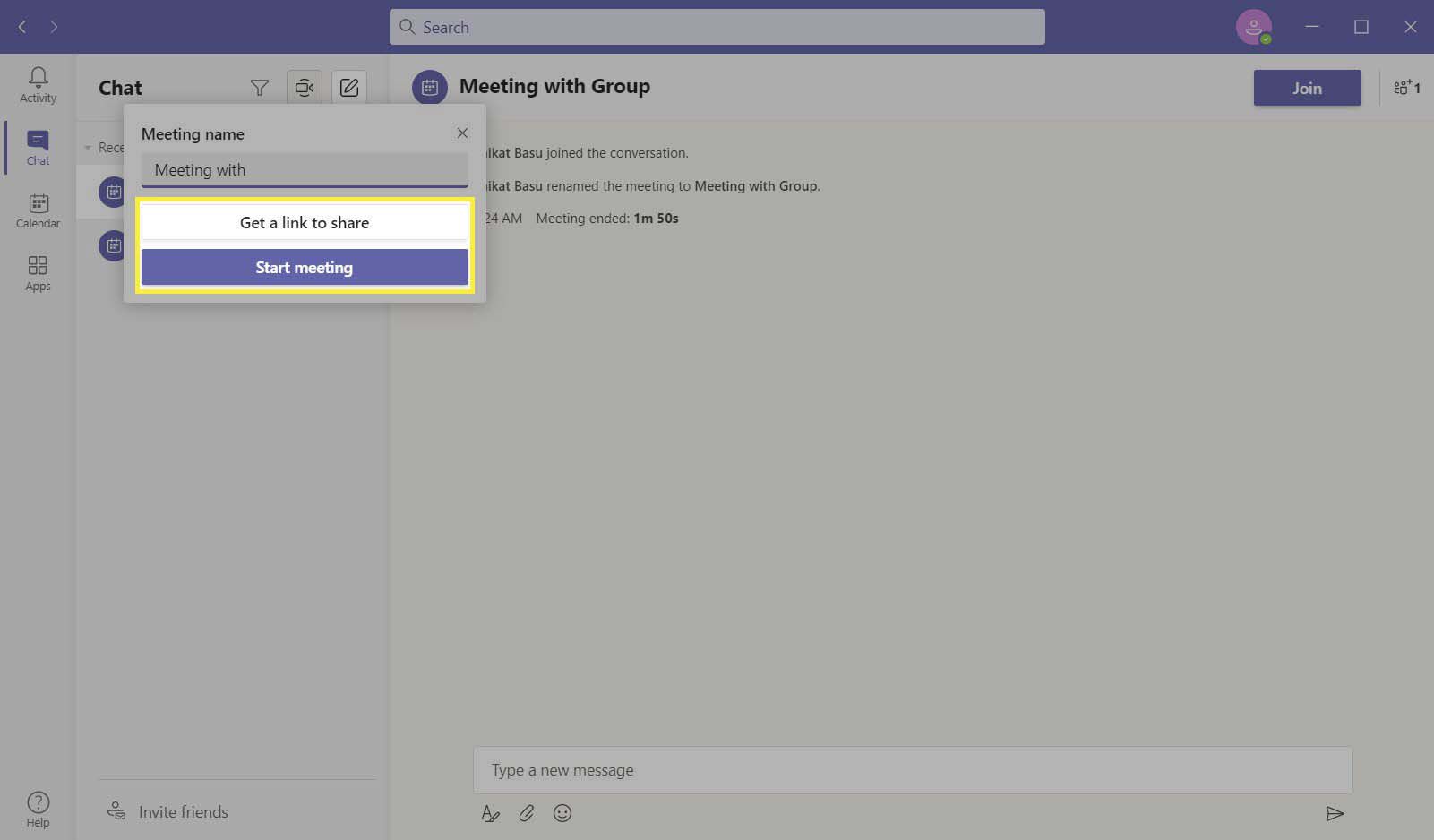
-
Välja Börja mötet för att börja videochatten. Microsoft Teams visar en skärm för att välja dina video- och ljudinställningar för samtalet.
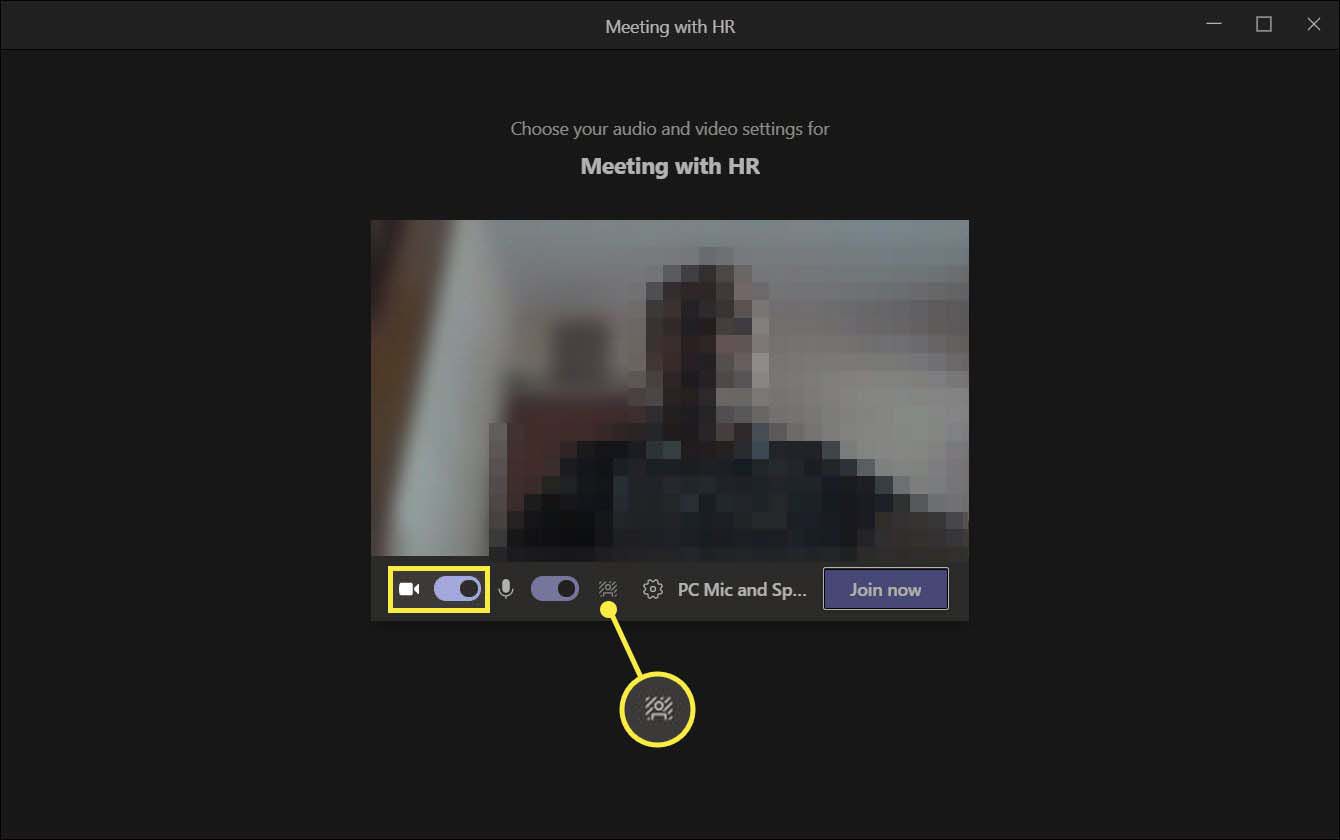
-
De bakgrundsinställningar ligger mellan mikrofonikonen och inställningsikonen. Bakgrundsalternativen är endast aktiverade om kameran är på.
-
Växla mellan Kamera för att slå på den. Välj Bakgrundsinställningar för att öppna en panel till höger för att visa alla miniatyrer för bakgrundsbildalternativen.
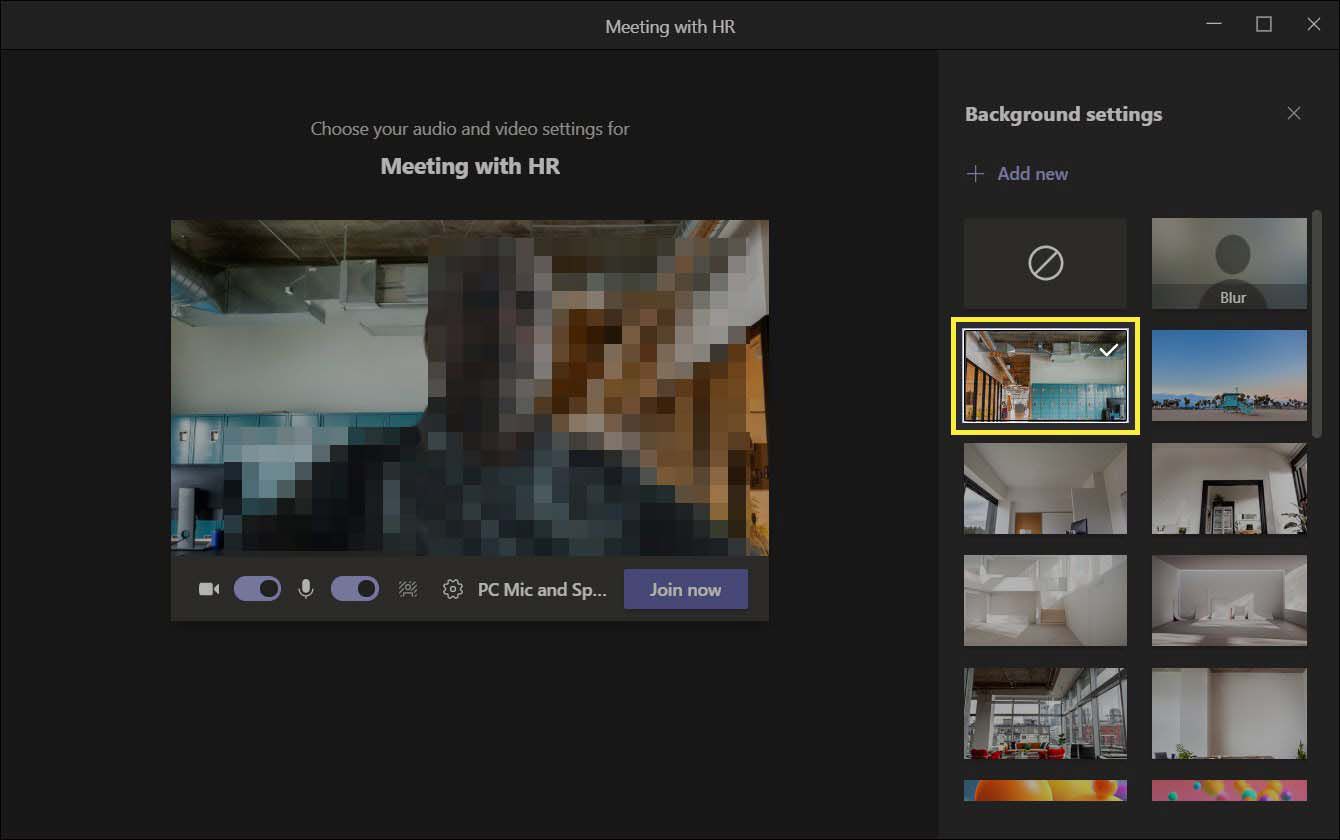
-
Välj en miniatyrbild för den bakgrund du vill ha. Välj Gå med nu för att starta mötet med bakgrunden bakom dig på skärmen.
-
Du kan också ladda upp din egen bakgrund för att ge mötet en viss personlighet. Välj om du vill använda en egen bild Lägg till ny och välj sedan en JPG-, PNG- eller BMP-bildfil från din dator. Microsoft rekommenderar bilder med bildformatet 16: 9 och en upplösning på minst 1920 x 1080. Ju högre upplösning, desto bättre kommer dina bilder att visas.
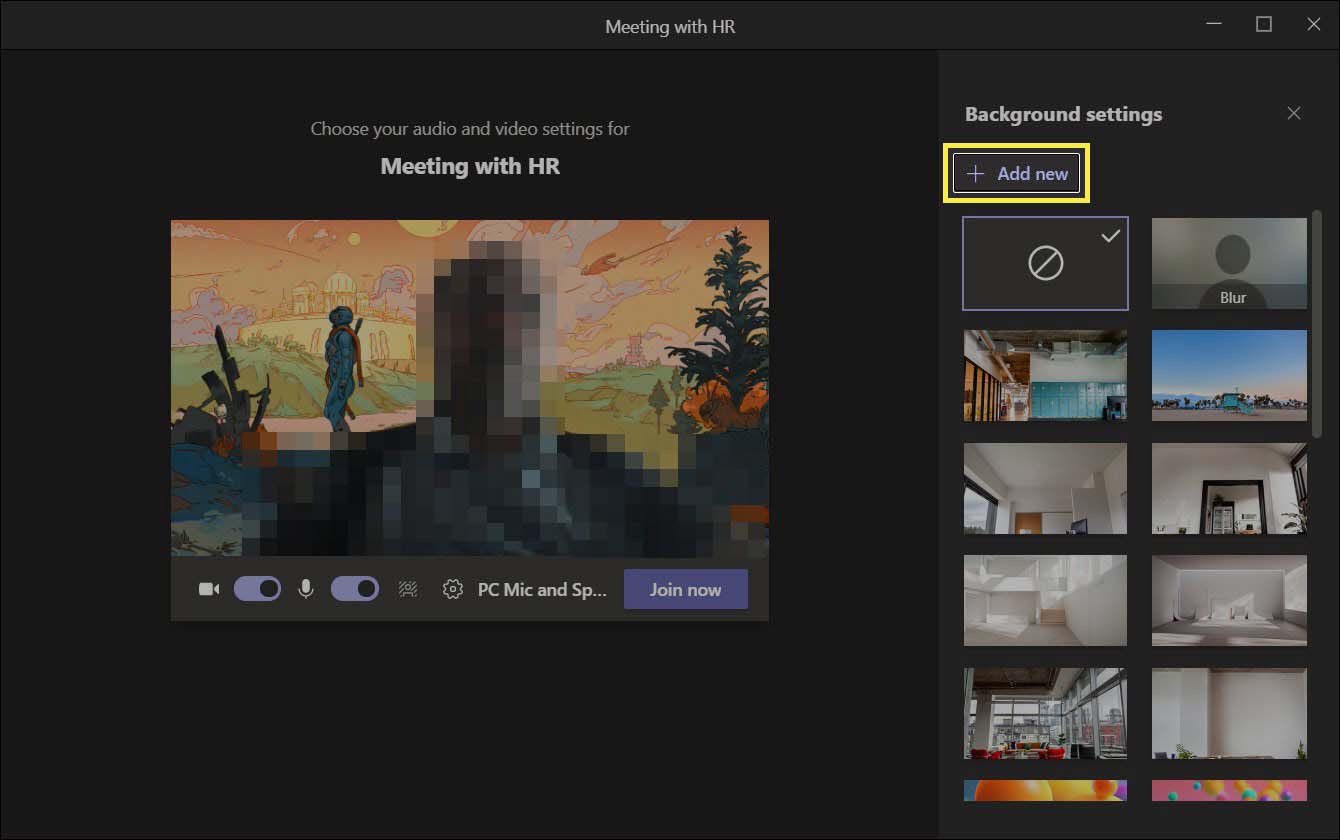
-
För att ta bort bakgrunden, välj den första miniatyren (ikonen har en cirkel med en linje över den).
Den valda bakgrunden fortsätter hela mötet. Du kan välja och byta bakgrund när som helst under mötet, men du kanske vill hålla fast vid en konsekvent bakgrund om den är professionell.
Dricks:
Med Microsoft Teams kan du också göra bakgrunden suddig istället för att använda en konstgjord bild. Välj den Fläck bakgrundsinställning för att mildra utsikten bakom dig.
Ändra din Microsoft Teams bakgrund under ett möte
Ett möte startar och du inser att den valda bakgrunden inte passar rätt. Med Microsoft Teams kan du också ändra och byta bakgrund medan ett möte pågår.
-
Gå till möteskontrollerna högst upp. Välj Fler åtgärder (ikonen med tre punkter)> Använd bakgrundseffekter.
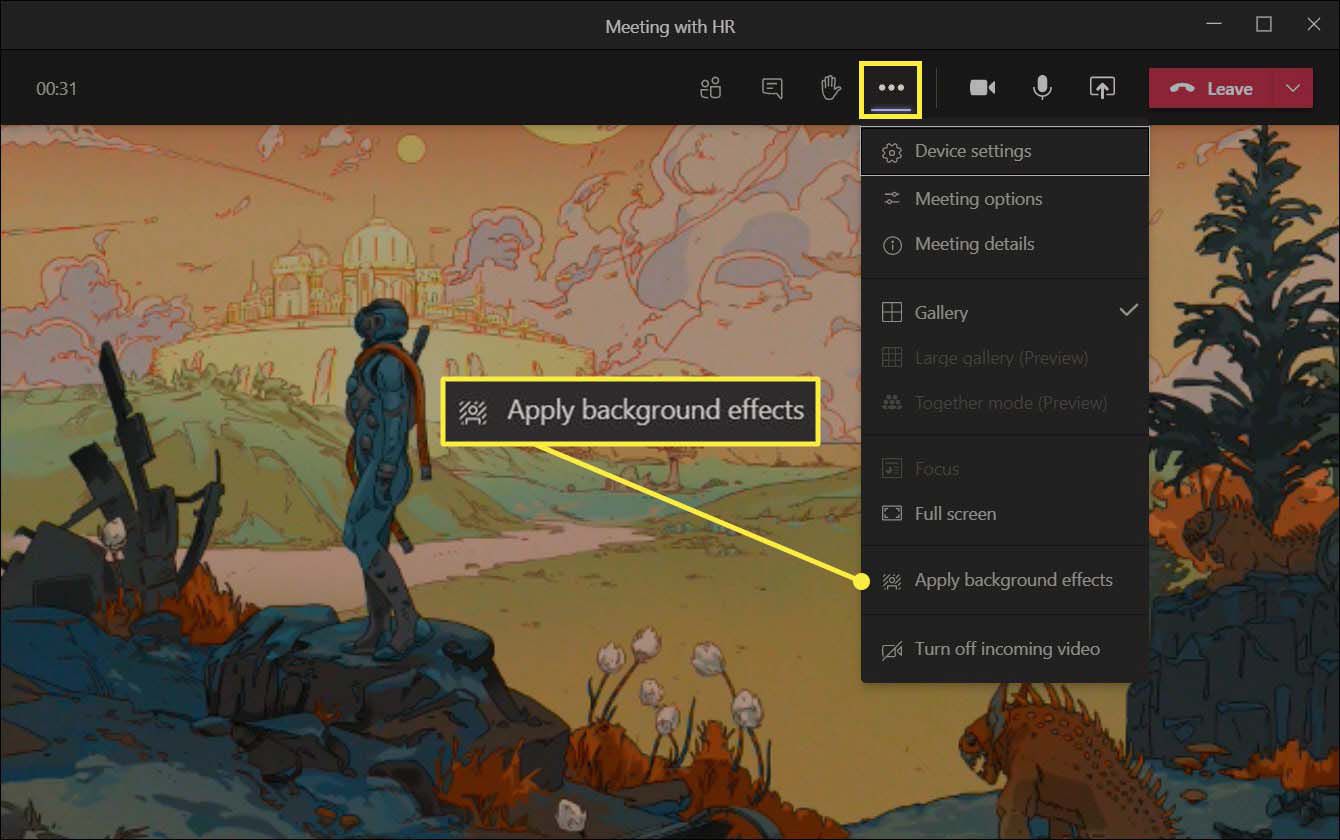
-
Välj bland tillgängliga bilder. Klick Förhandsvisning för att se bilden innan du ansöker. Välj Tillämpa när du är klar.
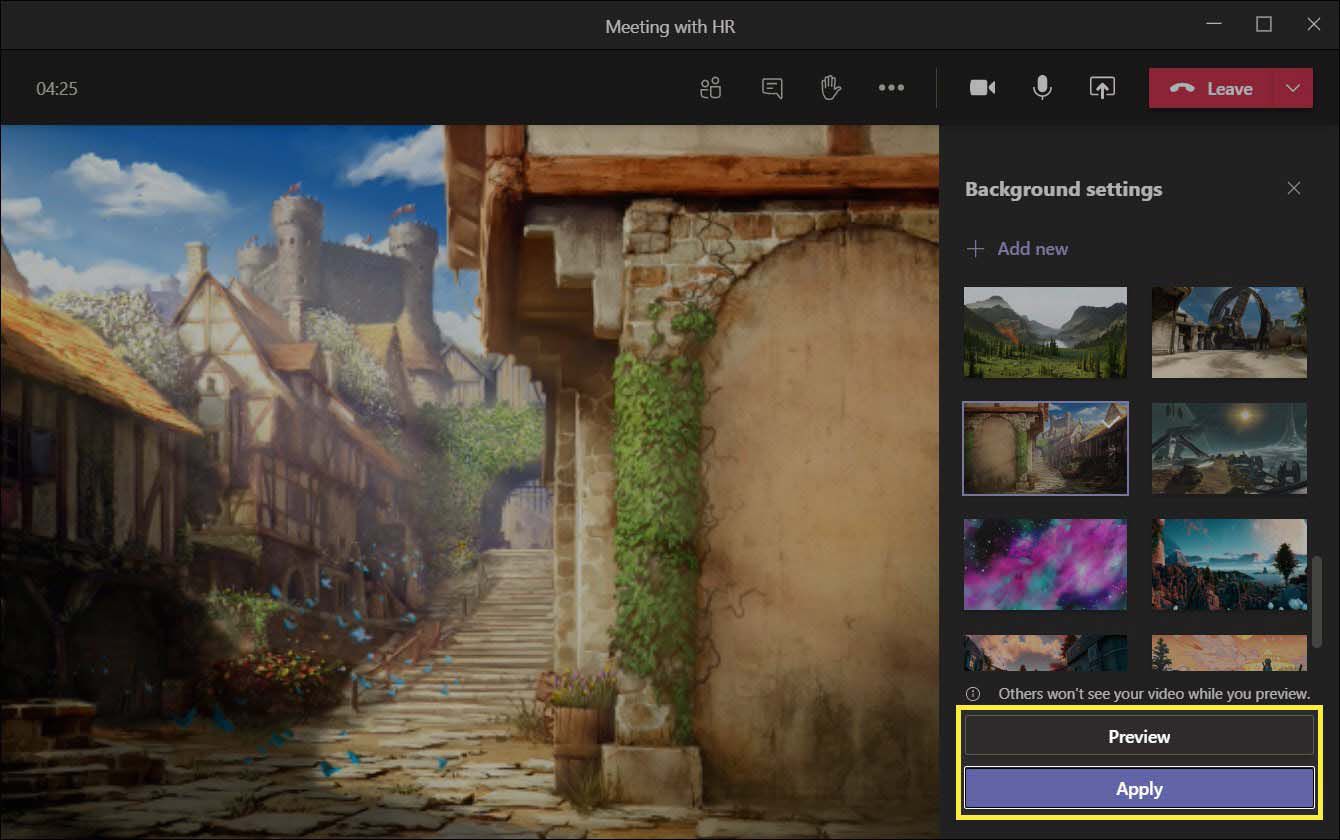
Notera:
Bakgrundseffekter finns tillgängliga på Microsoft Teams-klienten för PC och Mac. Bakgrundssuddighetsfunktionen stöds på iOS.