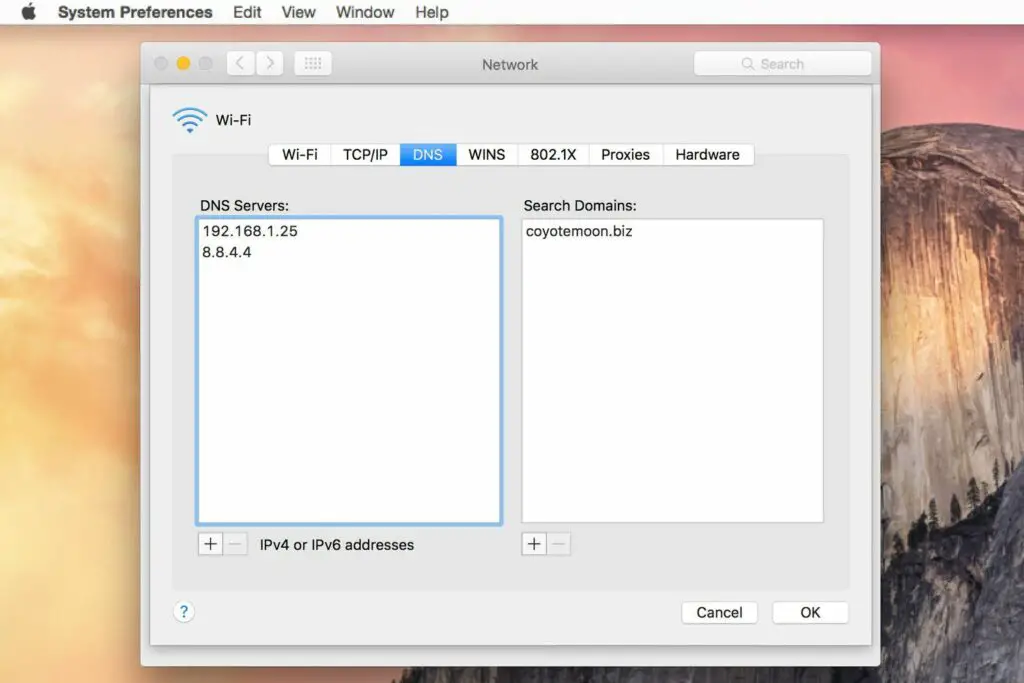
Att konfigurera din Macs inställningar för domännamnsserver (DNS) är en enkel process. Trots det finns det några nyanser att vara medveten om för att hjälpa dig att få ut det mesta av din DNS-server. Du konfigurerar din Macs DNS-inställningar med hjälp av panelen Nätverkssysteminställningar, där du kan använda samma instruktioner för vilken typ av nätverksanslutning som helst.
Vad du behöver
- En eller flera DNS IP-adresser (Internet Protocol). IP-adresser tilldelas vanligtvis av din Internetleverantör (ISP), även om du vanligtvis inte har några begränsningar för att använda de tilldelade namnservrarna. Vissa individer föredrar att använda allmänt tillgängliga DNS-tjänster, som Open DNS eller Google DNS, utifrån teorin att allmänt tillgängliga DNS-servrar kan vara snabbare än de som tillhandahålls av en lokal ISP. Om du inte är säker på vilken DNS-tjänst du ska använda kan du prova Googles namnbänksprogram för att testa hastigheten på alla DNS-system.
- Administrativ åtkomst till din Mac. Du behöver ett administratörslösenord för att göra ändringar i nätverksinställningarna på din Mac. Om ditt användarkonto är det enda användarkontot på din Mac är det också administratörskontot.
Öppna din Macs DNS-inställningar
-
Starta Systeminställningar genom att välja Systeminställningar i Apple-menyn eller genom att klicka på Systeminställningar ikonen i Dock.
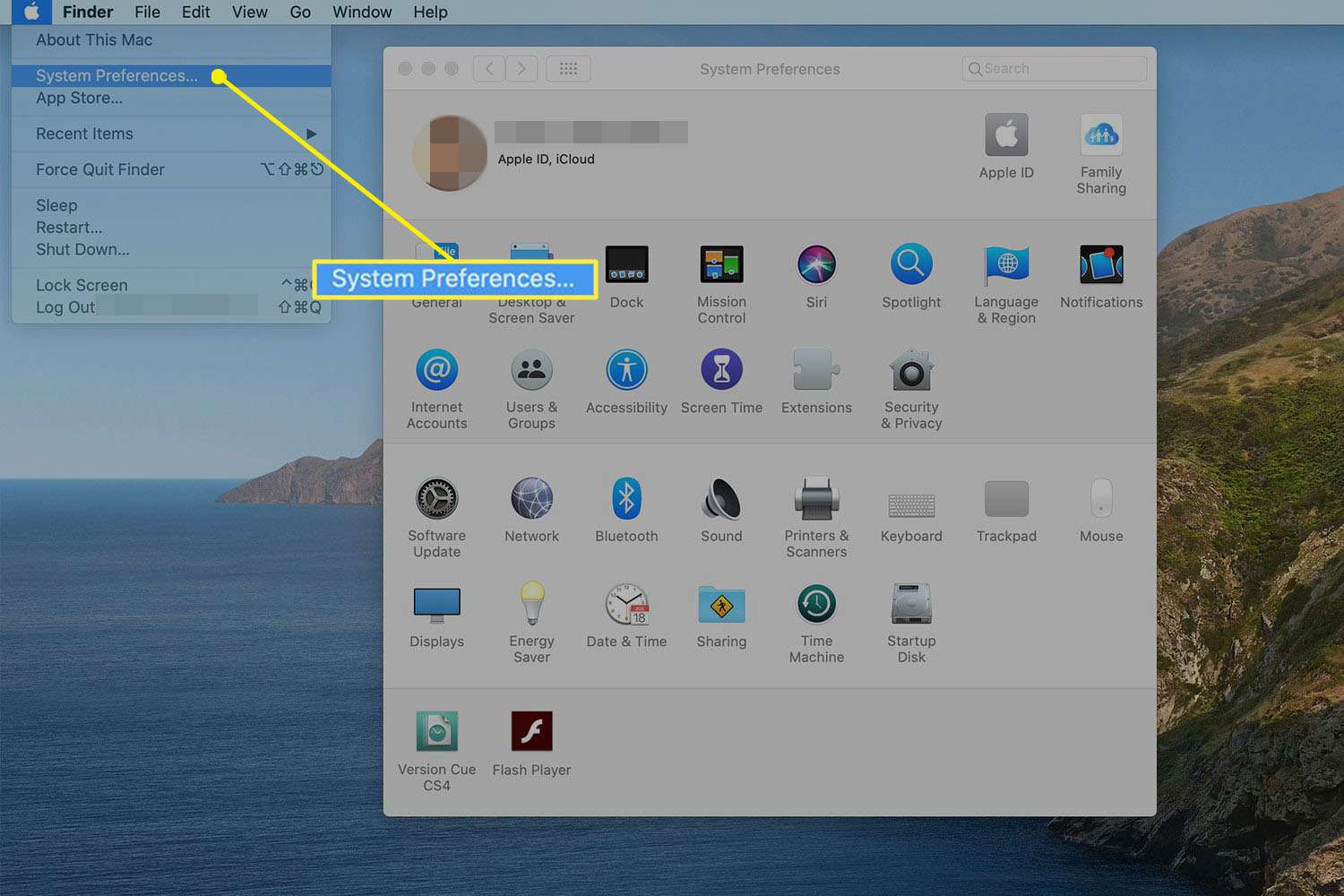
-
Klick Nätverk i fönstret Systeminställningar för att öppna skärmen Nätverksinställningar, som visar alla nätverksanslutningstyper som för närvarande är tillgängliga för din Mac.
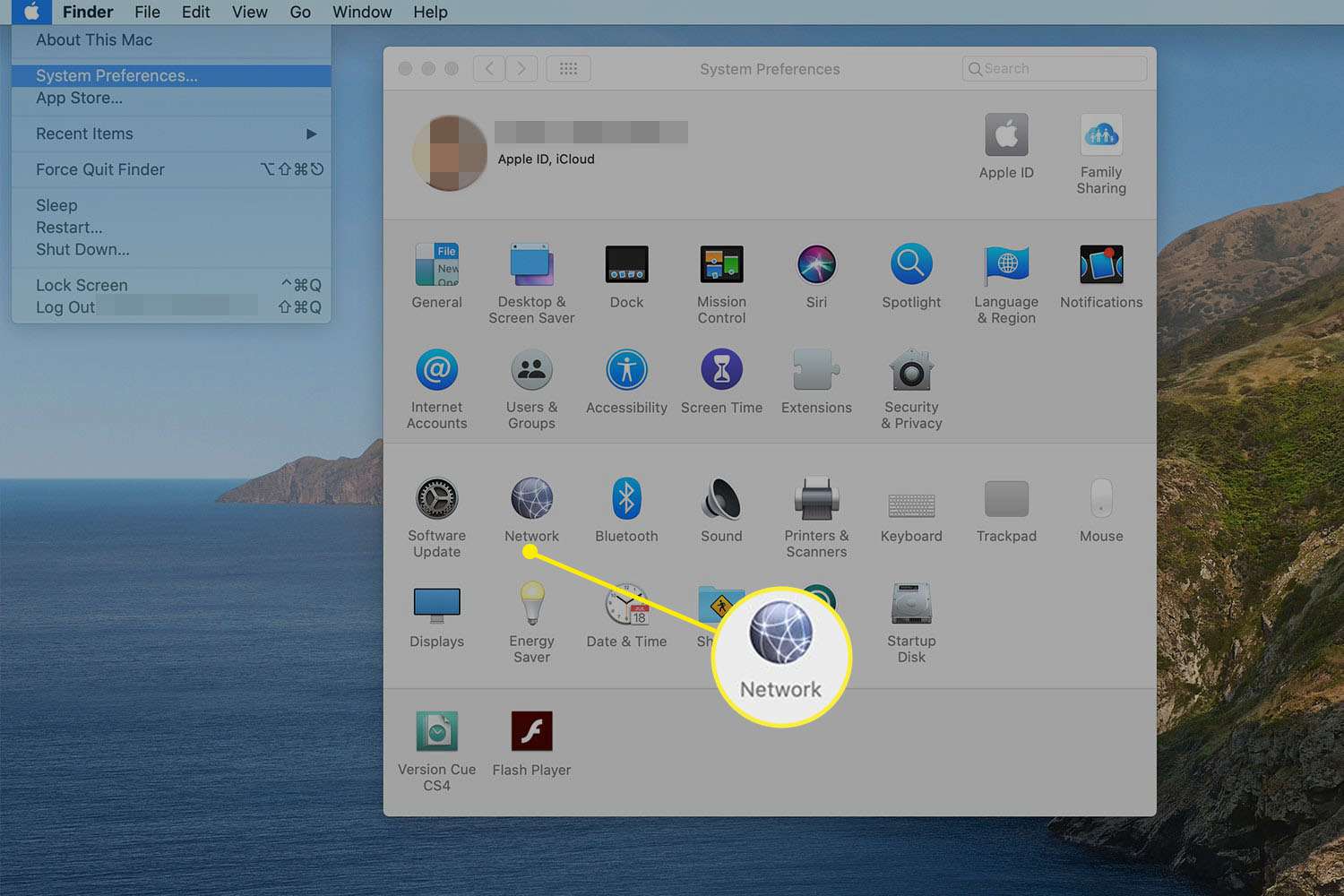
-
Välj den anslutningstyp vars DNS-inställningar du vill ändra i den vänstra rutan och klicka på Avancerad knapp.
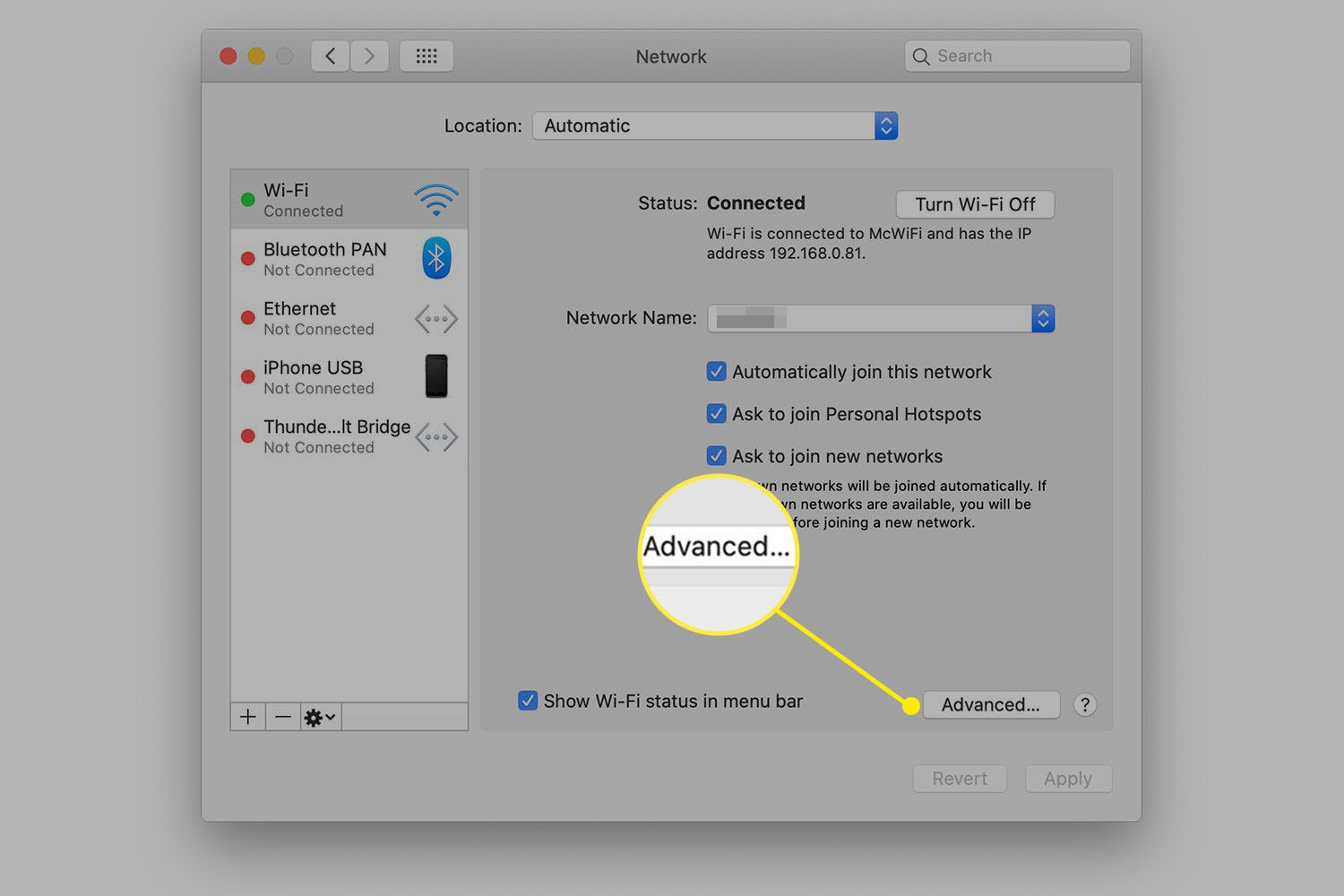
Endast en anslutningstyp är vanligtvis aktiv – vanligtvis Wi-Fi – vilket indikeras av den gröna pricken bredvid dess namn. Processen är dock i princip densamma för alla anslutningstyper du kan använda: Ethernet, Wi-Fi, Thunderbolt Bridge, Bluetooth eller något helt annat.
-
Klicka på DNS fliken för att visa två rutor. En av rutorna innehåller DNS-servrarna och den andra innehåller sökdomäner. Det här är skärmen där du kan lägga till eller ta bort DNS-poster.
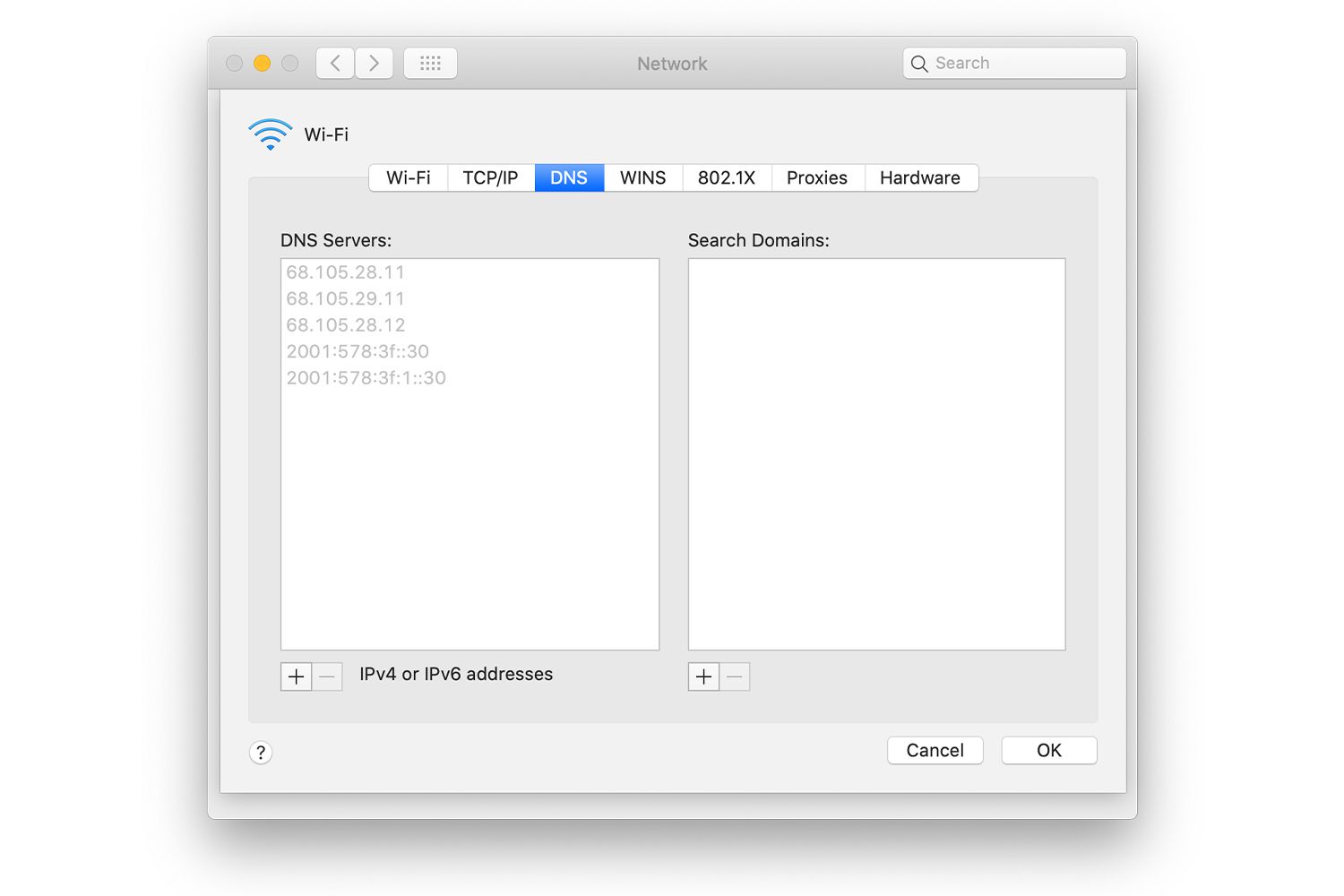
Listan över DNS-servrar kan vara tom, den kan ha en eller flera poster som är nedtonade, eller så kan den ha poster i en vanlig mörk text. Nedtonad text antyder att IP-adresserna för DNS-servrarna tilldelades av en annan enhet i ditt nätverk, vanligtvis din nätverksrouter. Du kan åsidosätta tilldelningarna genom att redigera DNS-serverlistan på din Mac. När du åsidosätter DNS-poster här med din Macs nätverksinställningspanel påverkar ändringarna bara din Mac och inte någon annan enhet i ditt nätverk. Poster i mörk text indikerar DNS-adresserna som angavs lokalt på din Mac. En tom post betyder att inga DNS-servrar ännu har tilldelats.
Redigera DNS-poster
Om DNS-listan är tom eller har en eller flera nedtonade poster kan du lägga till en eller flera nya DNS-adresser i listan. Alla poster som du lägger till ersätter de nedtonade posterna. Om du vill behålla en eller flera av de nedtonade DNS-adresserna, skriv ner adresserna och skriv sedan in dem manuellt igen som en del av processen att lägga till nya DNS-adresser. Om du redan har en eller flera DNS-servrar listade i mörk text, kommer alla nya poster du lägger till under dem i listan och ersätter inte befintliga DNS-servrar. Om du vill ersätta en eller flera befintliga DNS-servrar kan du antingen ange de nya DNS-adresserna och sedan dra runt posterna för att ordna om dem eller ta bort posterna först och sedan lägga till DNS-adresserna tillbaka i den ordning du vill att de ska visas. Ordningen på DNS-servrarna är viktig. När din Mac behöver lösa en URL frågar den den första DNS-posten på listan. Om det inte finns något svar, frågar din Mac den andra posten på listan om nödvändig information. Denna process fortsätter tills en DNS-server returnerar ett svar eller din Mac kör igenom alla listade DNS-servrar utan att få ett svar.
Lägga till en DNS-post
När du är på skärmen för DNS-inställningar kan du enkelt lägga till en ny DNS-post.
-
Klicka på + (plustecken) i det nedre vänstra hörnet av skärmen.
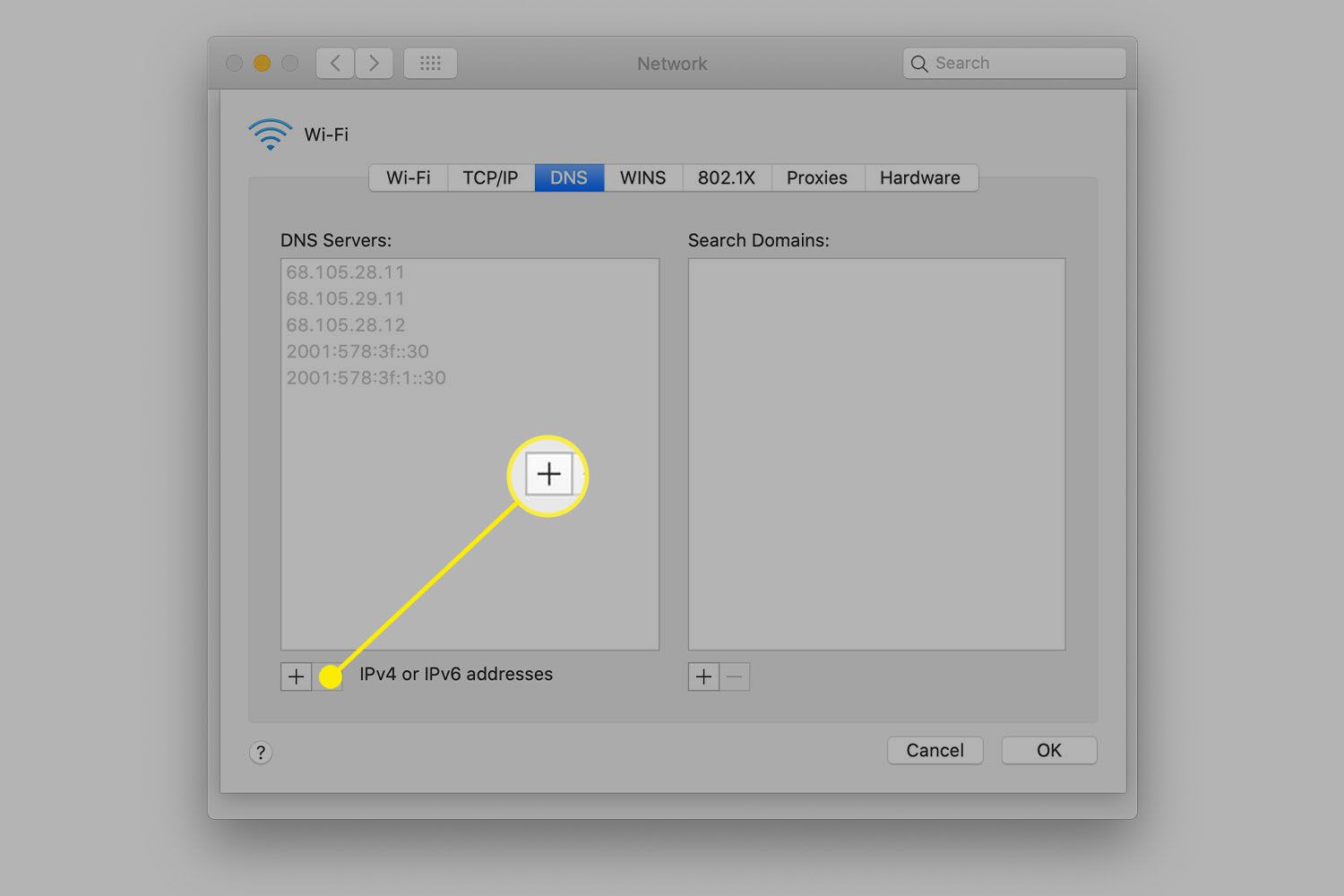
-
Gå in i DNS-serveradress i rutan DNS-servrar i antingen IPv6- eller IPv4-punktdecimalformat – grupper av tal separerade med decimaler. Ett exempel är 208.67.222.222, som är en av de DNS-servrar som är tillgängliga från Open DNS. Ange inte mer än en DNS-adress per rad.
-
För att lägga till fler DNS-adresser, upprepa processen.
Ta bort en DNS-post
När du är på skärmen för DNS-inställningar kan du också ta bort DNS-poster.
-
Markera den DNS-adress du vill ta bort.
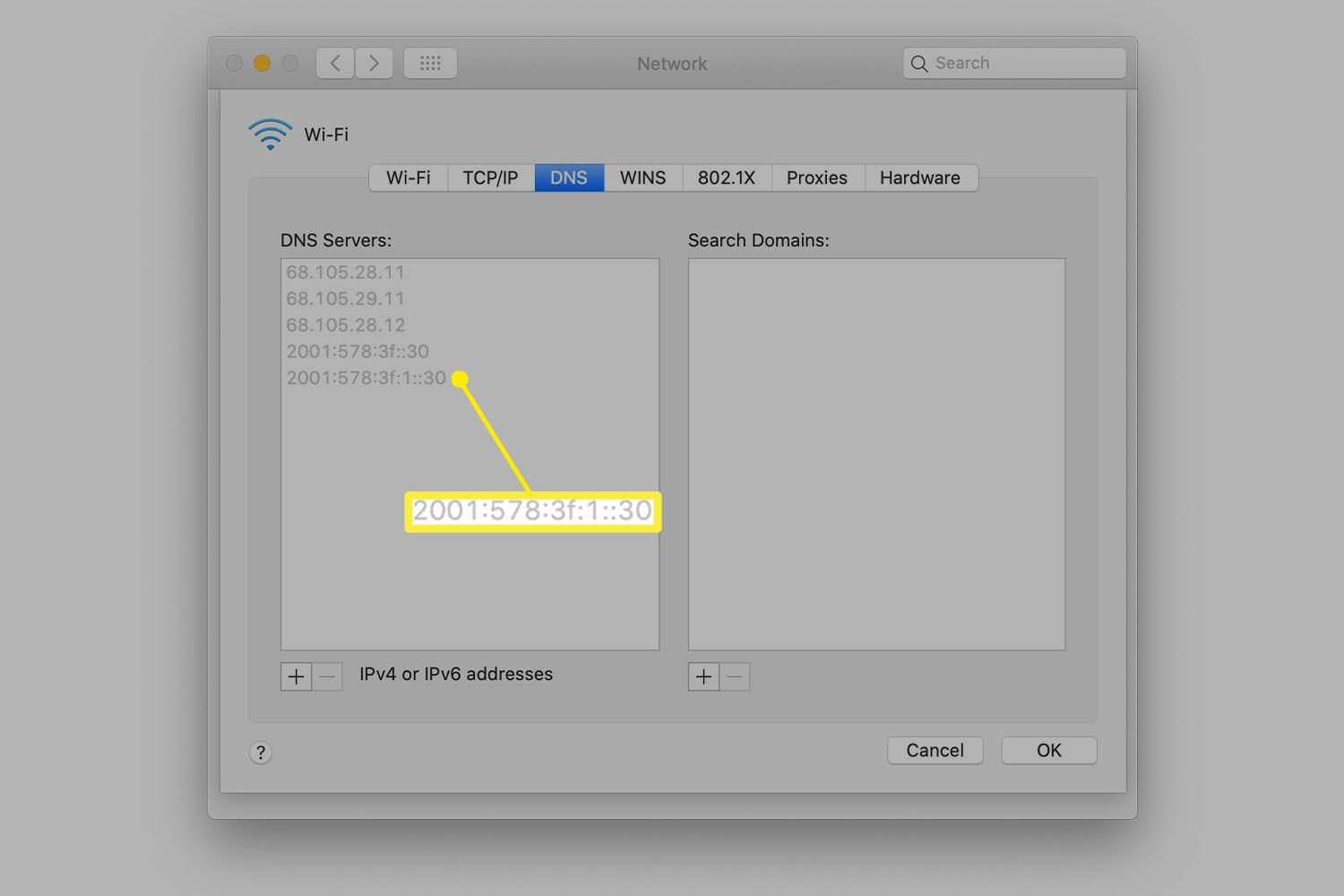
-
Klicka på – (minustecken) i nedre vänstra hörnet av skärmen.
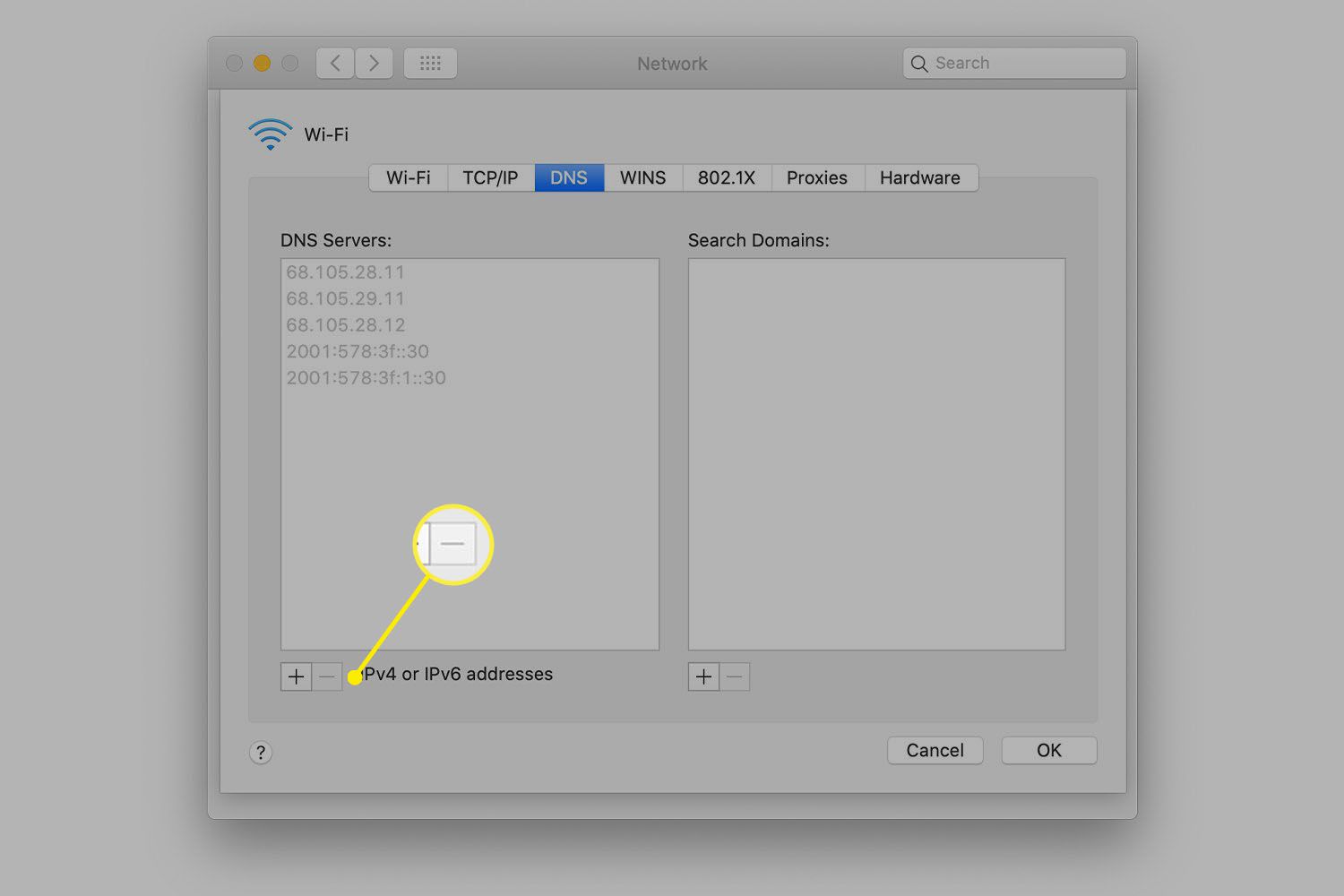
-
Upprepa för varje ytterligare DNS-adress som du vill ta bort.
Du kan inte ta bort DNS-adresser som konfigurerats av en annan enhet (en nedtonad post).
Använda sökdomäner
Panelen Sök domäner i DNS-inställningarna används för att autokomplettera värdnamn som används i Safari och andra nätverkstjänster. Som ett exempel, om ditt hemnätverk är konfigurerat med domännamnet exempel.com och du vill komma åt en nätverksskrivare som heter ColorLaser, du normalt går in ColorLaser.example.com i Safari för att komma åt dess statussida. Om du lagt till exempel.com till rutan Sök domän, så kan Safari lägga till exempel.com till varje enskilt värdnamn som anges. Med rutan Sök domän ifylld kunde du gå in ColorLaser i Safaris URL-fält, och den skulle ansluta till ColorLaser.example.com. Sökdomäner läggs till, tas bort och organiseras med samma metod som DNS-poster.
Avslutar
När du är klar med ändringarna klickar du på OK knapp. Den här åtgärden stänger arket Avancerat nätverk och återgår till huvudfönstret Nätverksinställningar. Klicka på Tillämpa för att slutföra DNS-redigeringsprocessen. Dina nya DNS-inställningar är redo att användas. Kom ihåg att inställningarna du ändrade bara påverkar din Mac. Om du behöver ändra DNS-inställningarna för alla enheter i ditt nätverk, gör ändringarna på din nätverksrouter. Testa din nya DNS-leverantör för att se till att allt är korrekt inställt.