
Den här artikeln förklarar hur du återställer din Samsung Galaxy Smartphone, Note eller Tab till fabriksinställningarna.
Skäl för att återställa din Samsung-enhet
När du använder din Samsung Galaxy-smartphone, Note eller Tab, kan det hända att din enhet har problem med att appar kraschar eller fryser, ger konstiga ljud eller gör inget ljud alls, inte synkroniseras med andra enheter eller inte tar emot och / eller ringer . I dessa fall kan du återställa din enhet till fabriksspecifikationer genom att utföra en fabriksåterställning inom inställningar skärm. Det kan hända att du befinner dig i en allvarligare situation där skärmen är tom, frusen eller inte accepterar något av ditt finger (eller S Pen). I så fall är din enda möjlighet att utföra en hård fabriksåterställning med hjälp av enhetsknapparna för att komma åt enhetens firmware, vilket är den permanenta programvaran som är programmerad i enhetens minne.
Innan du återställer din Samsung
En fabriksåterställning raderar all information och data på din enhet inklusive alla appar, inställningar, musik, foton och videor. Dessa instruktioner för återställning av fabriksdata gäller alla Samsung Galaxy Tab-tabletter, Galaxy S-smartphones och Galaxy Note-tabletter som kör Android 7.0 (Nougat) och 8.0 (Oreo). Om du har en Samsung-enhet som kör en version av Android som är äldre än 7.0 (Nougat), så här säkerhetskopierar du manuellt:
-
Knacka Appar på hemskärmen.
-
På appskärmen sveper du till sidan som innehåller ikonen Inställningar (vid behov) och trycker sedan på inställningar.
-
Tryck på på skärmen Inställningar Säkerhetskopiera och återställ.
-
Tryck på i avsnittet Säkerhetskopiering och återställning Säkerhetskopiera mina data.
Även om du säkerhetskopierar dina data behöver du din Google-e-postadress och ditt lösenord när de är klara, eftersom enheten efter återställningen kommer att be dig att logga in på ditt Google-konto. Dessutom, om du har en dekrypteringsnyckel för ditt SD-kort, måste du också känna till den nyckeln så att du kan komma åt filerna som är lagrade på det kortet.
Säkerhetskopiera manuellt
Om du inte konfigurerade automatisk säkerhetskopiering och fortfarande kan komma åt din enhet kan du säkerhetskopiera manuellt enligt följande:
-
Skjut ner snabbmenyn.
-
Tryck på kugghjul (Inställningar).
-
På skärmen Inställningar sveper du uppåt i kategorilistan tills du ser Konton och säkerhetskopiering, om nödvändigt.
-
Knacka Säkerhetskopiering och återställning.
-
Tryck på i avsnittet Google-konto Säkerhetskopiera mina data.
-
Tryck på på skärmen Säkerhetskopiera mina data Av för att aktivera säkerhetskopiering. Enheten säkerhetskopierar sedan dina data automatiskt till Google.
Stegen för återställning av fabriksdata
När du konfigurerade din enhet första gången meddelade Android att den skulle säkerhetskopiera dina data till ditt Google-konto automatiskt. Så när du ställer in din enhet efter återställningen kan du återställa dina appar och data. Så här utför du en fabriksåterställning på din Samsung-enhet:
-
Skjut ner snabbmenyn.
-
Tryck på kugghjul (Inställningar).
-
I inställningar svep uppåt i kategorilistan (om det behövs) tills du ser Allmän förvaltning.
-
Knacka Allmän förvaltning.
-
Tryck på på skärmen Allmän hantering Återställa.
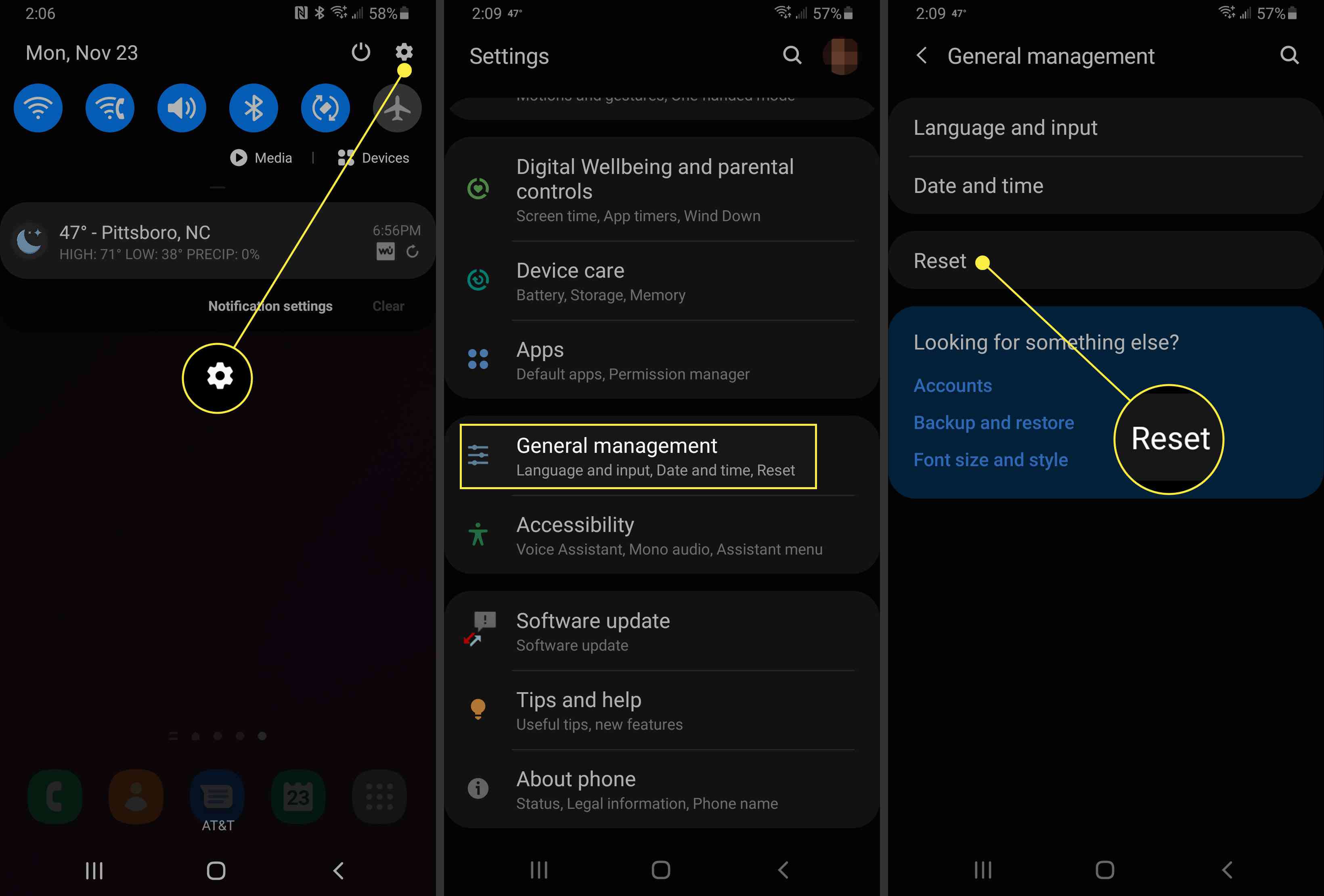
-
Tryck på på skärmen Återställ Fabriksåterställning av data.
-
Tryck på på skärmen för återställning av fabriksdata Återställa eller Återställ enhet, beroende på vilken enhet du har.
-
Knacka Radera allt.
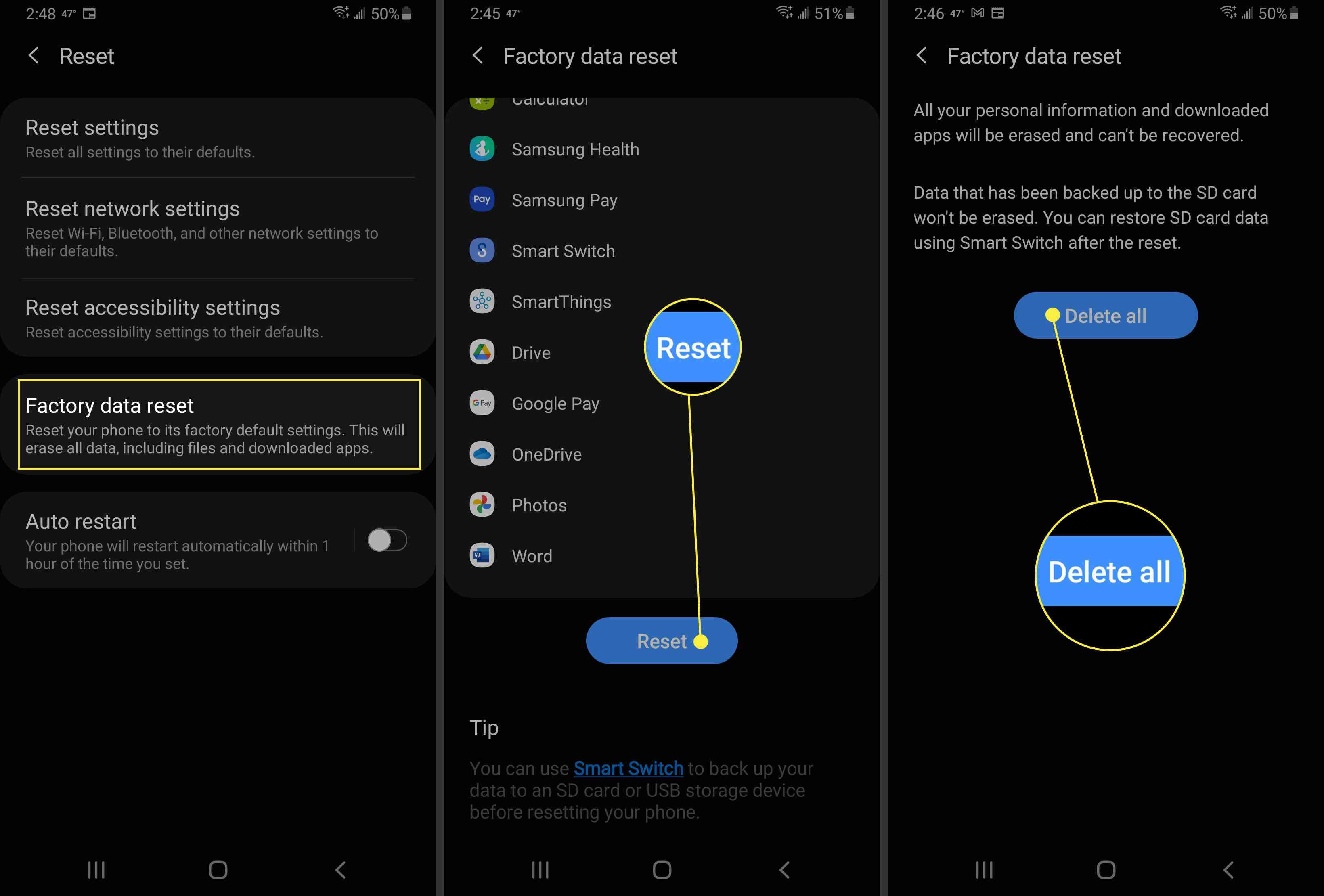
-
Efter en minut eller två ser du Android Recovery-skärmen. Tryck på Volume Down -knappen tills alternativet Rensa data / fabriksåterställning har valts.
-
tryck på Kraft knapp.
-
I varningsskärmen trycker du på volym ned-knapp tills alternativet Ja är markerat.
-
tryck på Kraft knapp.
-
Efter några sekunder visas skärmen för Android Recovery igen med alternativet Starta om system nu valt. tryck på Kraft om du vill starta om ditt system.
Tidigare Android-versioner:
Om du har en Samsung-enhet som kör Android 6.0 (Marshmallow) eller en tidigare version, så här gör du för att återställa fabriksdata:
-
Knacka Appar på hemskärmen.
-
På appskärmen sveper du till sidan som innehåller ikonen Inställningar (vid behov) och trycker sedan på inställningar.
-
Tryck på på skärmen Inställningar Säkerhetskopiera och återställ.
-
Tryck på på skärmen Säkerhetskopiering och återställning Fabriksåterställning av data.
-
Tryck på på skärmen för återställning av fabriksdata Återställ enhet.
-
Knacka Radera allt.
När enheten har återställts ser du välkomstskärmen och du kan ställa in din enhet.
Hur man gör en hård återställning för de flesta Samsung-enheter
Om du behöver göra en hård återställning gäller följande instruktioner för alla modeller av:
- Samsung Galaxy Tab
- Samsung Galaxy S bortsett från Galaxy S8 och S8 +
- Samsung Galaxy Note bortsett från Galaxy Note 8
Instruktioner för Galaxy S8, S8 + och Note 8 visas i nästa avsnitt. Stäng av enheten innan du gör en hård återställning genom att hålla strömbrytaren intryckt i 10 sekunder. Följ nu dessa steg för att utföra en hård återställning:
-
tryck på Kraft, Höj volymenoch Hem samtidigt. Observera att du kan se skärmar som säger «Installera uppdatering» och «Inget kommando», men du behöver inte göra något på dessa skärmar förutom att fortsätta vänta på att Android Recovery-skärmen ska visas.
-
Tryck på på på Android-återställningsskärmen Sänk volymen knapp tills alternativet Rensa data / fabriksåterställning har valts.
-
tryck på Kraft knapp.
-
I varningsskärmen trycker du på Sänk volymen knapp tills alternativet Ja är markerat.
-
tryck på Kraft knapp.
-
Efter några sekunder visas skärmen för Android Recovery igen med alternativet Starta om system nu valt. tryck på Kraft om du vill starta om enheten.
När din enhet har återställts ser du välkomstskärmen efter några minuter och sedan kan du ställa in din enhet.
Galaxy S8, S8 + och Note 8 Hard Reset
Instruktionerna för att utföra en hård återställning på din Galaxy S8, S8 + och Note 8 är något annorlunda än för andra Galaxy-enheter. När du stänger av enheten genom att hålla strömbrytaren i 10 sekunder, följ dessa steg:
-
tryck på Kraft, Höj volymenoch Bixby samtidigt tills du ser Samsung-logotypen. Observera att du kan se efterföljande meddelanden som säger «Installera uppdatering» och «Inget kommando», men du behöver inte göra något på dessa skärmar förutom att fortsätta vänta på att Android Recovery-skärmen ska visas.
-
Tryck på på på Android-återställningsskärmen Sänk volymen knapp tills alternativet Rensa data / fabriksåterställning har valts.
-
tryck på Kraft knapp.
-
I varningsskärmen trycker du på Sänk volymen knapp tills alternativet Ja är markerat.
-
tryck på Kraft knapp.
-
Efter några sekunder visas skärmen för Android Recovery igen med alternativet Starta om system nu valt. tryck på Kraft om du vill starta om enheten.
Har du en Samsung Galaxy S7-smartphone? Så här återställer du en Galaxy S7.
Vad händer om jag inte kan återställa
Om din enhet inte startar så att du kan ställa in den måste du kontakta Samsung antingen på dess webbplats för information och / eller en live onlinechatt eller genom att ringa Samsung på 1-800-SAMSUNG (1-800-726 -7864) från 8 till 12 östtid måndag till fredag eller från 9 till 23 östtid på helger. Samsungs supportteam kan be dig om tillstånd för att komma åt din enhet för att testa den och se om den behöver skickas till dem för reparation.