
Vad du ska veta
- Skapa en säkerhetskopia av din MacBook Air och logga sedan ut från iCloud, iTunes och andra tjänster.
- Starta upp i återställningsläge och välj Diskverktyg > Se > Visa alla enheter. Välj sedan din hårddisk och klicka Radera.
- Välja APFS (High Sierra eller senare) eller Mac OS Extended (Journaled) (äldre macOS) och klicka Radera. Klicka på i Verktyg-menyn Installera om macOS.
Den här artikeln förklarar hur du återställer din MacBook Air till fabriksinställningarna om du säljer den eller har problem med oåterkalleliga prestanda. Den innehåller information om hur du skapar en säkerhetskopia med Time Machine, hur du loggar ut från Apple-tjänster som iCloud och Message och hur du installerar om macOS. Det gäller macOS Big Sur (11) till OS X Yosemite (10.10).
Skapa en säkerhetskopia
Innan du börjar, skapa en säkerhetskopia av MacBook Air innan du återställer den, speciellt om du planerar att återanvända den eller använda dina filer och dokument med en ny Mac. Ett vanligt sätt att säkerhetskopiera är att använda Time Machine, en förinstallerad Apple-app som säkerhetskopierar dina filer, inklusive musik, foton och appar, till en extern enhet. Så här skapar du en säkerhetskopia med Time Machine:
-
Anslut en extern lagringsenhet till Mac.
-
Klicka på Apple-ikonen i det övre vänstra hörnet på skärmen.
-
Klick Systeminställningar.
-
Klick Tidsmaskin.
-
Klick Välj Backup Disk.
-
Välj din extern enhet och klicka sedan på Kryptera säkerhetskopior och Använd Disk.
-
Klicka på PÅ -knappen i den vänstra kolumnen i Time Machine-fönstret, om den inte är i PÅ-läge.
När du klickar på Använd Disk eller PÅ, Time Machine börjar en säkerhetskopia av din MacBook Air. Senare, efter att din MacBook Air har återställts till fabriksinställningarna, kan du återställa denna säkerhetskopia genom att ansluta din externa hårddisk till Mac-datorn igen och följa instruktionerna på skärmen. Time Machine rekommenderas vanligtvis för de flesta MacBook Air-användare, men det gör inte allt som en backup-app kan göra. Även om det till exempel kopierar dina filer och appar skapar det inte en startbar klon av din MacBook Air, vilket är något du behöver om du vill ha din MacBook (eller en annan MacBook Air) igång exakt som det gjorde tidigare. Som sådan kanske du vill överväga att ladda ner en gratis backup-app från tredje part, till exempel Super duper eller Carbon Copy Cleaner. Medan en genomgång av var och en och en förklaring av hur de fungerar ligger utanför denna artikel, går en tidigare Lifewire-guide om gratis tredjeparts säkerhetskopieringsappar genom de bästa kostnadsfria säkerhetskopieringsapparna som finns tillgängliga.
Logga ut från dina iServices
Det finns en liten men viktig sak du bör göra om du återställer din MacBook Air i syfte att sälja eller ge bort den. Detta innebär att du loggar ut från de Apple-tjänster du är inloggad på på din Macbook, som iTunes, iCloud och iMessage.
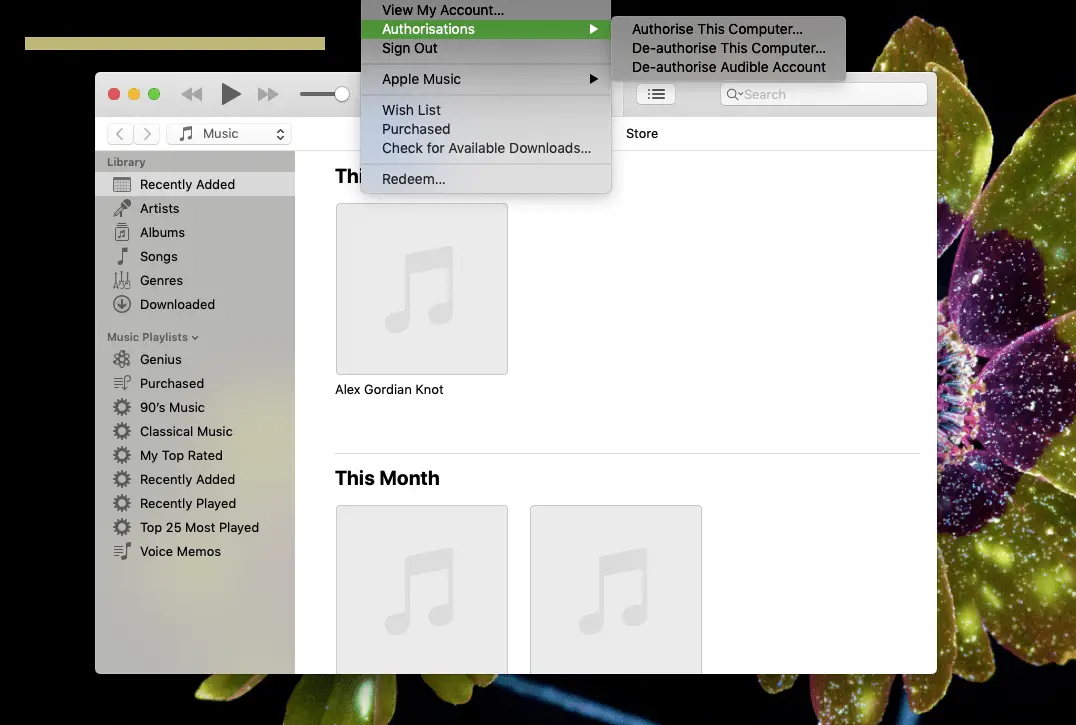
Hur man loggar ut från iCloud
-
Klicka på Apple-ikonen i det övre vänstra hörnet på MacBook Air-skärmen.
-
Klick Systeminställningar.
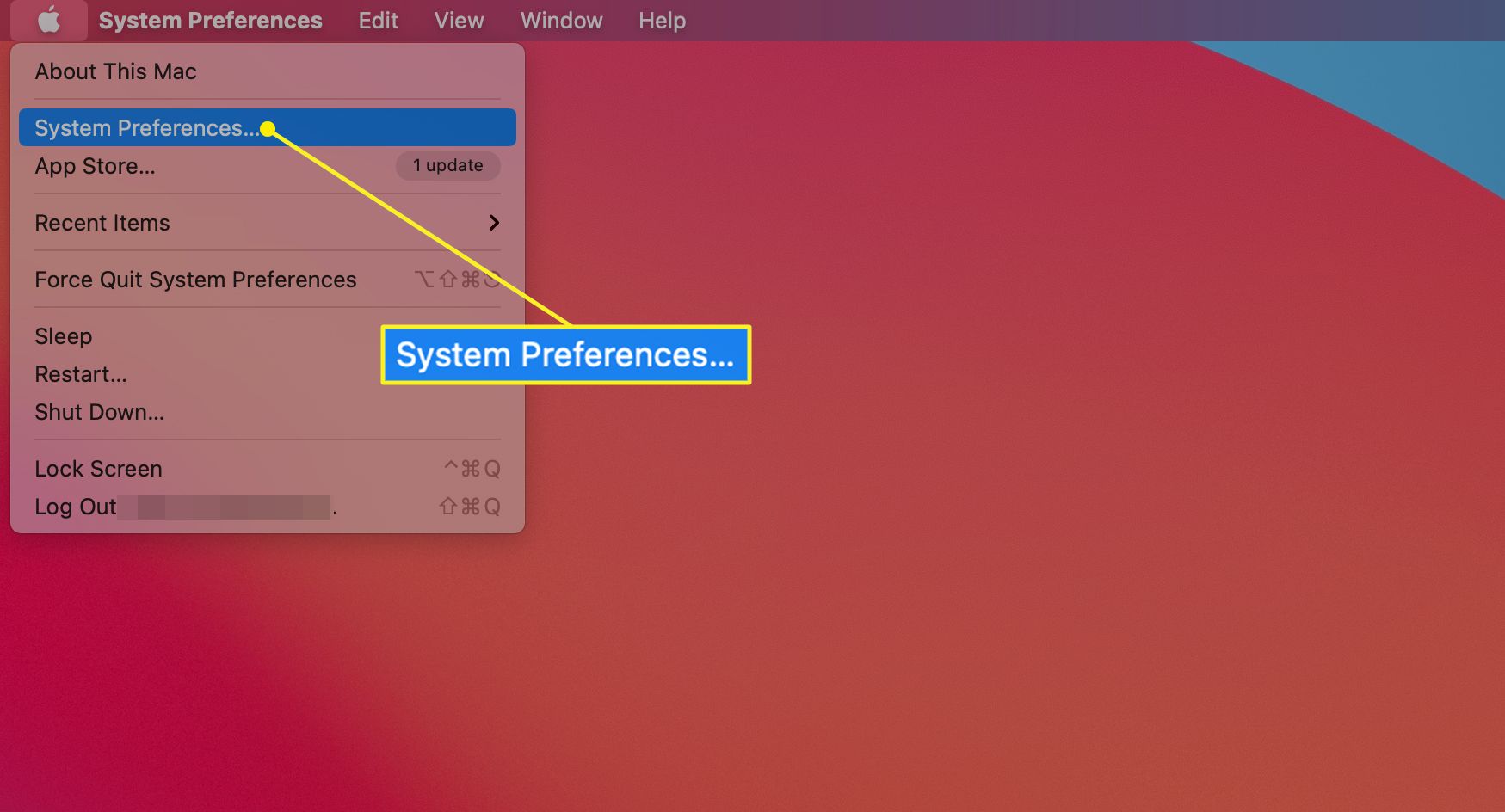
-
Klick Apple-ID i macOS Catalina (10.15) och senare. (I tidigare versioner klickar du på iCloud istället.)
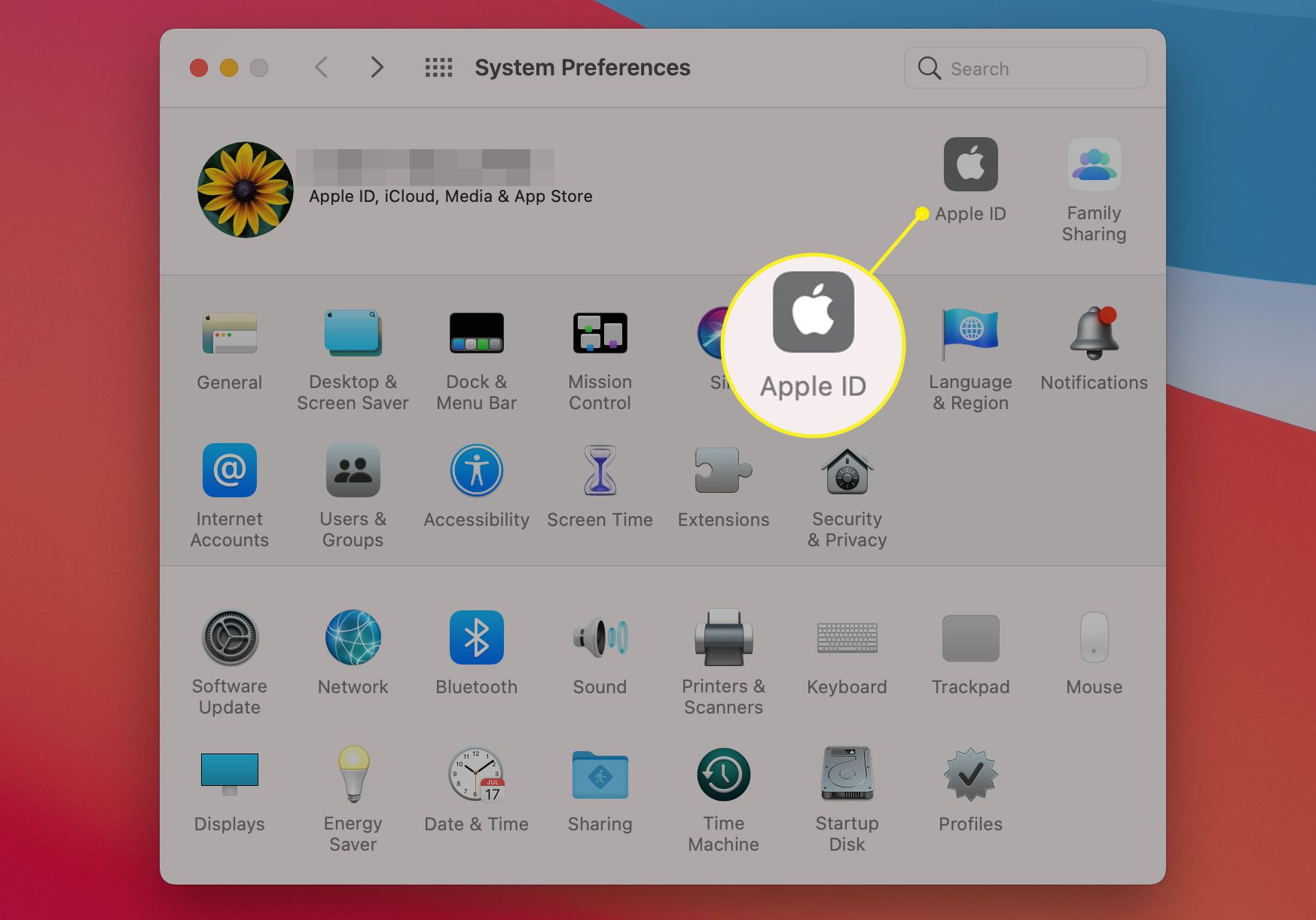
-
Klick Översikt och Logga ut i macOS Catalina (10.15) och senare. (I tidigare versioner av macOS, välj Logga ut.)
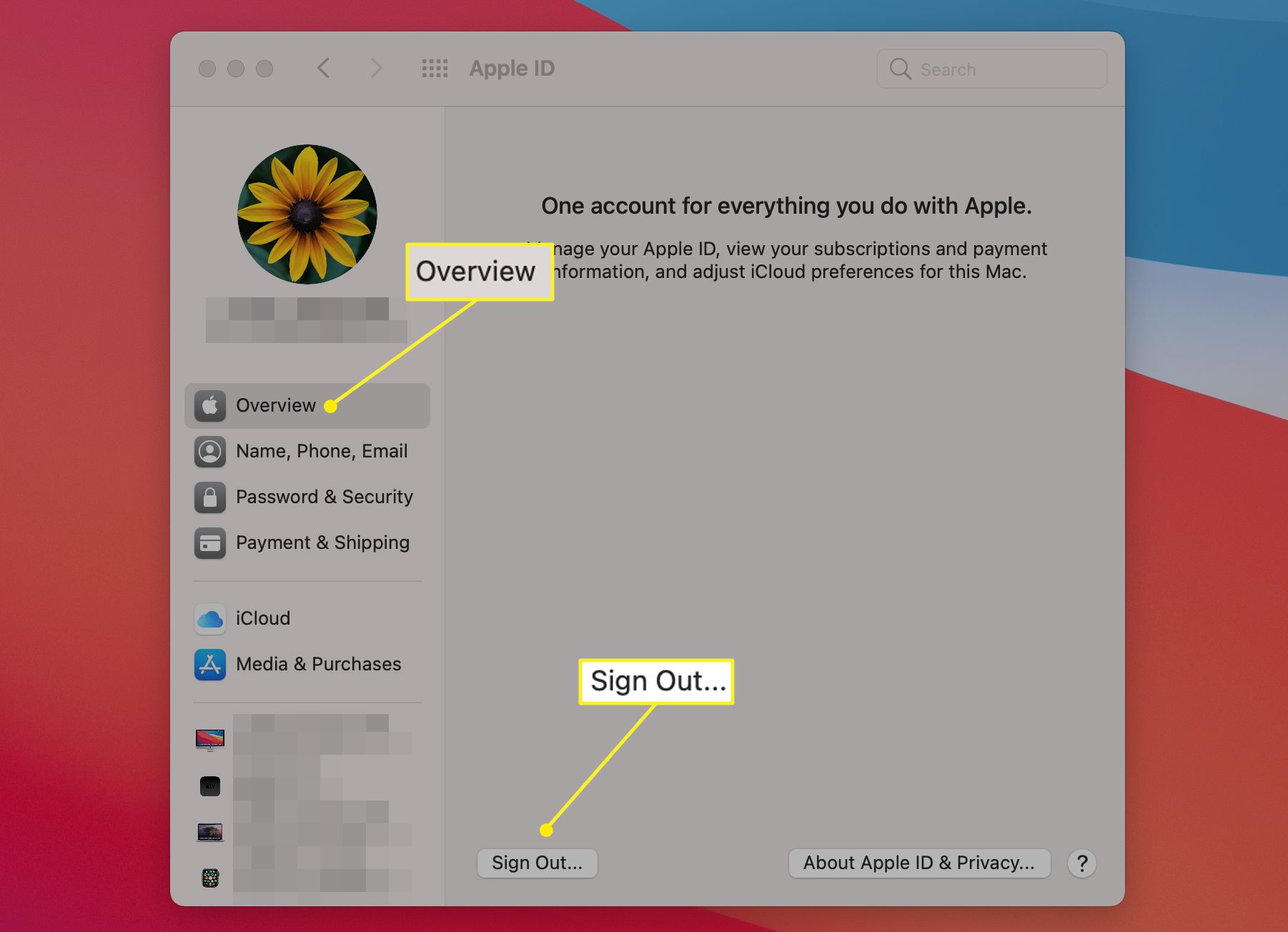
Hur man loggar ut från iTunes
-
Öppna musik app i macOS Catalina (10.15) och senare eller iTunes i macOS Mojave (10.14) och tidigare.
-
Bläddra upp till menyraden längst upp på MacBook Air-skärmen och klicka konto.
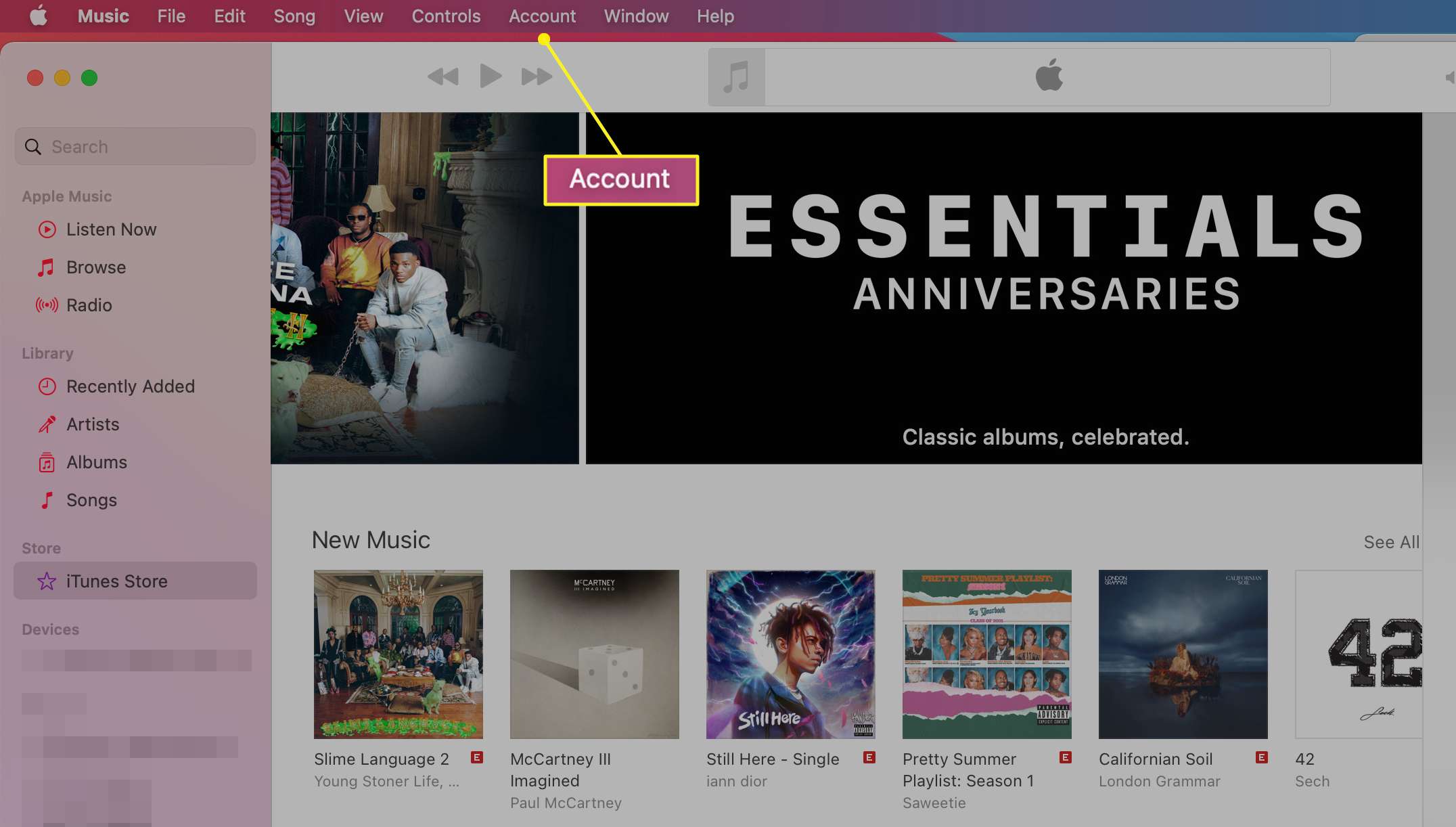
-
Klicka på i rullgardinsmenyn som visas Behörigheter.
-
Klick Auktorisera den här datorn.
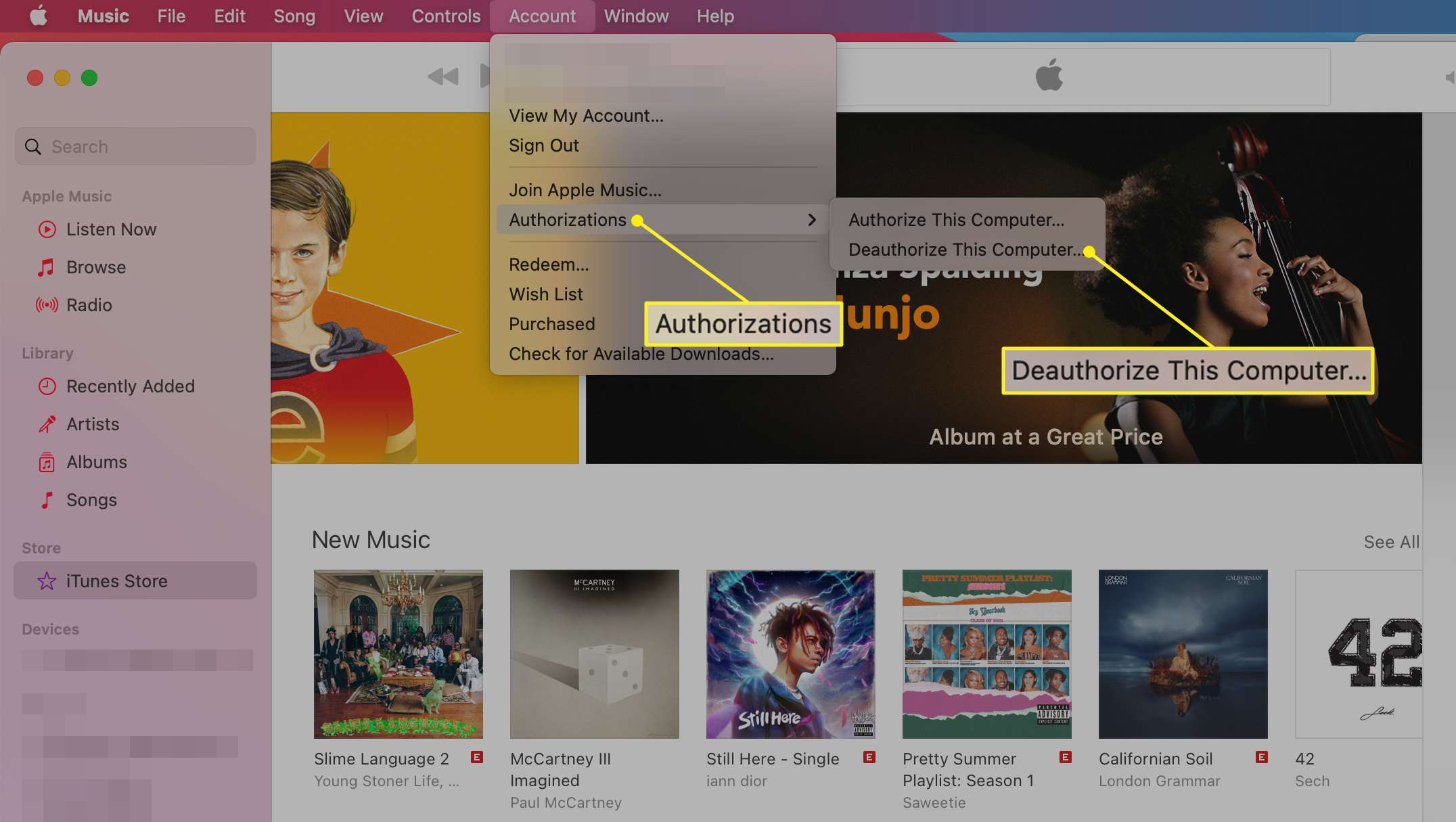
-
Ange dina Apple-ID och Lösenord.
-
Klick Avmarkera.
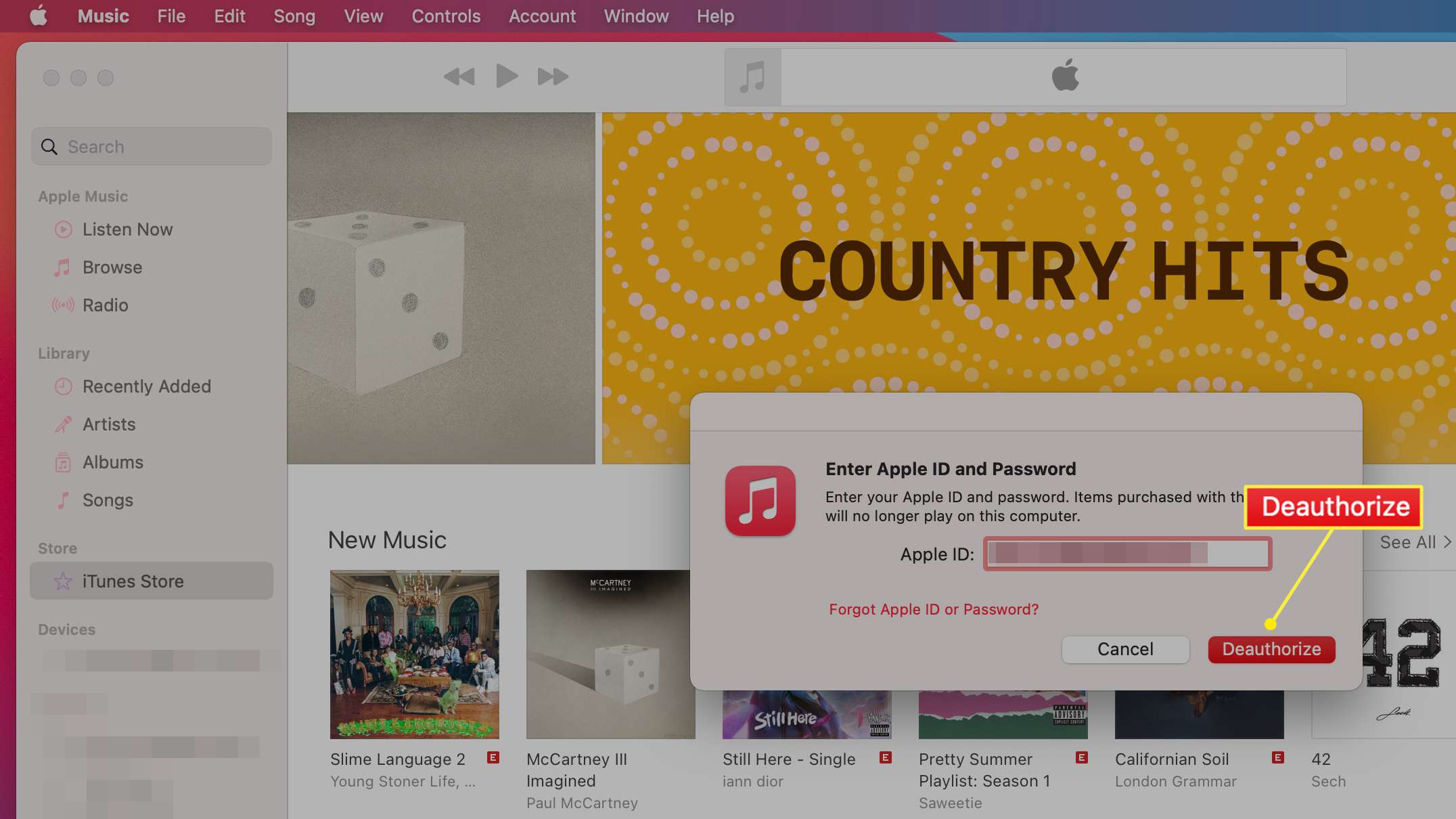
Hur man loggar ut av meddelanden
-
Öppna appen Meddelanden.
-
Klick Meddelanden (i menyraden högst upp på Mac-skärmen).
-
Klick Inställningar.
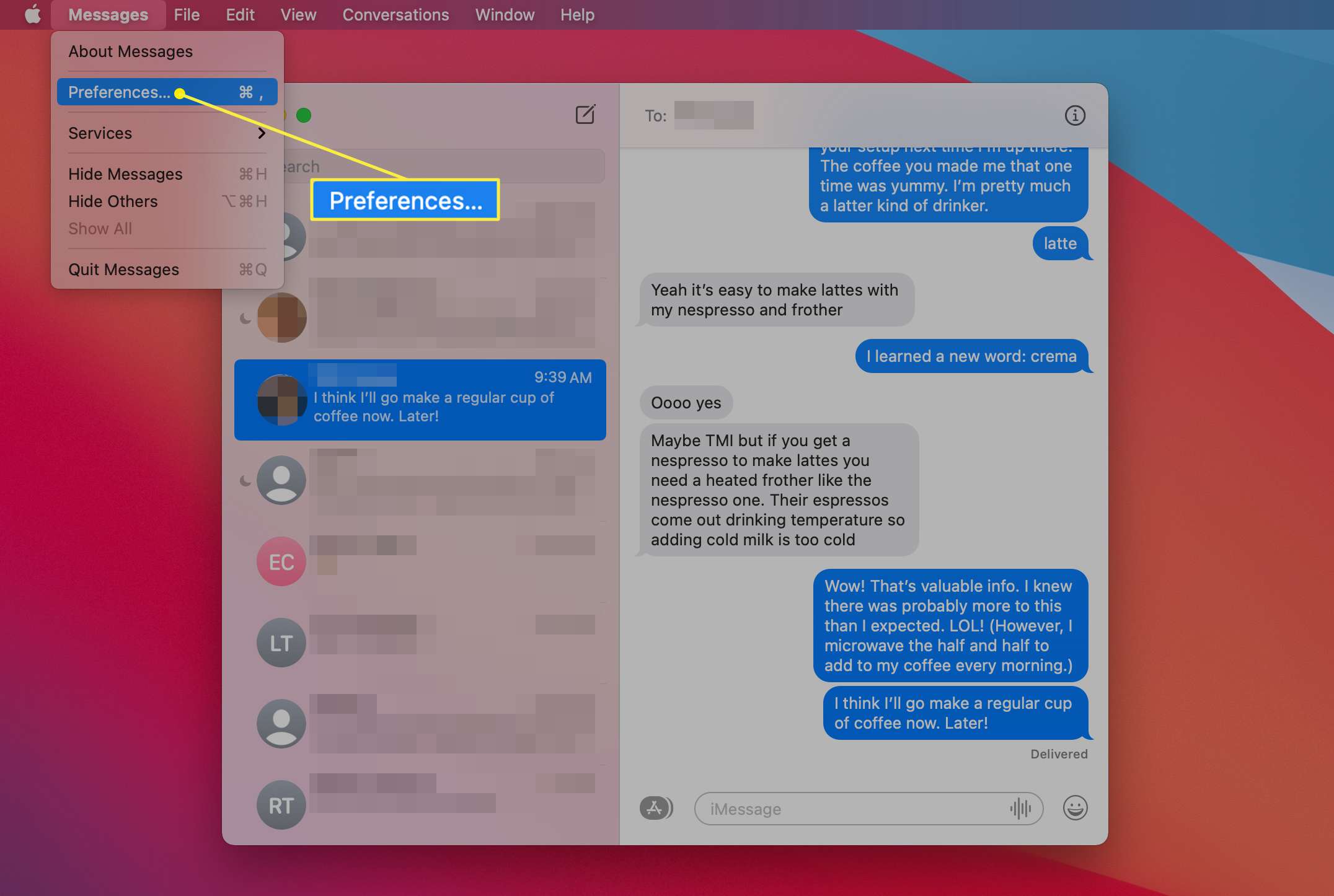
-
Klicka på iMessage flik.
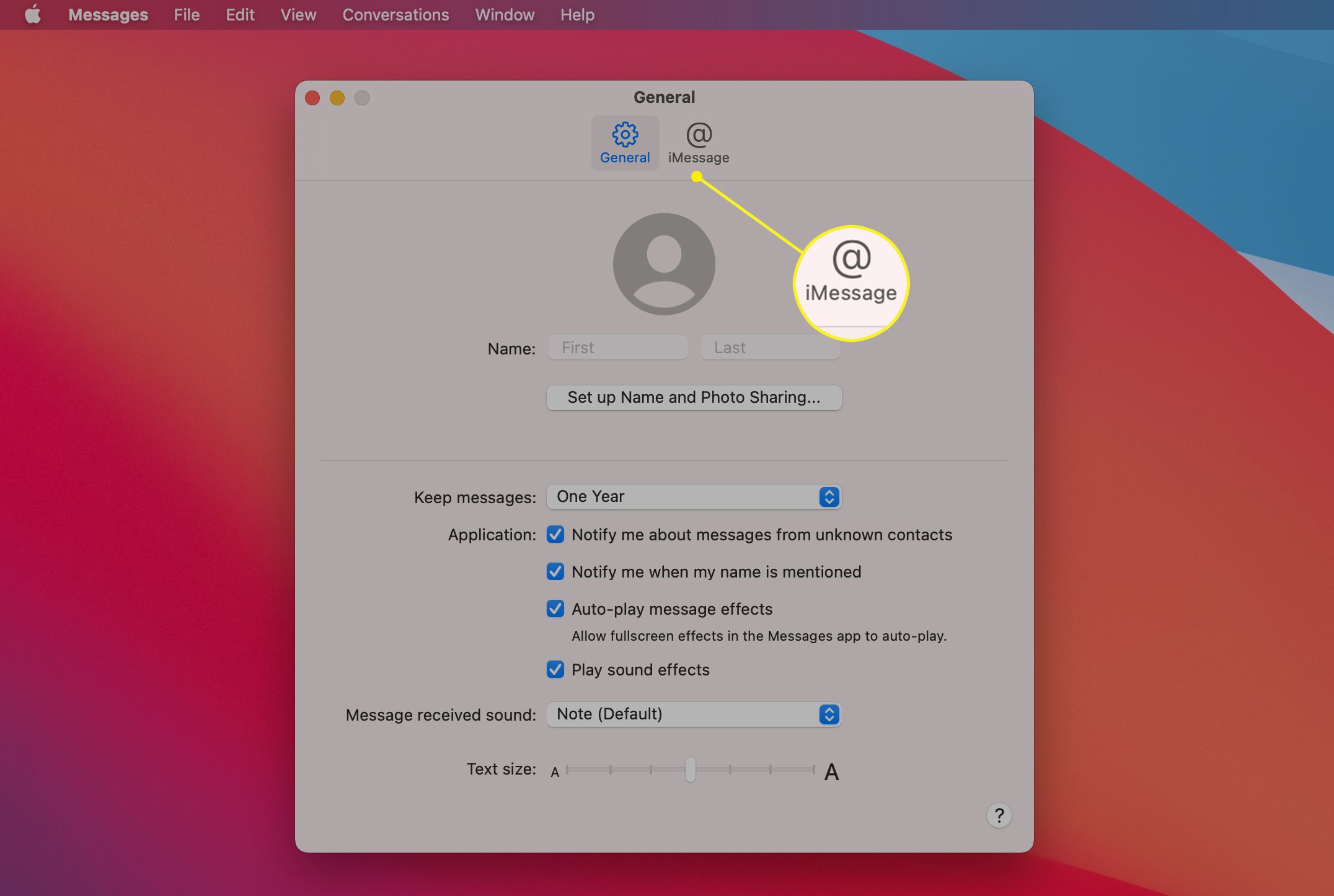
-
Klicka på Logga ut -knappen, som är till höger om ditt Apple-ID.
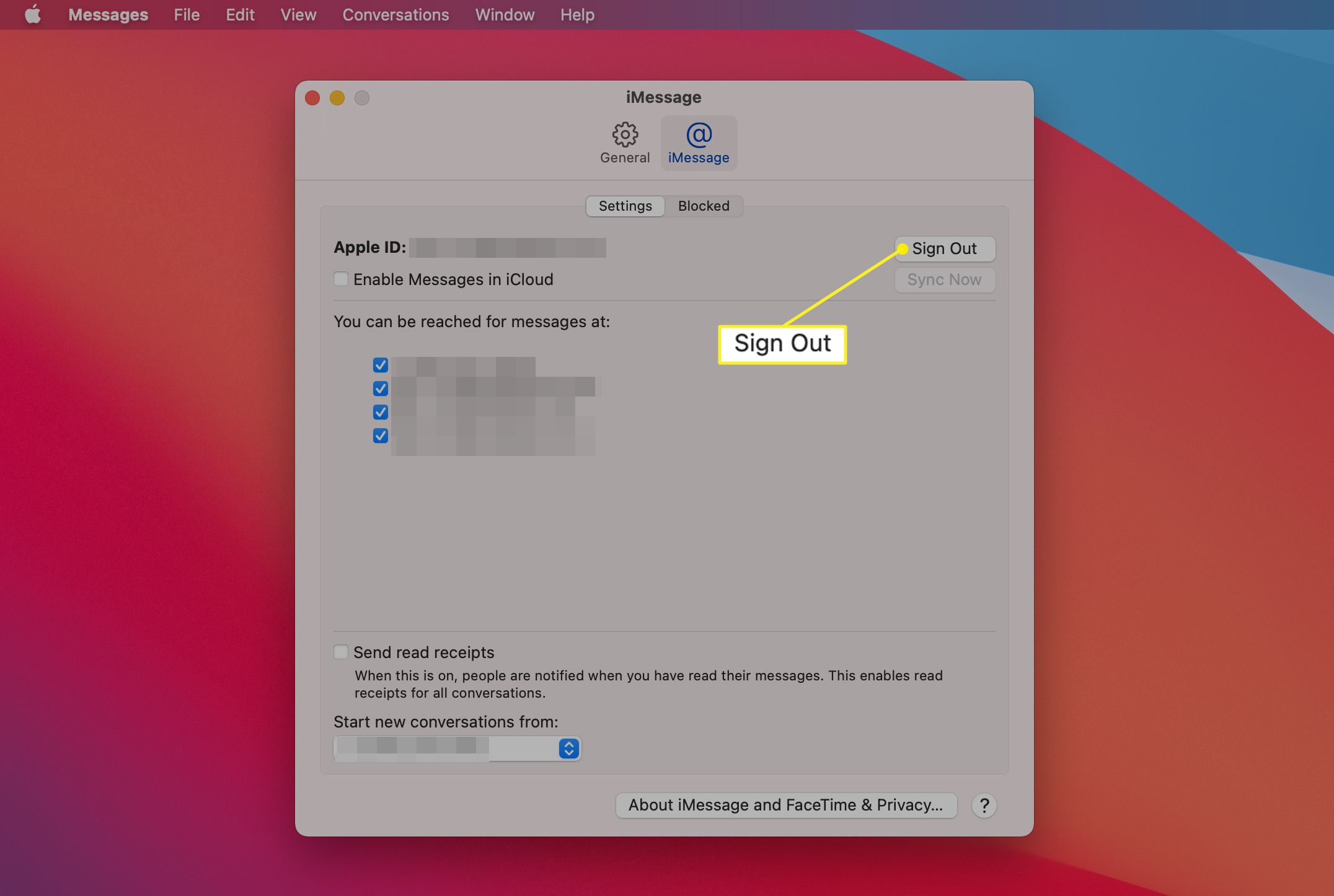
Det slutför de nödvändiga stegen du behöver ta om du planerar att sälja din MacBook Air eller ge den till en vän eller familjemedlem. Därefter kommer det faktiska steget att återställa det.
Utför en fabriksåterställning
För att återställa din MacBook Air till fabriksinställningarna måste din Mac vara ansluten till internet. Du måste först starta upp din Mac i återställningsläge. För att göra detta, håll ned Kommando+R när du startar om din MacBook Air eller slår på den, håller du båda knapparna tills du ser Apple-logotypen. När Apple-logotypen visas och den är klar med start visas du Verktyg fönster. Det är här som du kan radera hårddisken och utföra återställningen. Så här gör du det:
-
Klick Diskverktyg.
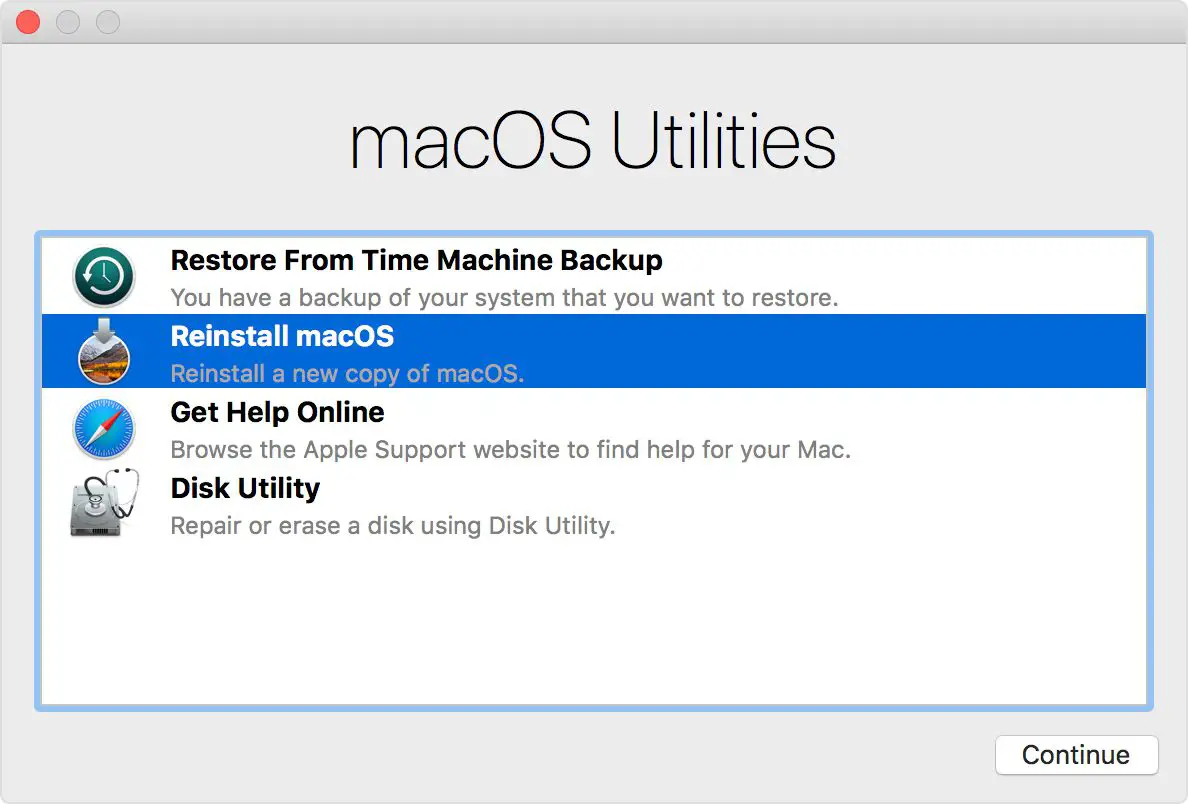
-
Klick Fortsätta.
-
Klick Se > Visa alla enheter.
-
Välj din hårddisk och klicka Radera.
-
I fältet Format väljer du alternativet APFS på macOS High Sierra eller senare. Välj Mac på Sierra eller tidigare Mac OS Extended (Journaled) alternativ.
-
Klick Radera.
Det finns ingen Ångra-funktion för att radera SSD i din MacBook Air. Var försiktig och se till att du har säkerhetskopierat all din data innan du klickar Radera. Därefter rensar du hårddisken på din MacBook Air. Det kan ta flera minuter att slutföra. När den är klar kan du installera om macOS, enligt beskrivningen nedan:
-
Klicka på i menyn Verktyg Installera om macOS.
-
Klick Fortsätta.
-
Följ instruktionerna på skärmen för att slutföra installationen.
Om du säljer eller ger bort din MacBook Air, sluta när installationen är klar och fortsätt inte med installationen av din nya Mac när du välkomnat välkomstskärmen. Tryck på för att stoppa efter installationen och lämna MacBook Air i fabrikstillstånd Kommando+Foch klicka sedan på Stänga av. Om du gör det nästa gång MacBook Air slås på kommer den att starta installationsprocessen precis som den gjorde när den var helt ny.
Varför skulle du vilja återställa din MacBook Air
Det finns ett antal skäl till varför du kanske vill eller behöver återställa din MacBook Air, även om det inte är något du normalt skulle göra när din modell fungerar som den ska. Den mest populära anledningen till att någon återställer en MacBook Air är att de säljer den. I det här fallet är det nödvändigt att återställa din MacBook, eftersom du inte vill överlämna ett arkiv med dina personuppgifter till en främling. Du måste ta bort din personliga information och inställningar från datorn så att du kan sälja den utan att riskera din säkerhet och integritet. En annan anledning att återställa en MacBook Air gäller lösning av prestandaproblem. Om din MacBook Air har släpar och arbetar långsamt och du har provat alla tillgängliga alternativ för att ställa in den och förbättra dess prestanda, kan det vara dags att återställa den till fabriksinställningarna. Det här är en sista strategi, men i många fall fungerar det bra. När återställningen är klar är MacBook Air i ett liknande tillstånd som när den togs ut ur lådan. Den här artikeln är för läsare med en MacBook Air, men vi har också en artikel om hur du återställer en MacBook Pro.
Vanliga frågor
- Hur återställer jag min MacBook Air hårt? Om du bara vill rensa dina användarinställningar från MacBook-minnet och återställa säkerhetsfunktionerna som du ändrade, gör du en hård återställning. För att återställa en MacBook Air hårt, starta om MacBook och tryck samtidigt på Alternativ, Kommando, Poch R knapparna. Håll tangenterna intryckta i cirka 20 sekunder.
- Hur återställer jag mitt MacBook Air-lösenord? När du vill ändra ditt lösenord för Mac-inloggning, gå till Apple-menyn och välj Omstart. När Mac-datorn har startats om väljer du ditt användarkonto, går till lösenordsfältet och klickar på frågetecknet och väljer sedan Återställ det med ditt Apple-ID. Därifrån anger du ditt Apple-ID och följer instruktionerna.