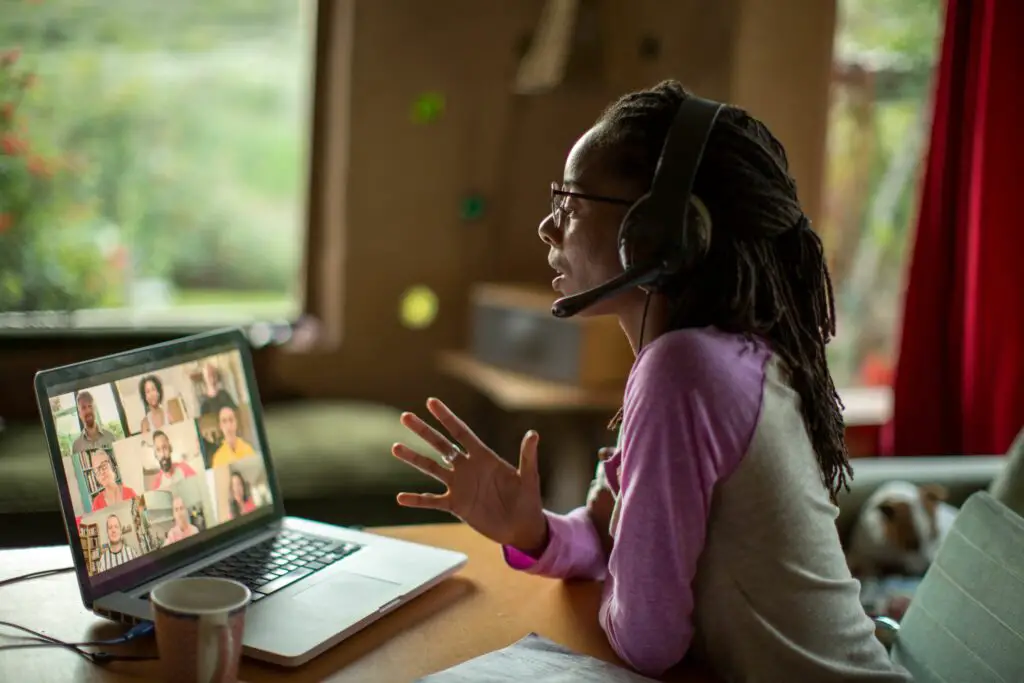
Vad du ska veta
- För att dela hela skärmen, klicka på delningsikonen (rutan med en pil) längst upp till höger och klicka sedan på skärmen i delningsmenyn.
- Om du bara vill dela ett fönster eller program klickar du på delningsikonen och klickar bara på fönstret du vill presentera i delningsmenyn.
- För att sluta dela, klicka i rutan med X i den längst ner på skärmen.
Om du leder ett möte eller ger en presentation om Microsoft Teams måste du veta hur du delar din skärm i Teams. Den här artikeln förklarar hur du delar hela skärmen, hur du delar bara ett fönster och hur du slutar dela.
Hur du delar din skärm på Microsoft Teams
Microsoft Teams skärmdelning gör det enkelt att ge en presentation till en distribuerad publik och att dela ett snabbt exempel för att göra en poäng. Här är vad du behöver göra:
-
Gå med i teamets samtal eller möte. Du kan få din video att vända om du vill, men det krävs inte för att dela din skärm.
-
För att dela din skärm, börja med att klicka på delningsikonen (en ruta med en pil i närheten av Lämna knapp).
Till skillnad från sina konkurrenter som WebEx och Zoom kräver Teams inte att du har presentatörsrättigheter eller att du har «bollen». Vem som helst kan skärmdela i team.
-
En delningsmeny dyker upp längst ner i Teams-fönstret som visar varje fönster du har öppnat. Klicka på din skärm för att dela den (den är vanligtvis i första positionen i menyn).
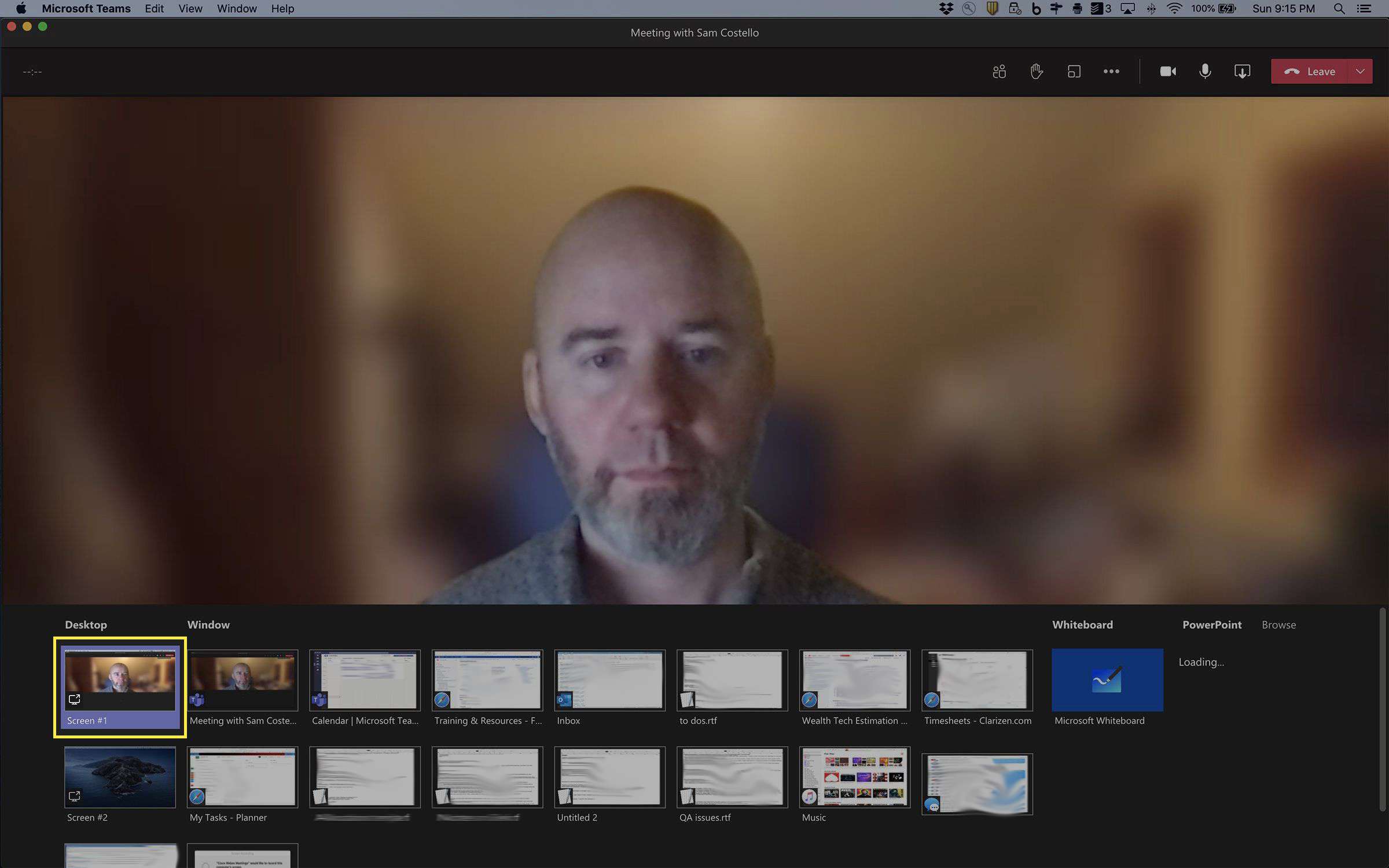
-
Du vet att du delar din skärm när en röd kontur visas på din skärm och Team-fönstret minimeras i det nedre hörnet av din skärm (varken konturen eller Team-fönstret visas i skärmdumpar).
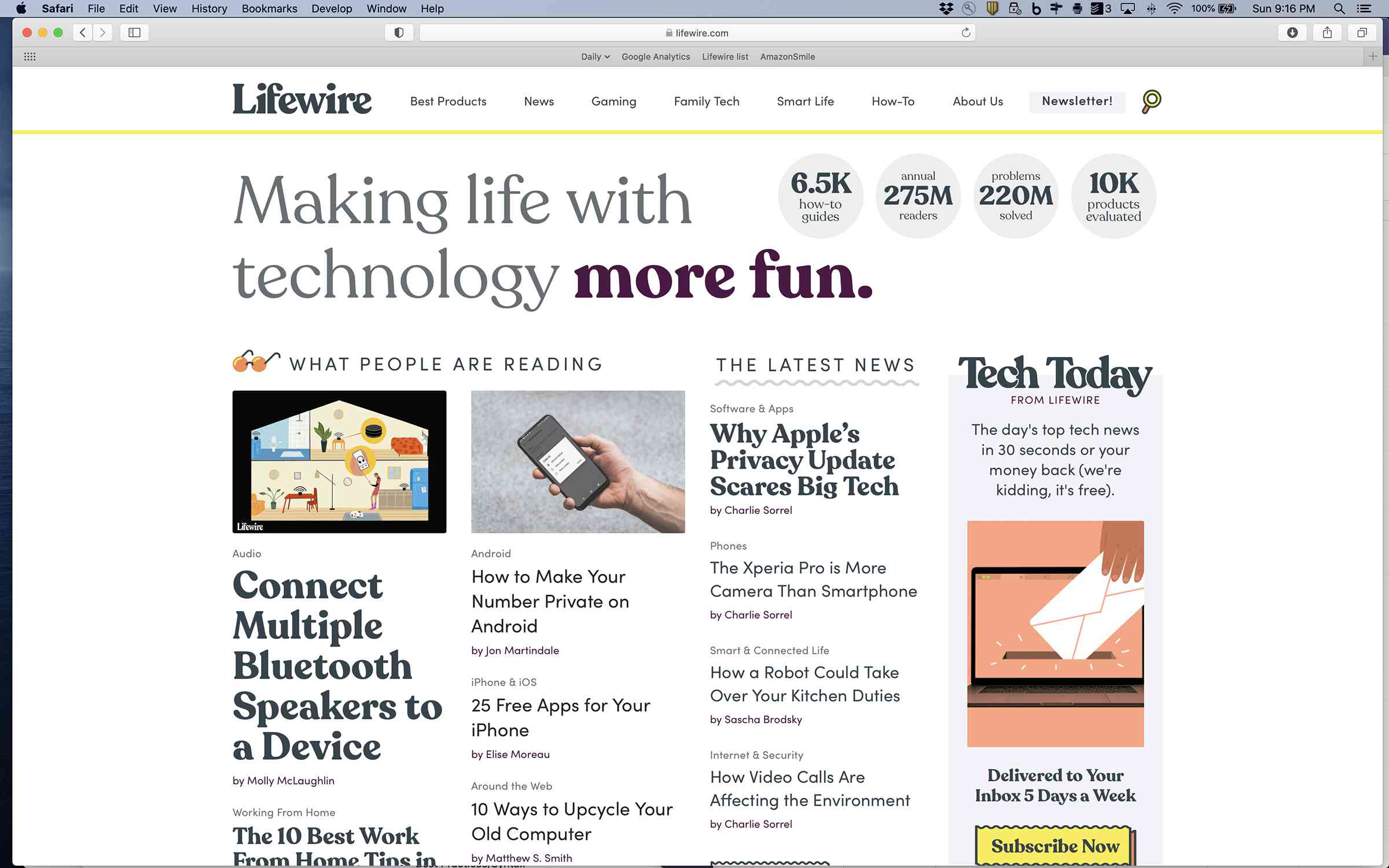
Att dela hela skärmen är enkelt och snabbt i Microsoft Teams, men det finns några nackdelar. Eftersom du delar hela skärmen delas allt som dyker upp också. Alla i samtalet ser alla snabbmeddelanden, textmeddelanden, förhandsgranskningar av e-post eller andra fönster. Om du inte är försiktig kan du av misstag dela med dig av något pinsamt. För Mac-användare är att aktivera Stör ej ett bra sätt att undvika detta.
Hur man delar bara ett fönster eller program på Microsoft Teams
Eftersom delning av hela skärmen i Team ibland kan leda till pinsamma överdelningar är det ofta bättre att dela ett fönster eller program. Här är vad du ska göra:
-
Följ steg 1-2 från det sista avsnittet.
-
När delningsmenyn visas klickar du bara på fönstret du vill presentera (till exempel PowerPoint-presentationen).
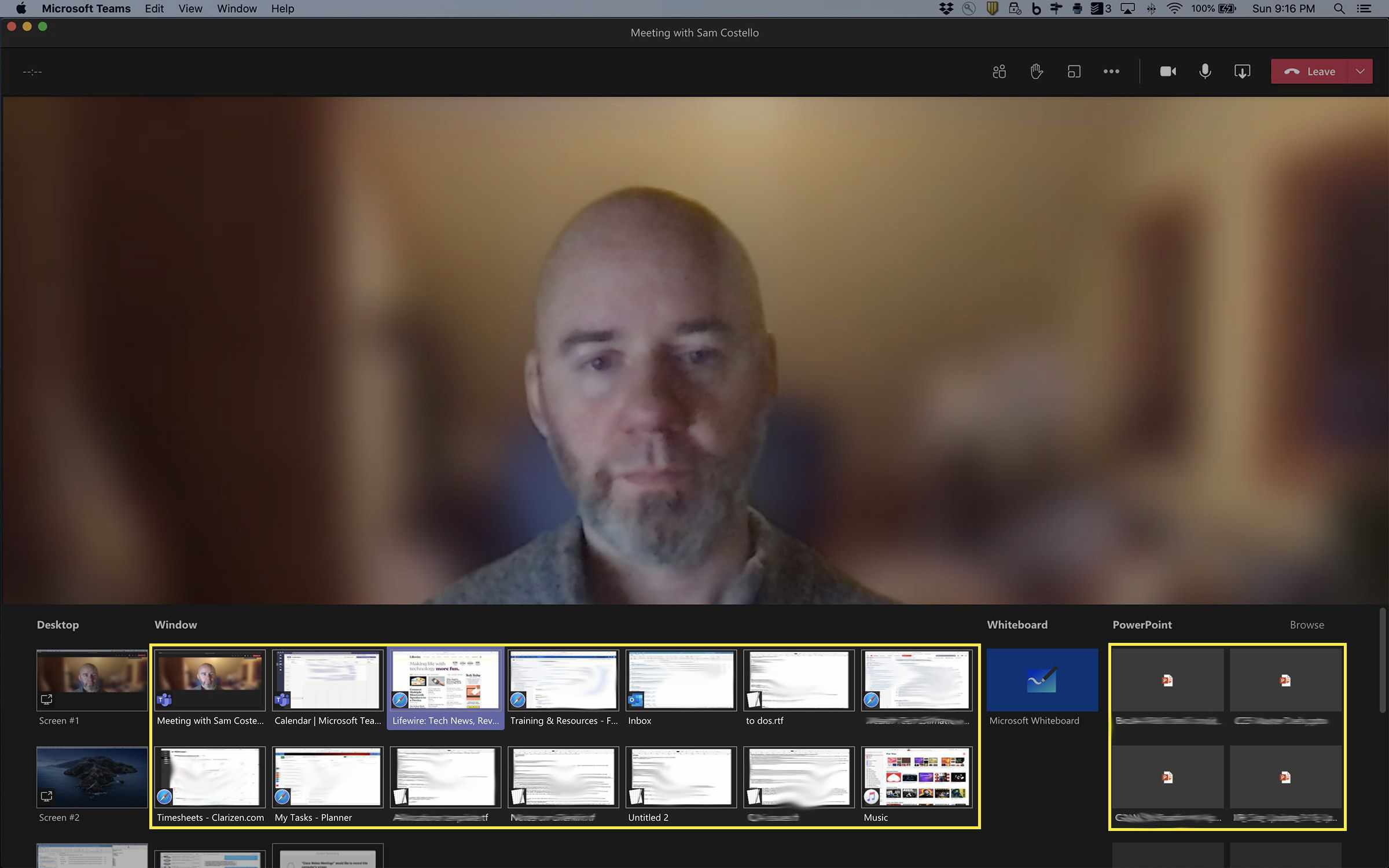
-
Den röda konturen visas runt fönstret du har valt att dela. Även om du byter till andra fönster eller program, så länge du bara delar det ena fönstret, är det allt som alla andra på samtalet kommer att se. Detta minskar drastiskt chansen att dela något du inte menade.
Hur man slutar dela din skärm på Microsoft Teams
Klar med din presentation och redo att stoppa skärmdelning i Microsoft Teams? Det är enkelt. Hitta bara det minimerade Team-fönstret längst ner på skärmen. I den har delningsikonen förändrats något: det är nu en ruta med en X i det. Klicka på X för att sluta dela din skärm.