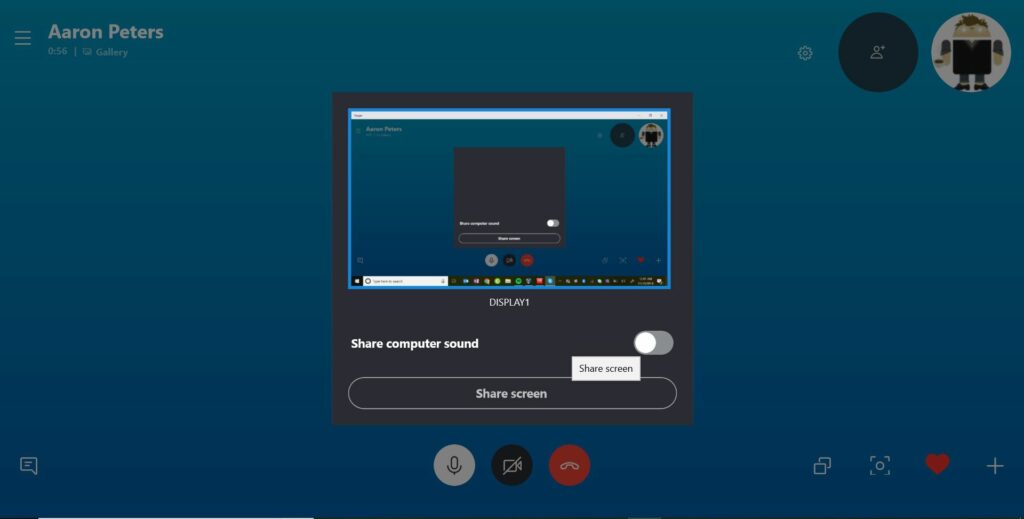
Om du använder Skype behöver du inte en dyr konferenstjänst för att visa dina vänner eller kollegor något på din skärm. Den ursprungliga videochatttjänsten har länge stöttat en skärmdelningsfunktion, förutsatt att du startar den från en stationär version av appen. Instruktionerna i artikeln gäller Skype på Windows 10, macOS, Linux, Android och iOS. Skype för företag adresseras också på de plattformar där det är tillgängligt. Dessutom, även om Skype är tillgängligt för webbläsare, är funktionen Screen Screen inte.
Vad man ska veta om hur man delar en skärm på Skype
Det finns ett vanligt krav när du vill dela din skärm. Du måste delta i ett röstsamtal med din kontakt. Du behöver inte ljudet, men det är användbart att förklara vad som händer på skärmen. När du har ett röstsamtal kan du visa någon vad som finns på din skärm, även om dina delningsfunktioner varierar beroende på plattform:
- Windows, macOS och Linux: En person kan dela en skärm med alla på samtalet.
- Android och iOS: Du kan ta stillbilder, men inte dela skärmen.
Så här delar du skärmen på Skype för Windows, macOS och Linux
De senaste versionerna av Skype har kommit långt för att göra applikationen konsekvent i alla stationära operativsystem. När du är ansluten till ett samtal ger Skype en process med ett klick för att dela din skärm som liknar alla plattformar.
-
Välj Dela skärm ikonen i det nedre högra hörnet på skärmen.
-
Om du har mer än en bildskärm eller bildskärm, välj vilken du vill dela. Klick Dela skärm att börja.
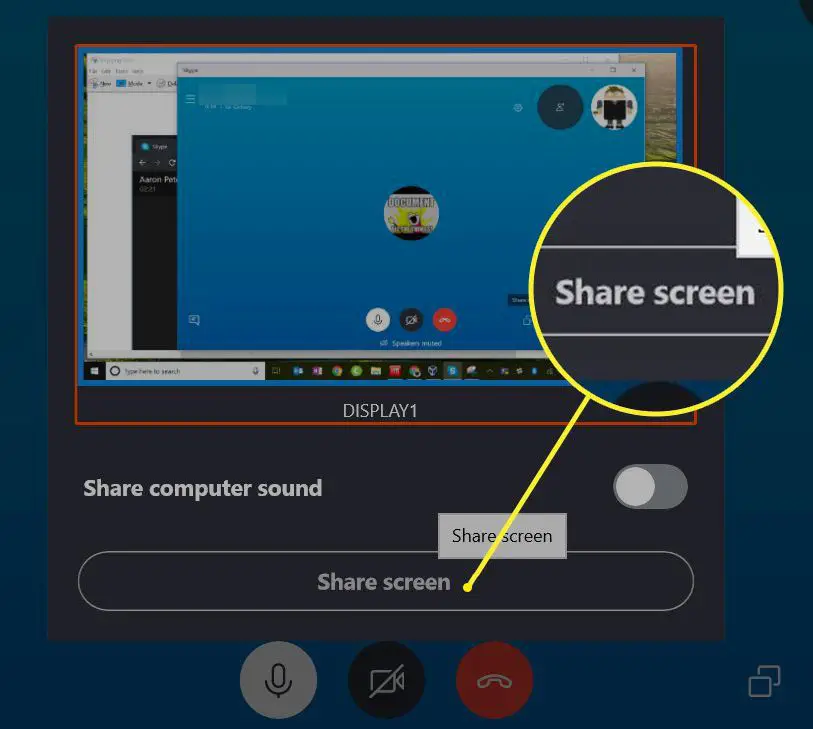
-
Bekräfta vad som delas. Skype placerar en gul kant runt skärmen.
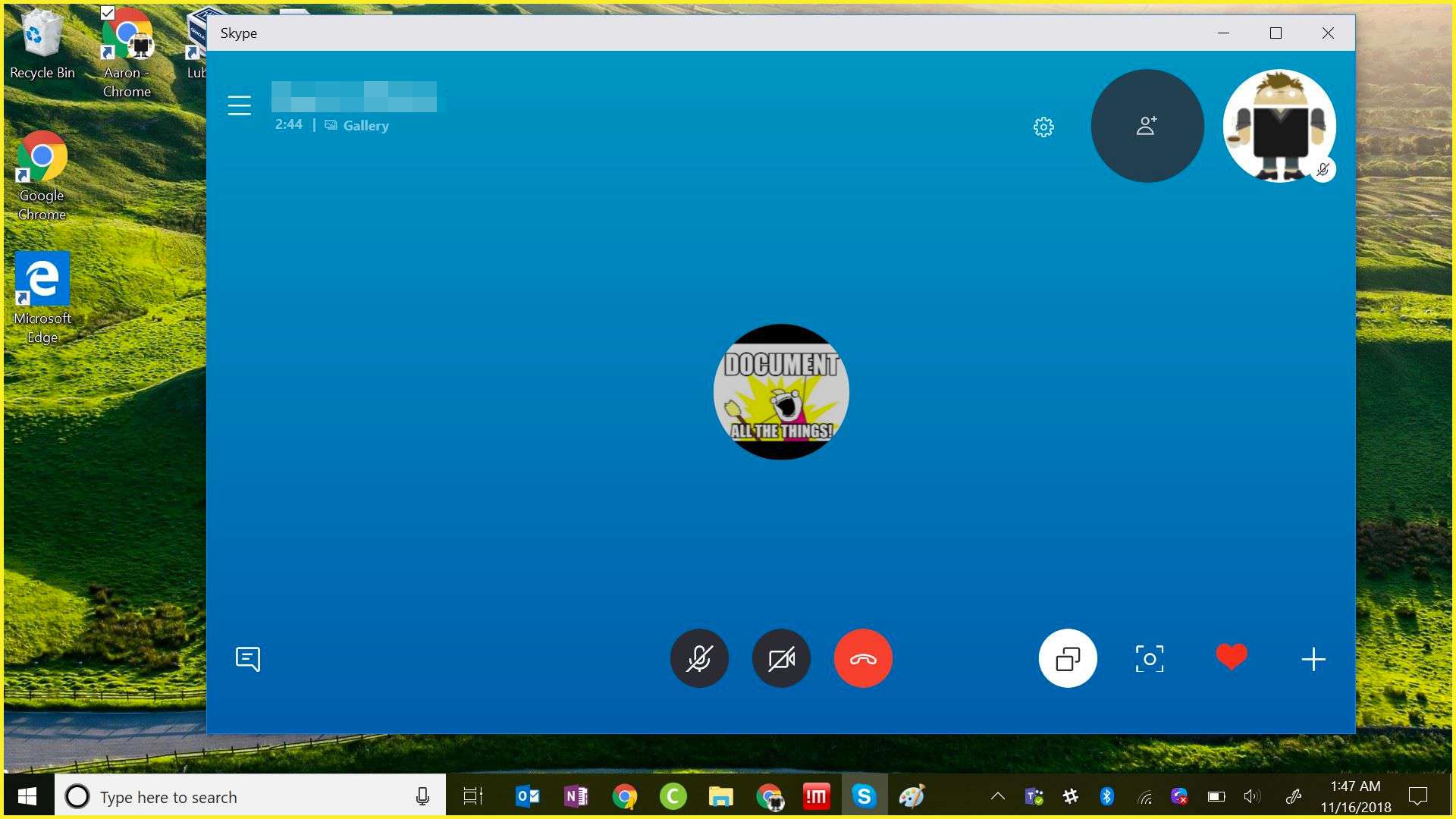
-
För att stoppa delningen, välj antingen Dela skärm ikonen igen eller lägg på samtalet.
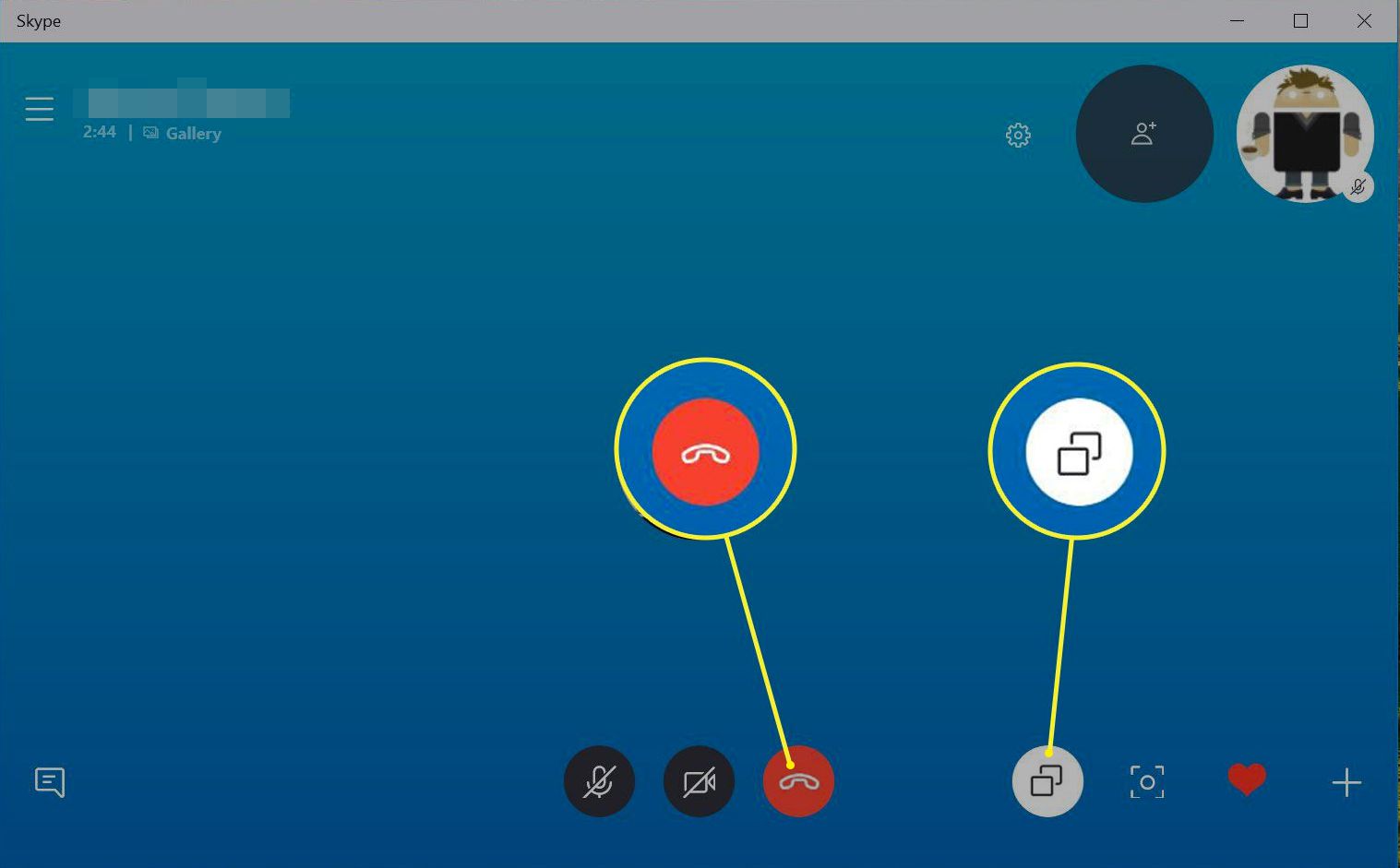
Så här delar du skärmen på Skype for Business för Windows och macOS
Skype för företag är Microsofts företagsversion av Skype. Det kommer från deras tidigare budbärare som heter Lync. Processen att dela din skärm liknar konsumentversionen av Skype, eftersom du måste delta i ett röstsamtal, men kontrollerna på skärmen är något annorlunda.
-
Välj ett videosamtal Dela innehåll ikonen längst ner på skärmen, andra från höger.
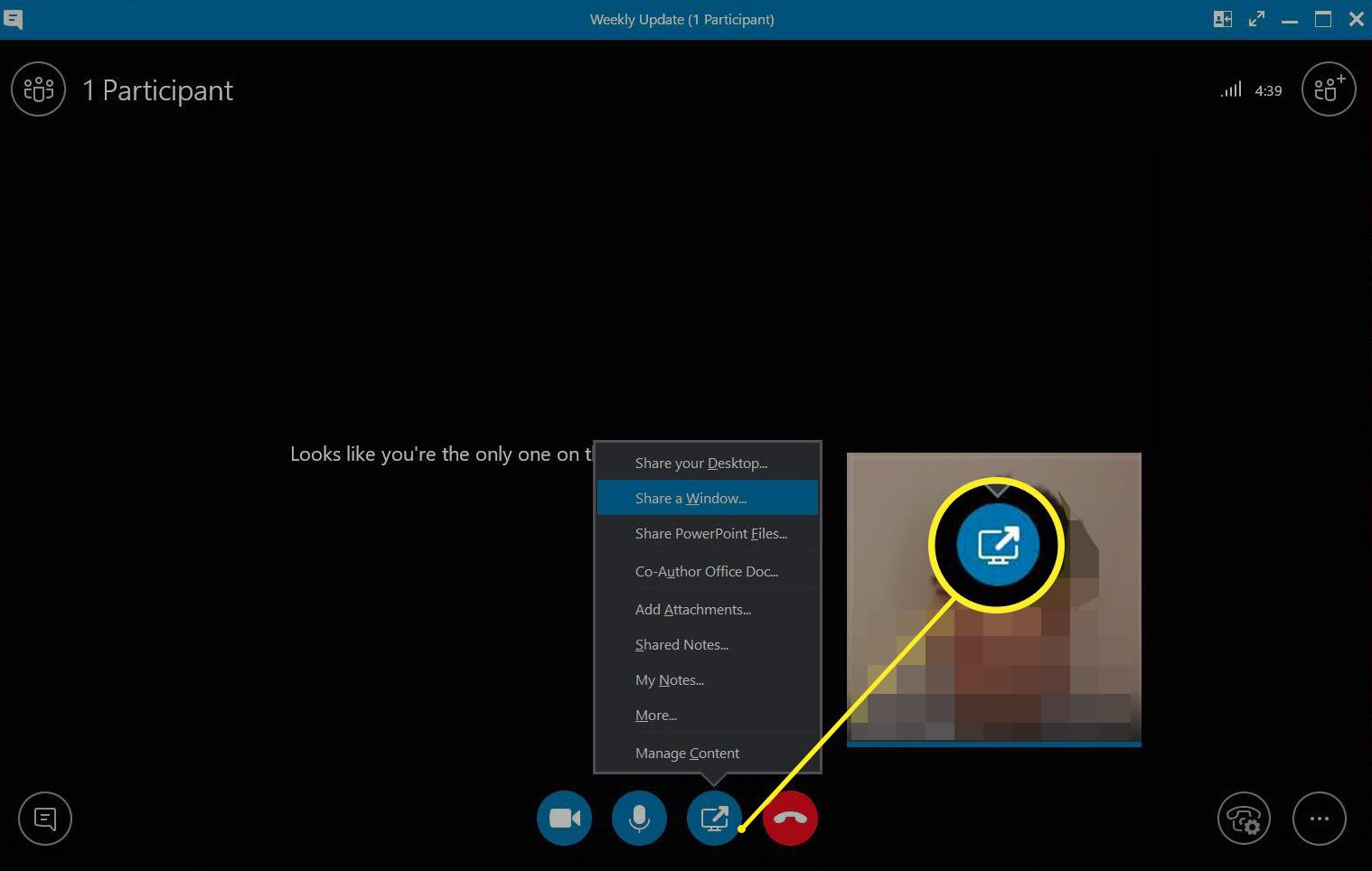
-
Välj Dela ditt skrivbord för att dela hela skrivbordet eller välj Dela ett fönster för att dela ett enda fönster.
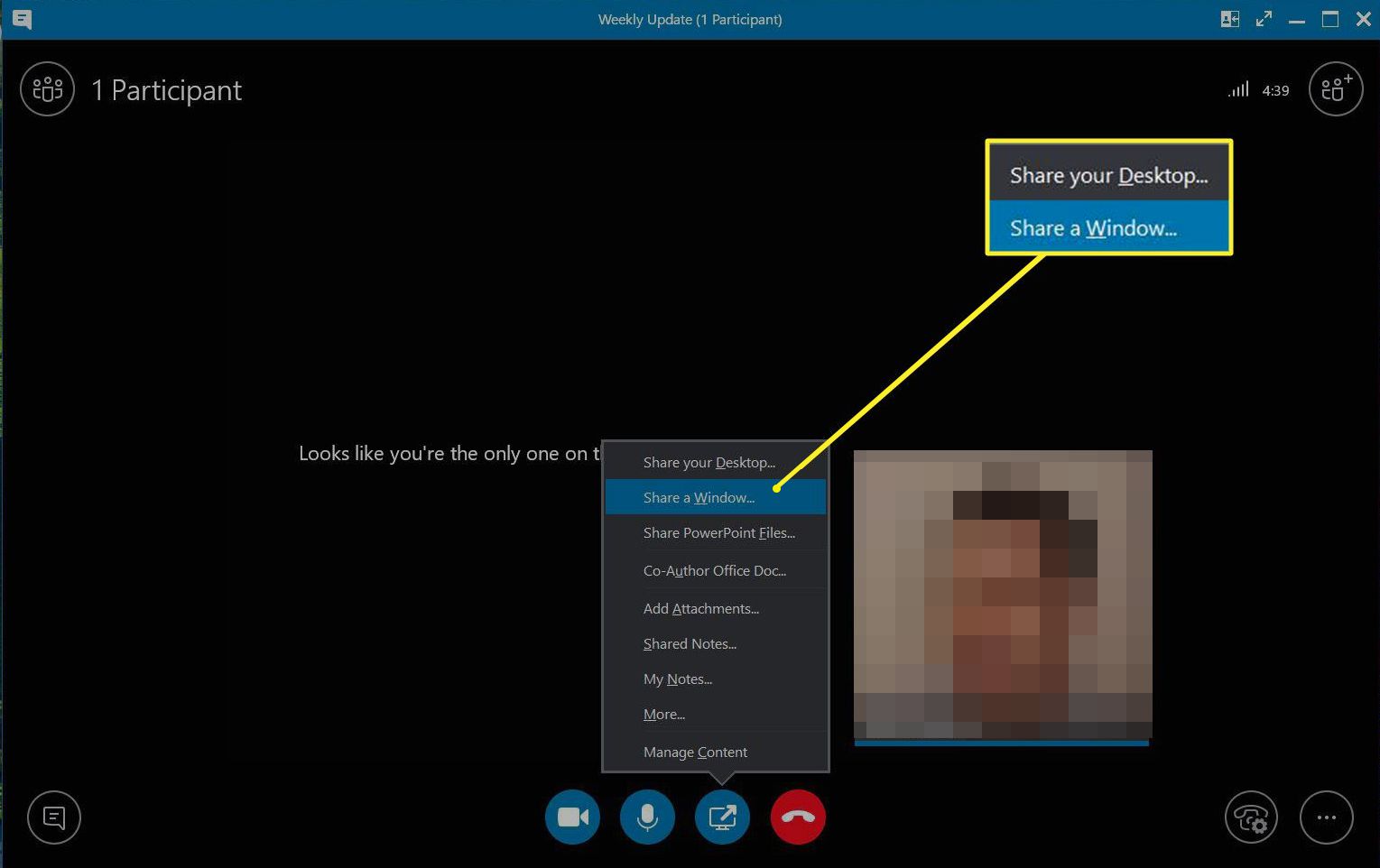
-
Använd den här menyn för att stoppa delningen eller avsluta samtalet.
Hur man delar ögonblicksbilder på Skype för Android och iOS
Mobila enheter kan inte dela direktsändningar i samtal, men dessa enheter kan dela skärmdumpar. Skärmdelning motsvarar video. Om du är i ett mobilnätverk använder den dina data snabbt. Såvida du inte bara textchattar när du använder Skype, få åtkomst till ett Wi-Fi-nätverk för att undvika överdrivna avgifter.
-
Tryck på på iOS eller Android Plus när du ringer. Denna tryckning visar de åtgärder du kan vidta under ett samtal.
-
Knacka Ögonblicksbild.
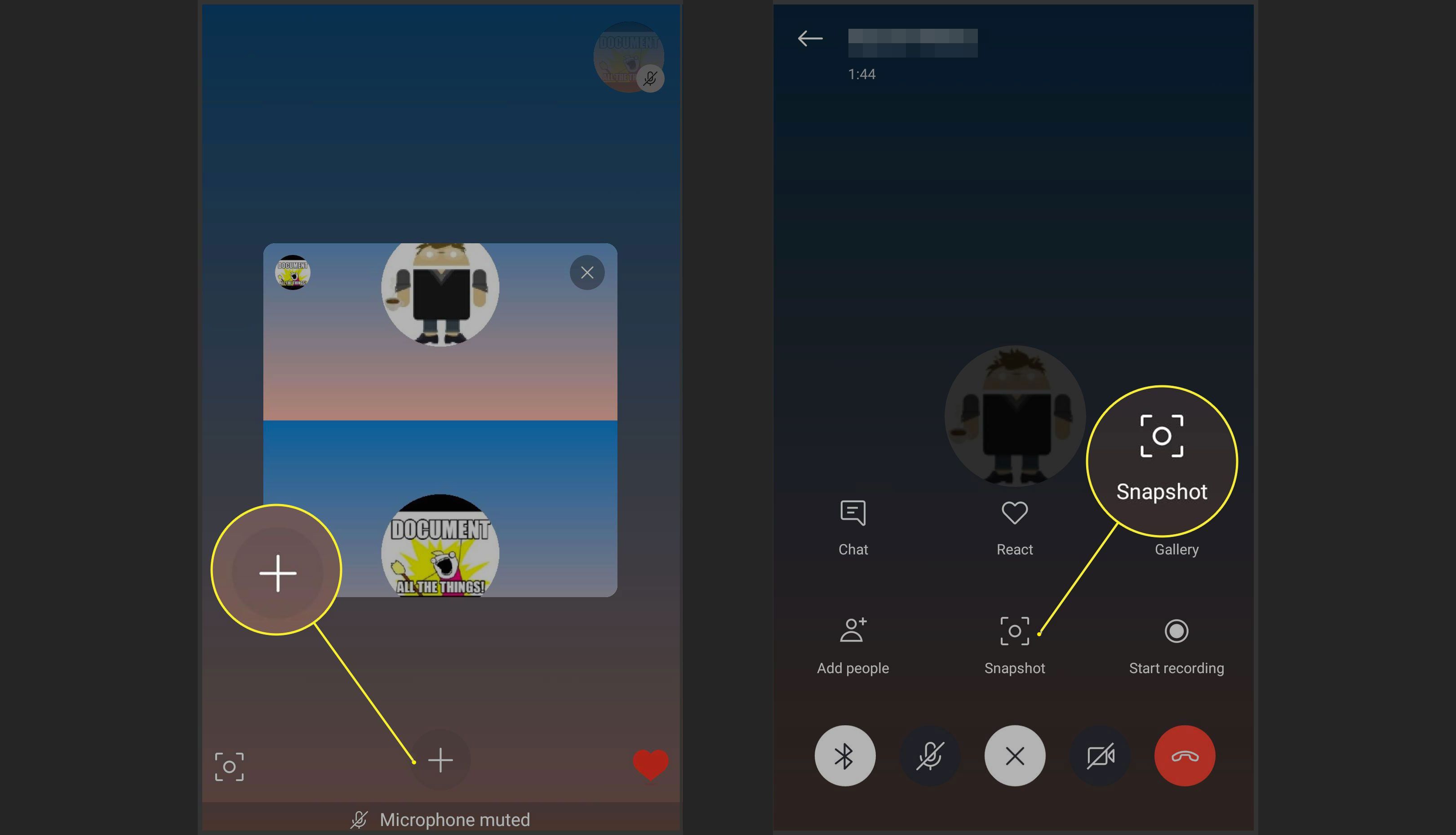
-
Skype tar en ögonblicksbild av din skärm och infogar den automatiskt i samtalets textchatt. Du kanske inte märker det när röstsamtalet tar upp hela skärmen, men chattindikatorn i det nedre vänstra hörnet på skärmen visar ett nytt meddelande. Det är där du hittar bilden på din skärm.
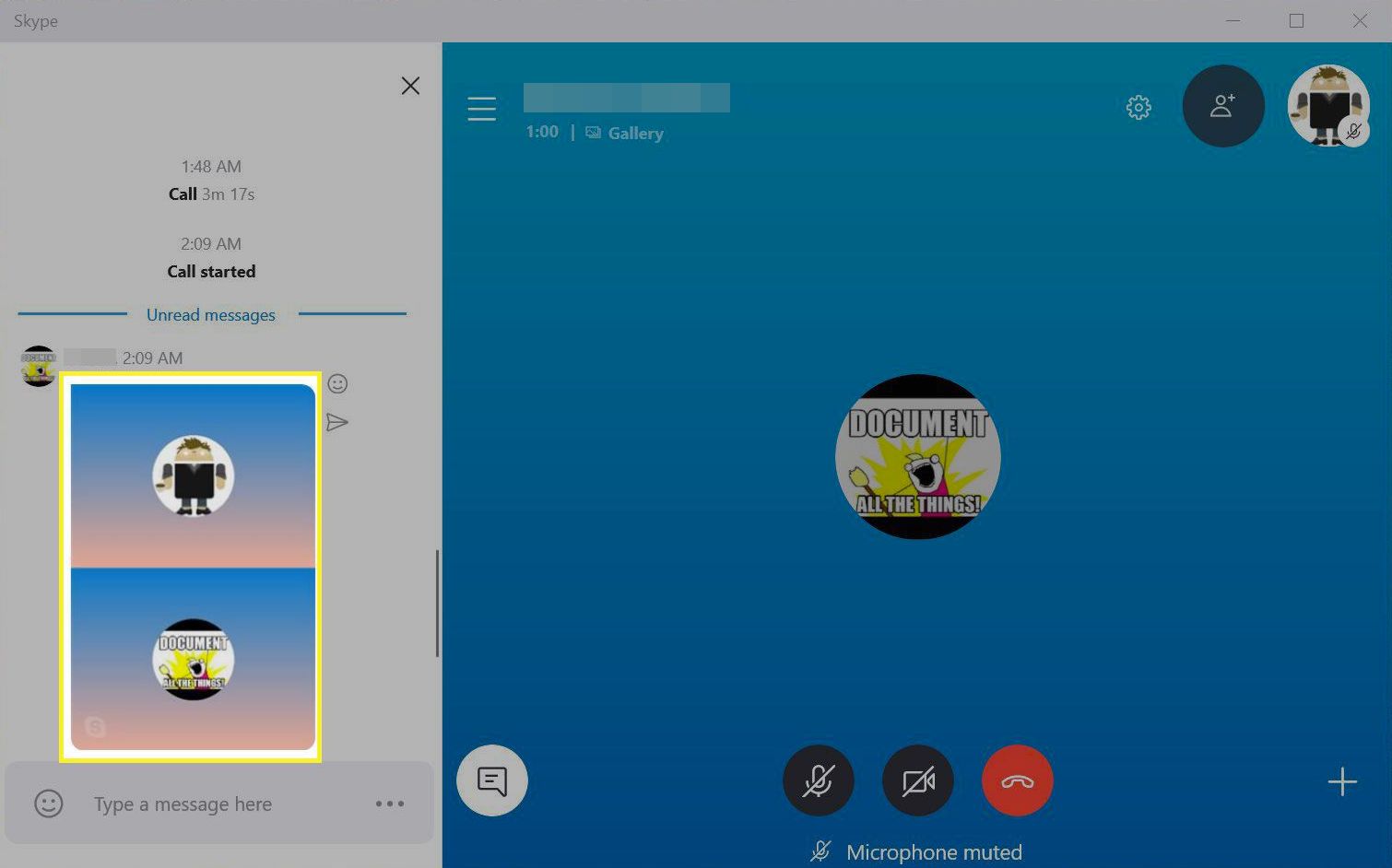
-
Andra i samtalet kan visa eller ladda ner skärmdumpen, så var försiktig med vad som finns på skärmen när du tar den.
Även om du inte kan skicka skärmen till andra som ringer kan du ta delade skärmar på en mobil enhet. Den visas i mitten av skärmen men kan vara för liten för att vara användbar.
Felsök Skype-skärmdelning
Som de flesta högeffektiva internetfunktioner fungerar skärmdelning inte alltid som planerat. Här är några vanliga problem och lösningar:
- Om du startar skärmdelning och dina uppringare rapporterar ingenting visas, stäng av funktionen och slå på den igen. Denna växling är också fixen till en frusen skärm, till exempel när du rör dig på skärmen men uppringare rapporterar att de inte ser några ändringar.
- Om start och stopp av skärmdelningen inte fungerar, avsluta samtalet och anslut sedan igen.
- Skärmdelning över internet gör att den utsätts för trafikpiggar och andra nätverksbarriärer, vilket betyder att det inte är det bästa alternativet att dela något som kräver hög servicekvalitet. Det finns ingen lösning för den här, bara en försiktighet att inte använda Skype för att strömma, till exempel ett videospel om du vill behålla hög kvalitet.