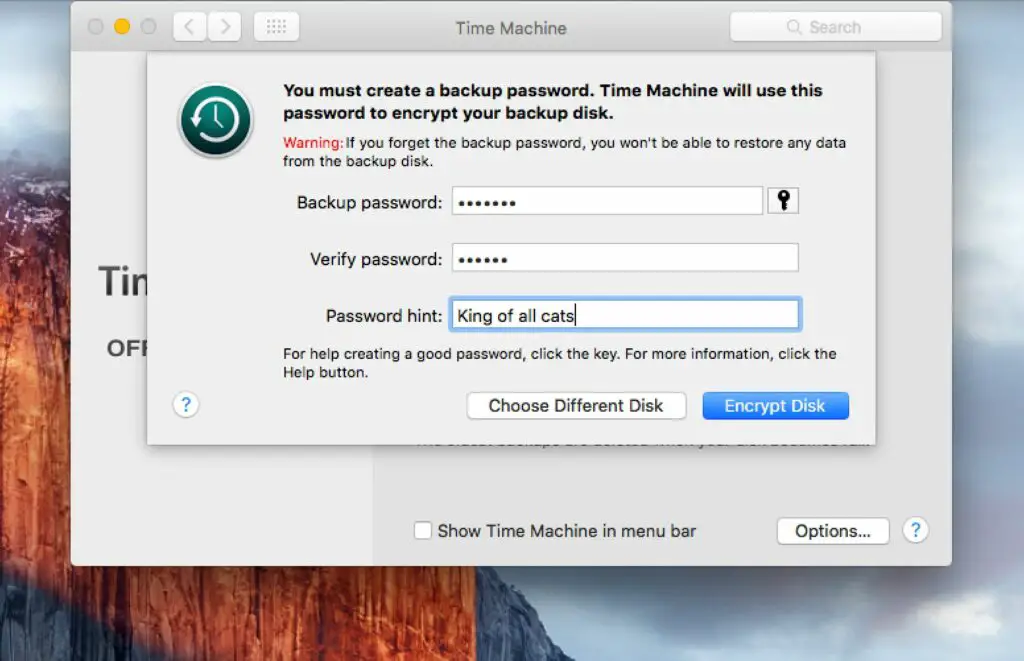
Vad du ska veta
- Gå till Systeminställningar > Tidsmaskin > Välj Backup Disk. Välj din enhet, kolla Kryptera säkerhetskopioroch välj Använd Disk.
- Ange ett lösenord och ett reservlösenord och välj sedan Kryptera disk. Din Mac börjar kryptera den valda enheten.
- Om du vill byta från okrypterade säkerhetskopior till krypterade säkerhetskopior tar du bort den aktuella säkerhetskopieringsenheten och ställer in den igen med ett lösenord.
Den här artikeln förklarar hur du krypterar dina Time Machine-säkerhetskopior med FileVault 2. Information täcker FileVault 2 i macOS Catalina (10.15) genom OS X Lion (10.7) och innehåller information om FileVault 1, som levererades med Snow Leopard (10.6) genom OS X Panther (10.3).
Ställ in kryptering i Time Machine för en ny backup-enhet
Om du för närvarande inte använder en backup-enhet med Time Machine måste du ställa in en ny backup-disk i Mac-systemets systeminställningar. Här är hur:
-
Starta systeminställningar genom att välja Systeminställningar från Apple-menyn eller klicka på Ikon för systeminställningar i Dock.
-
Välj Tidsmaskin inställningsfönster.
-
Klicka på i rutan Time Machine Välj Backup Disk.
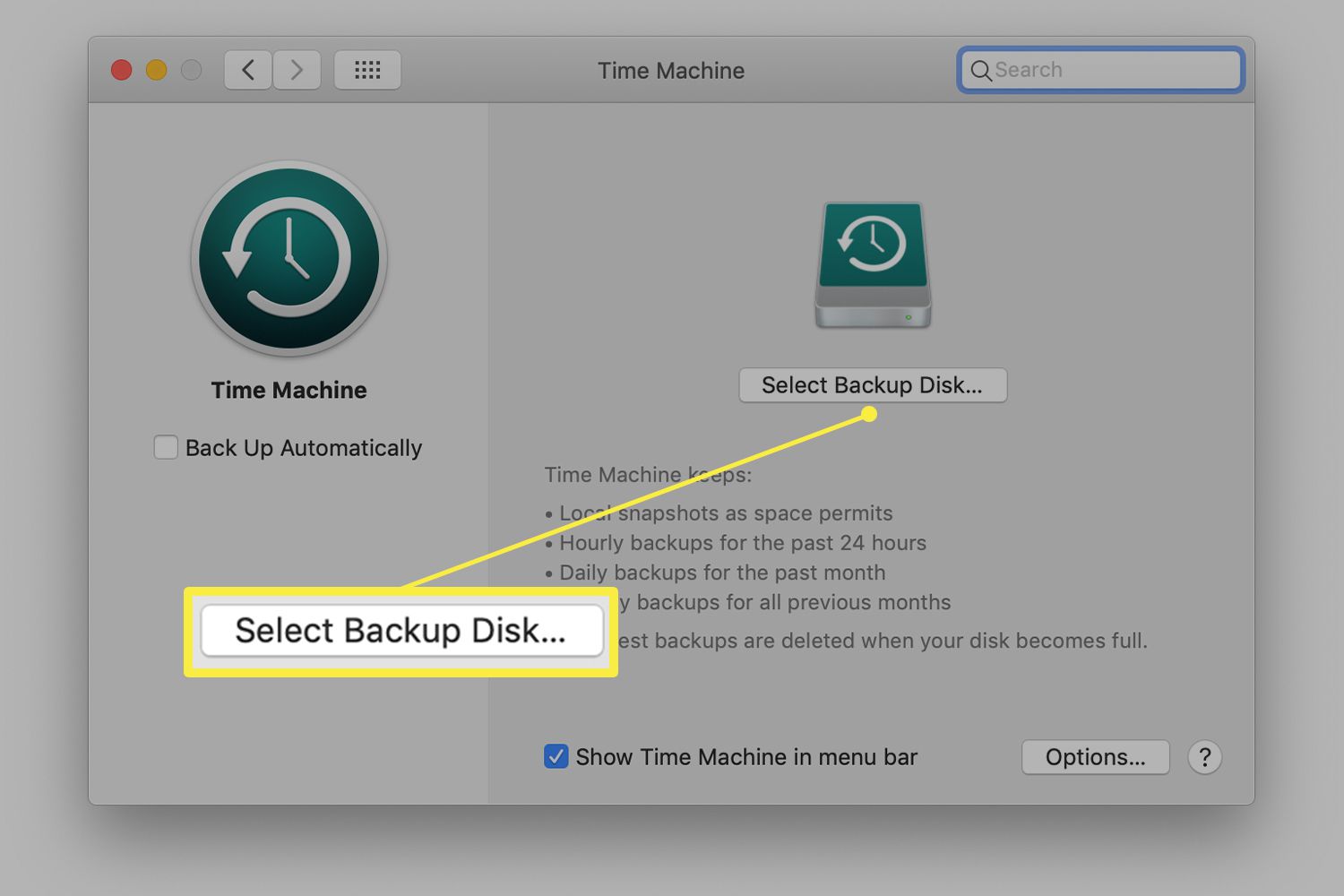
-
Välj den enhet du vill att Time Machine ska använda för säkerhetskopior från rullgardinsmenyn som visar tillgängliga enheter.
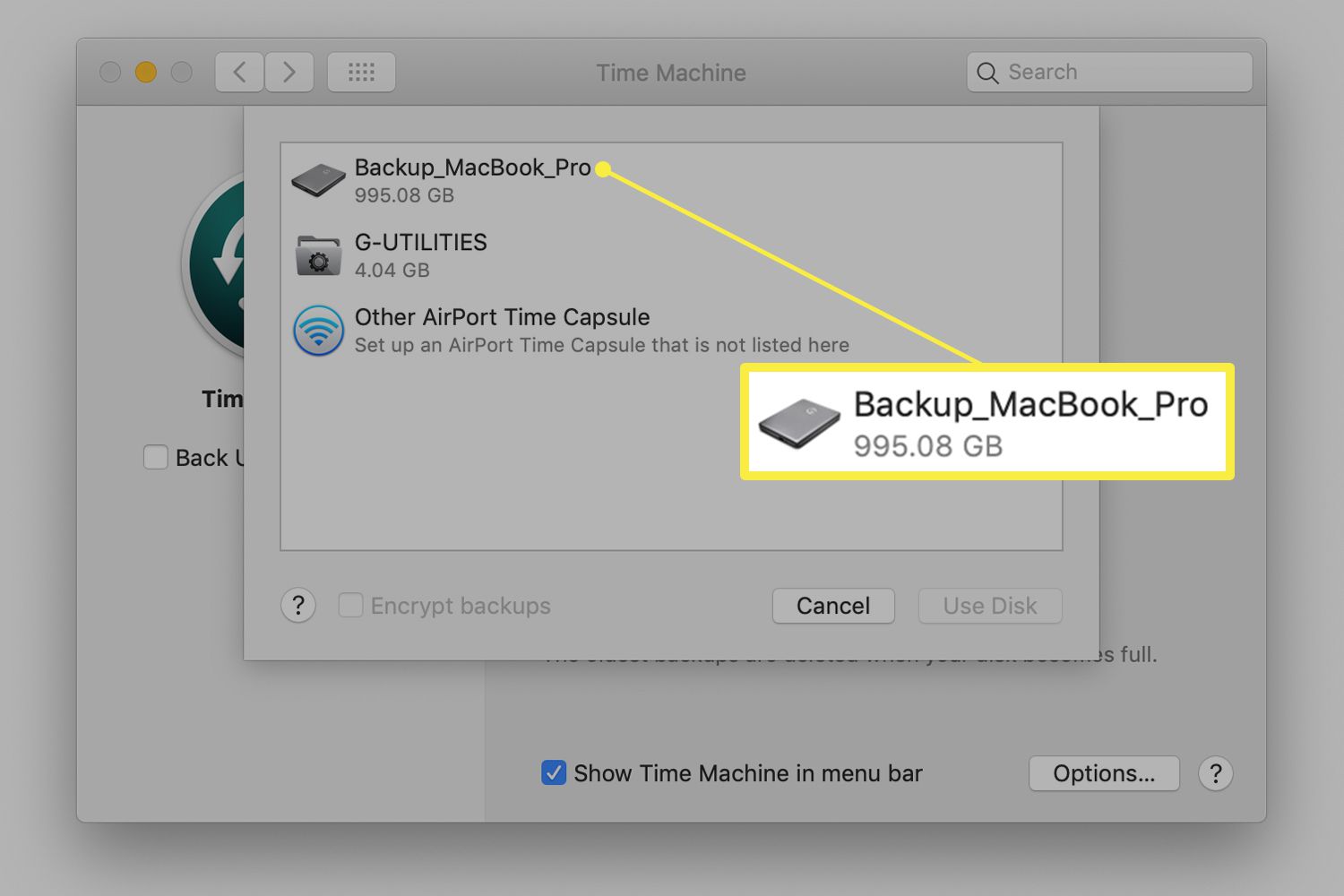
-
Sätt en bock framför Kryptera säkerhetskopior längst ned på rullgardinsarket för att tvinga Time Machine att kryptera backup-enheten och klicka sedan på Använd Disk.
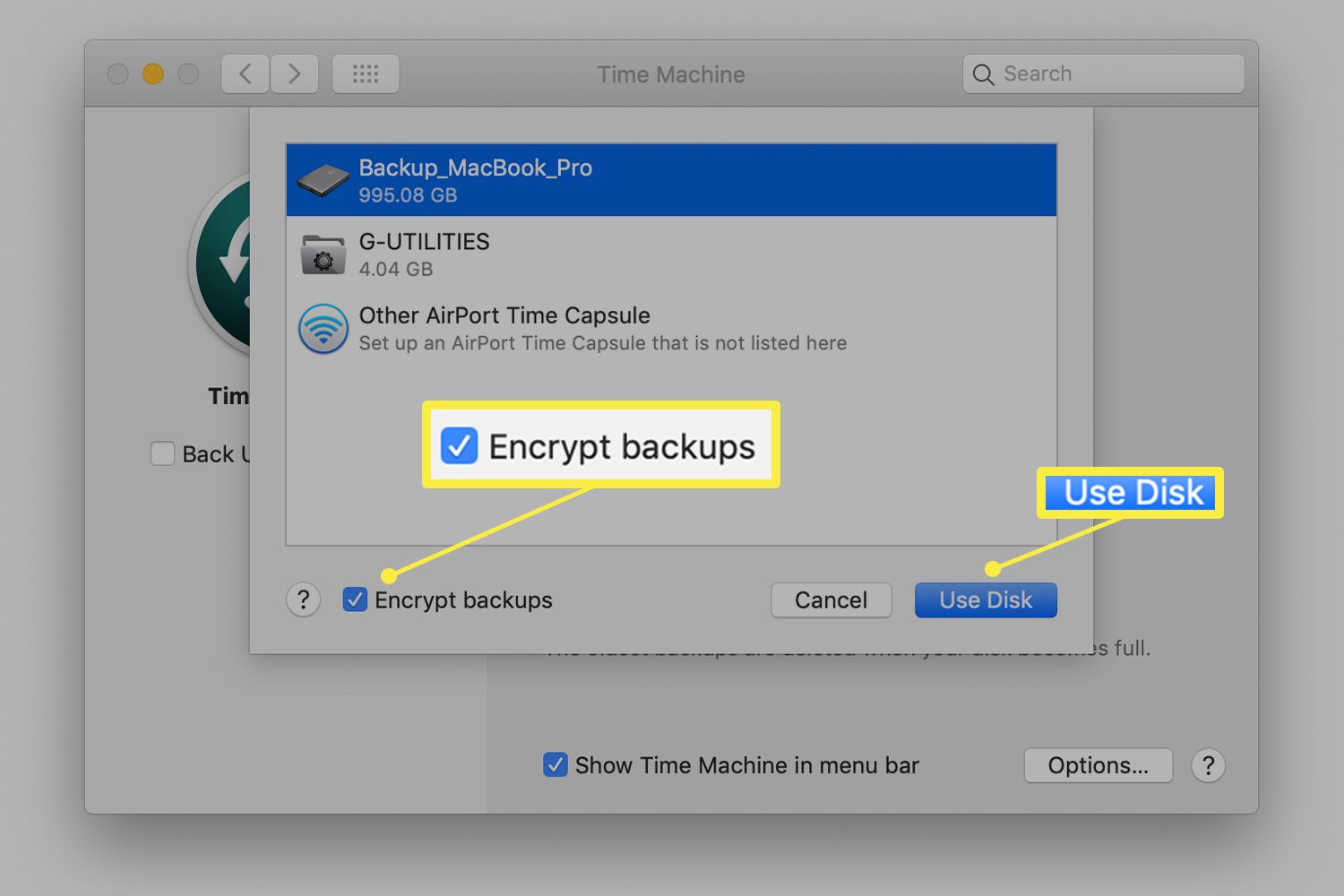
-
Ange ett reservlösenord samt en ledtråd för att återställa lösenordet. När du är redo väljer du Kryptera disk. Om du glömmer ditt säkerhetskopieringslösenord kan du inte återställa eller återställa Time Machine-data.
Din Mac börjar kryptera den valda enheten. Det kan ta ett tag, beroende på storleken på backup-enheten. Förvänta dig var som helst från en timme eller två till en hel dag.
Ställ in kryptering för befintlig Time Machine Backup Drive
Om du planerar att byta från okrypterade säkerhetskopior till krypterade säkerhetskopior på en enhet du för närvarande använder måste du först ta bort din nuvarande säkerhetskopieringsenhet och sedan ställa in den igen med ett lösenord. Time Machine raderar den okrypterade säkerhetskopian innan den startar den krypterade säkerhetskopian. Så här tar du bort befintlig reservdisk:
-
Öppna Systeminställningar och välj Tidsmaskin.
-
Klick Välj Disk.
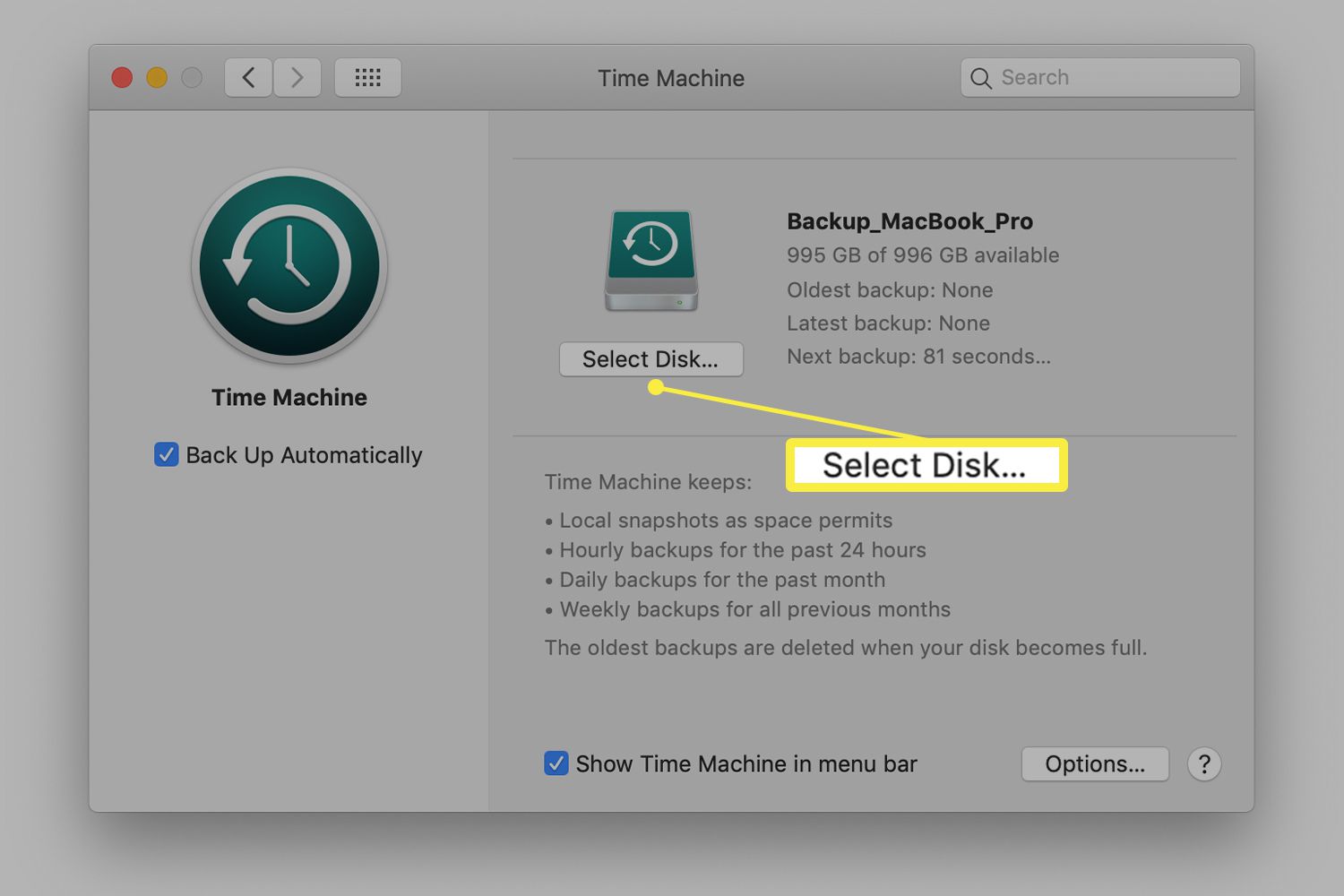
-
Välj din nuvarande backup-enhet från listan och klicka Ta bort hårddisken.
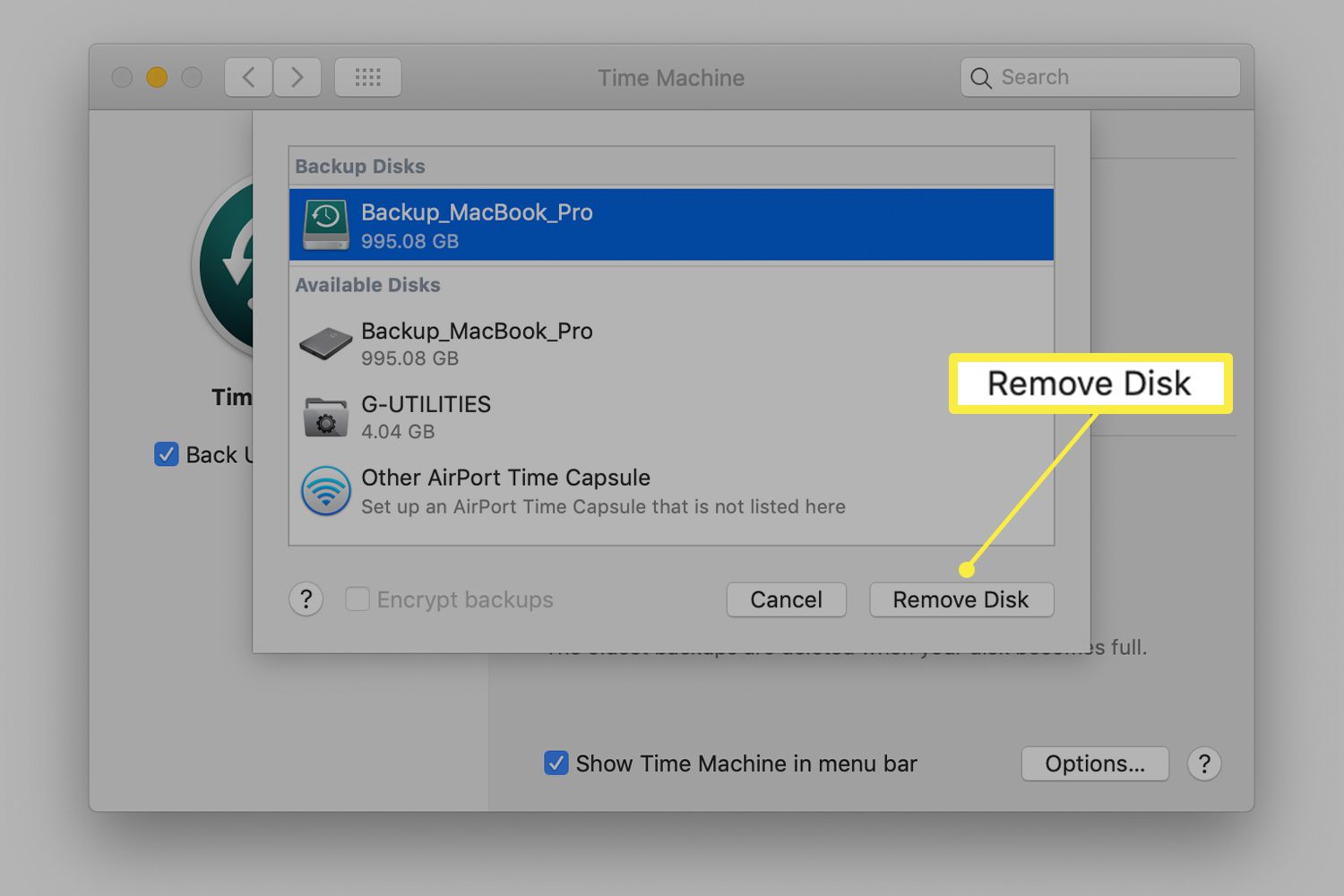
Gå nu igenom installationsprocessen som förklarats i föregående avsnitt för att ställa in disken som krypterad. Kortfattat:
-
Klick Välj Backup Disk i Tidsmaskin inställningsfönster.
-
Välj en disk från listan över tillgängliga diskar.
-
Sätt en bock framför Kryptera säkerhetskopior.
-
Klick Använd Disk.
-
Skriv ett reservlösenord för disken.
Krypteringsprocessen kan ta ett tag; var som helst från en timme till en hel dag är inte ovanligt, beroende på storleken på den valda backup-enheten.
Försiktighetsåtgärder angående FileVault 1
Mac-datorer som kör OS X Panther (10.3) till OS X Snow Leopard (10.6) är utrustade med FileVault 1. Time Machine och FileVault 1 fungerar bra tillsammans, men det finns några komplikationer som du måste vara medveten om. Time Machine säkerhetskopierar inte ett FileVault 1-skyddat användarkonto när du är inloggad på det kontot. Detta innebär att en Time Machine-säkerhetskopia för ditt användarkonto endast sker efter att du loggar ut eller när du är inloggad med ett annat konto. Så om du är den typ av användare som alltid förblir inloggad och låter din Mac somna när du inte använder den, snarare än att stänga av den, säkerhetskopierar Time Machine aldrig ditt användarkonto. Om du vill att Time Machine ska köra och skydda dina användardata måste du logga ut när du inte aktivt använder din Mac. Det andra konstiga med Time Machine och FileVault 1 är att Time Machine-användargränssnittet inte fungerar som du förväntar dig med krypterad FileVault-data. Time Machine säkerhetskopierar korrekt din hemmapp med hjälp av krypterad data. Som ett resultat visas hela din hemmapp i Time Machine som en enda stor krypterad fil. Time Machine-användargränssnittet som normalt låter dig återställa en eller flera filer fungerar inte. Istället måste du antingen utföra en fullständig återställning av alla dina data eller använda Finder för att återställa en enskild fil eller mapp.
Varför kryptera Time Machine-säkerhetskopior?
Det finns en viktig sak att tänka på med en Time Machine-säkerhetskopia av din FileVault 2-krypterade enhet: Time Machine-säkerhetskopian krypteras inte automatiskt. Istället är standard att lagra säkerhetskopian i okrypterat tillstånd. Du kan enkelt ändra detta standardbeteende med inställningsfönstret Time Machine. Exakt hur beror på om du redan använder en backup-enhet med Time Machine eller planerar att använda en ny.
Mer om FileVault 2
FileVault 2 är äkta skivkryptering, till skillnad från File Vault 1, som bara krypterar din hemmapp men lämnar resten av startdisken ensam. FileVault 2 krypterar hela enheten, vilket gör det till ett säkert sätt att hålla dina data borta från nyfikna ögon. Detta är särskilt användbart för bärbara Mac-användare som löper risken för en förlorad eller stulen Mac. Om enheten i din bärbara Mac använder FileVault 2 för att kryptera data kan du vara säker på att medan din Mac kanske är borta är informationen helt skyddad och inte tillgänglig för dem som nu har din Mac; det är osannolikt att de ens kan starta upp din Mac.