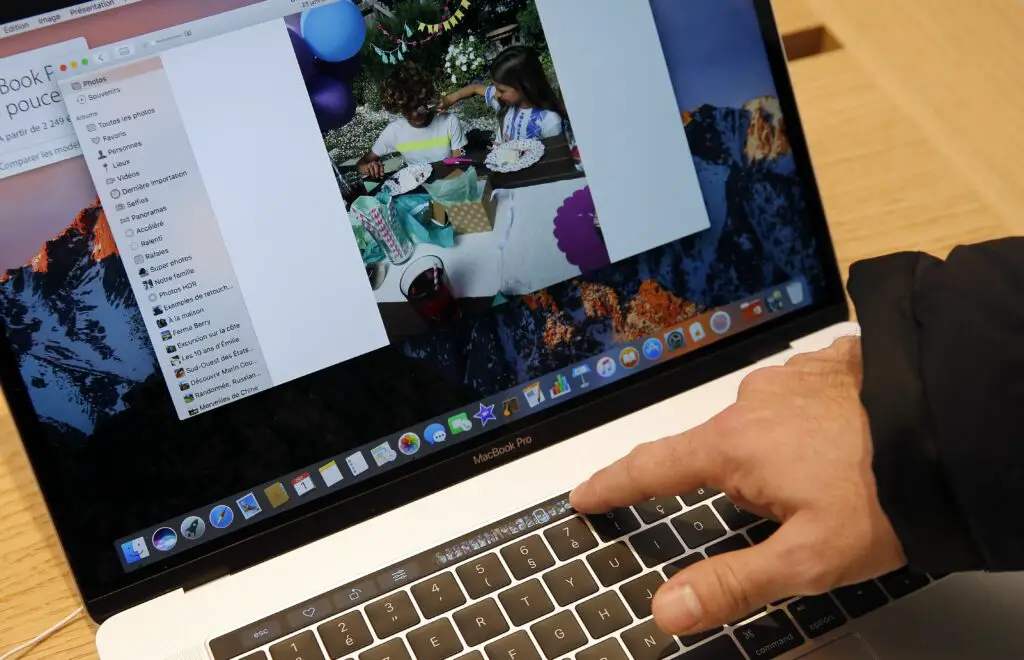
MacBook Pro, så kraftfull som den är, kan behöva radera huvudlagringsenheten, antingen för att du säljer datorn eller för att du helt enkelt vill börja om med en ren disk. Den här guiden förklarar hur du gör detta, täcker hur du gör en säkerhetskopia av din MacBook Pro i förväg och hur du rensar hårddisken med all data som den har samlat sedan du började använda den.
Starta Mac i återställningsläge
Om du vill spara alla filer (t.ex. dokument, foton, musik) som du har skapat när du använder din MacBook Pro, bör du först hänvisa till avsnittet nedan, som förklarar hur du säkerhetskopierar hårddisken. Om du redan har säkerhetskopierat din disk kan du rensa den genom att genomföra följande process (Obs: detta kräver att MacBook är ansluten till internet). Först måste du starta upp MacBook Pro så att den börjar om Återställningsläge. Detta kan göras genom att hålla ned Kommando+R när du slår på eller startar om Mac.
Hur man rensar en MacBook Pro
En gång i återställningsläge och på skärmen macOS Utilities bör du göra följande:
-
Klick Diskverktyg
-
Klick Fortsätta
-
Välj din hårddisk. Du bör klicka på disken i stället för någon «volym» som är kapslad i disken (diskar har vanligtvis sådana namn som «APPLE SSD», medan volymer kan ha sådana namn som «Macintosh HD»)
-
Klicka på Radera knapp
-
Ange a namn för skivan (t.ex. ‘APPLE SSD’, ‘Mac HD’ eller vad du än tycker är lämpligt)
-
Om du använder macOS High Sierra eller senare väljer du APFS för fältet Format. Om du använder macOS Sierra eller tidigare väljer du Mac OS Extended (Journaled)
-
Välja GUID-partitionskarta för Schema-fältet (om det visas)
-
Klick Radera
Detta kommer att börja avtorkningsprocessen.
Installera om macOS
Oavsett om du säljer din MacBook Pro eller använder den igen, är det en bra idé att installera om macOS efter att disken har raderats. Se till att din MacBook är ansluten till din strömförsörjning, så här gör du:
-
Klicka på på skärmen macOS Utilities Installera om macOS
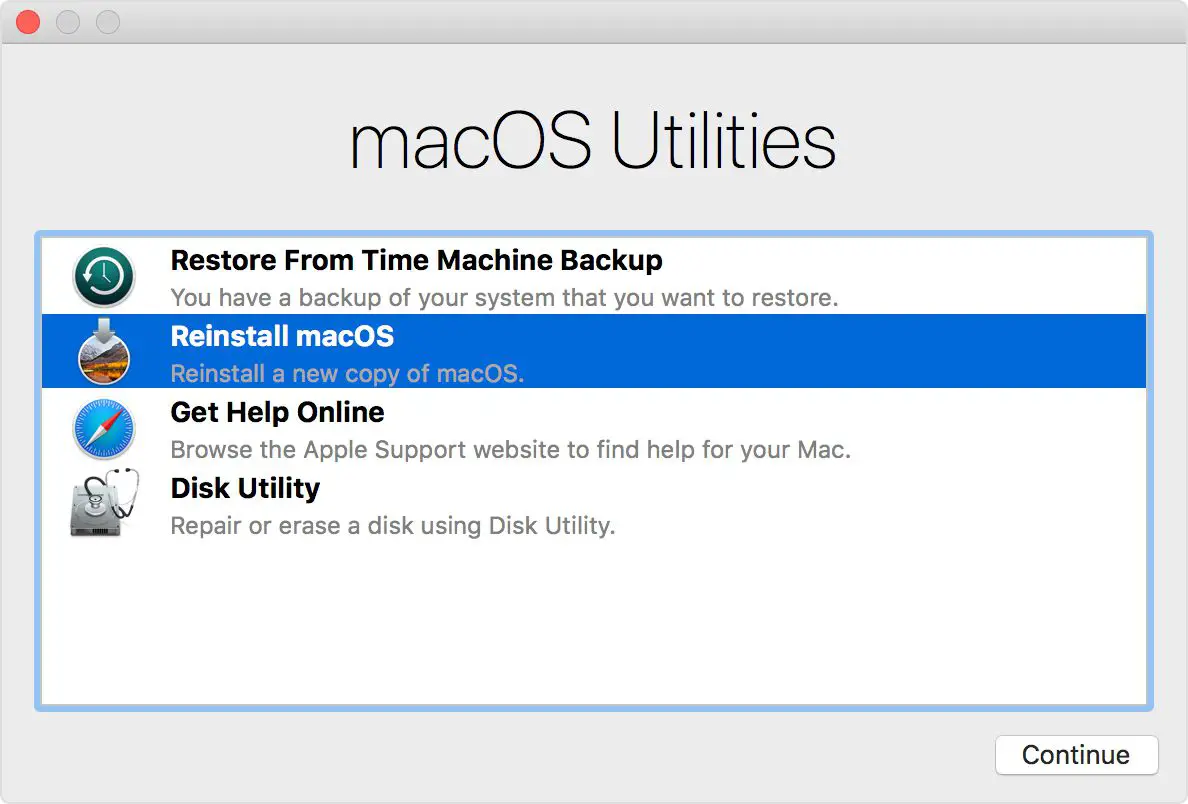
-
Klick Fortsätta
-
Följ instruktioner på skärmen för att slutföra installationen
När installationen är klar kommer du till installations- / välkomstskärmen. Om du säljer din MacBook Pro bör du trycka på Kommando+F, som stänger av Mac: n på installationsskärmen och därmed lämnar datorn i ett «fabrikstillstånd» redo för nästa ägare. Men om du håller på din MacBook Pro, bör du självklart följa instruktionerna på skärmen för att slutföra installationsprocessen.
Så här gör du en säkerhetskopia av din MacBook Pro
Innan du raderar din MacBook Pro-hårddisk är det en bra idé att skapa en säkerhetskopia. Detta gäller oavsett om du torkar av skivan för att ge maskinen en ny start eller om du säljer den, men ändå vill använda dina sparade filer med en ny MacBook. Här är vad du gör för att skapa en säkerhetskopia med Time Machine, även om det också finns tredjeparts backup-applikationer du kan använda:
-
Anslut den externa lagringsenheten som innehåller säkerhetskopian.
-
Klicka på Äpple ikonen i det övre vänstra hörnet av MacBook Pro-skärmen.
-
Välj Systeminställningar.
-
Välj Tidsmaskin.
-
Klick Välj Backup Disk.
-
Välj din extern enhet, Klicka sedan Kryptera säkerhetskopior och då Använd Disk.
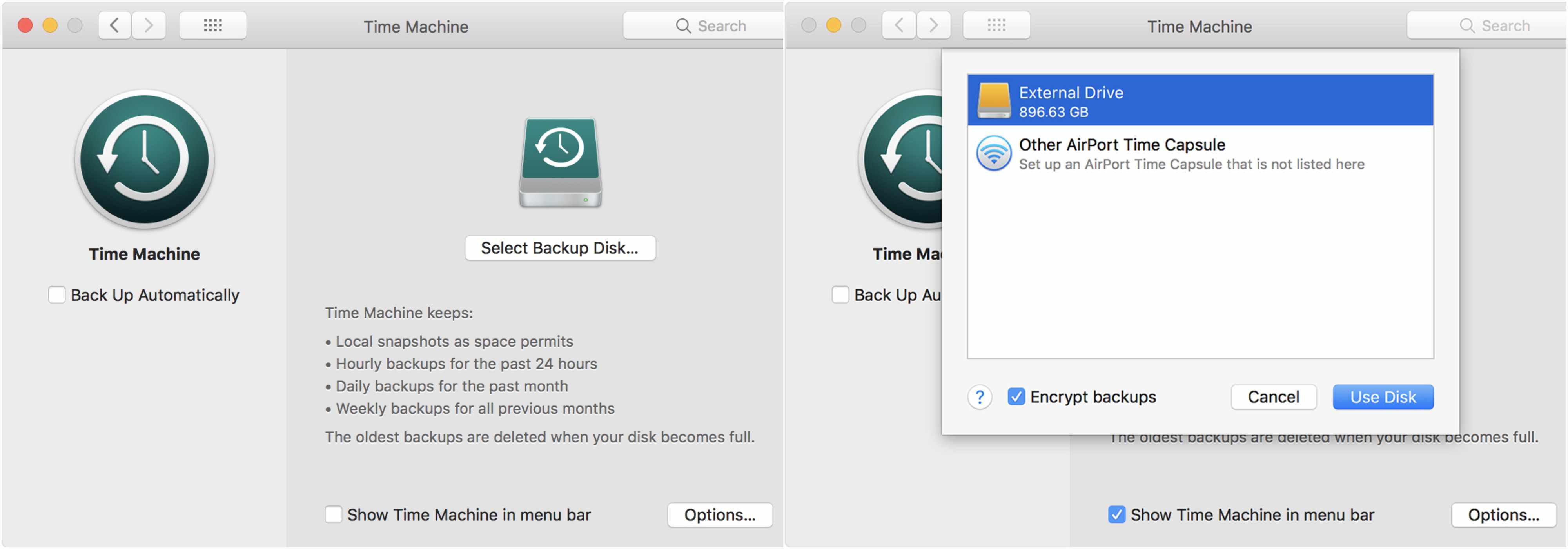
Om den inte redan är i «PÅ» -positionen måste du också klicka på PÅ efter att du har klickat på Använd disk. När detta har gjorts kommer din MacBook Pro att börja skapa en säkerhetskopia. Och senare i rensningsprocessen, efter att din MacBook Pro har torkats ner till fabriksinställningarna, kan du använda den säkerhetskopia du har gjort genom att ansluta din externa hårddisk till MacBook och sedan följa instruktionerna på skärmen.
Logga ut från tjänster
Om du säljer din MacBook Pro bör du också logga ut från iTunes, iCloud och iMessage om du torkar hårddisken.
- Följ följande väg för iCloud: Klicka på Apple-ikonen i det övre vänstra hörnet på skärmen> Systeminställningar > iCloud > Logga ut .
- För iTunes: Öppna iTunes > konto > Behörigheter > Avaktivera den här datorn > Ange din Apple-ID och lösenord > Avaktivera.
- Och för iMessage: Tryck Kommando + Rymdstång > Typ Meddelanden och tryck Stiga på > Meddelanden (i menyraden längst upp på Mac-skärmen)> Inställningar > iMessage > Logga ut.