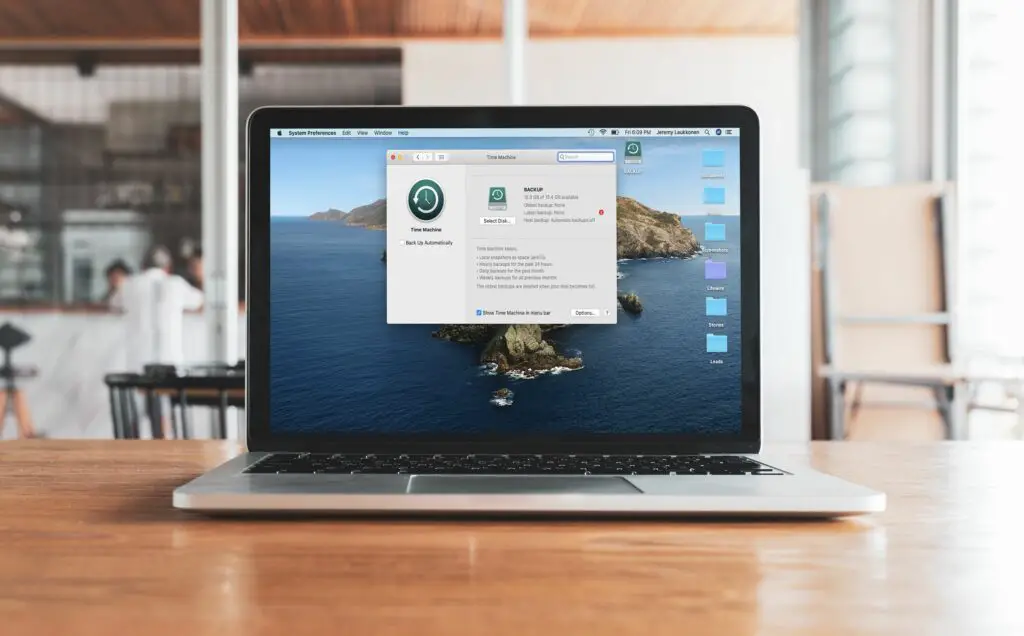
Vad du ska veta
- Anslut en extern enhet. Gå till Apple-meny > Systeminställningar > Tidsmaskin > Välj Backup Disk. Klick Använd Disk på din enhet.
- Välj Visa Time Machine i menyraden, Klicka på Tidsmaskin ikonen i menyraden och välj sedan Säkerhetskopiera nu.
- Automatiska säkerhetskopior: Kontrollera Säkerhetskopiera automatiskt och välj alternativ. Ange dina preferenser och klicka sedan på Spara.
Den här artikeln förklarar hur du säkerhetskopierar filerna på din Mac-dator med en extern hårddisk och Time Machine. Vi berör också alternativa säkerhetskopieringsmetoder.
Mac-säkerhetskopieringsmetoder
Det finns många sätt att säkerhetskopiera din Mac, från manuell kopiering av filer, till engångs- och pågående Time Machine-säkerhetskopior, till iCloud och till och med appar från tredje part. Här är dina primära alternativ:
- Säkerhetskopiera filer manuellt: Den här metoden kräver att du manuellt kopierar varje fil till extern lagring, så det är bara användbart om du har några viktiga filer. Om du upplever diskfel kanske du vill använda den här metoden för att omedelbart ta tag i dina viktiga filer innan du försöker göra en fullständig säkerhetskopiering.
- Säkerhetskopiera med Time Machine: Med den här metoden kan du skapa en säkerhetskopia en gång av alla dina filer eller schemalägga regelbundna uppdateringar som ska ske automatiskt.
- Klona din Mac: När du använder den här metoden får du en exakt kopia av hela hårddisken. Om din enhet misslyckas eller om din Mac har startproblem kan du starta från den här kopian och fortsätta arbeta som vanligt tills du får problemet löst.
- Molnlagring som iCloud: Med molnlagring som iCloud eller Dropbox kan du automatiskt ladda upp innehållet i specifika mappar till molnet. Om din lokala enhet misslyckas kan du ladda ner allt som lagrats i dessa mappar.
Hur man säkerhetskopierar filer manuellt på din Mac
Manuell säkerhetskopiering av filer på en Mac är enkelt, men det är också tidskrävande och inte särskilt bekvämt. Det är användbart om du bara har specifika viktiga filer att säkerhetskopiera och om det är osannolikt att dessa filer ändras mellan den tid du säkerhetskopierar dem och tidpunkten för ett hypotetiskt framtida fel på hårddisken. Filer som ändras regelbundet är dåligt lämpade för den här metoden, eftersom du måste säkerhetskopiera filen igen varje gång du ändrar den. För allt mer komplicerat än en engångsbackup av några filer, gå vidare till Time Machine-instruktionerna i nästa avsnitt.
-
Anslut en extern hårddisk eller USB-flashenhet till din Mac.
-
Leta reda på filen eller filerna du vill säkerhetskopiera.
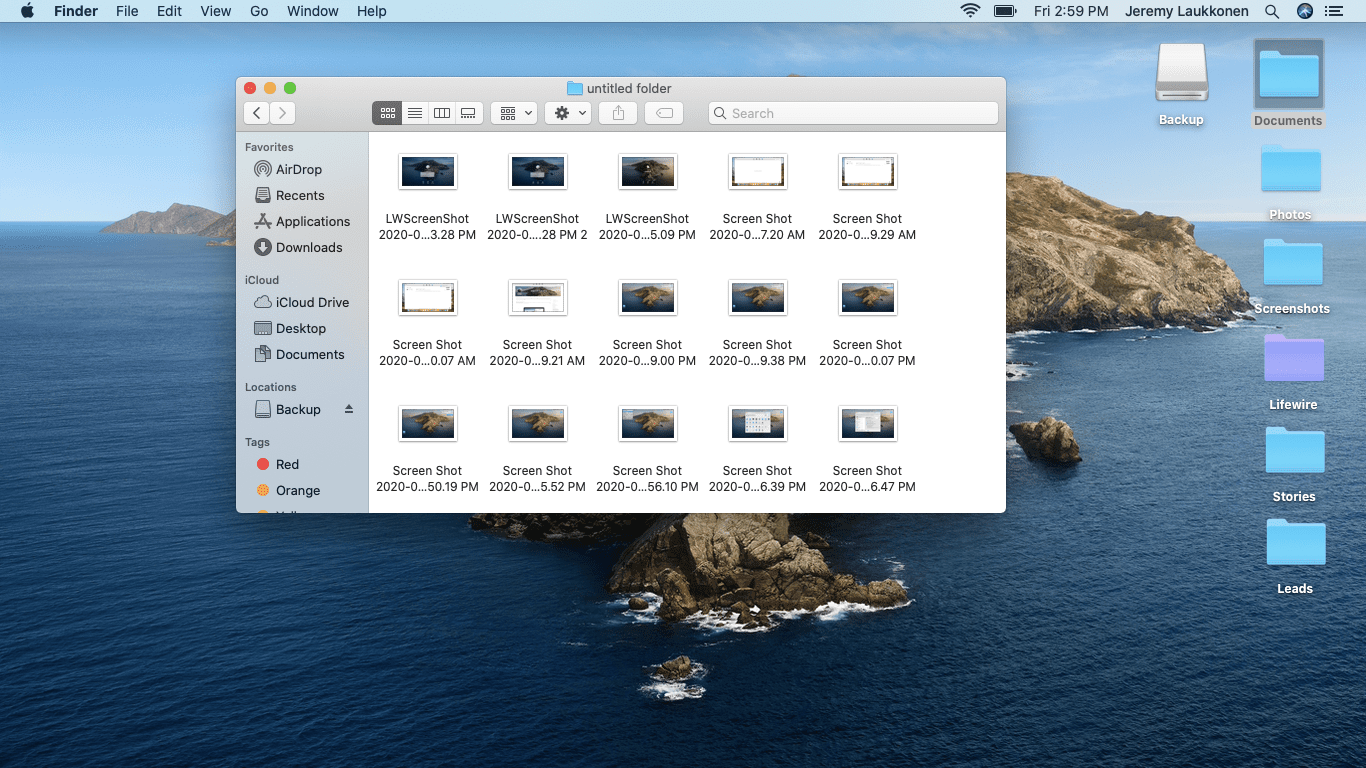
-
Välj de filer du vill säkerhetskopiera och tryck på kommando+C.
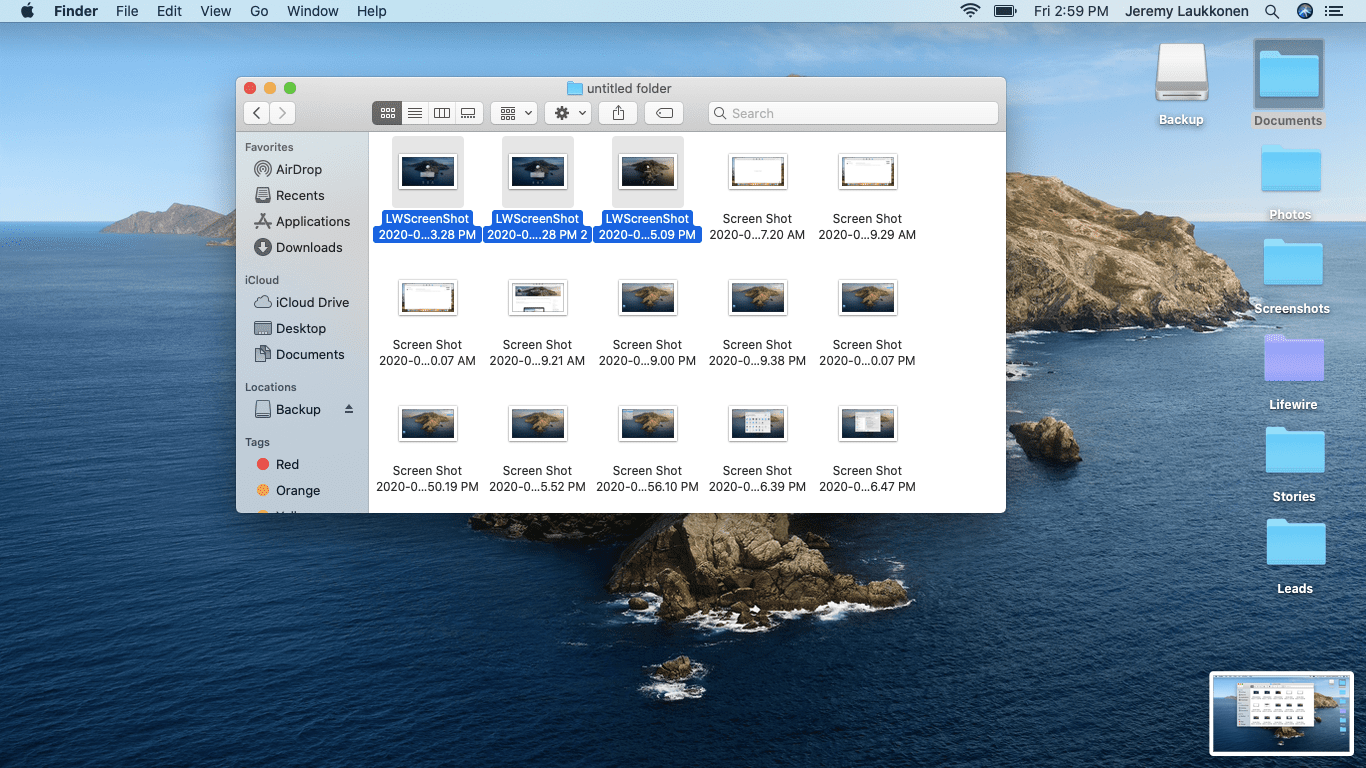
-
Öppna USB-flashenheten eller den externa hårddisken.
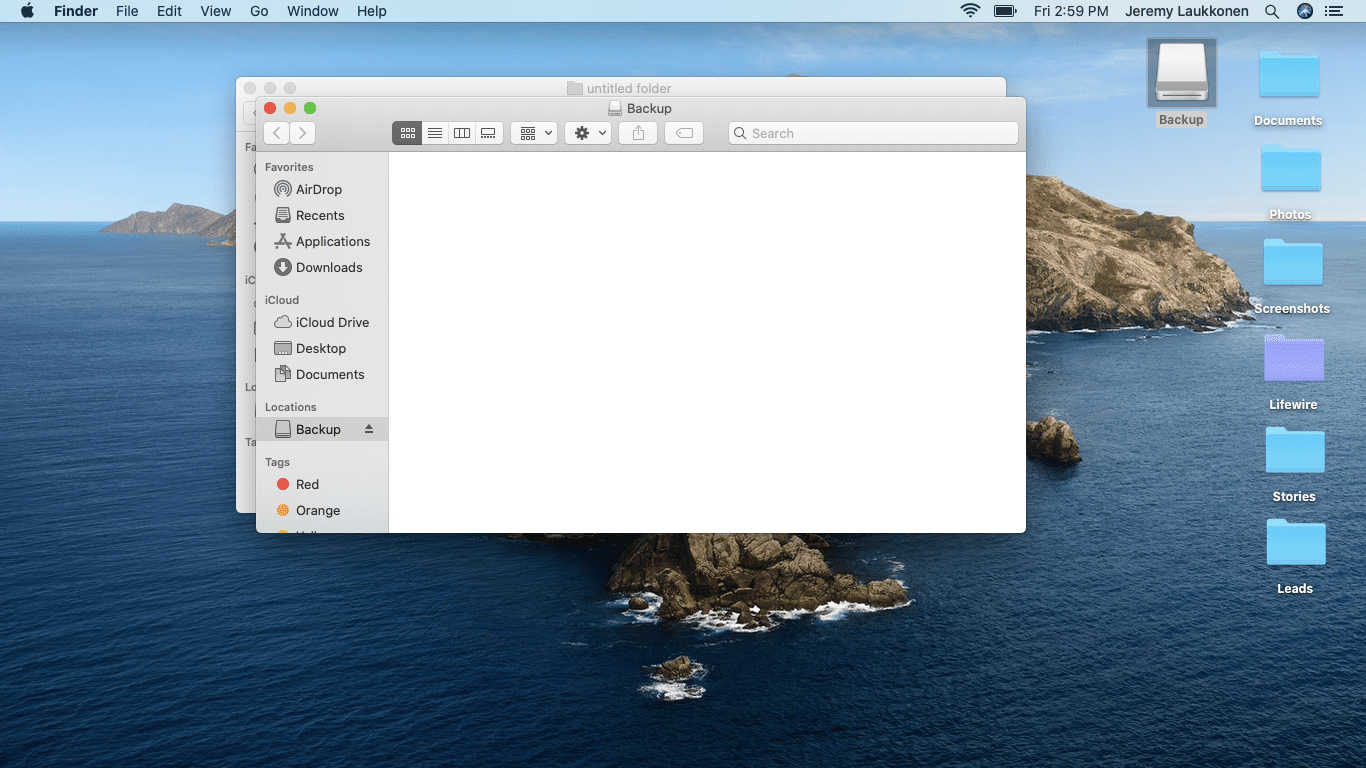
-
Tryck kommando+V för att klistra in dina kopierade filer.
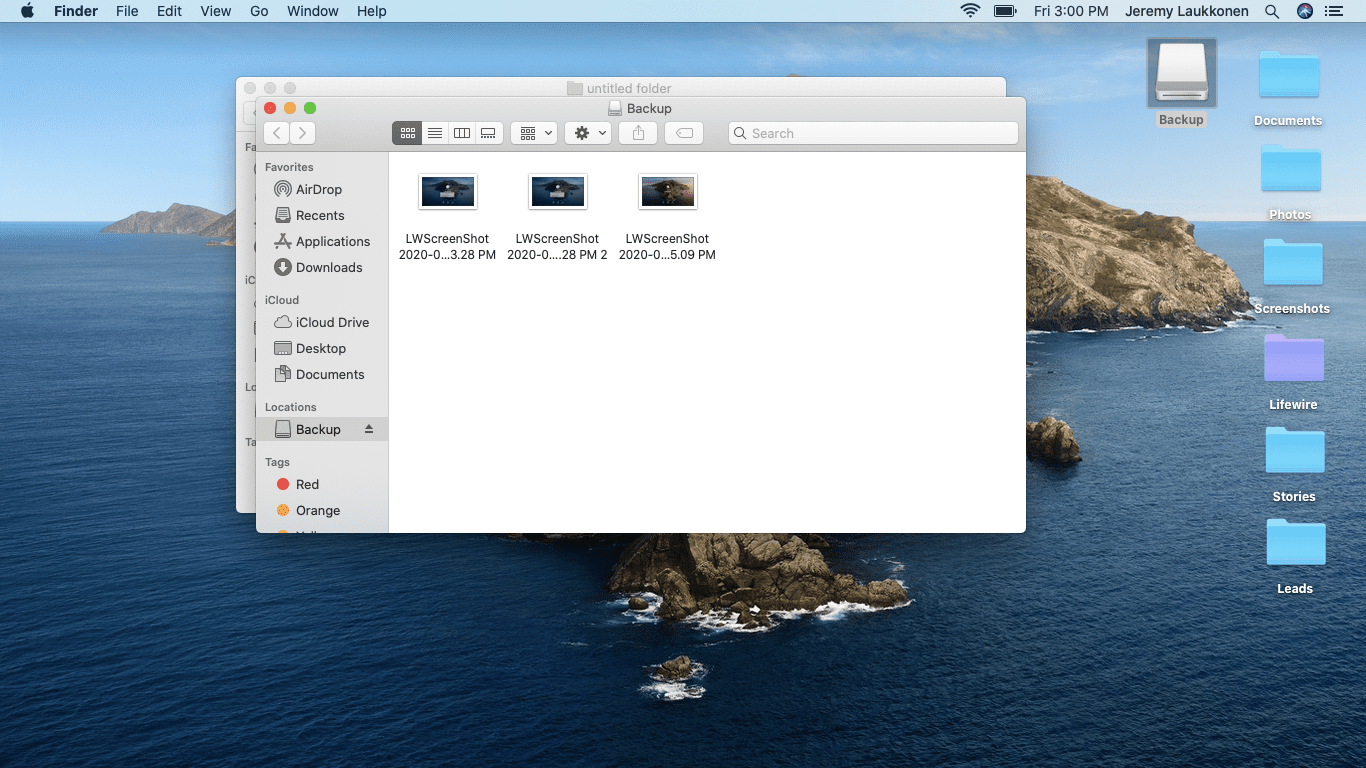
-
Upprepa denna process för att säkerhetskopiera andra viktiga filer. Om du ändrar dessa filer i framtiden måste du manuellt kopiera de nya filerna till din externa lagring för att säkerhetskopiera dem igen.
Så här säkerhetskopierar du filer på macOS med Time Machine
Även om det är tillräckligt enkelt att säkerhetskopiera några filer manuellt här och där, kommer macOS med ett verktyg som heter Time Machine som gör processen mycket enklare och kan till och med automatisera den. Om du har många filer att säkerhetskopiera, eller om du vill säkerhetskopiera filer automatiskt enligt ett fast schema, använder du Time Machine. Så här utför du en engångsbackup med Time Machine:
-
Anslut en extern enhet till din Mac.
-
Klicka på Apple-meny längst upp till vänster på skärmen och välj Systeminställningar.
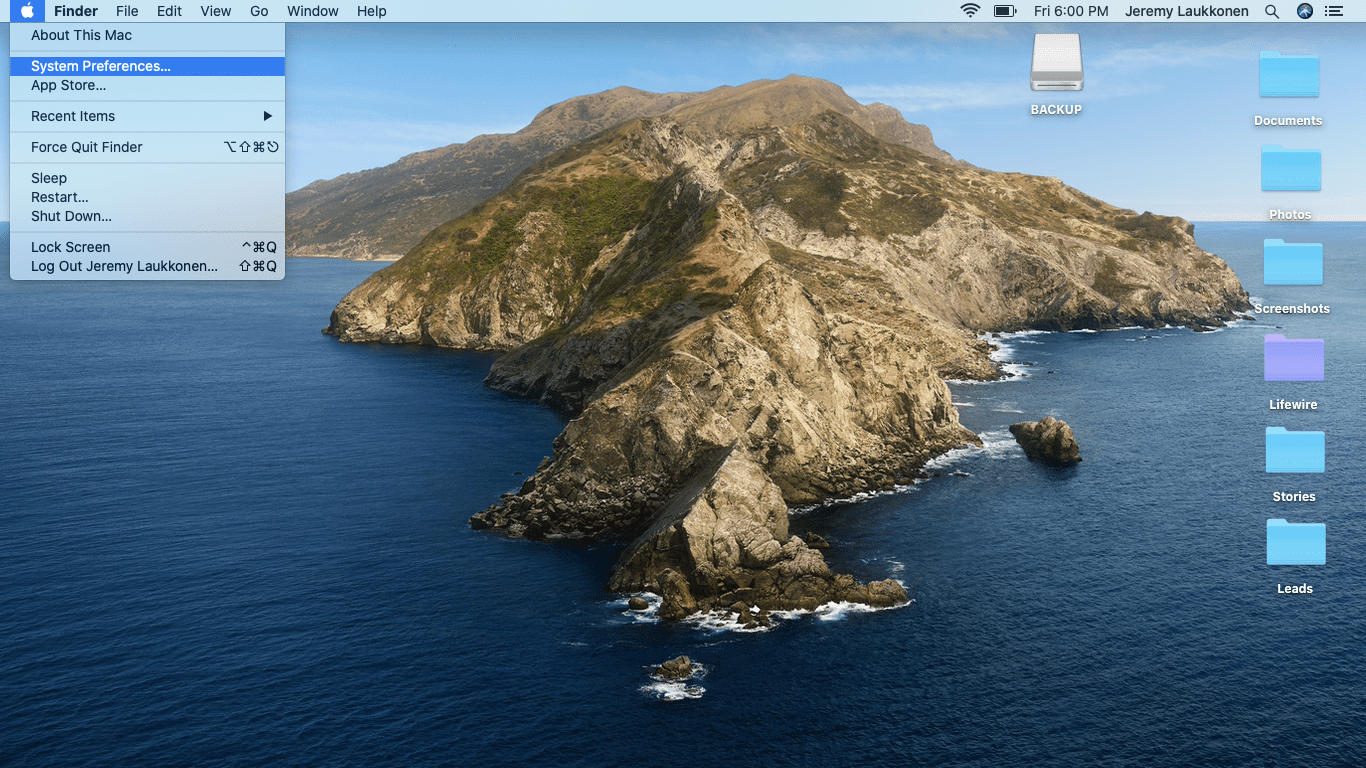
-
Klick Tidsmaskin.
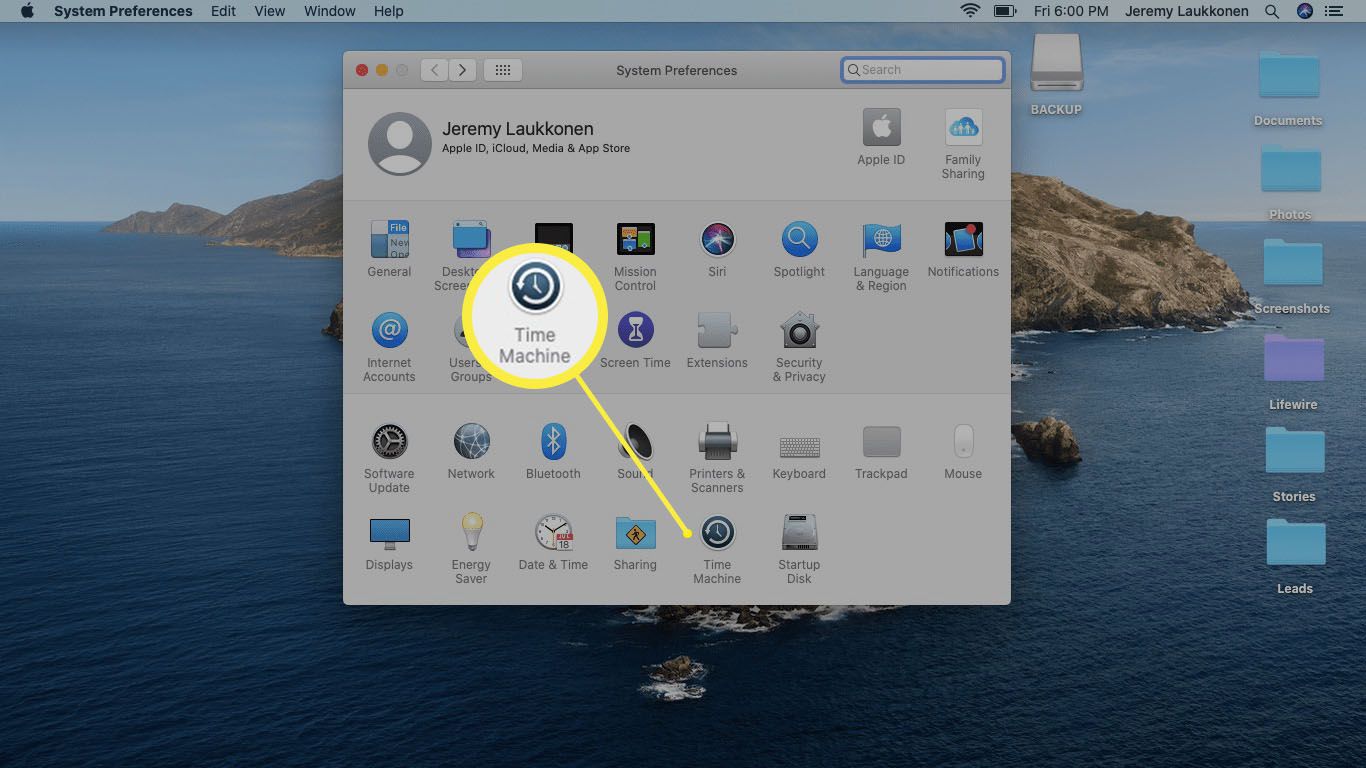
-
Klick Välj Backup Disk.
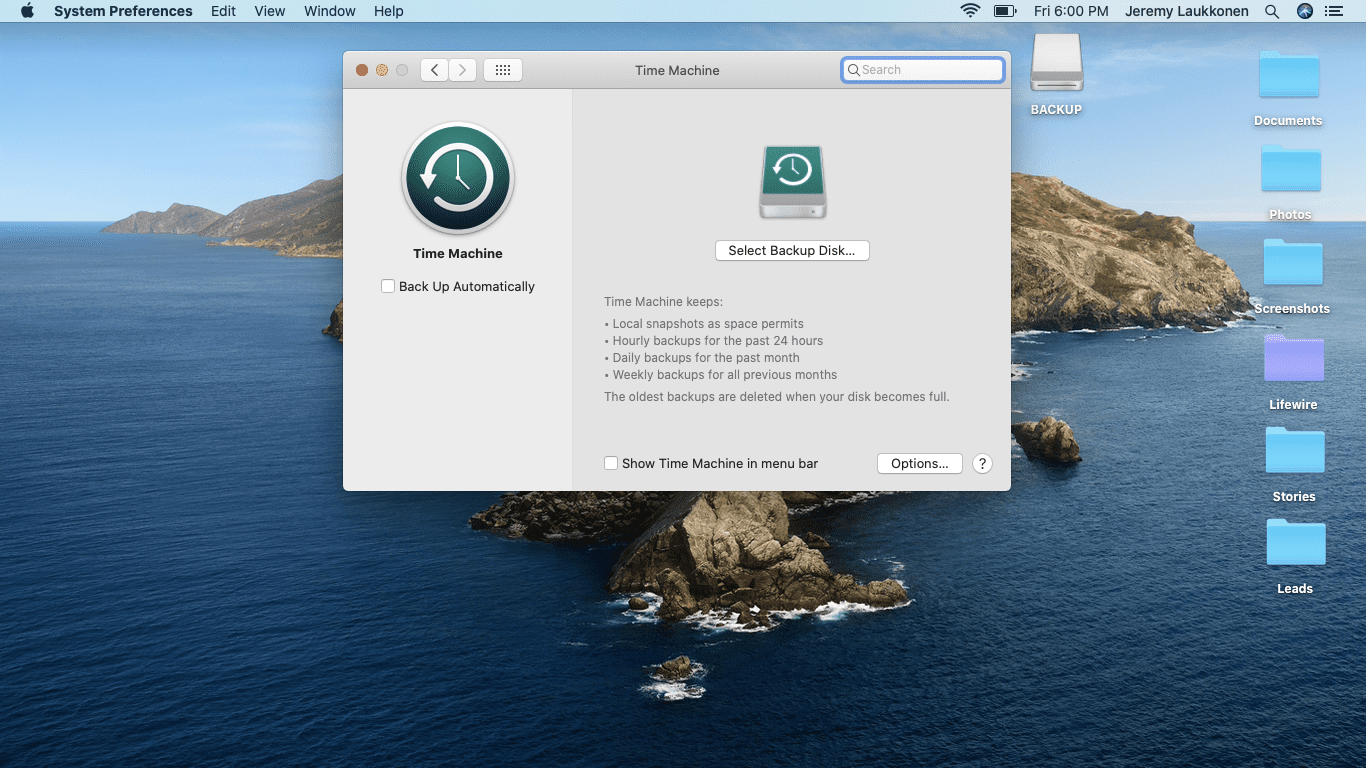
-
Välj den skiva du vill använda och klicka på Använd Disk.
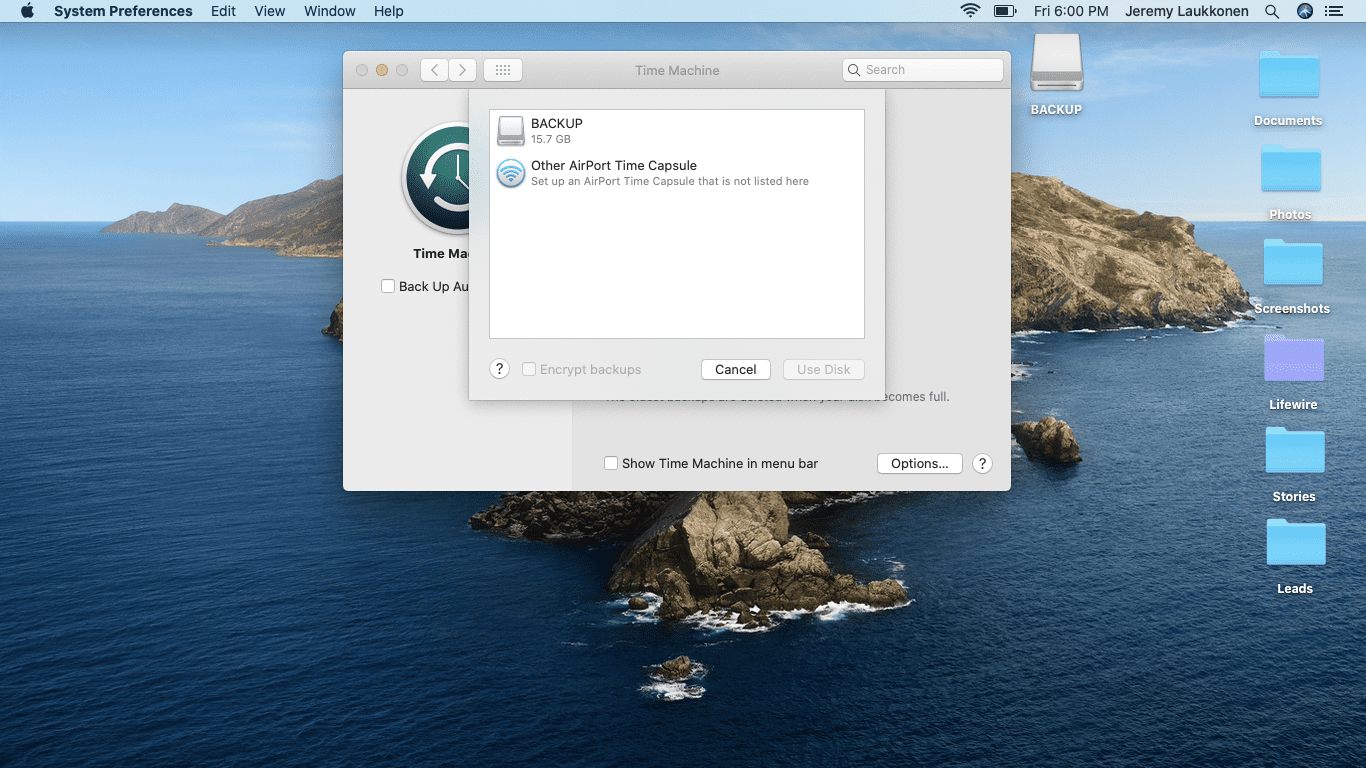
Du kan välja en lokal USB-enhet eller lagring som är ansluten via AirPort. Om du vill kryptera dina data, välj det alternativet också under det här steget.
-
Klicka på om du uppmanas till det Radera för att formatera skivan för användning med Time Machine.
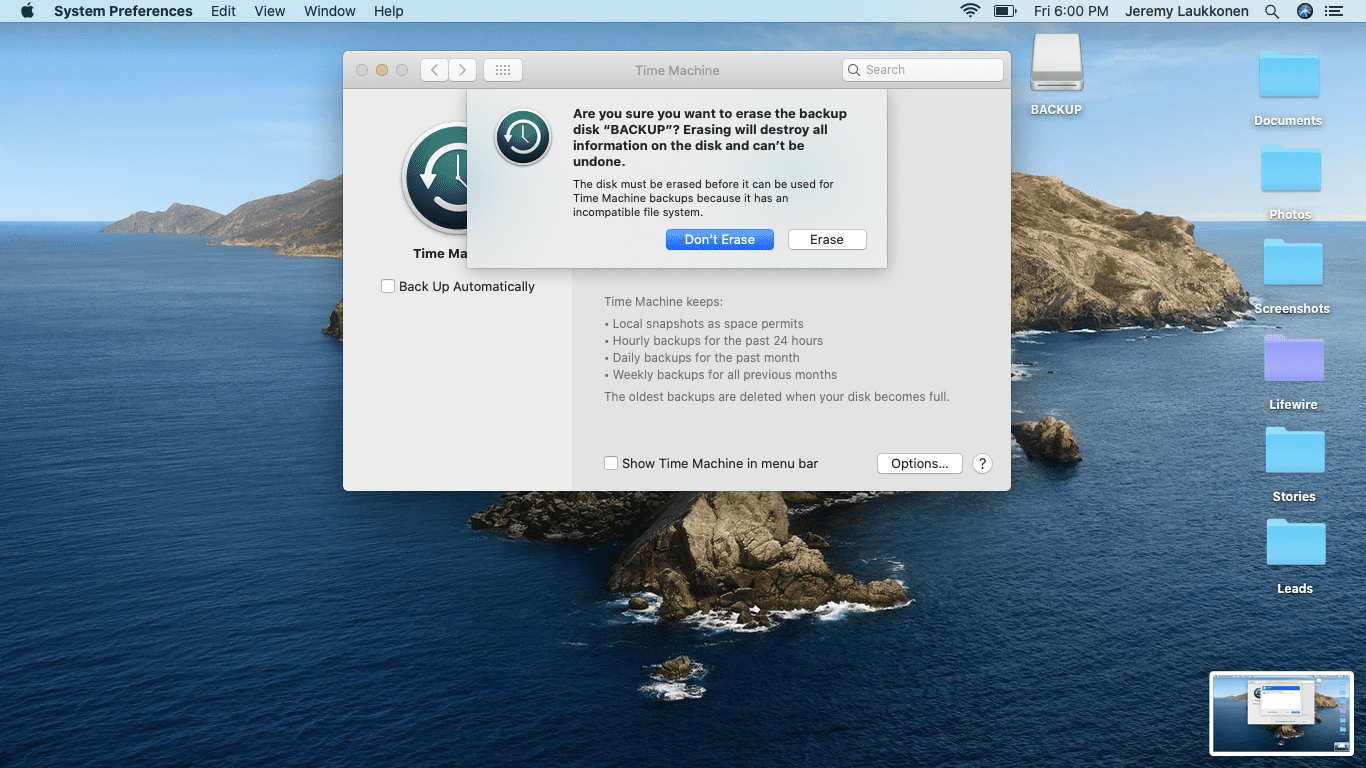
Om du klickar på radera kommer hårddisken att formateras och du förlorar all data som för närvarande lagras där. Du kommer inte att se detta steg om din disk redan är kompatibel för användning med Time Machine.
-
Klicka på kryssrutan bredvid Visa Time Machine i meny bar.
-
Klicka på Time Machine-ikonen (ser ut som en klocka med en pil motsols runt) i menyraden.
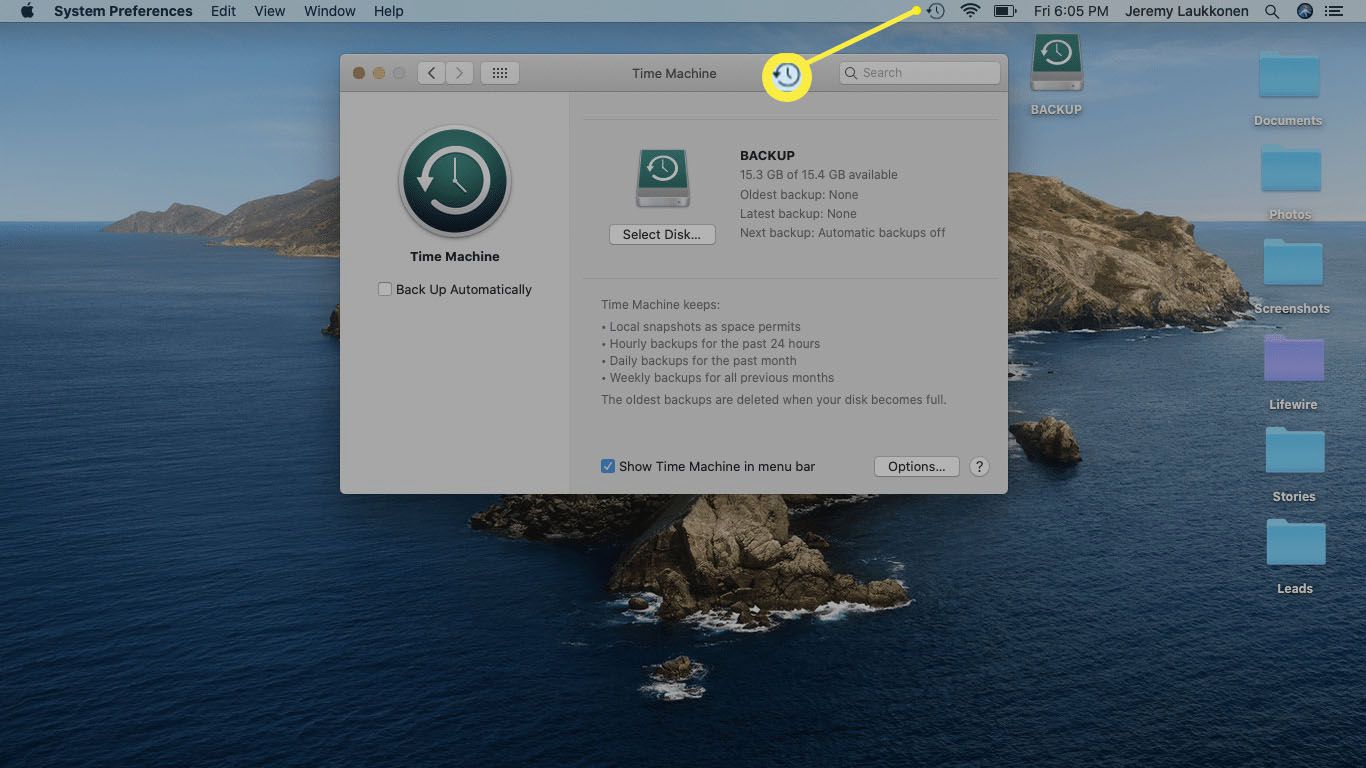
-
Klick Säkerhetskopiera nu.
-
Time Machine säkerhetskopierar automatiskt din hårddisk en gång. Om du vill säkerhetskopiera igen i framtiden måste du se till att din säkerhetskopia är ansluten och sedan upprepa steg 8 och 9.
Hur du säkerhetskopierar din Mac automatiskt med Time Machine
Time Machine kan också konfigureras för att säkerhetskopiera dina filer automatiskt varje timme. Varje gång den körs kommer den att kopiera alla dina filer utan att skriva över den tidigare kopian. När backupenheten fylls kommer den äldsta filerna automatiskt att raderas för att skapa plats för nya filer. På detta sätt ser Time Machine till att du alltid har den senaste versionen av dina filer tillsammans med åtminstone några äldre versioner om du gjorde ändringar som du vill återställa. Så här säkerhetskopierar du automatiskt med Time Machine:
-
Anslut en extern enhet till din Mac.
-
Klicka på Apple-meny längst upp till vänster på skärmen och välj Systeminställningar.
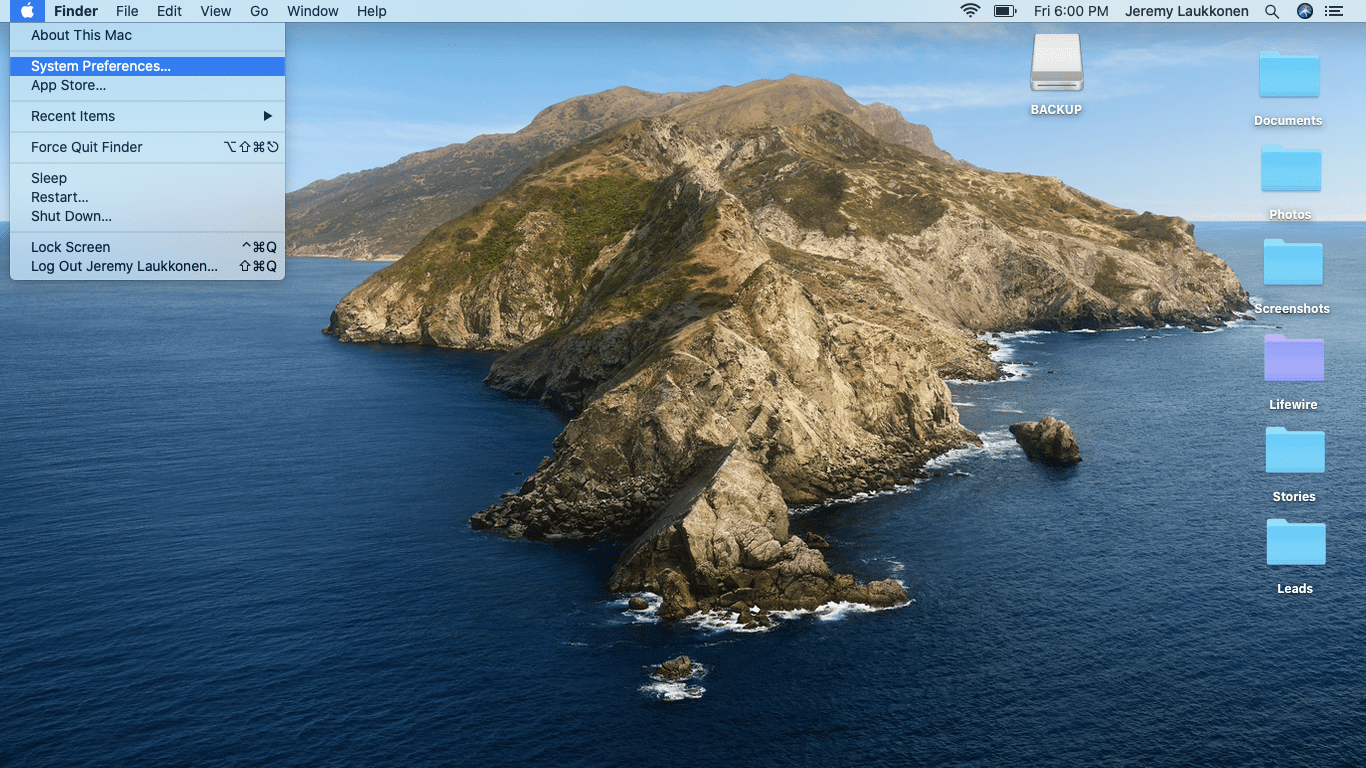
-
Klick Tidsmaskin.
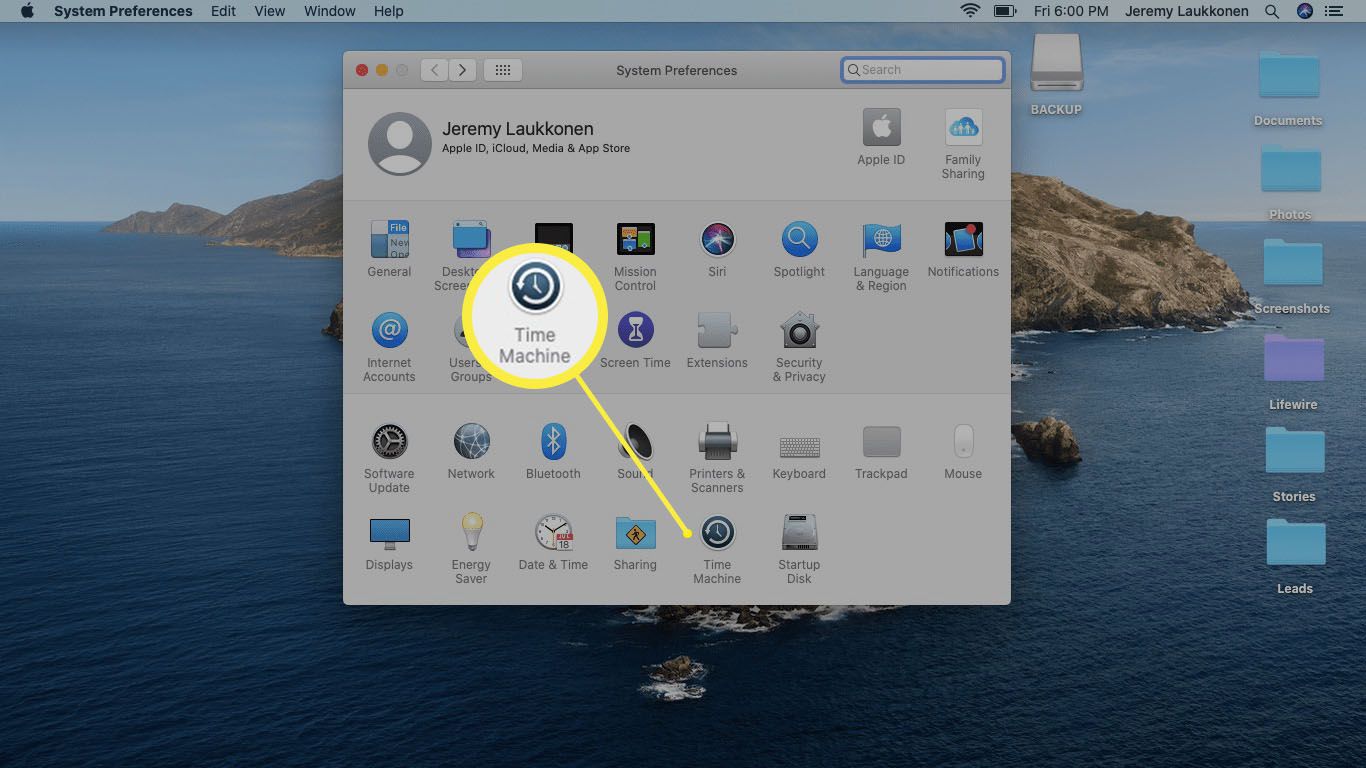
-
Klick Välj Backup Disk.
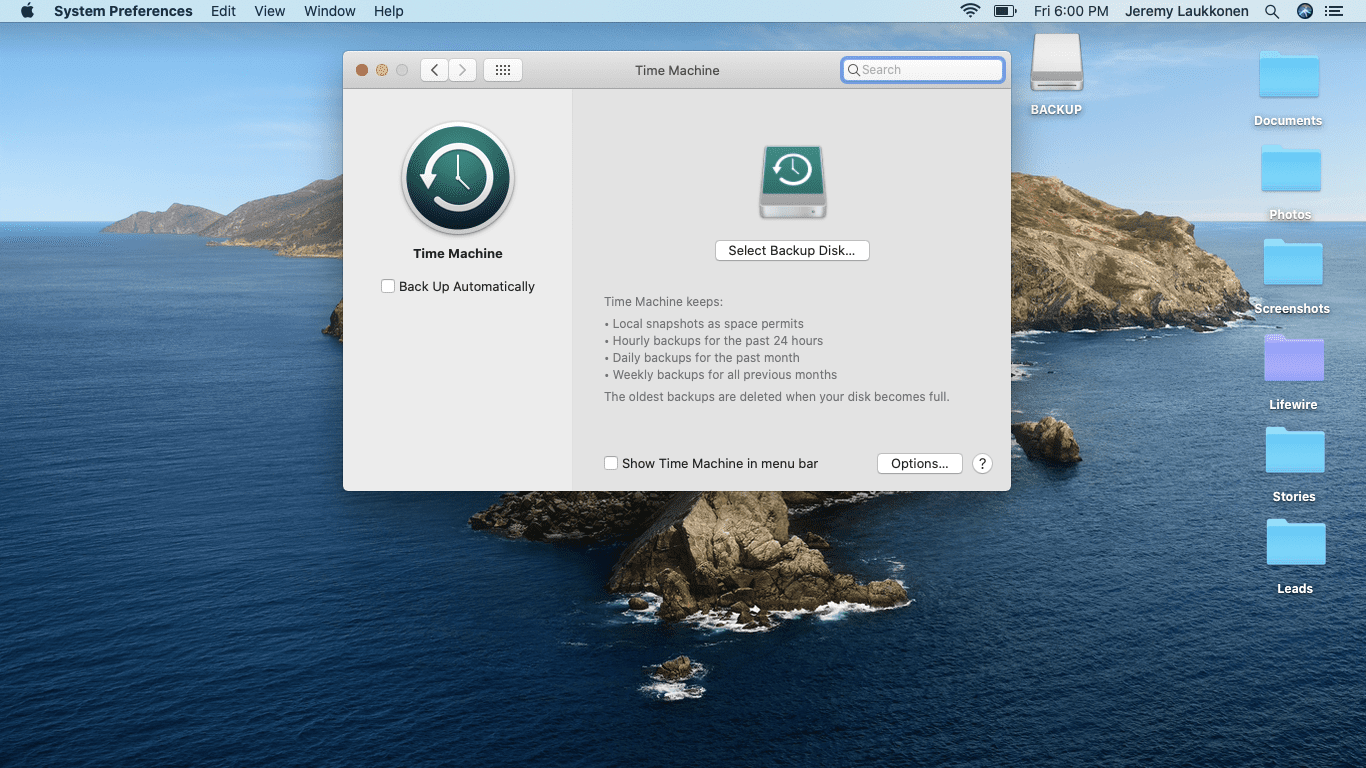
Om du redan har ställt in en reservdiskett, gå vidare till steg 7.
-
Välj den skiva du vill använda och klicka på Använd Disk.
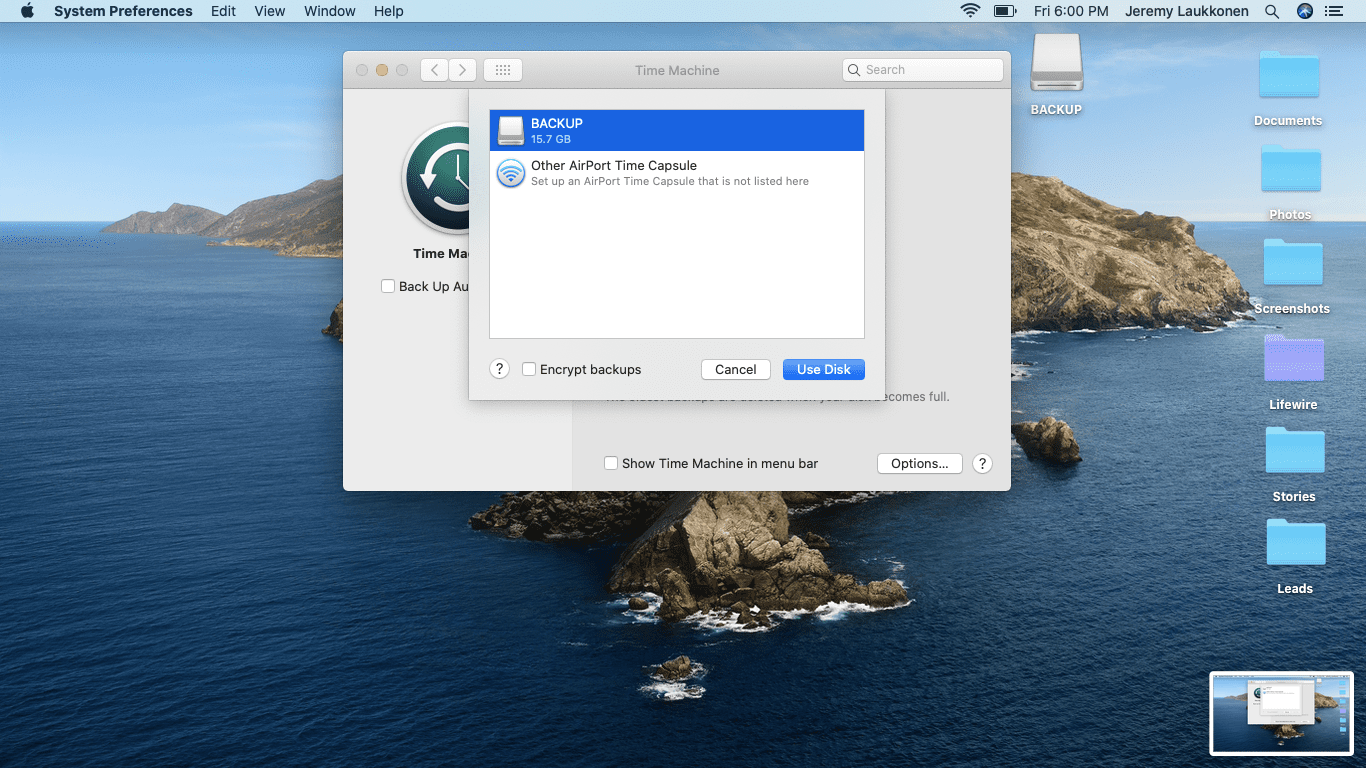
-
Klicka på om du uppmanas till det Radera för att formatera skivan för användning med Time Machine.
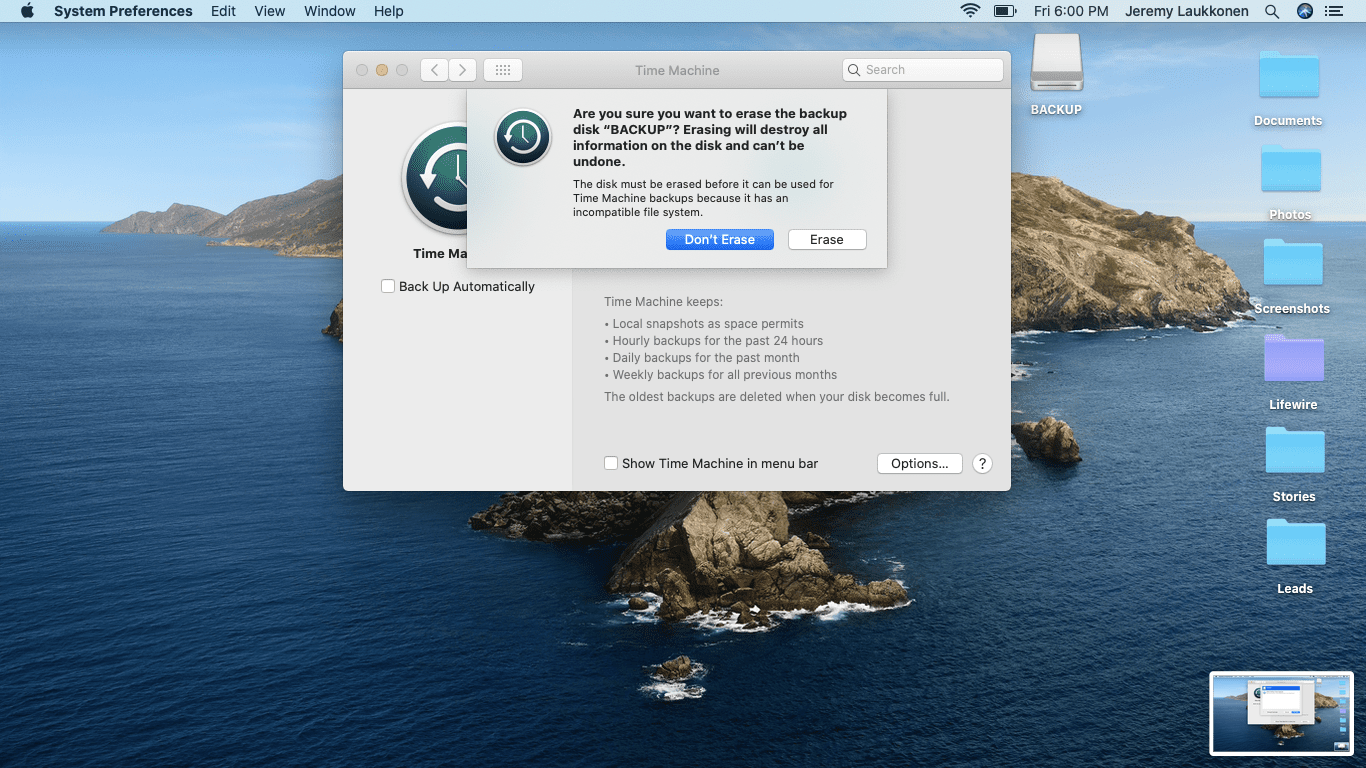
Om din disk redan är formaterad för användning med Time Machine ser du inte detta steg.
-
Kontrollera Säkerhetskopiera automatiskt låda.
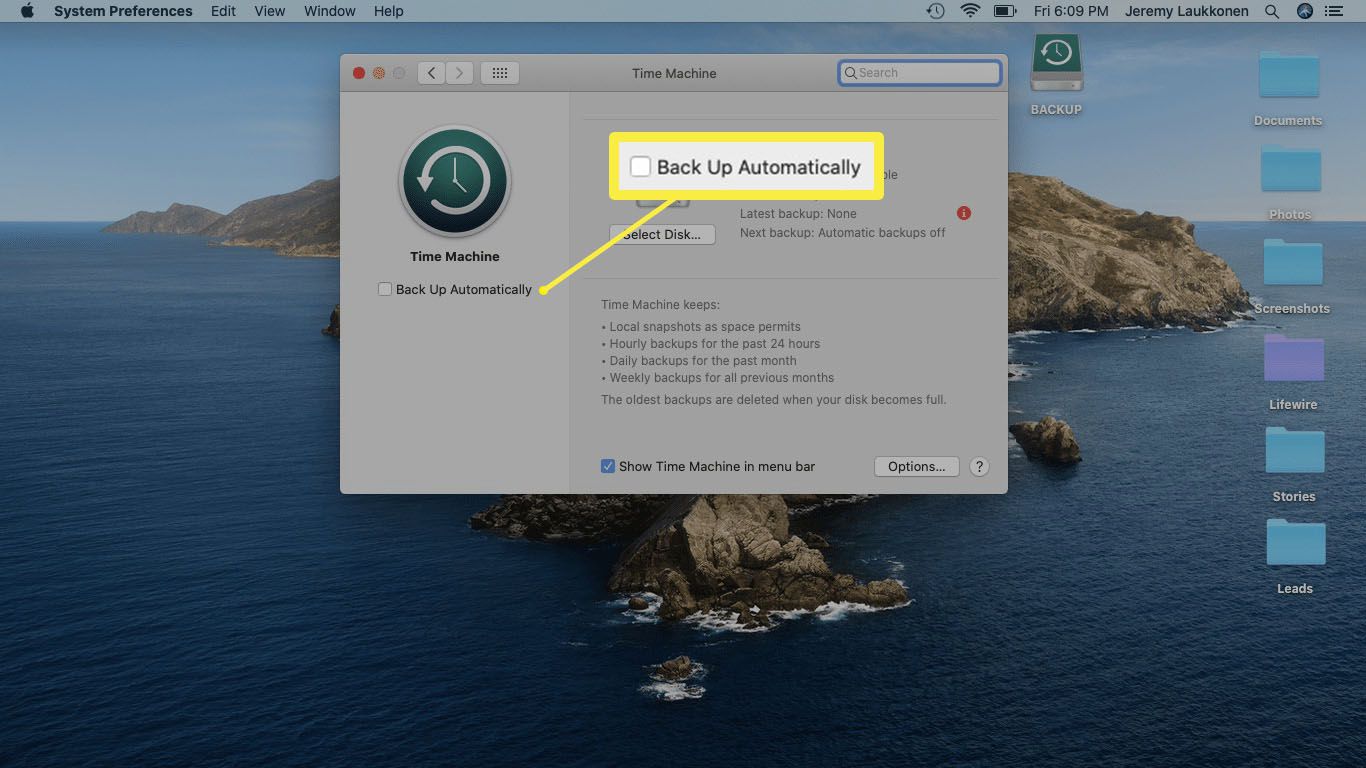
-
Klick alternativ.
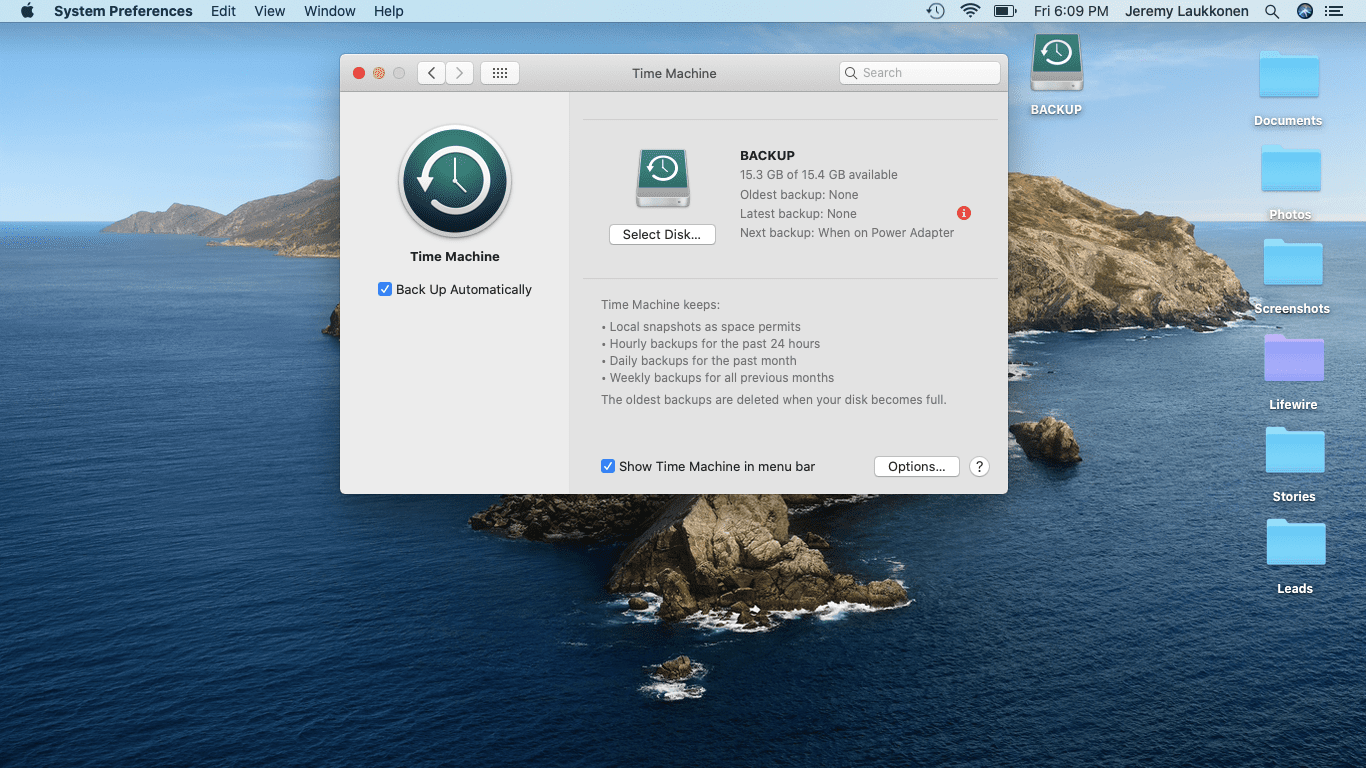
-
Lägg till eventuella mappar som du inte vill säkerhetskopiera, ställ in de andra inställningarna efter eget tycke och klicka Spara.
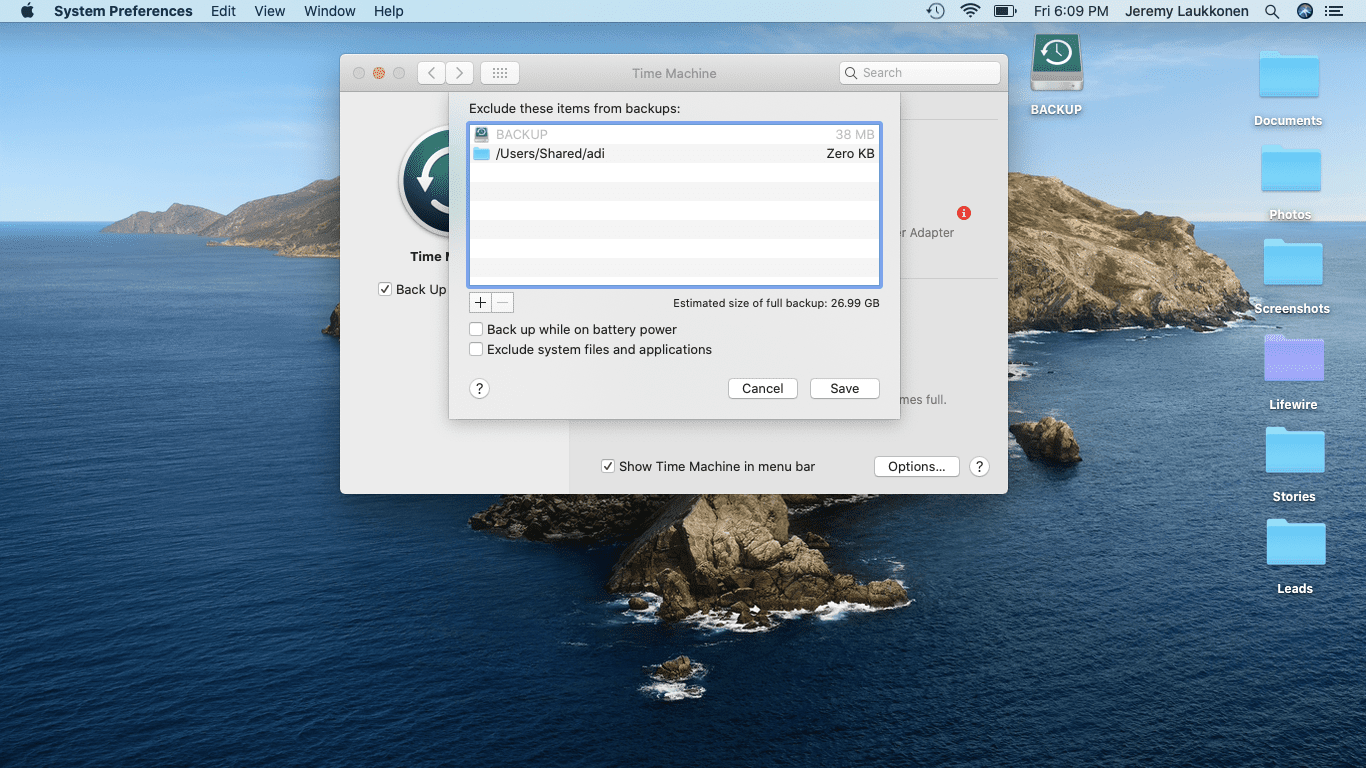
-
Stäng fönstret för Time Machine-inställningar. Time Machine säkerhetskopierar nu automatiskt dina filer varje timme så länge backup-enheten är ansluten.
Säkerhetskopiera filer med iCloud
Time Machine är bra eftersom det låter dig göra säkerhetskopior på begäran såväl som automatiska säkerhetskopior. Det har dock en stor svaghet i att dina säkerhetskopierade filer finns i samma fysiska utrymme som din Mac. Om du tappar din Mac till något som brand eller stöld är det troligt att din backup-enhet också blir stulen eller skadad. Om du har viktiga filer som du absolut inte vill förlora åtkomst till, överväg att säkerhetskopiera dina filer med iCloud. Detta är en molnbaserad tjänst som drivs av Apple som du får tillgång till som en Apple-användare. Som standard får Apple-användare 5 GB iCloud-lagring gratis, vilket räcker för att lagra åtminstone några av dina viktigaste dokument. Om du behöver mer utrymme kan du köpa en månadsplan för mellan 50 GB och 2 TB molnlagring.
Skapa en startbar kopia av din Mac-enhet
Varje säkerhetskopieringsmetod som vi har diskuterat hittills har inneburit säkerhetskopiering av dina egna filer. Om du istället säkerhetskopierar hela din enhet genom att klona den, kan du faktiskt skapa en startbar kopia av din enhet. Om din enhet misslyckas i framtiden kan du ansluta din reservdiskett, starta från den och sedan antingen arbeta som vanligt eller arbeta med att fixa eller byta ut din trasiga enhet när tiden tillåter. Om det låter som något du vill göra kan du använda Disk Utility-appen för att skapa en klon på din Mac-enhet. Denna process är inte så svår, men den är komplicerad och tidskrävande, så vissa föredrar att använda en tredjepartsapp. För detta ändamål har vi en lista över de bästa gratis Mac-säkerhetskopieringsapparna och också en guide till de bästa Mac-säkerhetskopieringsprogrammen.
När ska du säkerhetskopiera din Mac?
Helst bör du säkerhetskopiera din Mac regelbundet. Manuell säkerhetskopiering av några viktiga filer här eller där är bra för vissa människor, men att köra Time Machine automatiskt och i bakgrunden säkerställer att det är mycket osannolikt att du någonsin kommer att förlora några riktigt viktiga data. Om du öppnar MacOS Disk Utility och ser detta meddelande måste du börja säkerhetskopiera omedelbart:
- Denna enhet har ett hårdvaruproblem som inte kan repareras.
- Säkerhetskopiera så mycket data som möjligt och byt ut disken. Kontakta en auktoriserad Apple-återförsäljare för mer information.