
Apple utfärdar uppdateringar för operativsystemet på din MacBook Air då och då för att introducera nya funktioner och, kanske ännu viktigare, fixa buggar och förbättra säkerheten. Metoden för uppdatering av din MacBook Air varierar beroende på vilken version av macOS eller OS X som för närvarande finns på iPad. En metod gäller MacBook Air-bärbara datorer med macOS Big Sur (11) via macOS Mojave (10.14); den andra gäller macOS High Sierra (10.13) och tidigare. Innan du uppdaterar din MacBook Air, se till att du har en bra säkerhetskopia på plats. För det mesta stöter du inte på några problem, men det är alltid en bra idé att ha en säkerhetskopia.
Så här uppdaterar du MacBook Air: macOS Mojave och senare
macOS Mojave (10.14) introducerade ett nytt sätt att söka efter operativsystemuppdateringar. Så här är det gjort:
-
Välj Systeminställningar från Apple-menyn i Finder eller välj dess ikon i Dock.
-
Välj Programuppdatering.
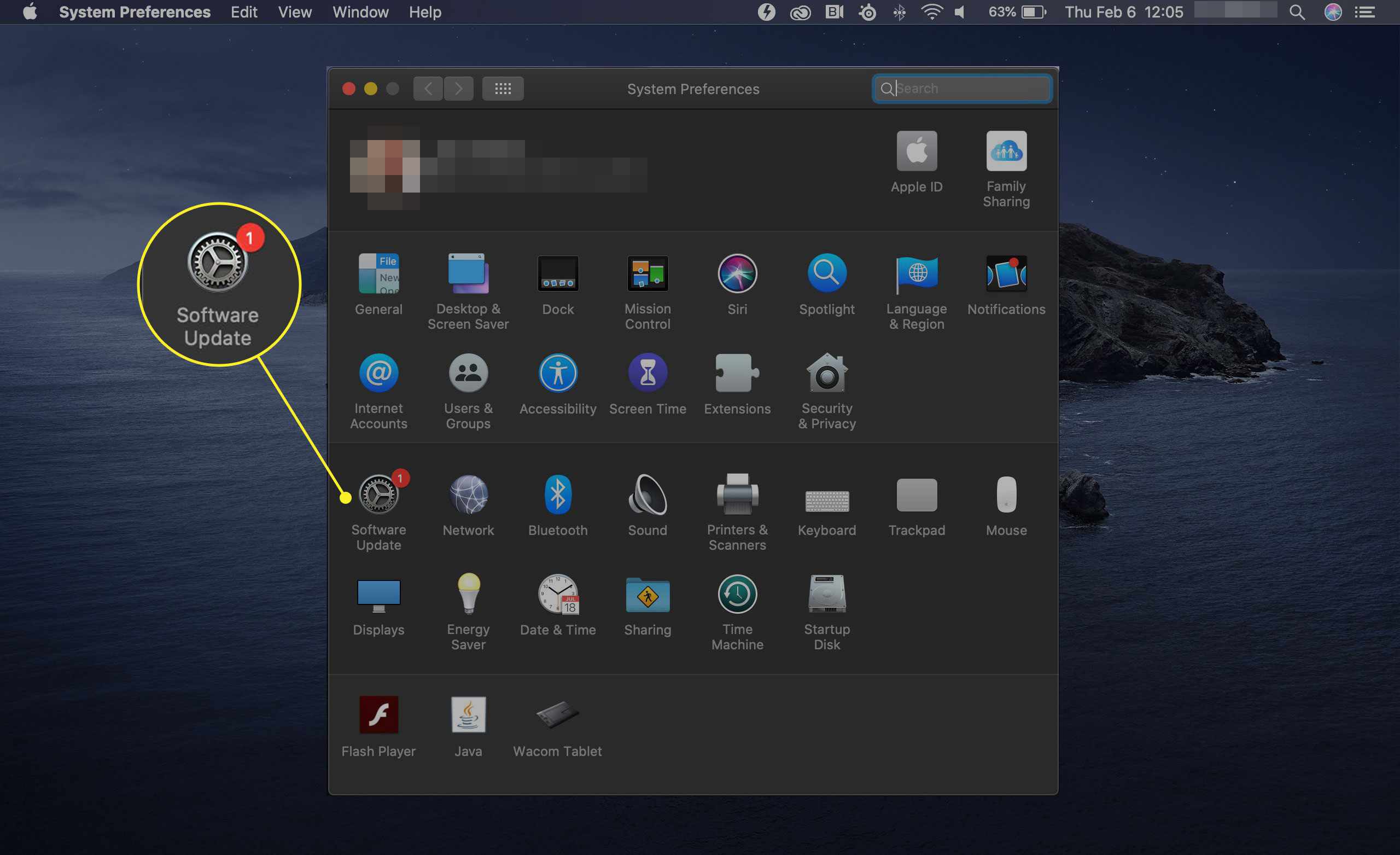
-
Om din MacBook Air hittar en ny uppdatering, välj Uppdatera nu. Om din MacBook inte hittar en ny uppdatering visas ett meddelande som säger: «Din Mac är uppdaterad.» Om den hittar en ny uppdatering väljer du Uppdatera nu börjar uppdateringsprocessen.
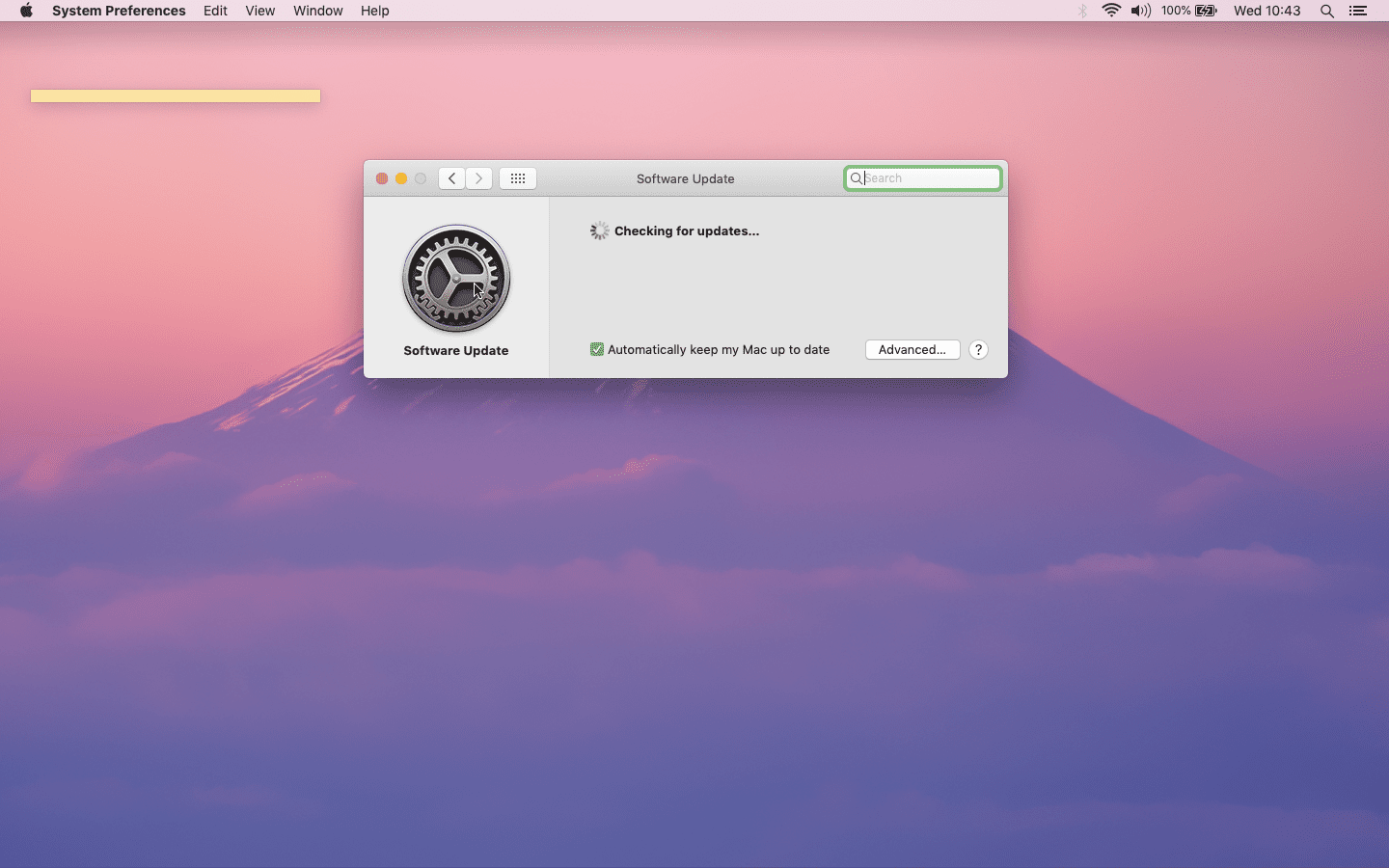
Beroende på uppdateringens storlek kan det ta några minuter eller upp till en timme.
Hur man uppdaterar MacBook Air: macOS High Sierra och tidigare
Om du har macOS High Sierra (10.13) eller ett tidigare operativsystem, till exempel OS X El Capitan (10.11) eller Yosemite (10.10), kommer du att uppdatera din MacBook Air med en något annan rutt.
-
Öppna App Store på din MacBook Air.
-
Välj menyfältet högst upp i App Store-fönstret Uppdateringar flik.
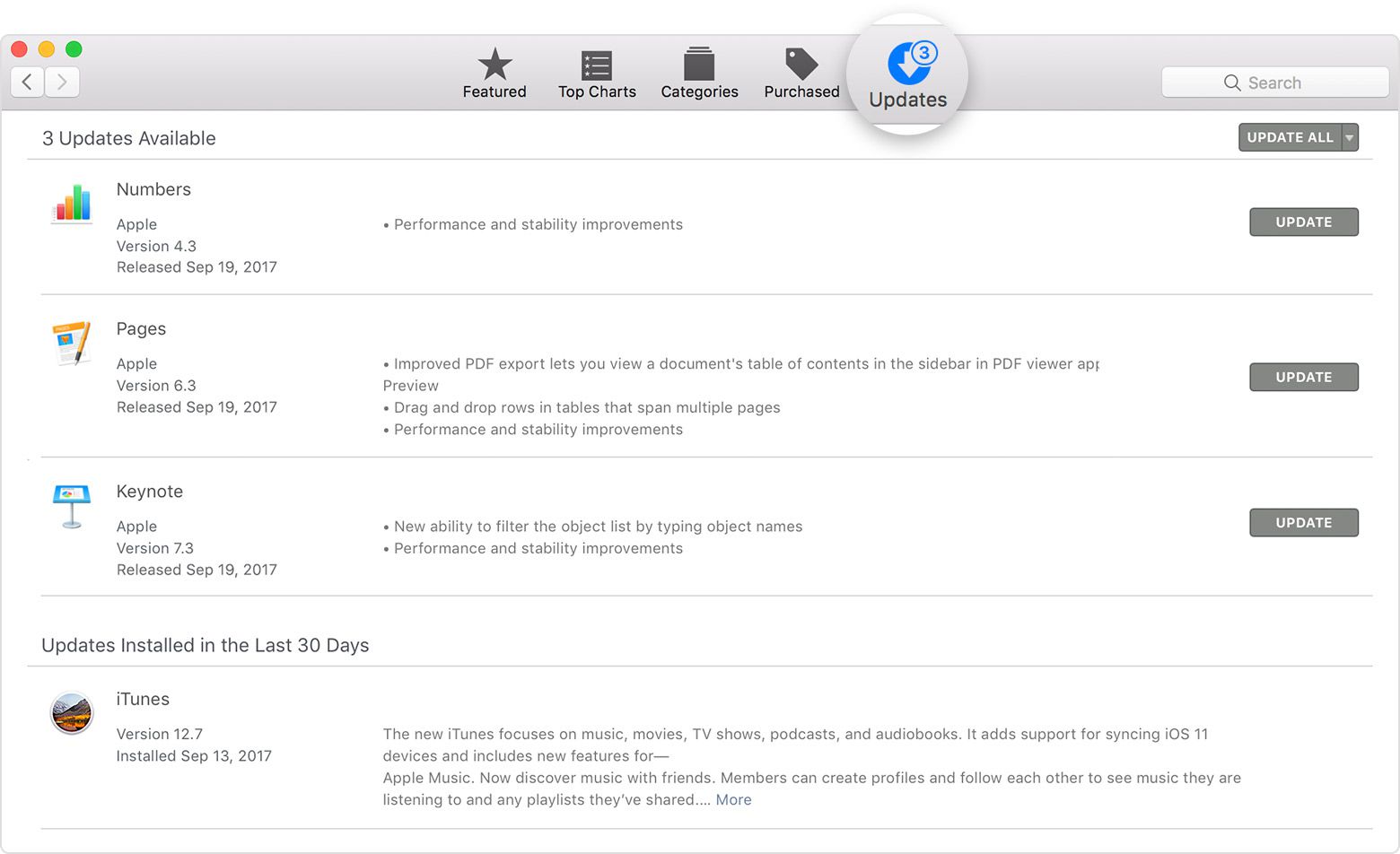
-
Om en programuppdatering är tillgänglig väljer du Uppdatering.
Beroende på uppdateringens storlek kan det ta några minuter till nästan en timme. När uppdateringen är klar startar din MacBook Air om.
Så här gör du en säkerhetskopia innan du uppdaterar
Medan en säkerhetskopia sällan behövs när du uppdaterar en MacBook Air, är det fortfarande en bra idé att göra en säkerhetskopia om något går fel under uppdateringsprocessen. Det enklaste sättet är att använda Mac: s inbyggda Time Machine-app.
-
Anslut en extern lagringsenhet till din MacBook, till exempel en Thunderbolt-, USB- eller FireWire-hårddisk.
-
I menyraden väljer du Äpple i det övre vänstra hörnet på Mac-skärmen.
-
Välj Systeminställningar.
-
Välj Tidsmaskin > Välj Backup Disk.
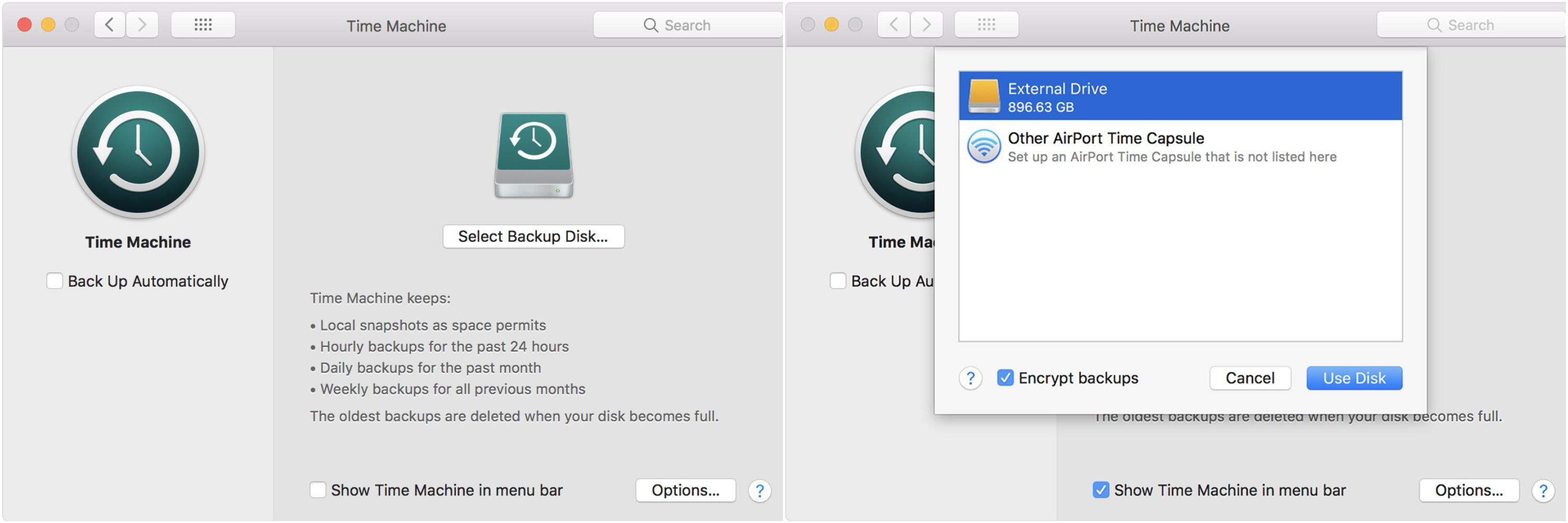
-
Välj den externa enheten du använder och välj sedan Kryptera säkerhetskopior.
-
Välj Använd Disk.
Detta startar säkerhetskopieringen, som regelbundet och automatiskt upprepas i framtiden om du håller Time Machine länkad till din lagringsenhet i På placera.
Kan din Mac köra det senaste operativsystemet?
En annan sak du kanske vill göra innan du uppdaterar är att kontrollera kompatibiliteten för din MacBook Air med den macOS-version du vill ladda ner och installera.
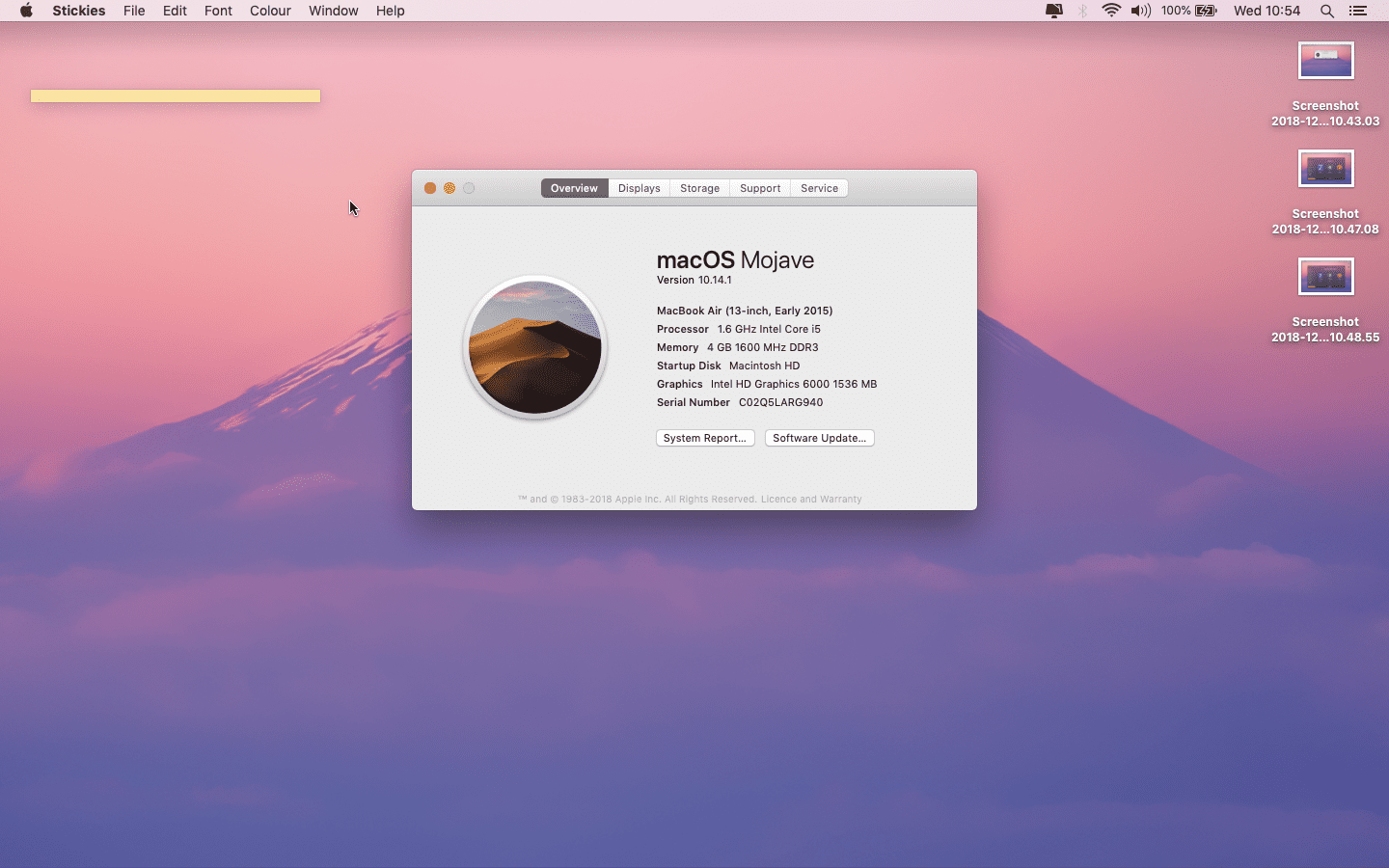
Om du uppgraderar till macOS Big Sur (11) måste din MacBook Air ha introducerats 2013 eller senare och kör OS X El Capitan (10.11) eller senare. Här är vad du behöver om du planerar att uppdatera till något av följande operativsystem:
- macOS Mojave eller Catalina: MacBook Air från mitten av 2012 eller senare, OS X Mavericks (10.9) eller senare
- macOS Sierra eller High Sierra: MacBook Air från slutet av 2010 (eller senare), OS X Lion eller senare (Mountain Lion när det gäller High Sierra)
- OS X El Capitan: MacBook Air från slutet av 2008 (eller senare), OS X Snow Leopard eller senare
- OS X Yosemite: MacBook Air från slutet av 2008 (eller senare), OS X Snow Leopard eller senare
Gör följande för att ta reda på vilket operativsystem din MacBook Air har:
-
Välj Om den här Mac under Apple-menyn.
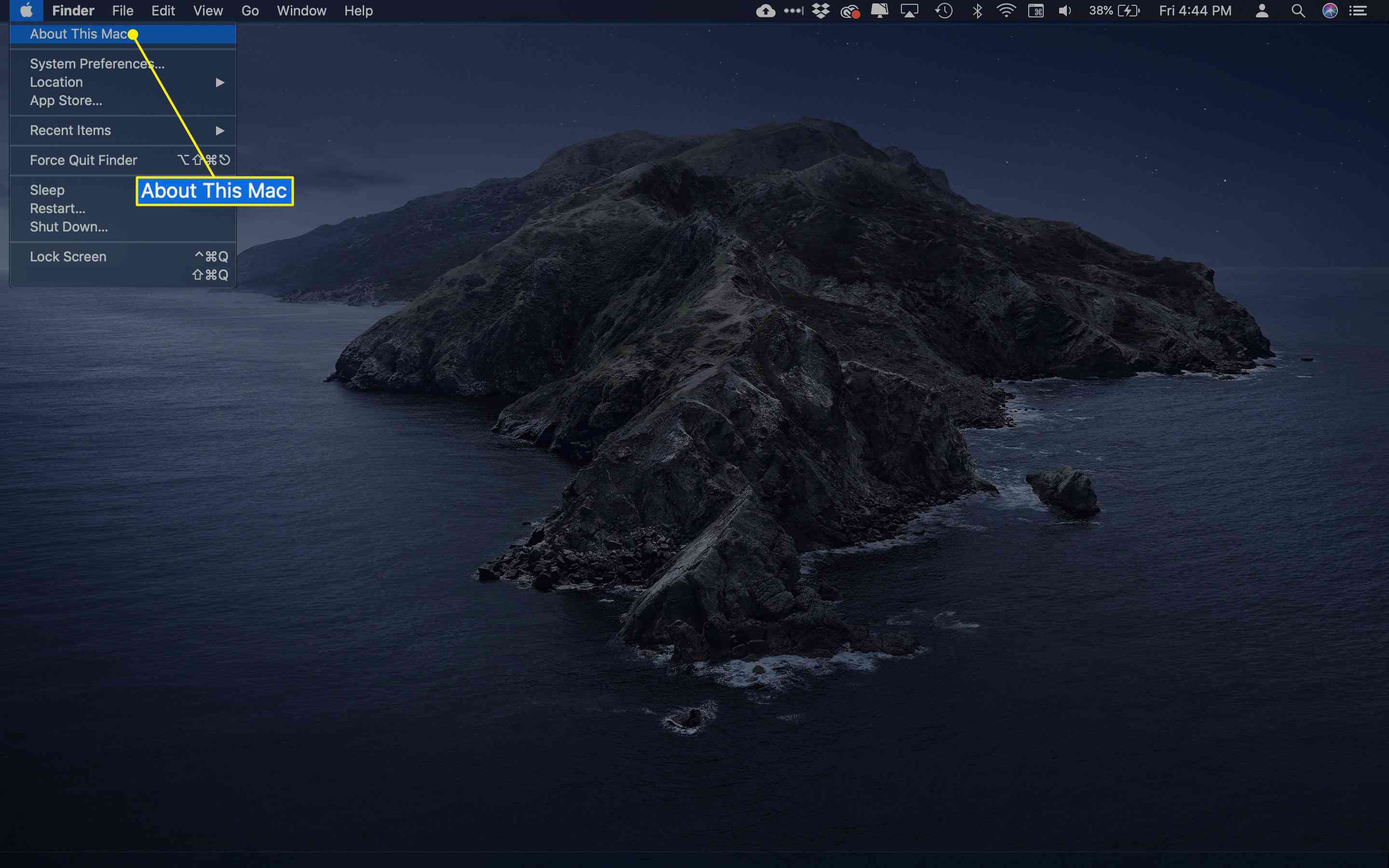
-
Den aktuella versionen av macOS visas i mitten av nästa fönster.
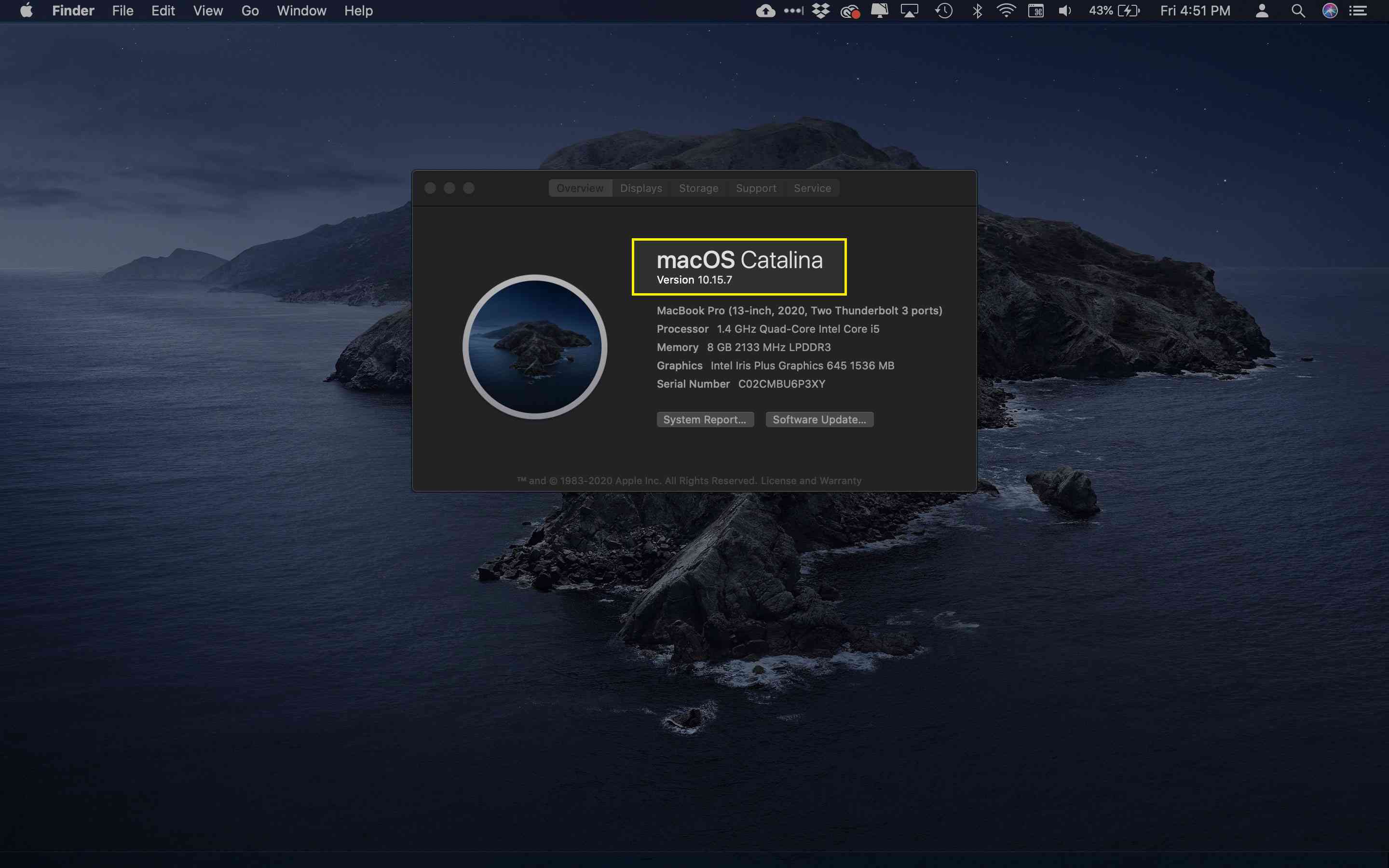
-
Använd den här informationen för att avgöra om du kan uppgradera.