
MacBook Pro har haft en lång livslängd på grund av frekventa uppdateringar av operativsystemet. Medan hårdvaran är svår, om inte omöjlig, för att uppgradera dig själv, har Apple arbetat med att förlänga MacBook Pro-livet genom att se till att dess operativsystem, macOS, körs på modeller som går tillbaka i många år. Äldre modeller av MacBook Pro fungerar i princip samma som nyare modeller och kan stödja samma programuppdateringar. Den här guiden förklarar hur du uppdaterar alla MacBook Pro i allmänhet, som täcker de senaste och mindre senaste operativsystemen, och vad du ska göra för att förbereda din MacBook för ny programvara.
Vilken version av macOS kör du?
Uppdatering av din MacBook Pro är ett av de bästa sätten att säkerställa att du inte påverkas av fel eller sårbarheter. Det är också det enda sättet att dra nytta av vissa nya funktioner som Apple regelbundet rullar ut, till exempel mörkt läge. Innan du uppdaterar din MacBook Pro till den senaste versionen av macOS, kontrollera om din MacBook är kompatibel. För att ta reda på vilket operativsystem du kör för närvarande klickar du på Äpple i det övre vänstra hörnet på skärmen och välj sedan Om den här Mac. Detta berättar vilken version av operativsystemet du har.
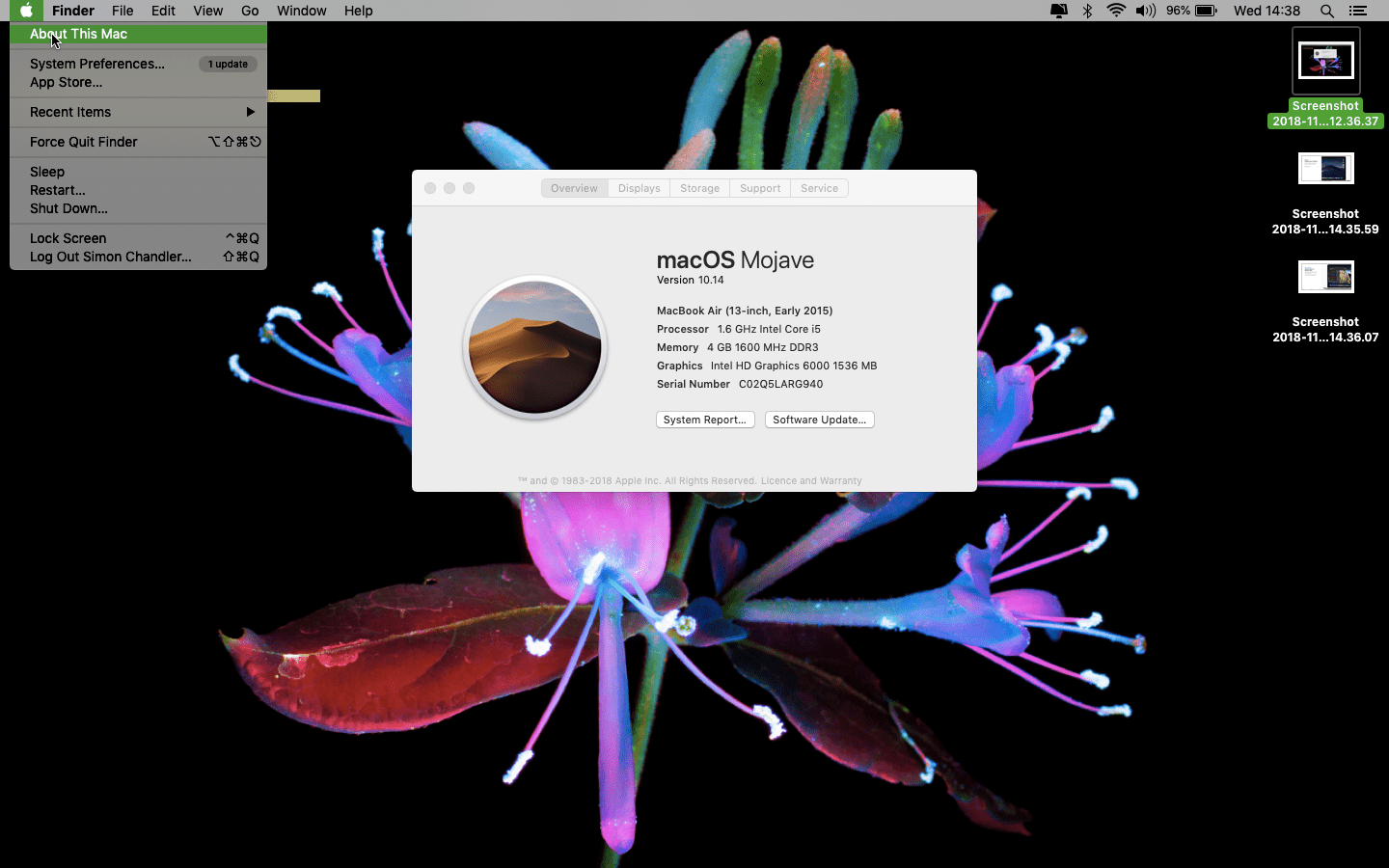
Hårdvaru- och programvarukrav för uppdateringar
Den nuvarande versionen av macOS är macOS Big Sur (11.0). Om du vill uppdatera din MacBook Pro till macOS Big Sur anger Apples webbplats att din MacBook Pro måste ha producerats i slutet av 2013 eller senare. Uppdatering till Big Sur från så långt tillbaka som macOS Mavericks (10.9). Du kan bara uppgradera från OS X Mountain Lion (10.8) om du först uppgraderar till OS X El Capitan (10.11). På samma sätt är det här du behöver om du strävar efter att uppgradera till någon av följande versioner av macOS eller dess föregångare, OS X.
- macOS Catalina (10.15): MacBook Pro från mitten av 2012 eller senare; OS X Mavericks (10.9) eller senare.
- macOS Mojave (10.14): MacBook Pro producerad i mitten av 2012 eller mer nyligen; OS X Mountain Lion (10.8) eller senare.
- macOS High Sierra (10.13) eller macOS Sierra (10.12) MacBook Pro från mitten av 2010 eller senare; OS X Lion (10.7) eller senare för Sierra och OS X Mountain Lion (10.8) när det gäller High Sierra.
- OS X El Capitan (10.11): MacBook Pro från mitten av 2007 eller senare; OS X Snow Leopard (10.6) eller senare.
- OS X Yosemite (10.10): MacBook Pro från mitten av 2006 eller senare; OS X Snow Leopard eller senare.
Hur man laddar ner en uppgradering
Om din Mac för närvarande använder macOS Mojave (10.14) eller senare, ladda ner uppgraderingar i systeminställningarna på din Mac. Om din Mac körs på macOS HighSierra (10.13) eller äldre, ladda ner uppdateringar via App Store.
Uppgradering från senaste versioner av macOS
Om du har en ny version av macOS når du fönstret Programuppdatering genom att först gå till Systeminställningar. Du kan använda den här metoden för att uppdatera från de två tidigare versionerna av macOS. Med den här metoden kan du till exempel uppgradera till Big Sur (11.0) från macOS Catalina (10.15) eller Mojave (10.14). Här är hur:
-
Klicka på Äpple i det övre vänstra hörnet på skärmen.
-
Välj Systeminställningar.
-
Välja Programuppdatering.
-
När din Mac har hittat den senaste uppdateringen klickar du på Uppdatera nu.
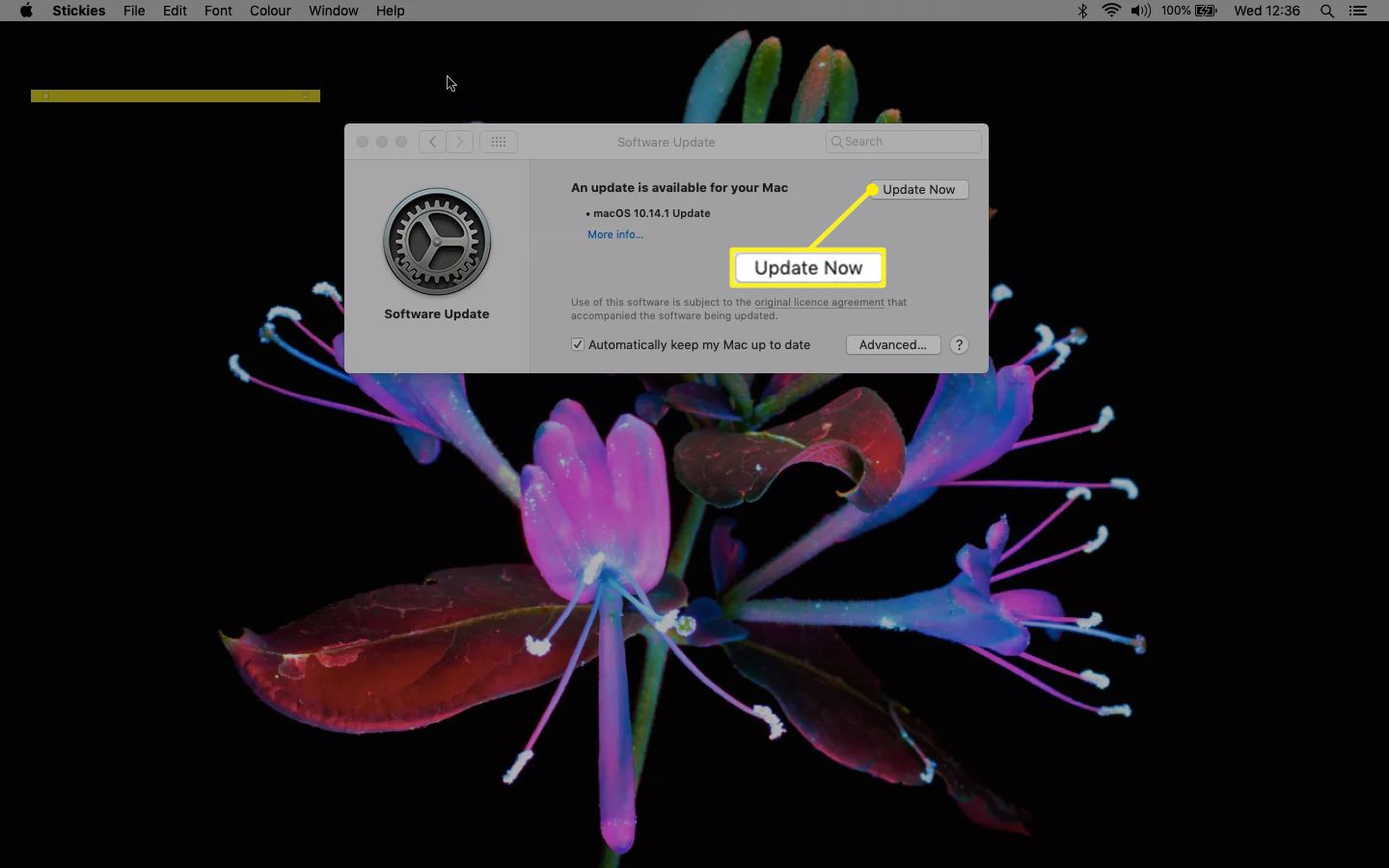
Detta börjar installationsprocessen, vilket kan ta ungefär en halvtimme att slutföra beroende på din MacBook Pro och som slutar med att enheten startas om.
Uppgradering från äldre versioner av macOS och OS X
Om du har en äldre kompatibel version av macOS, ladda ner uppgraderingen från App Store. Du kan till exempel uppgradera till macOS Big Sur (11.0) om din dator för närvarande kör macOS 10.13 via OS X Mavericks (10.9) med den här metoden.
-
Öppna App Store på din Mac (vanligtvis finns på Dock längst ner på skärmen, även om du kan trycka på Kommando+Rymdstång och skriv sedan App Store.
-
Klicka på Uppdateringar flik.
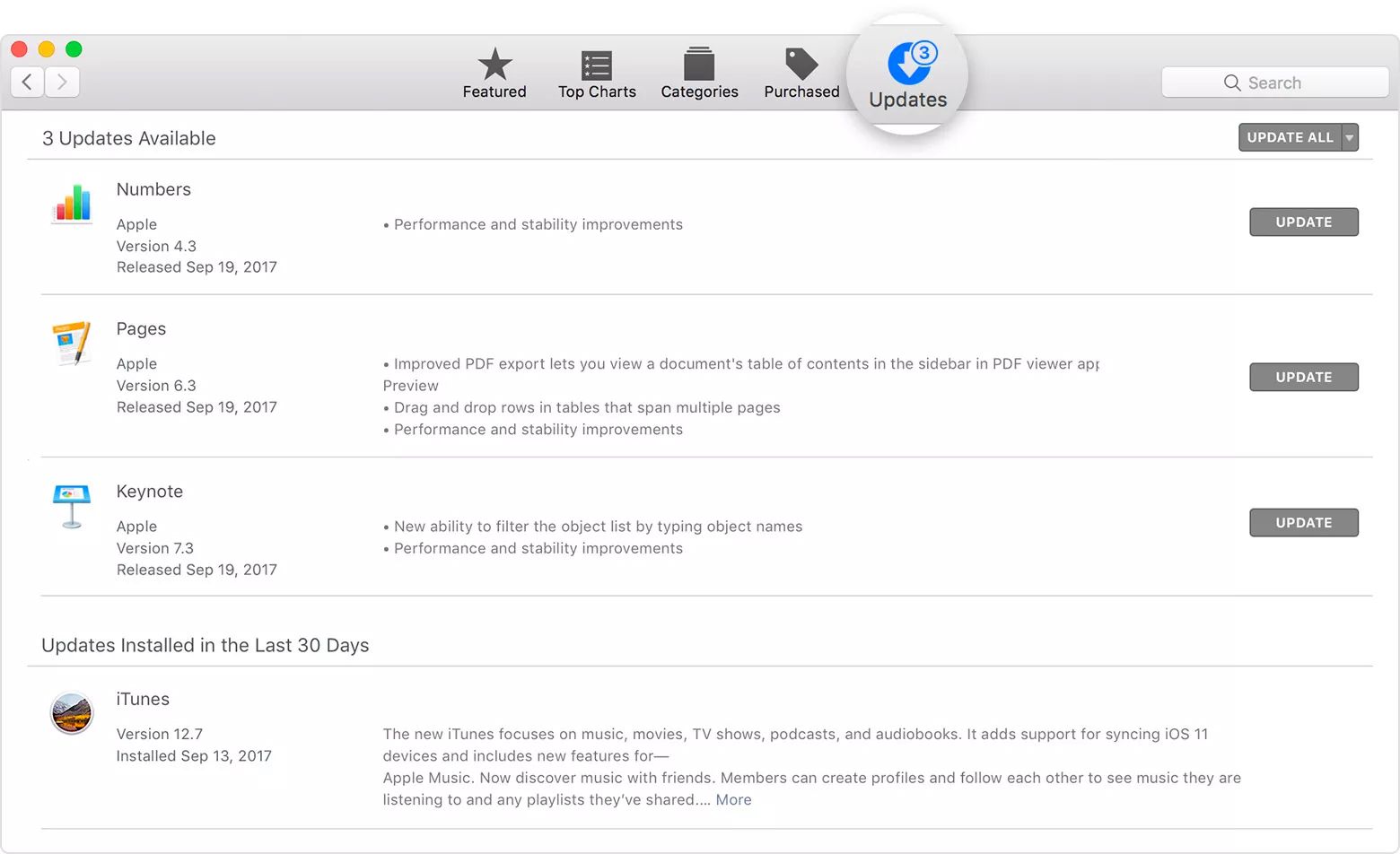
-
Om du ser en tillgänglig programuppdatering klickar du på Uppdatering.
Detta börjar installationsprocessen, vilket kan ta ett tag att slutföra och som slutar med att din Mac startas om. Om du inte har en höghastighetsinternetanslutning, ta din dator till valfri Apple Store för nedladdning av uppgradering.
Vad du ska göra innan du uppdaterar MacBook Pro
Den faktiska uppdateringen av en MacBook Pro är enkel nog. Det finns dock några steg du kanske vill ta för att förbereda processen.
Säkerhetskopiera Mac
Så här säkerhetskopierar du din Mac med Time Machine. Det här är inte 100 procent nödvändigt, men det är alltid bättre att ha en säkerhetskopia om något går fel. Här är vad du gör för att skapa en säkerhetskopia för din Mac.
-
Anslut en extern lagringsenhet, till exempel en USB-, Thunderbolt- eller FireWire-enhet.
-
Klicka på Äpple i det övre vänstra hörnet på skärmen.
-
Klick Systeminställningar.
-
Klick Tidsmaskin.
-
Klick Välj Backup Disk.
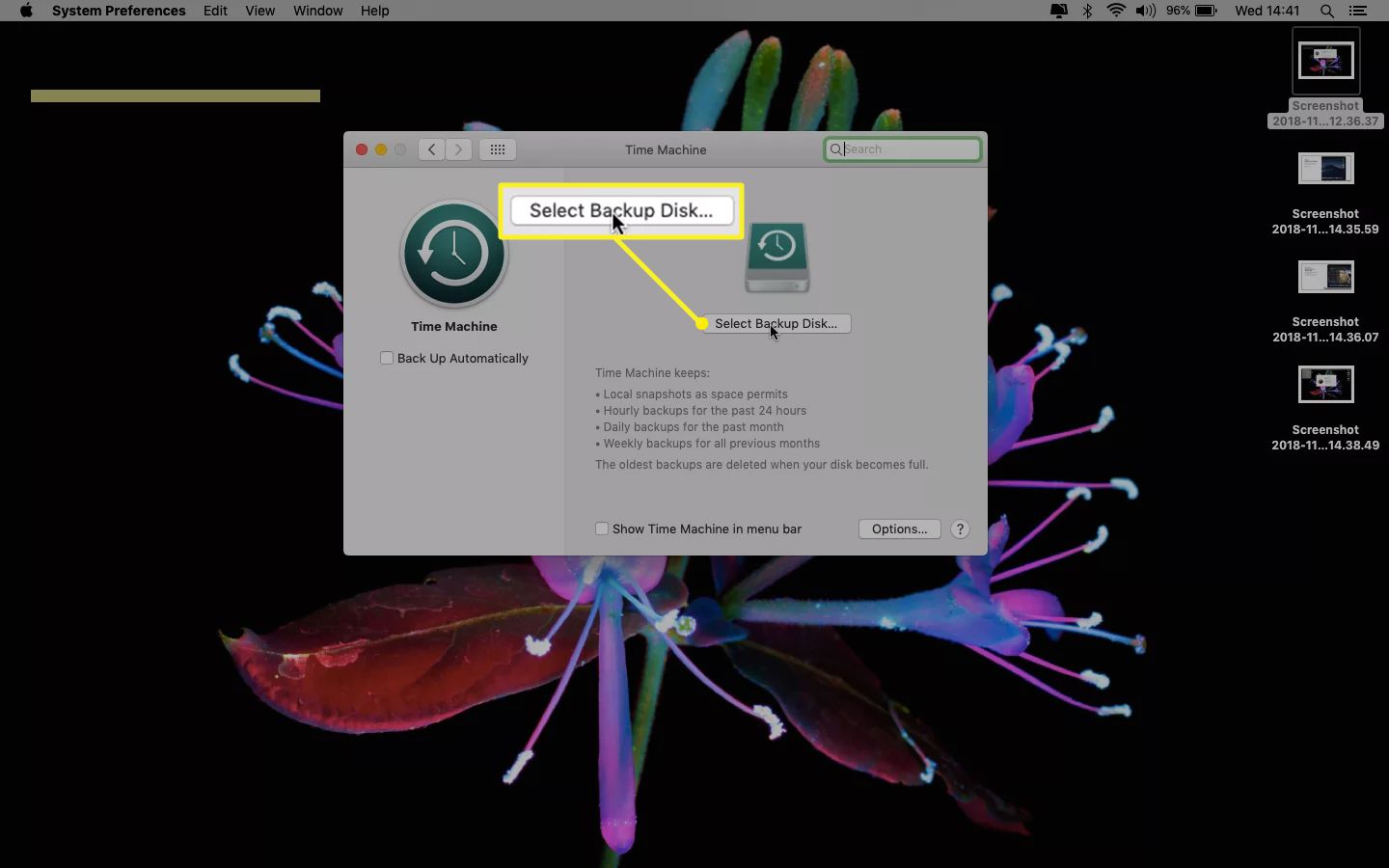
-
Välj din extern enhet och Klicka sedan Kryptera säkerhetskopior och Använd Disk.
-
Klicka på På -knappen i den vänstra kolumnen i Time Machine-fönstret.
När du klickar på Använd Disk, Time Machine börjar göra regelbundna säkerhetskopior av din MacBook Pro. Den första säkerhetskopian tar längst.
Ställ in Mac
En annan sak du kanske vill göra innan du uppdaterar ditt operativsystem är att ställa in din Mac. Att göra detta innebär att du rengör din Macs disk. En sanering krävs inte, men det kan hjälpa din Mac att fungera smidigare, vilket gör den mer kapabel att hantera ett nyare operativsystem. Här är vad du gör. Dessa steg-för-steg-instruktioner involverar CleanMyMac X, men du kan göra det med en annan gratis Mac-rengörare:
-
Nedladdat och starta CleanMyMac X.
-
Klick Smart skanning.
-
Klick Skanna.
-
Klick Springa.
Rengöringsverktyg som CleanMyMac skannar din MacBook för skräp och onödiga filer, vilket ger dig möjlighet att radera sådana filer efter att de har hittats. De förvandlar inte din Mac till en helt ny maskin, men de hjälper generellt den att köra en med lite mindre friktion.