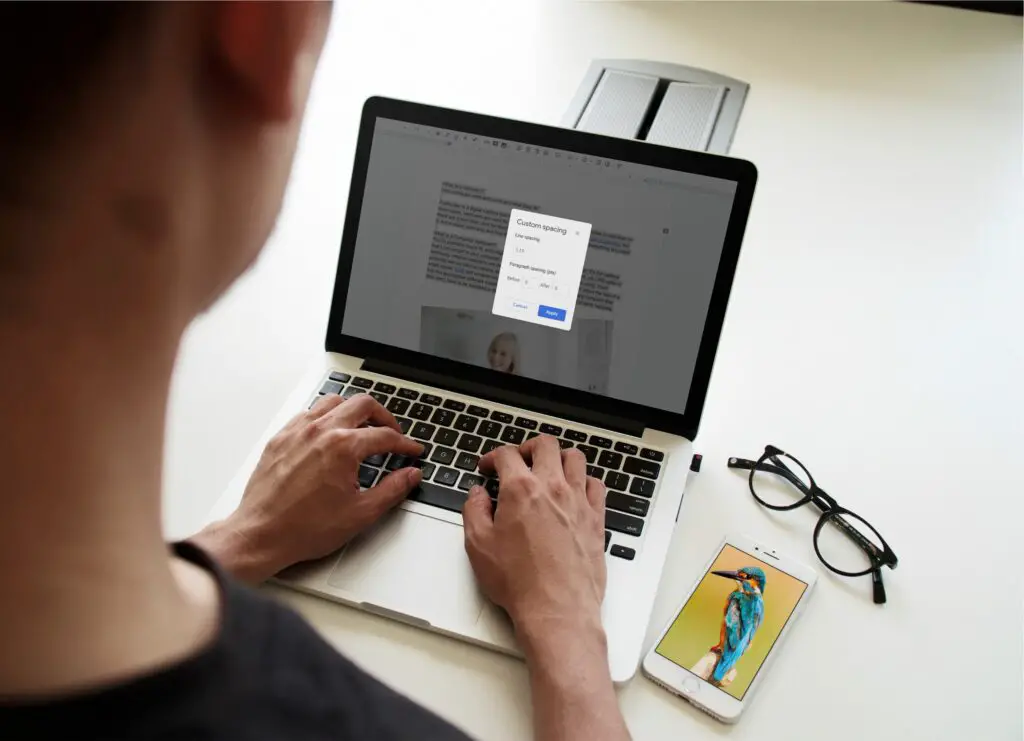
Extra utrymme i dokument online gör dem lättare att läsa. Det är därför många program, som Google Docs, har ett standardavstånd som är något större än det vanliga enstaka avståndet. För Google Docs är standardinställningen 1,15 mellanslag mellan raderna. Detta är vanligtvis tillräckligt bra, men om du behöver ytterligare utrymme kan det vara till hjälp att veta hur du fördubblar utrymme i Google Docs. Instruktionerna i den här artikeln gäller när du använder Google Docs i en webbläsare och när du använder Google Docs för en mobil enhet som en Android- eller iOS-telefon.
Varför använda Double Space i Google Docs
Även om standardformateringen i Google Docs ofta är tillräckligt bra för de flesta ändamål kan det finnas andra skäl att göra mellanslag mellan linjer större. Förmodligen är det största av dessa skäl att ha extra utrymme för redigering. I de flesta fall är dubbelavstånd standard under utarbetandet av ett dokument, särskilt stora dokument som långa papper eller till och med bokmanuskript. Det är dags som det här, när du behöver extra utrymme, att det är bra att känna till alla sätt du kan dubbla utrymme på Google Docs.
Hur dubbla mellanslag på Google Docs med hjälp av formatmenyn
De flesta som använder en ordbehandlingsapplikation som Google Docs går direkt till formatmenyn när de vill ändra något om formatet på dokumentet. Du kan använda den här menyn för att ändra radavståndet för ditt dokument eller för att skapa ny standardformatering också.
-
Öppna ett befintligt dokument eller skapa ett nytt dokument i Google Dokument och placera markören där du vill att dubbelavståndet ska börja. Om du redan har text i dokumentet som du vill formatera för att ha dubbelt avstånd markerar du all text du vill ändra.
-
Välj sedan Formatera meny.
-
I Formatera menyn för muspekaren över Radavstånd och välj sedan Dubbel.
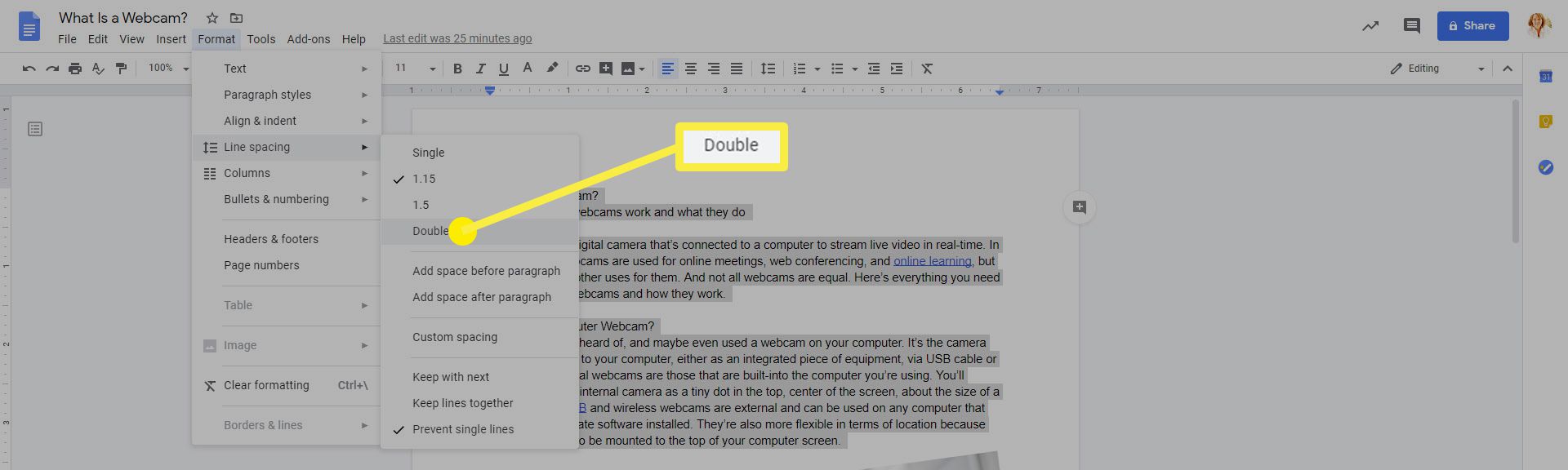
Hur dubbla mellanslag i Google Dokument från verktygsfältet
Även om det är lättare att använda Format-menyn för att dubbeltrycka dokument i Google Dokument, finns det ett ännu enklare sätt. Det handlar om att använda formateringsverktygsfältet högst upp på sidan.
-
Öppna ett befintligt dokument eller skapa ett nytt dokument i Google Dokument och placera markören där du vill att dubbelavståndet ska börja. Du kan också markera befintlig text för att ändra den till dubbelt mellanrumsformat om du vill.
-
Klicka på Radavstånd ikonen i formateringsverktygsfältet.
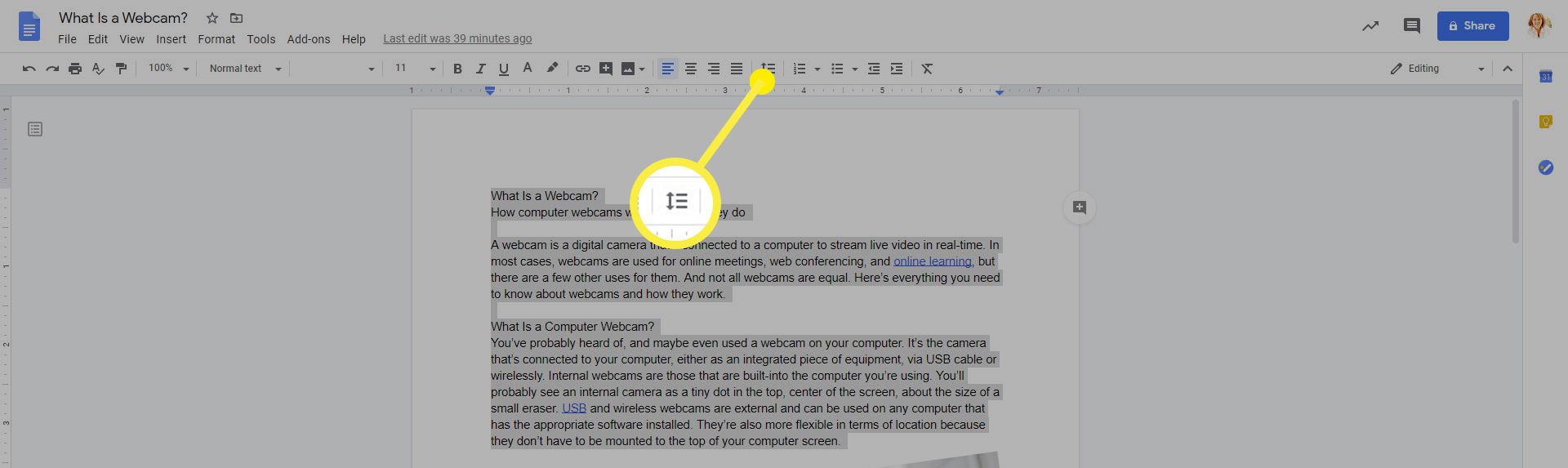
-
Välja Dubbel från avståndsmenyn som visas.
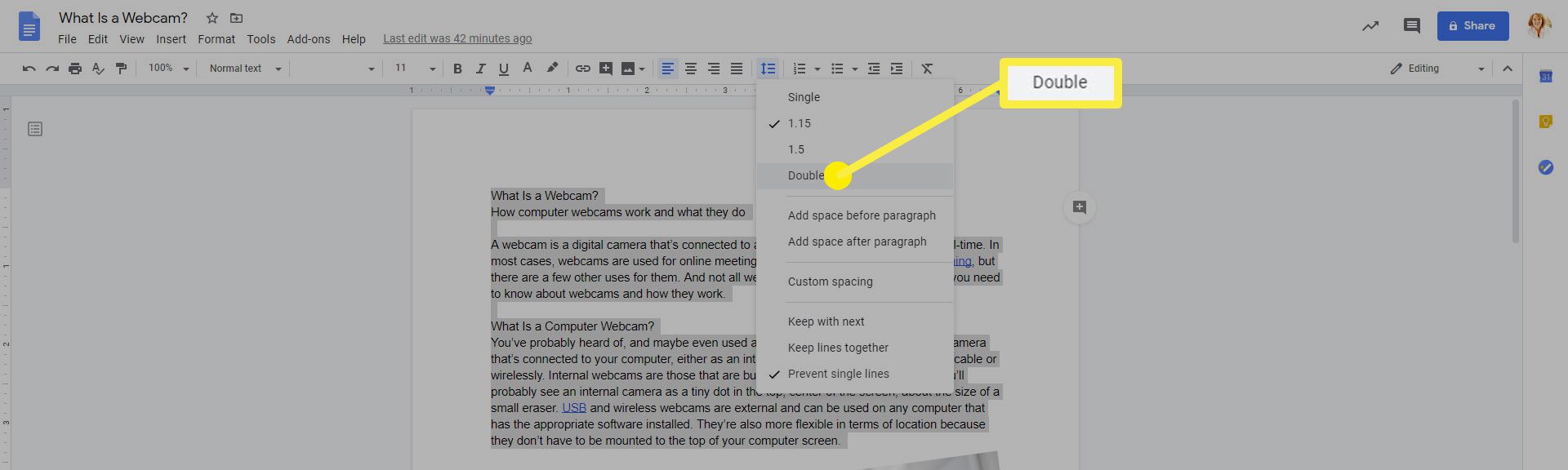
Ändra linjeavstånd i Google Docs på mobila enheter
Google Dokument på mobila enheter som Android eller iOS fungerar lite annorlunda än när du använder det i en webbläsare. Linjeavstånd beter sig också annorlunda, men det är fortfarande inte svårt att ändra. Du har bara fyra alternativ för linjeavstånd när du arbetar med dokument på en mobil enhet. Dom är 1, 1.15, 1.5och 2. Du kan inte använda anpassad formatering med en mobil enhet.
-
Öppna ditt dokument i Google Docs på din mobila enhet och tryck på Redigera (penna) ikon i det nedre högra hörnet.
-
Välj Formatera ikonen högst upp på nästa sida.
-
Tryck sedan på Paragraf i Formatera menyn som visas och använd upp- och nedpilarna bredvid Radavstånd för att justera ditt linjeavstånd för dokumentet. Detta ändrar linjeavståndet för det stycke där din markör är. För att ändra ett annat stycke måste du upprepa processen.
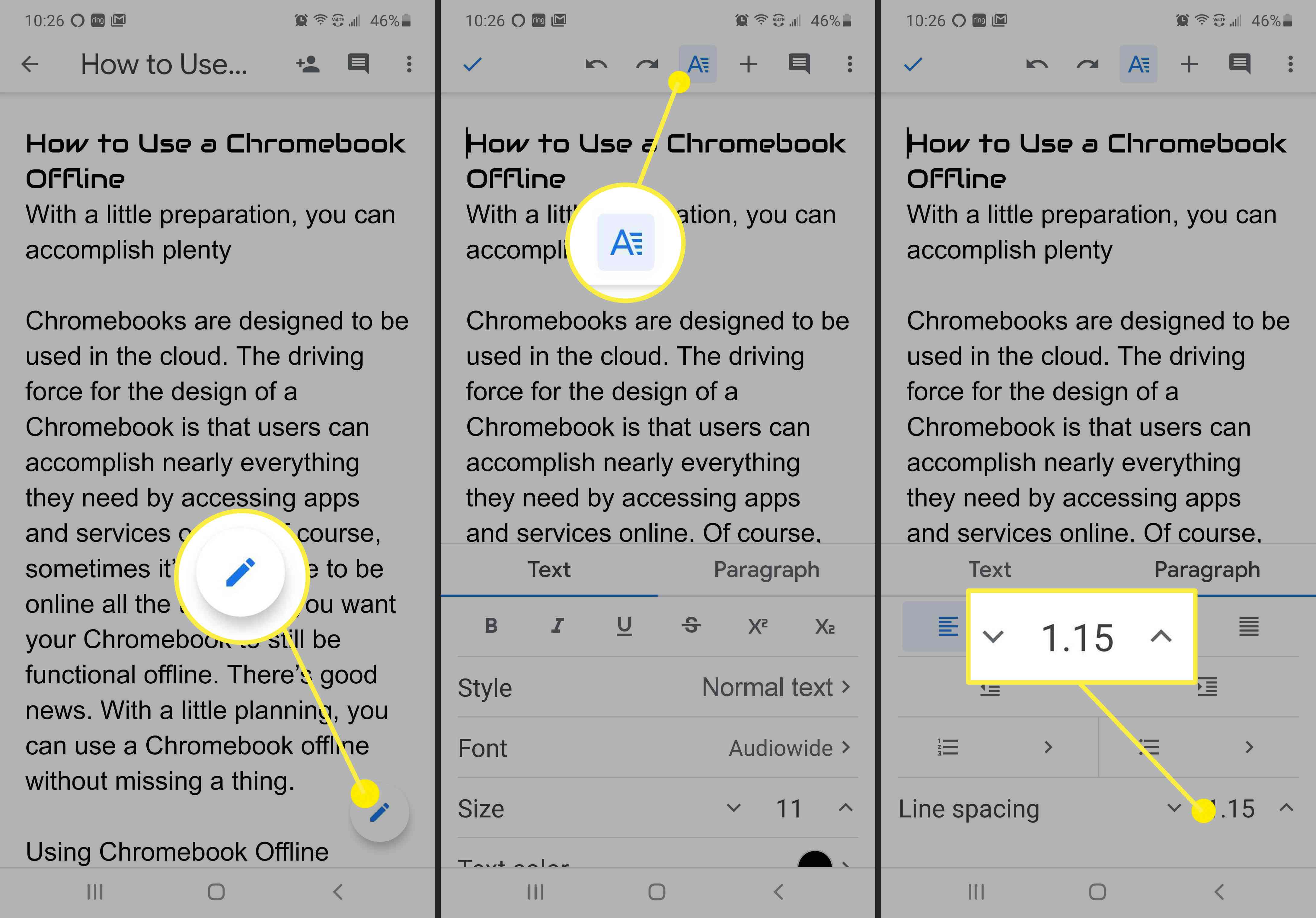
När andra typer av avstånd behövs
Enstaka och dubbla avstånd är inte de enda alternativen du har i Google Dokument. Oavsett om du arbetar med Radavstånd alternativet i Formatera menyn eller i verktygsfältet har du också några andra alternativ. Du möts först med alternativ för snabbavstånd för Enda, 1.15, 1.5och Dubbel. Dessa snabbval är de vanligaste alternativen för linjeavstånd, men du kan välja Anpassat avstånd för att skapa ett linjeavstånd som är unikt för dina behov för att passa det dokument du skapar. Anpassat avstånd öppnar en Anpassat avstånd dialogruta som låter dig ställa in både linjeavstånd och avstånd före och efter ett stycke. Detta kommer att tillämpas på den markerade texten eller vilken text som helst efter att du har gjort ändringar tills du ändrar dessa alternativ igen. Dessutom har du i båda menyerna möjlighet att Lägg till ett mellanslag före ett stycke eller Lägg till ett mellanslag efter ett stycke. Detta lägger automatiskt till utrymme i början eller slutet (eller båda) av stycken vid en hård retur. Du kan också välja hur linjeavstånd påverkar dokumentflödet genom att välja hur varje rad ska bete sig när du skapar en ny sida. Du kan välja att Fortsätt med nästa, Håll raderna ihop, eller Förhindra enstaka rader. Alla dessa alternativ kommer att påverka hur stycken bryts upp när du når slutet av en sida och börjar en ny.