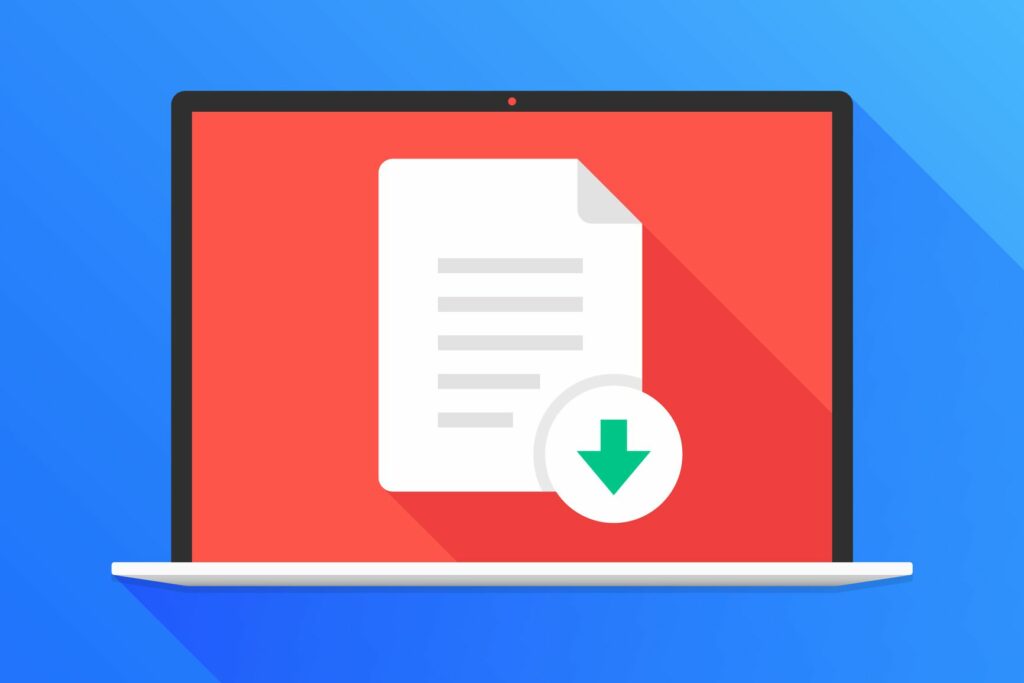
Med tanke på hur vanliga PDF- och World-dokumentfilformaten är, skulle du tro att det skulle finnas ett enkelt sätt att konvertera PDF-filer till Word-dokument. Tyvärr är det inte fallet.
Konvertera till Word för enklare redigering
Den största fördelen med att förvandla en PDF till en Word-fil är att det gör det enkelt att redigera och formatera i Microsoft Word. När du är redigerad i Word kan du konvertera den till en PDF-fil med Exportera funktion under Fil flik. För att konvertera din PDF till en Word-fil behöver du några extra verktyg. Här är tre sätt att göra det.
Konvertera med ett gratis webbaserat verktyg
Det enklaste och snabbaste sättet att konvertera en PDF till en Word-fil som du kan öppna på din Mac är att använda ett av de många gratis webbaserade omvandlarverktygen. I detta exempel används Smallpdf. Smallpdfs PDF till Word-konverteringsverktyg är gratis att använda men webbplatsen erbjuder fler verktyg och funktioner med sina betalda premiumplaner.
-
Öppna smallpdf.com/pdf-to-word i en webbläsare på din Mac. Dra PDF-filen till det blå utrymmet på webbsidan eller välj Välj filer för att hitta PDF-filen och ladda upp den.
-
Om PDF-filen är lagrad i ditt Google Drive-konto eller ditt Dropbox-konto väljer du pilikonen bredvid Välj filer och välj sedan Från Google Drive eller Från Dropbox för att öppna Google Drive eller Dropbox och välj filen direkt från ditt konto.
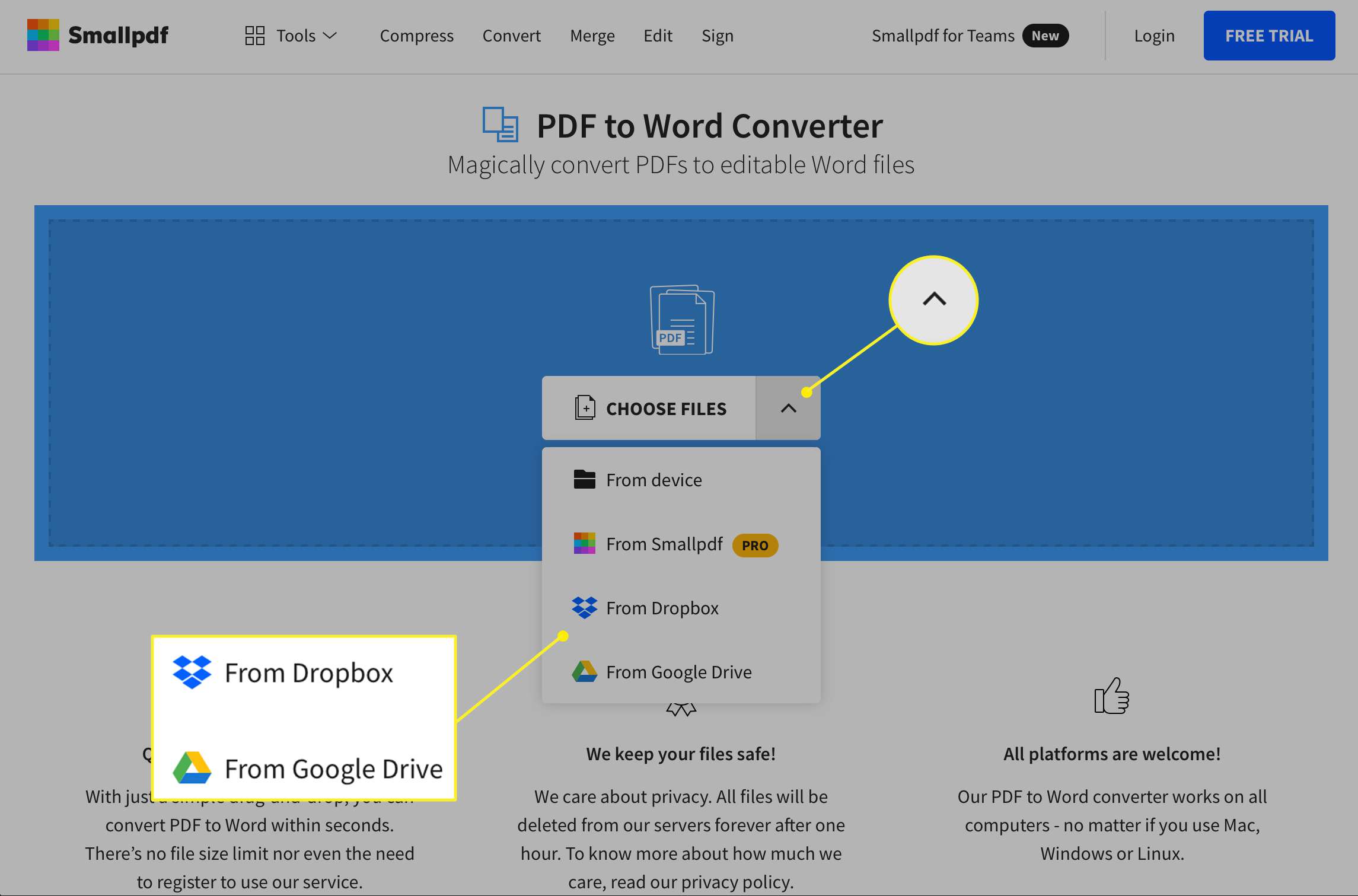
Det kan ta flera sekunder eller längre innan konverteringsförloppet slutförs, beroende på filens storlek och hastigheten på din internetanslutning.
-
När konverteringen är klar väljer du nedåtpil bredvid filnamnet för att ladda ner det som en DOCX-fil.
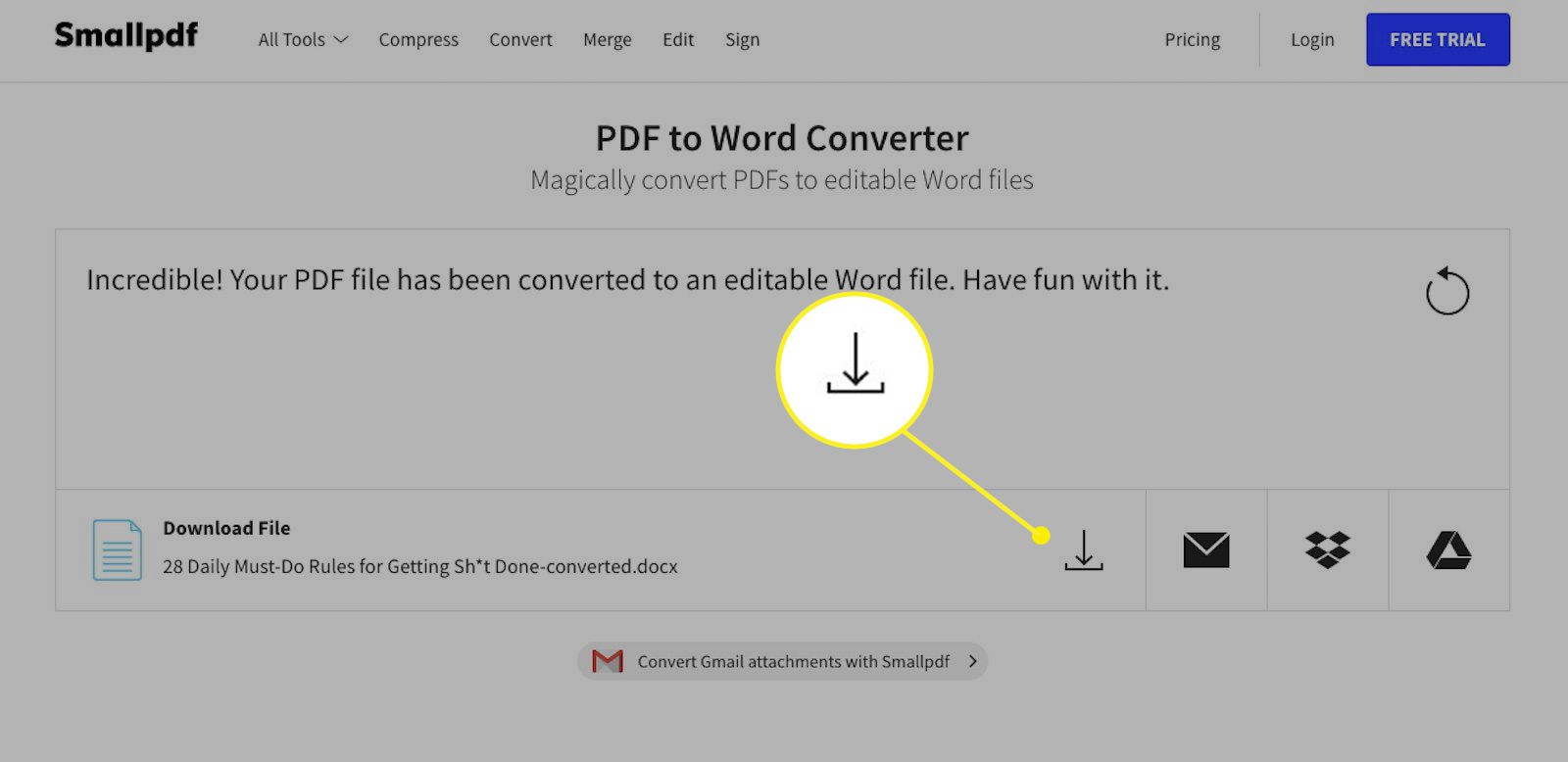
Du kan också välja kuvert för att skapa en länk på webben, Dropbox ikonen för att spara den i ditt Dropbox-konto eller Google Drive ikonen för att spara den på ditt Google Drive-konto.
Använd Adobe Acrobat Pro DC för Mac för att konvertera
Det är möjligt att dölja en PDF till en Word-fil direkt från själva PDF-dokumentet – men bara om du använder en premium Adobe Acrobat Pro DC-plan. Denna plan erbjuder en komplett PDF-lösning för både Windows och Mac från 15 USD per månad med en sju dagars gratis provperiod. Den här artikeln använder den kostnadsfria testversionen av Adobe Acrobat Pro DC.
-
Gå till acrobat.adobe.com/us/en/acrobat/how-to/pdf-to-word-doc-converter.html i en webbläsare.
-
Välj Påbörja gratis provperiod och välj sedan Komma igång.
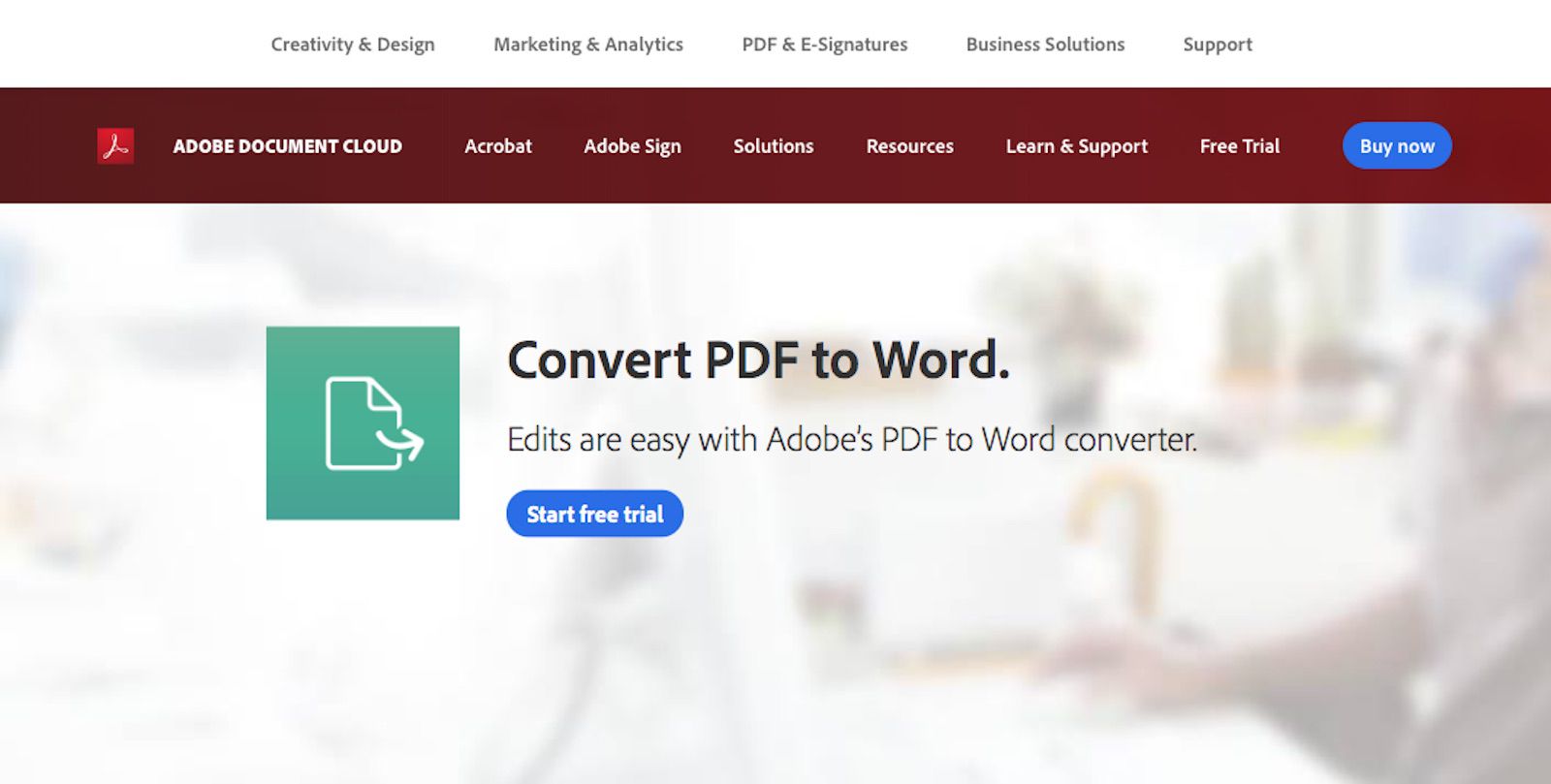
-
På nästa sida anger du din e-postadress i fältet och använder rullgardinsmenyn för att välja den plan du vill anmäla dig till (månadsvis, förbetalt årlig eller årlig betalad månad). Välj Fortsätta när du är klar.
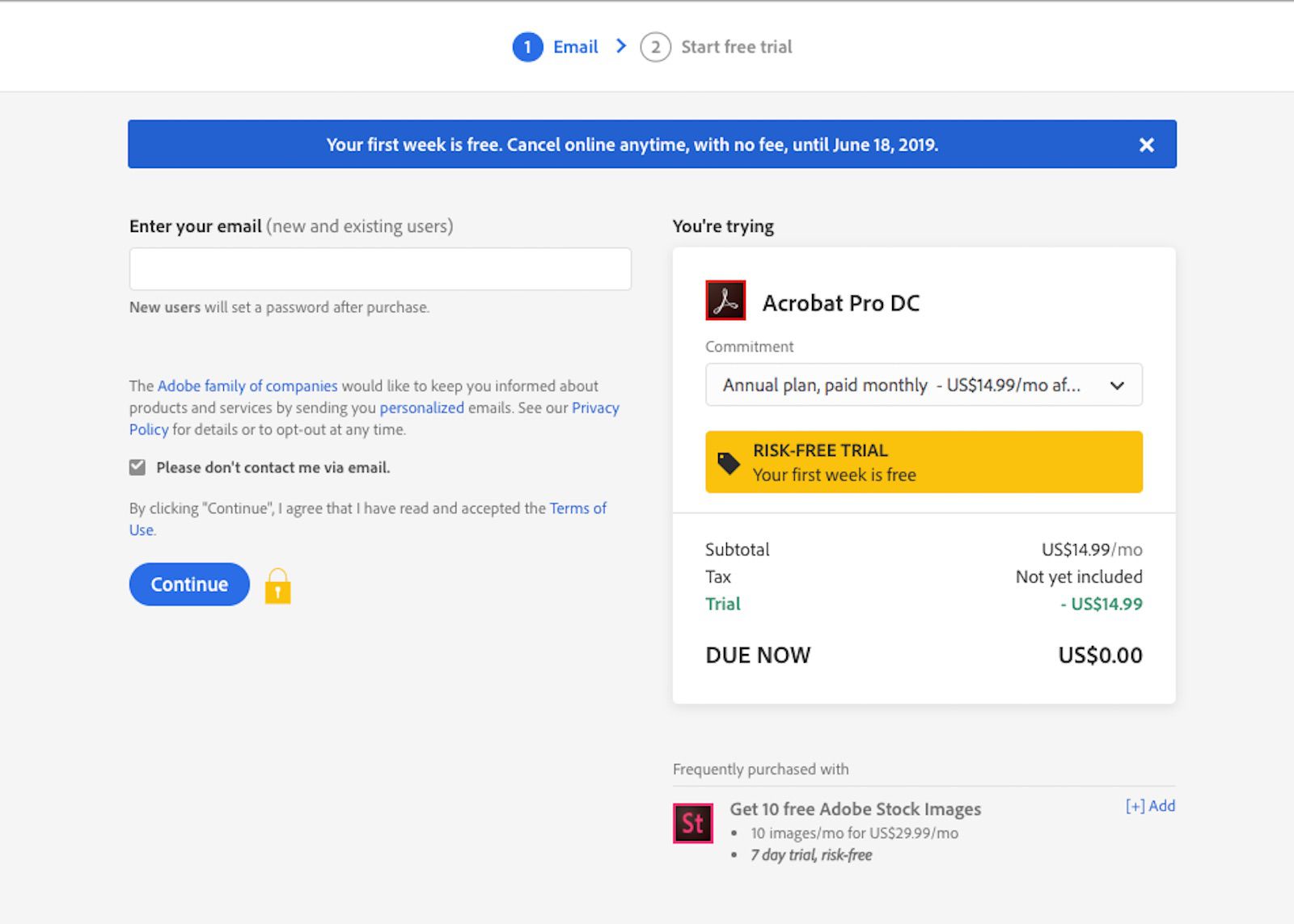
Om du bara vill testa tjänsten, avbryt planen innan provet på sju dagar är slut för att undvika att debiteras.
-
På nästa sida kan du skapa eller logga in på ditt Adobe-konto genom att ange ditt lösenord.
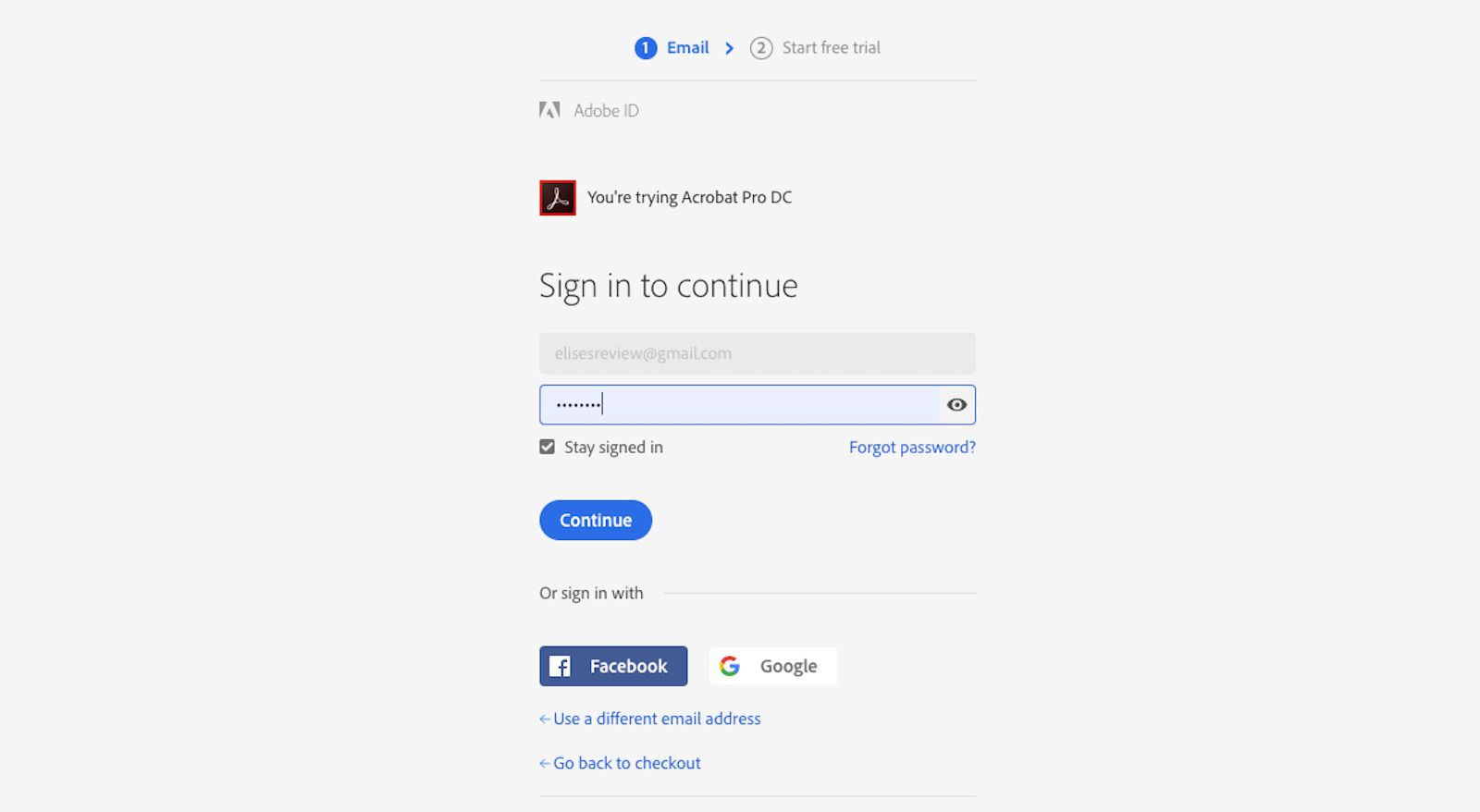
-
Ange din betalningsinformation på nästa sida och välj Påbörja gratis provperiod.
-
När din betalningsinformation har godkänts väljer du Komma igång.
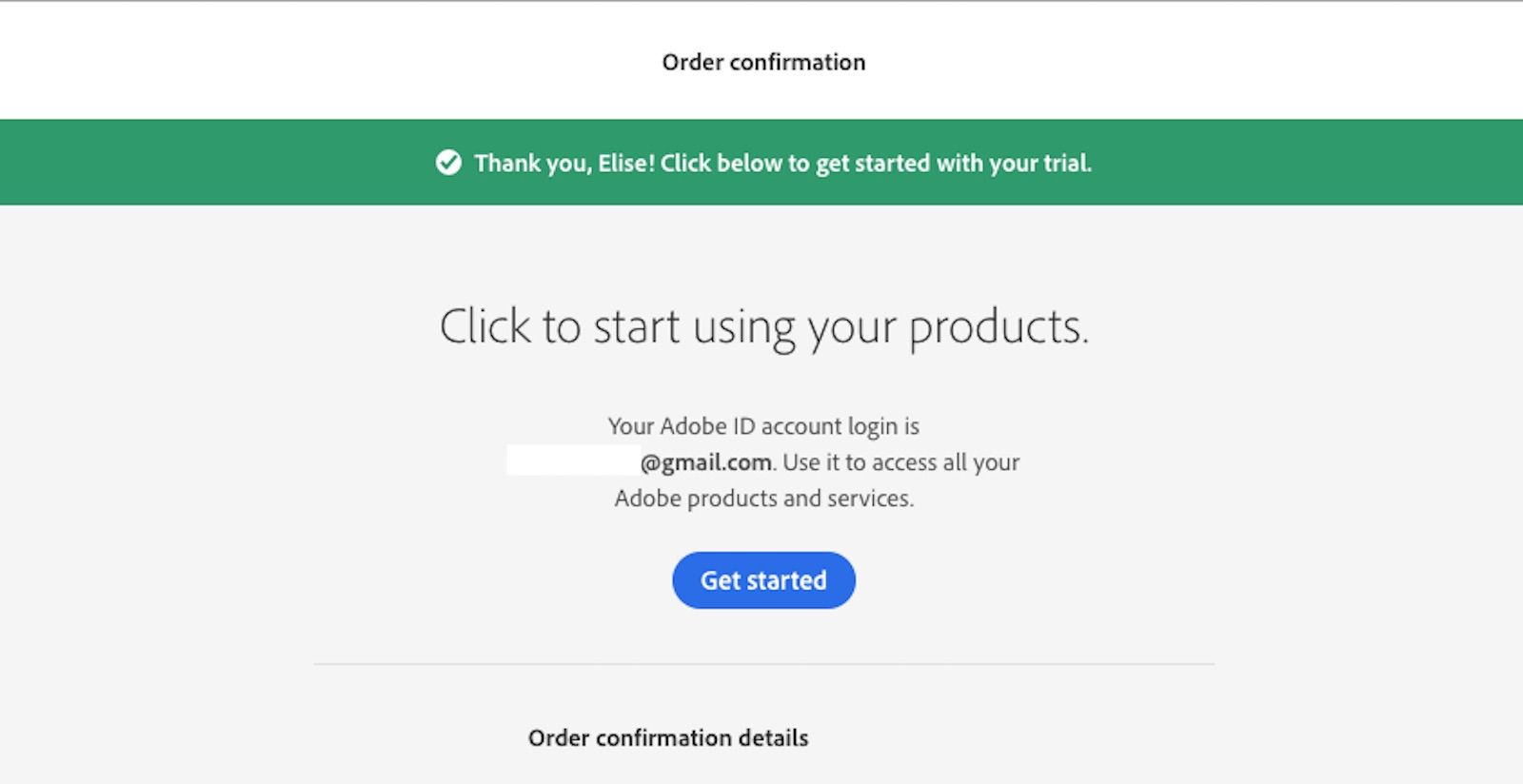
-
Acrobat Pro DC börjar ladda ner till din Mac. När nedladdningen är klar dubbelklickar du på den nedladdade filen för att starta installationen och följer instruktionerna.
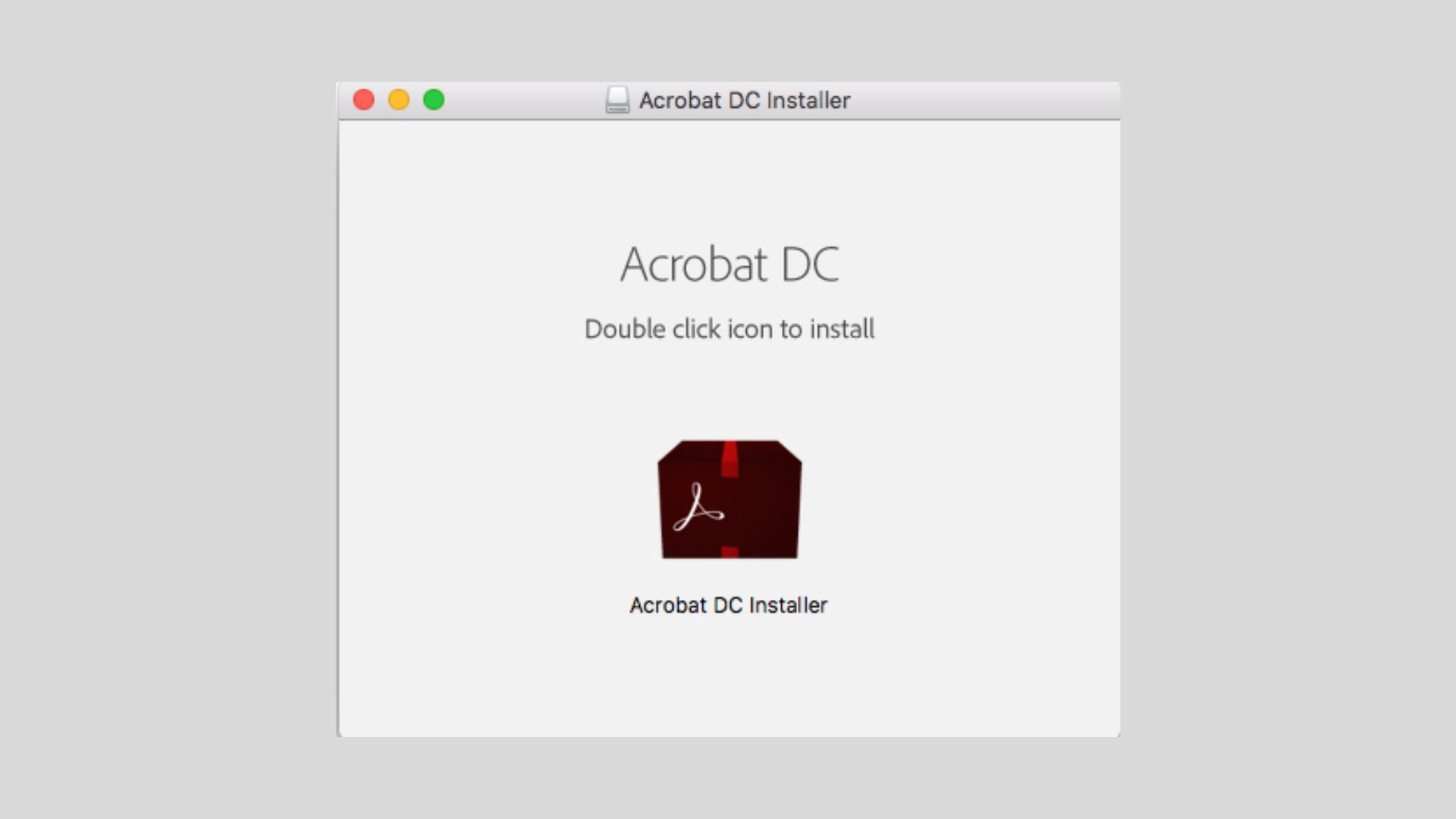
-
När fönstret Acrobat Pro DC Installer visas anger du din e-postadress och ditt lösenord och väljer Logga in.
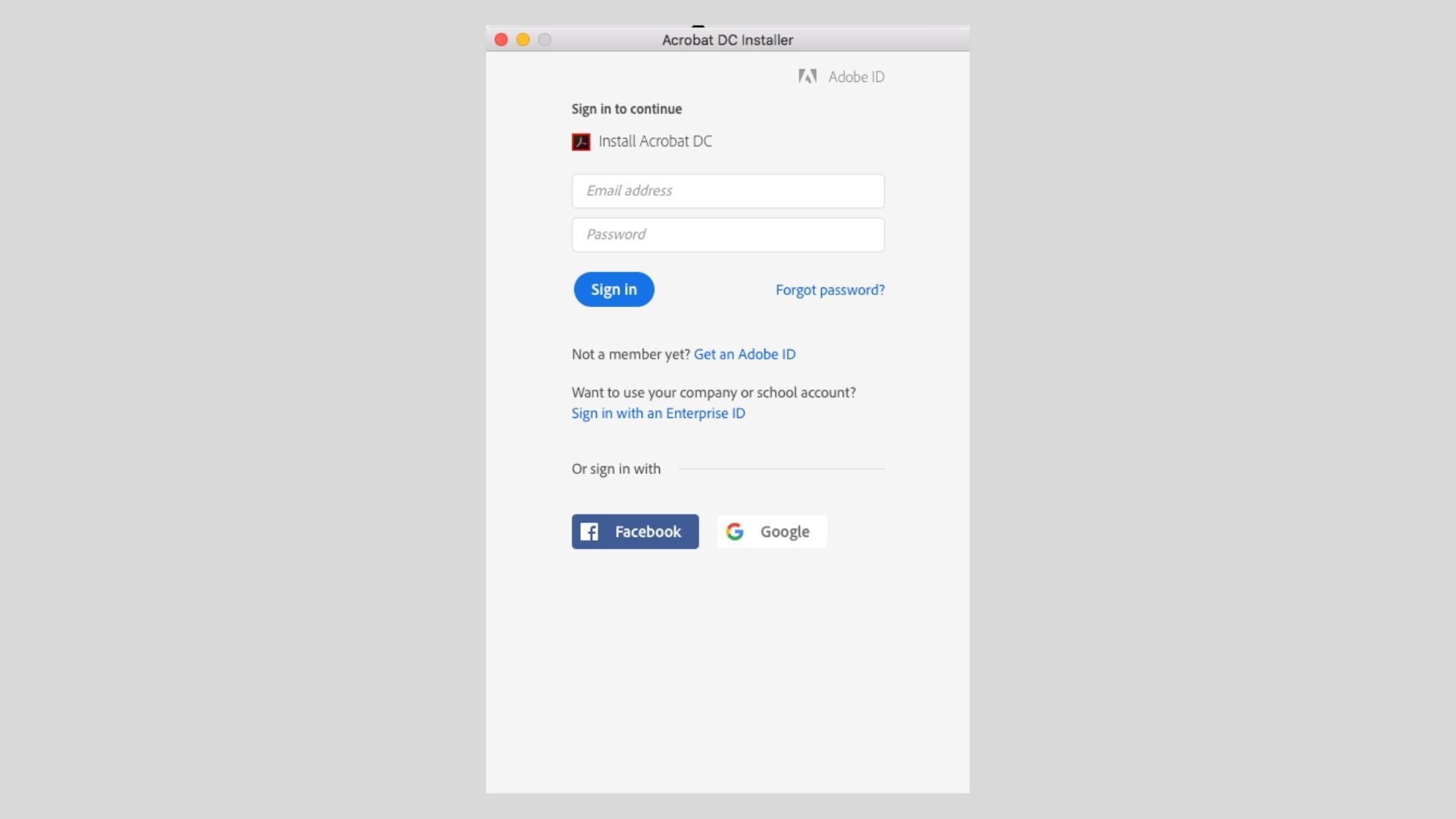
-
Använd listrutorna för att besvara frågorna. Välj Fortsätta när du är klar.
-
Välj Börja installera. Installationen kan ta flera minuter.
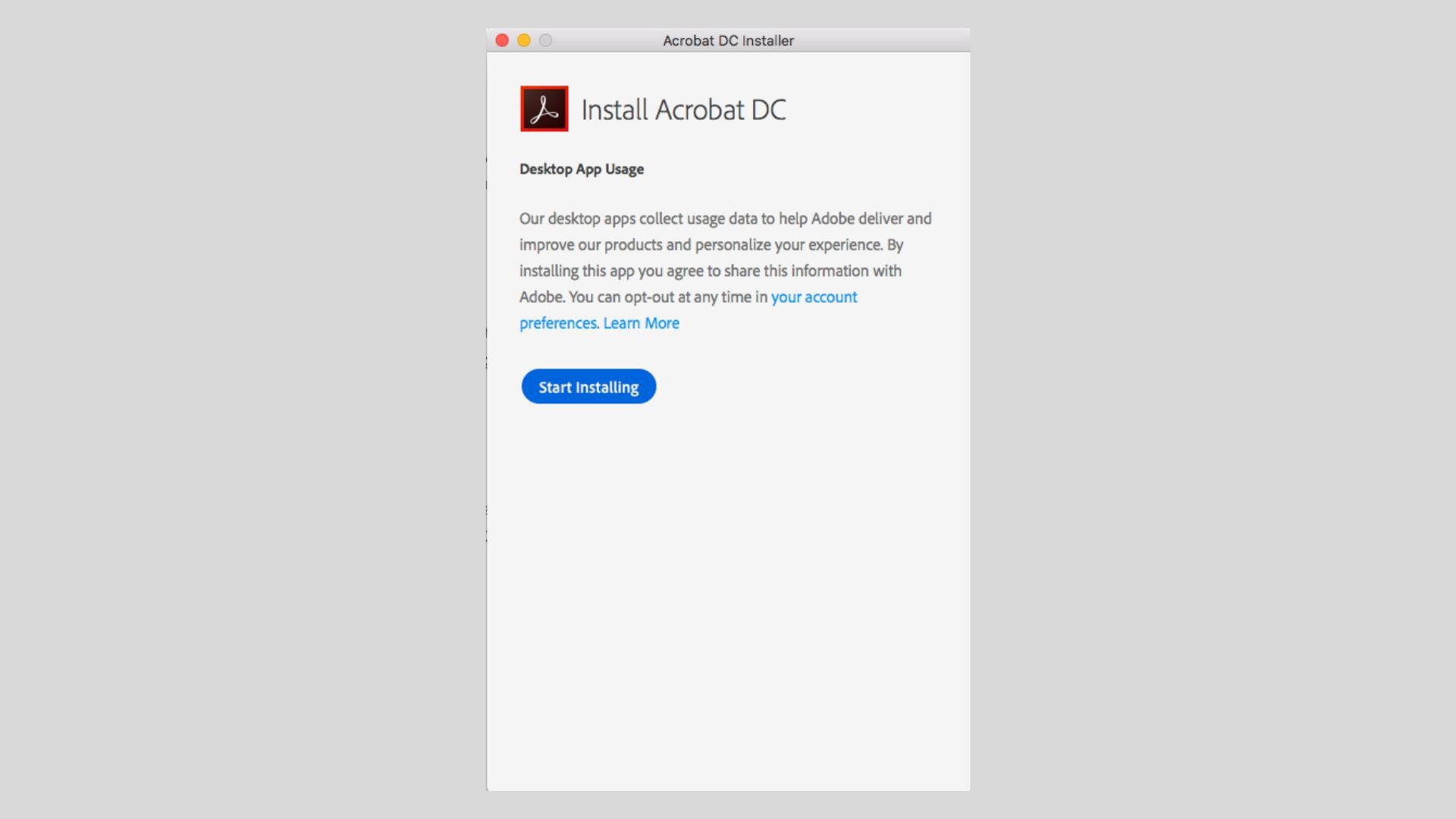
-
När installationen är klar öppnas Acrobat Pro DC-applikationen automatiskt. Välj Öppna fil för att hitta och välja den PDF-fil du vill konvertera.
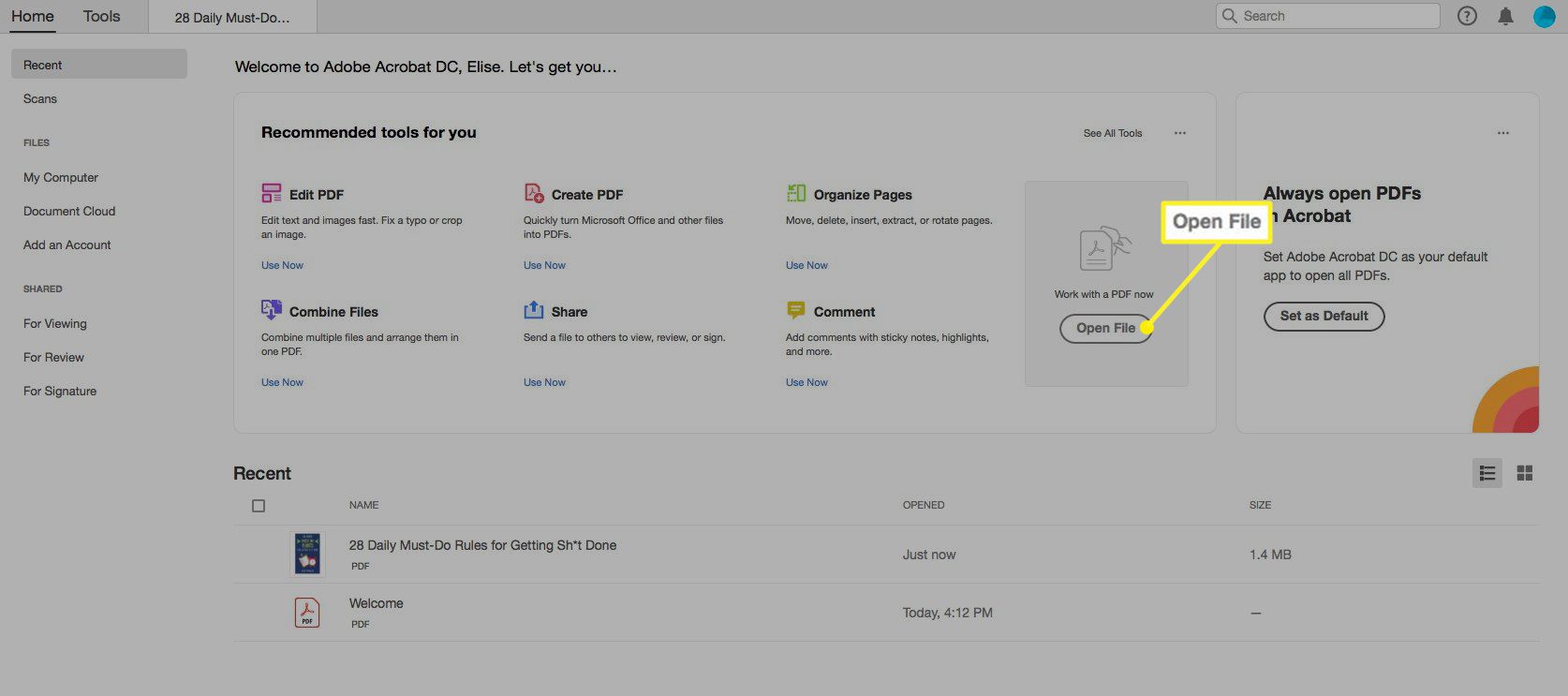
-
Välj den vertikala menyn till höger om PDF-filen Exportera PDF.
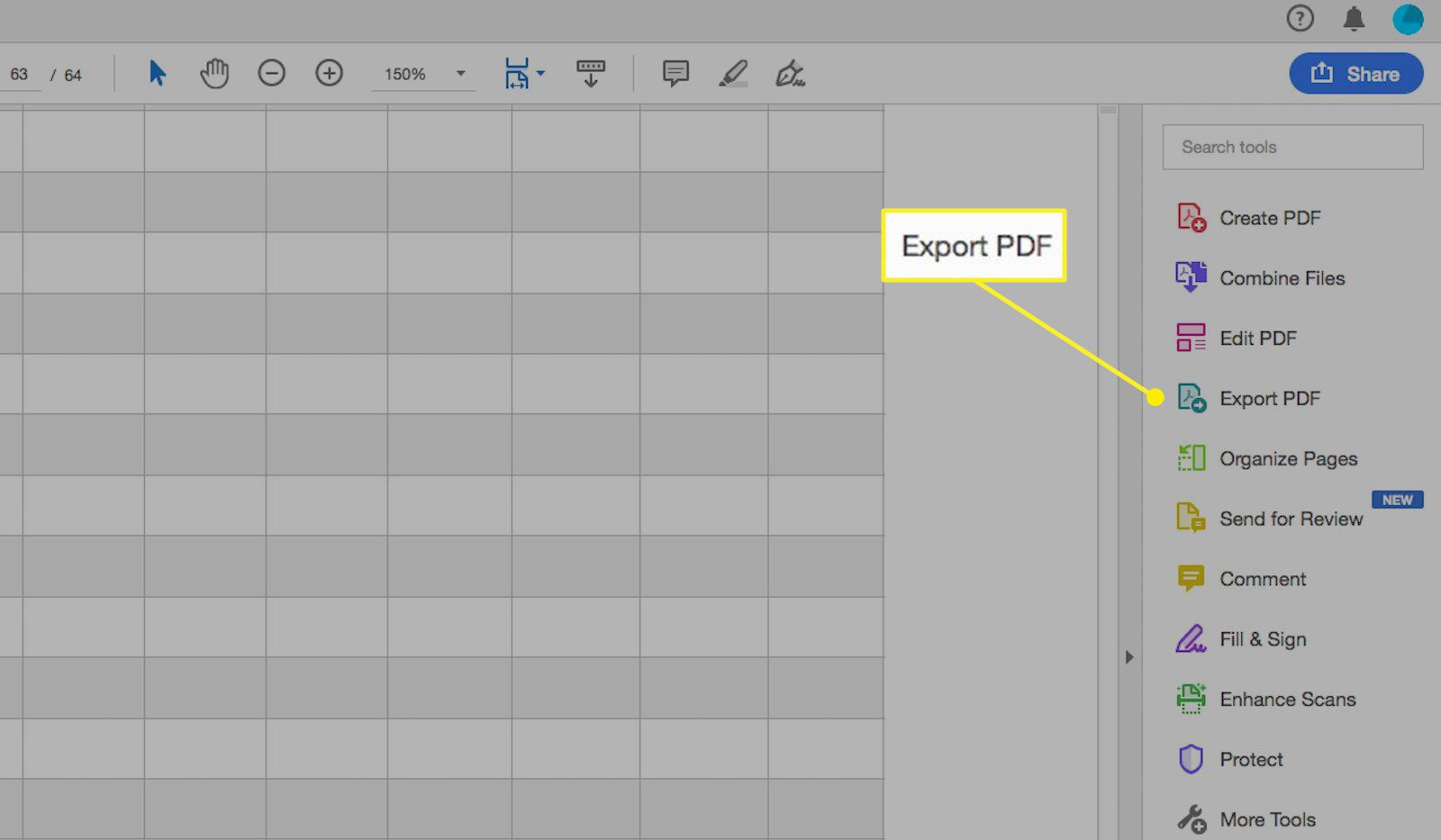
-
På nästa sida, se till att Microsoft Word alternativet är markerat i blått. Du kan också välja kugghjulsikonen för att göra dina DOCX-inställningar. Välj sedan Exportera.
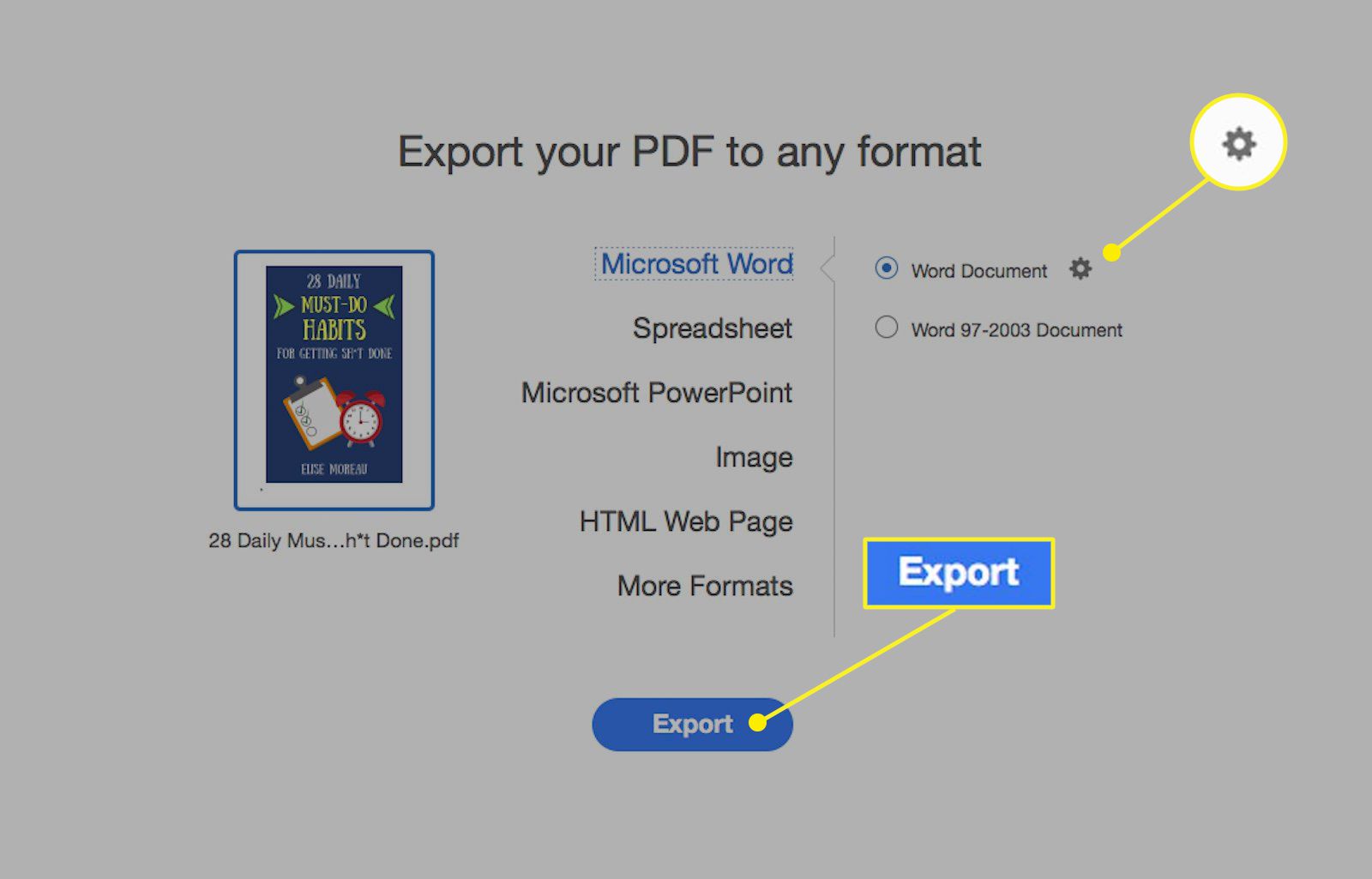
-
Använd nästa fönster för att välja var du vill spara filen på din Mac. Du kan också byta namn på filen och välja Spara. När konverteringen är klar öppnas filen automatiskt i Word.
Konvertera med ett befintligt program på din Mac
Det sista sättet att konvertera en PDF till ett Word-dokument innebär att man använder ett program som heter Automator, som installeras på alla Mac-datorer. Denna applikation hjälper dig att automatisera vissa uppgifter genom att skapa arbetsflöden. Även om det inte kan konvertera PDF-filer direkt till DOC- eller DOCX-filformat, kan du använda Automator för att spara PDF-filer som rich text-filer, som du sedan kan öppna i Word och sedan spara som en Word-fil. Följande instruktioner gäller Mac-datorer som kör macOS 10.4 eller senare.
-
Öppna Applikationer mappen och välj Automator applikationsikon.
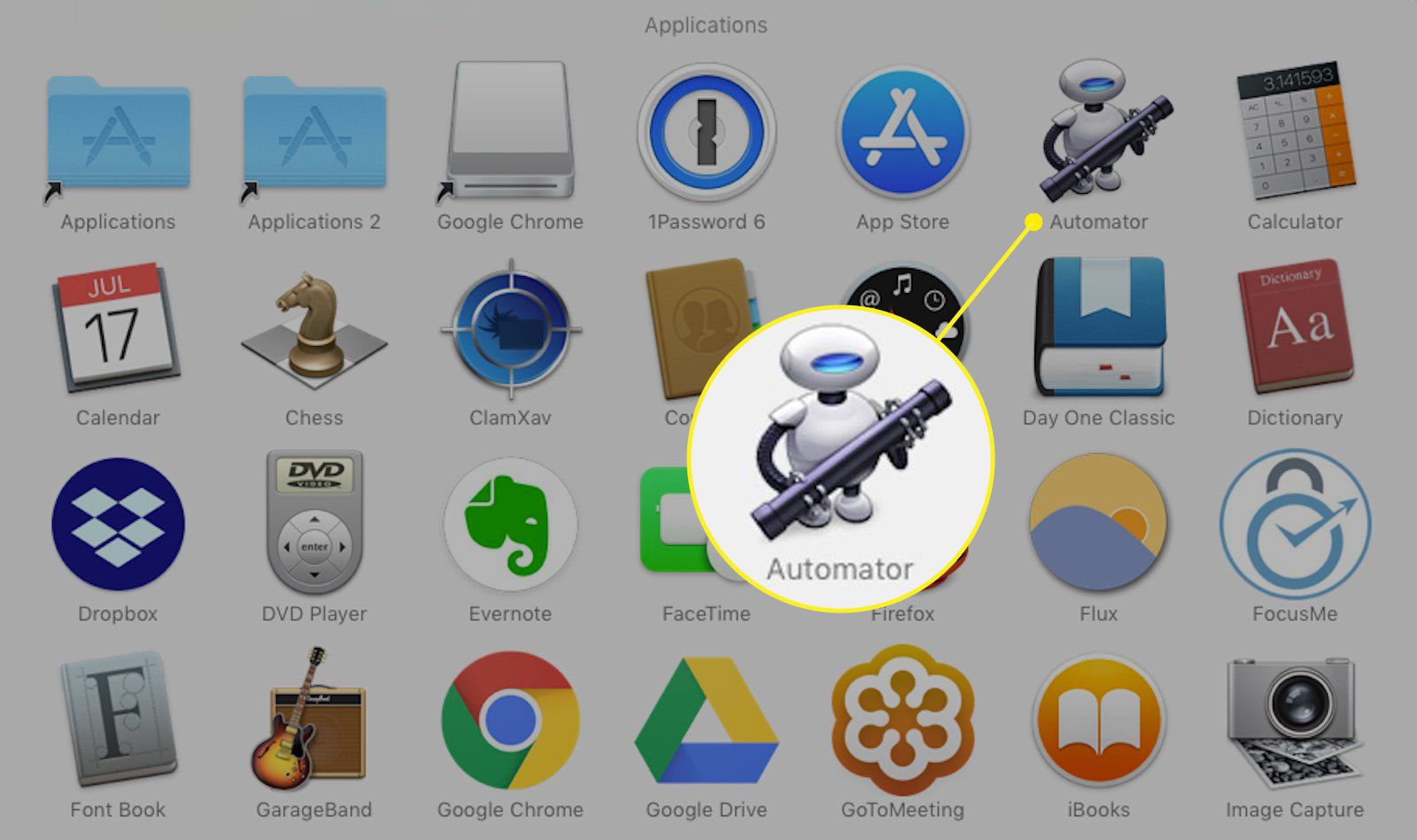
-
Välj Arbetsflöde i Välj en typ för ditt dokument och välj Välja.
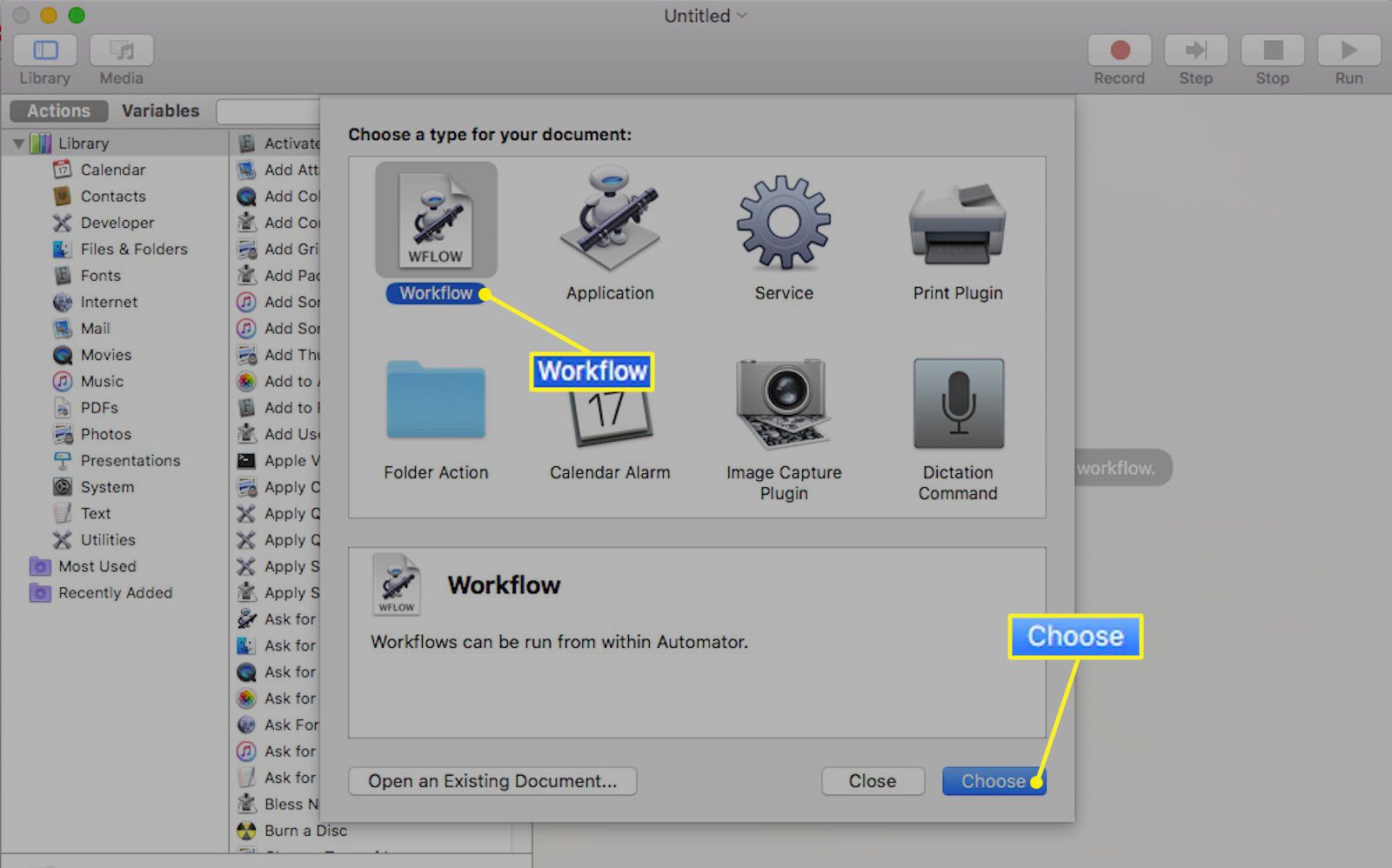
-
Välj i den vertikala kolumnen längst till vänster om fönstret Filer och mappar. Välj i den mellersta kolumnen Be om Finder-objekt och dra det in i det öppna utrymmet till höger. Du ser en ny ruta visas.
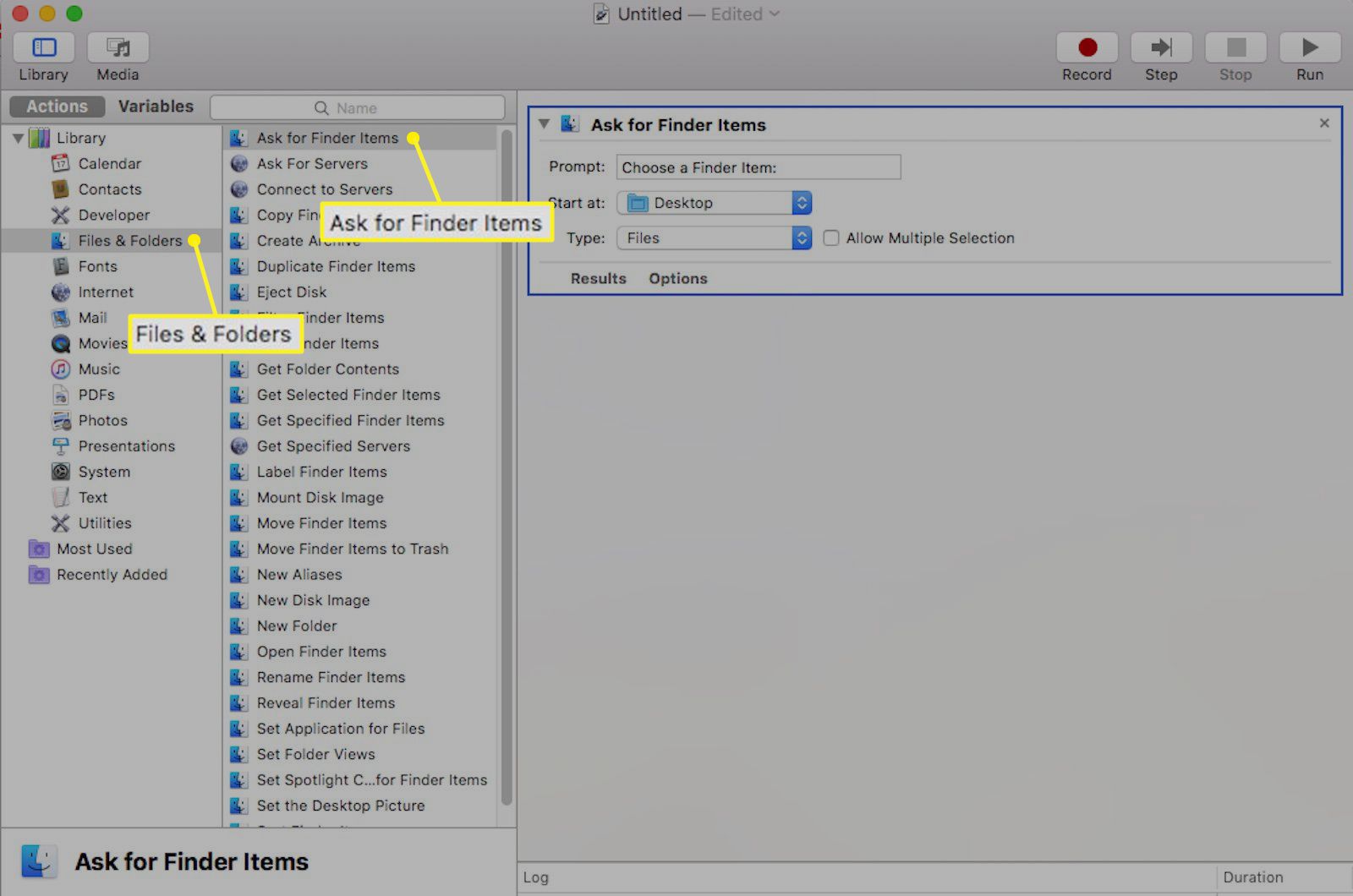
-
Välj på samma skärm PDF-filer i kolumnen längst till vänster. Välj i den mellersta kolumnen Extrahera PDF-text och dra det till det öppna utrymmet till höger, under den första rutan. En annan ruta visas.
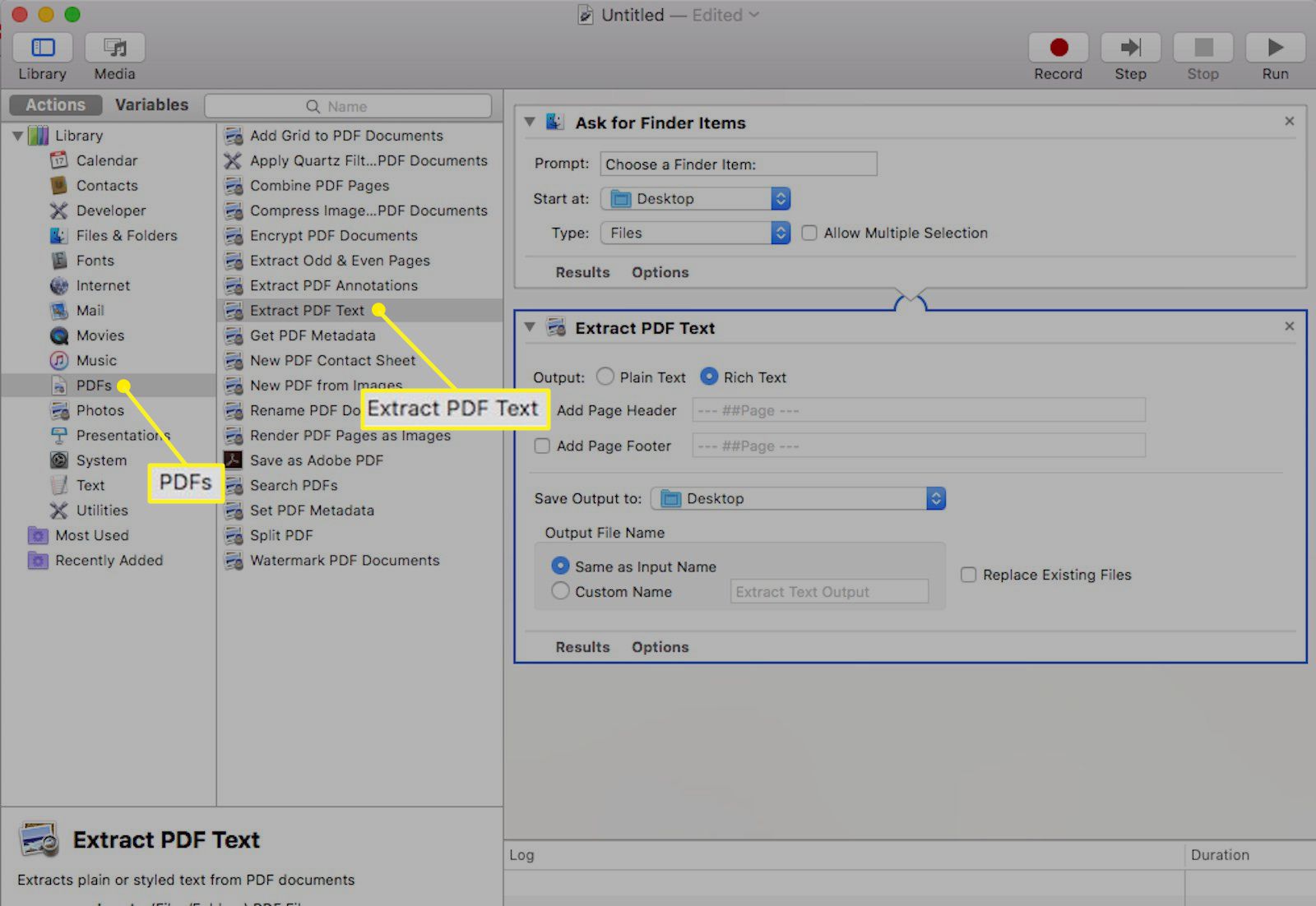
-
Välj i rutan Extrahera PDF-text Rik text istället för vanlig text för utdata.
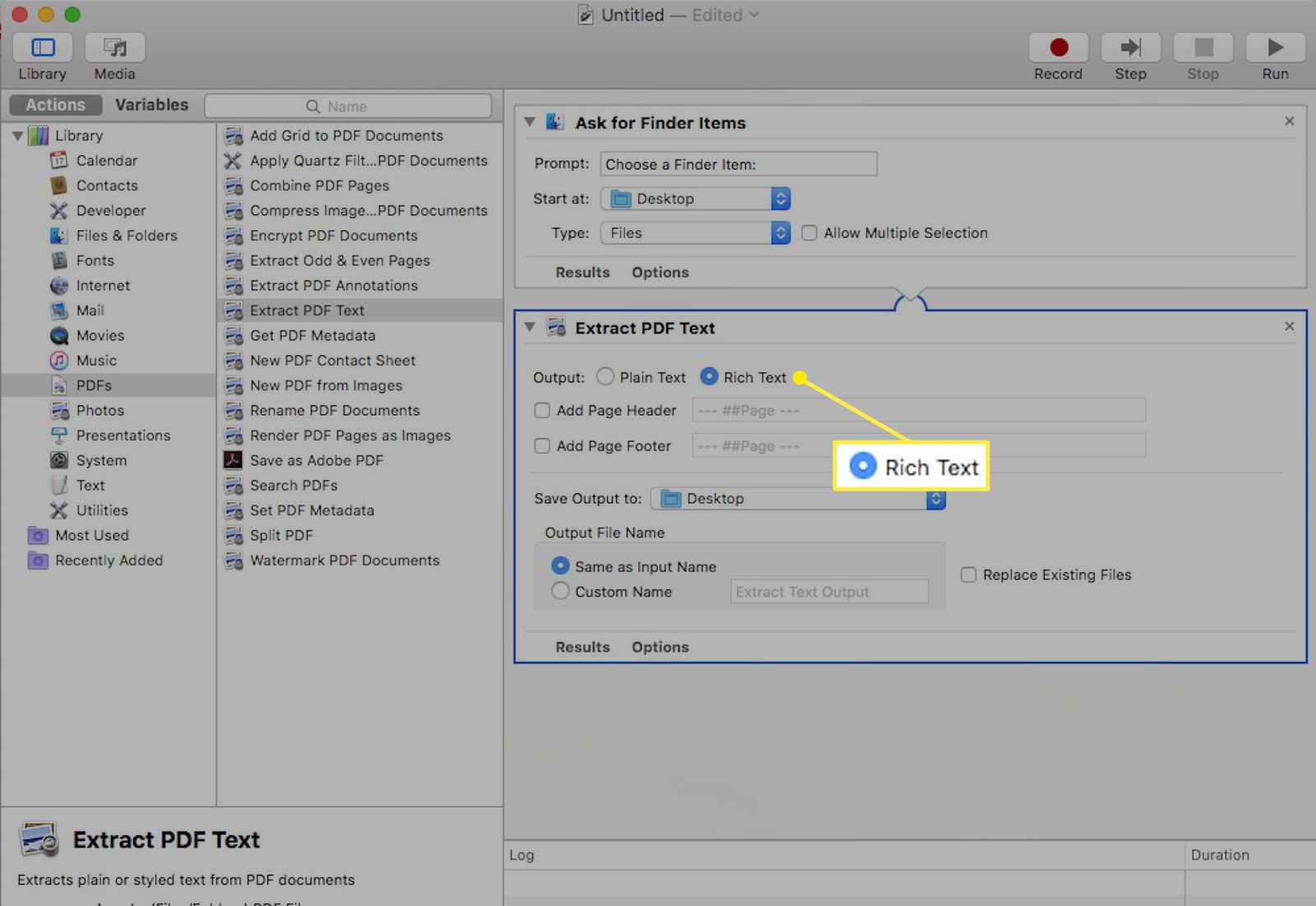
-
Välj Fil > Spara och ge ditt nyskapade arbetsflöde ett namn i listrutan. Välj Ansökan istället för arbetsflöde bredvid filformat. Du kan nu spara den var som helst på din Mac.
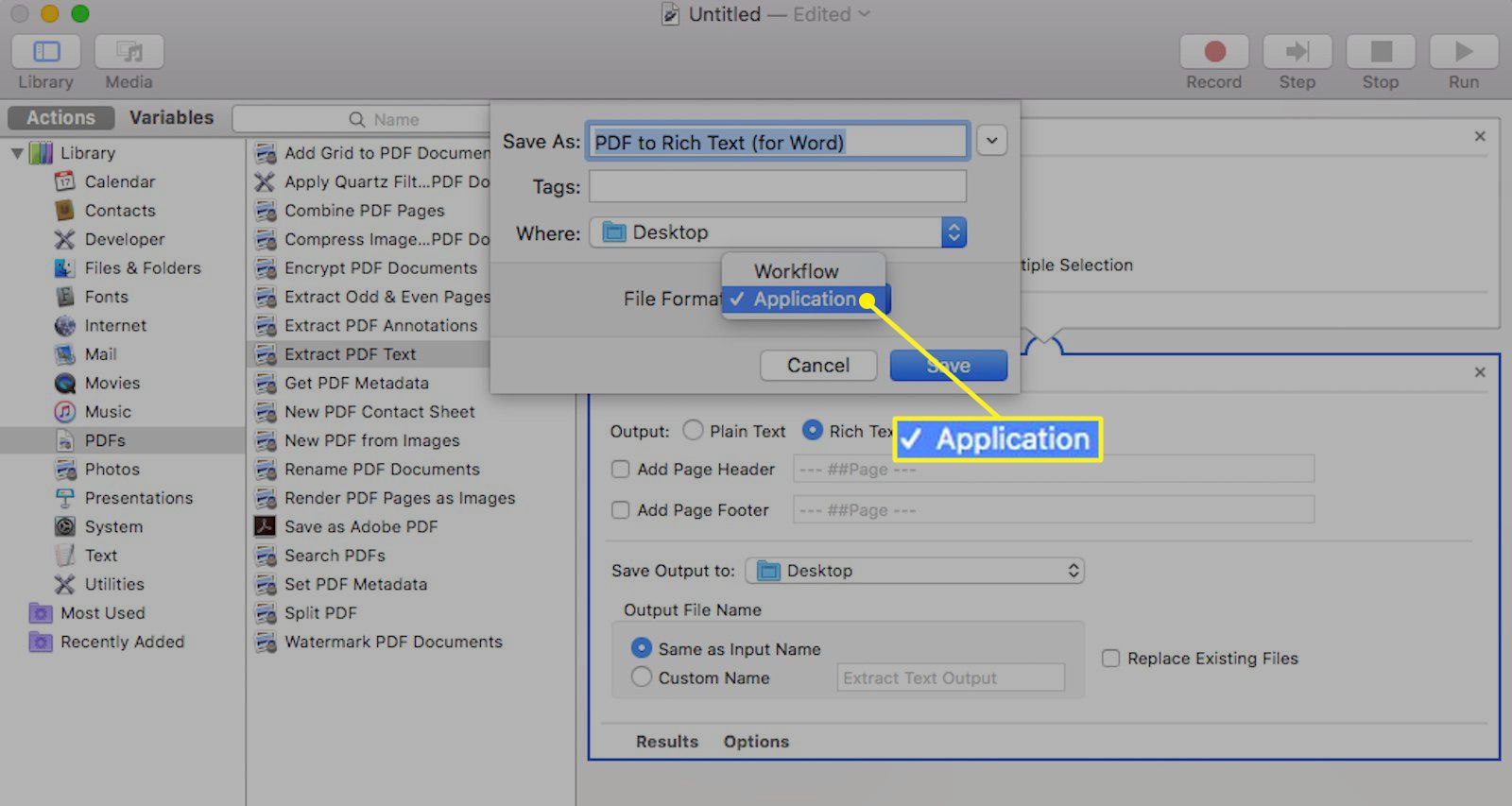
-
Gå till mappen där du just sparade arbetsflödesappen och dubbelklicka på den för att öppna mappen. Dubbelklicka på robot ikon med namnet du tilldelade den.
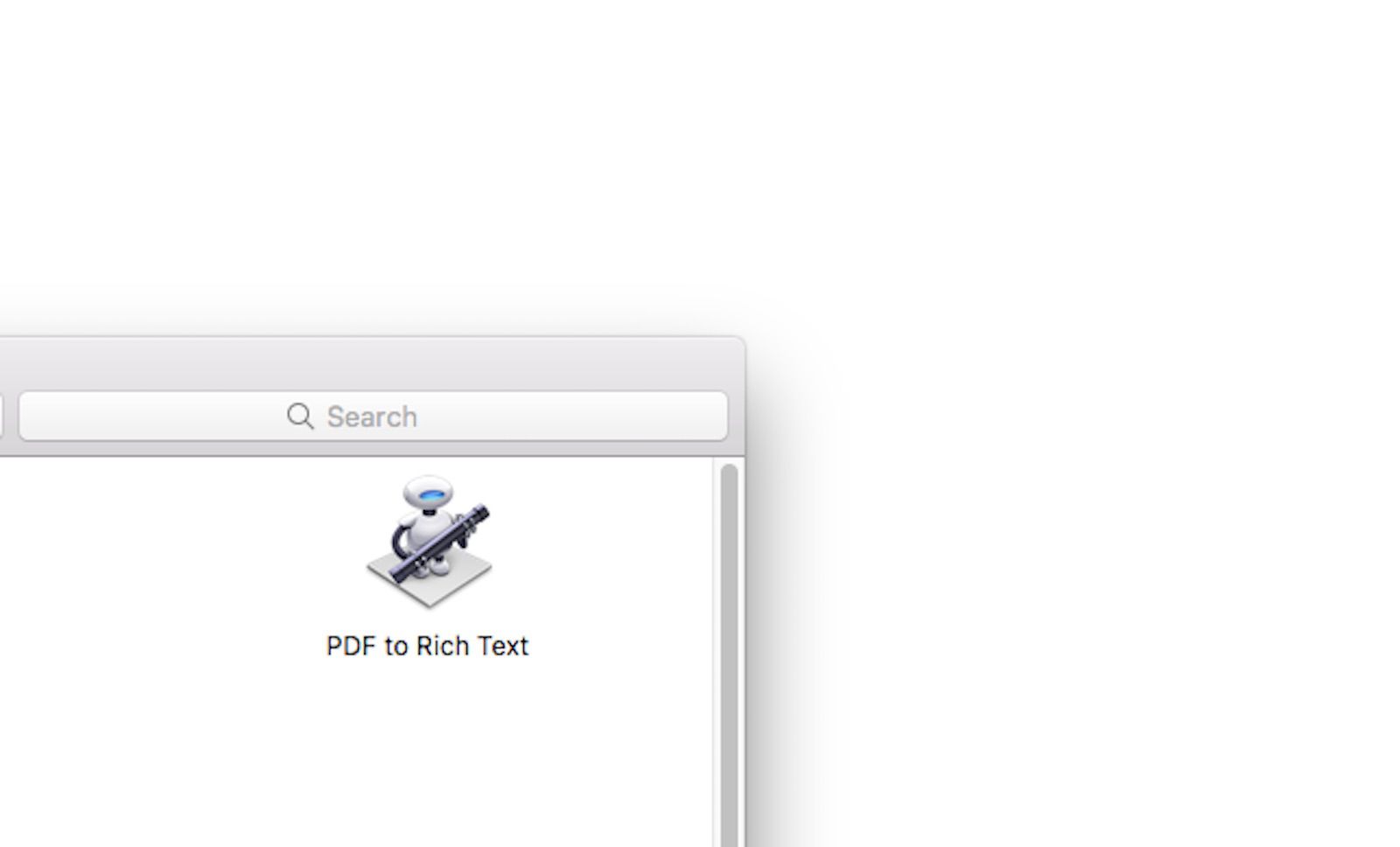
-
Välj PDF-filen och välj sedan Välja. PDF-filen konverteras automatiskt och sparas som ett Rich Text-dokument i samma mapp där den ursprungliga PDF-filen sparades.
-
Högerklicka på det nyligen skapade Rich Text-dokumentet, håll muspekaren över Öppna med och välj Ord. När du väl har öppnat den i Word kan du spara filen som en vanlig Word-fil.
När du vill konvertera en PDF till en Word-fil kan du använda arbetsflödesapplikationen som du skapade i ovanstående steg. Överväg att behålla den på din dator så att du inte behöver skapa en ny varje gång du vill konvertera en PDF till en Word-fil.