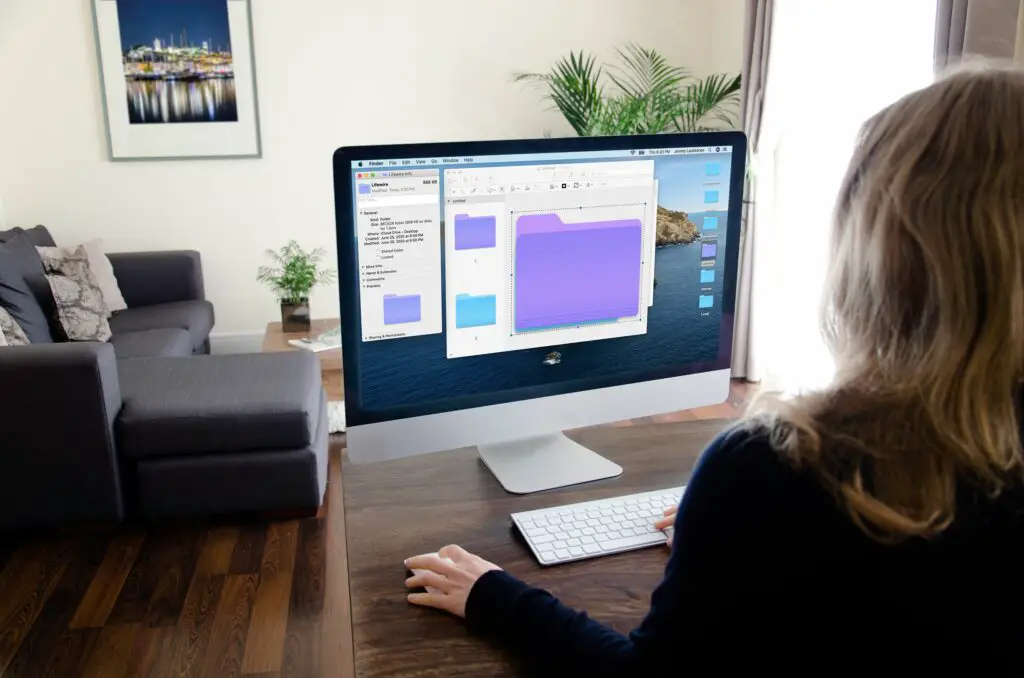
Vad du ska veta
- Använd förhandsgranskningsappen: Först, kopiera mapp. Nästa, in Förhandsgranska app, gå till Fil > Nytt från Urklipp > Markeringsverktyg ikon.
- Välj sedan Justera färg ikon> justera med nyansreglage. Kopiera färgad mapp. Gå tillbaka till Mapp Info låda > välj mapp> klistra.
- Du kan också använda appar som Folder Color för att automatisera processen.
Den här artikeln förklarar hur man använder Macs inbyggda förhandsgranskningsapp för att färgkoda dina mappar till vilken färg som helst i regnbågen, eller till och med ersätta standardmappikonerna med dina egna bilder. Om det är för komplicerat kan du också utföra samma uppgift mycket snabbare med en premiumapp från App Store.
Sätt att anpassa mappfärger på Mac
Mappar i macOS är alla en trevlig blå nyans, vilket kan leda till ett hav av likhet på skrivbordet som så småningom blir svårt att navigera. Om du har några viktiga som du vill hålla reda på kan du ändra mappfärg på Mac utan alltför mycket besvär. Apple ger dig några olika sätt att ändra mappfärger i macOS, och du kan också använda anpassade ikoner som inte är mappar istället för den traditionella mappikonen. Här är de viktigaste sätten att anpassa dina mappikoner:
- Använd den inbyggda förhandsgranskningsappen: Den här metoden använder appen Förhandsgranska för att justera färgen på en mappikon.
- Kopiera en annan bild med appen Förhandsgranska: Den här metoden kopierar ett foto eller en ikon med appen Förhandsgranska så att den kan ändra färgen på en mappikon, ersätta den med en bild eller till och med ersätta den med en anpassad ikon.
- Använd en premiumapp som Mappfärg: Den här metoden kräver en premiumapp som Folder Color, som du kan köpa från appbutiken. Det automatiserar processen och gör det enklare.
Hur man ändrar mappfärg på Mac med hjälp av förhandsgranskning
Med hjälp av förhandsgranskningsappen kan du anpassa färgen på valfri mapp. Det här är en flerstegsprocess som är tillräckligt komplicerad för att du förmodligen måste hänvisa till den här guiden de första par gånger du gör det, men det är inte svårt.
-
Högerklicka eller kontroll + klicka i mappen du vill anpassa.
-
Välj Få information från snabbmenyn.
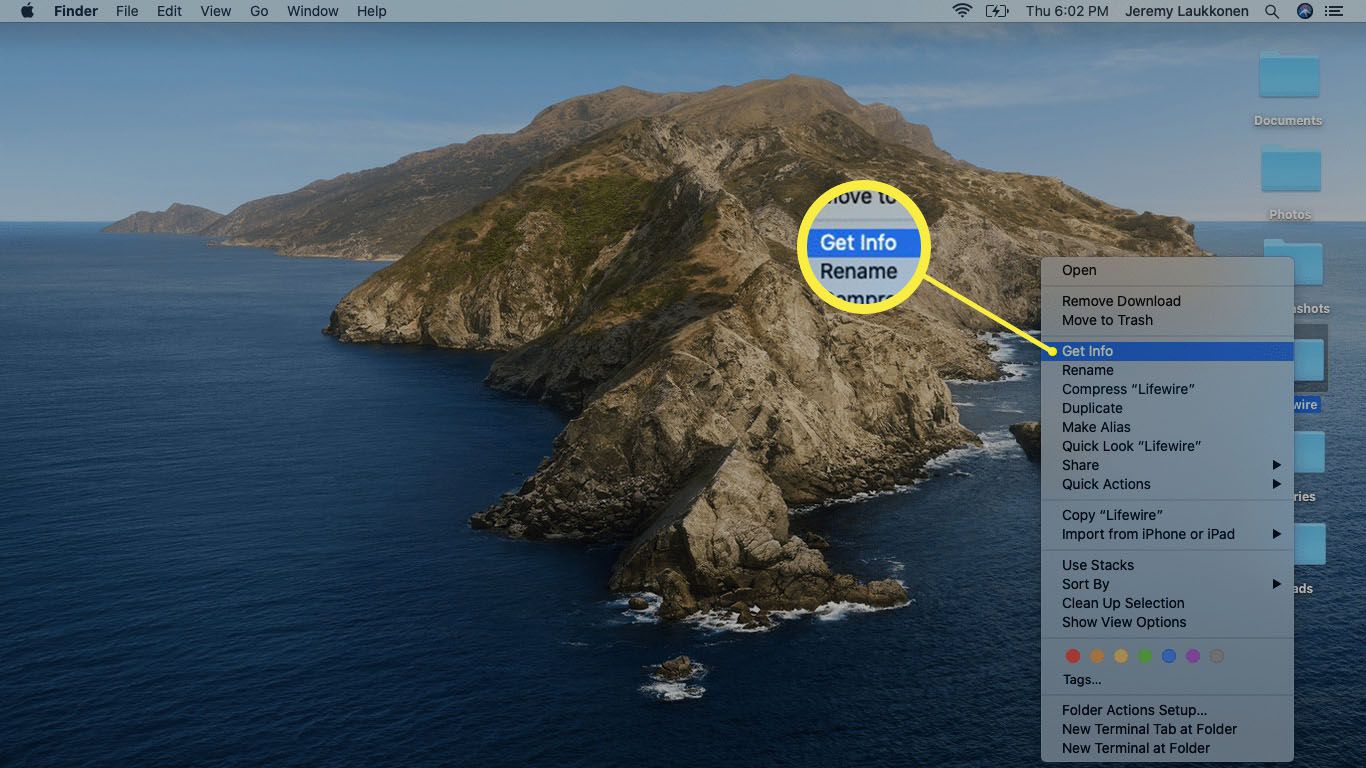
-
Klicka på mappikonen uppe till vänster i mappinfofönstret så att det är markerat.
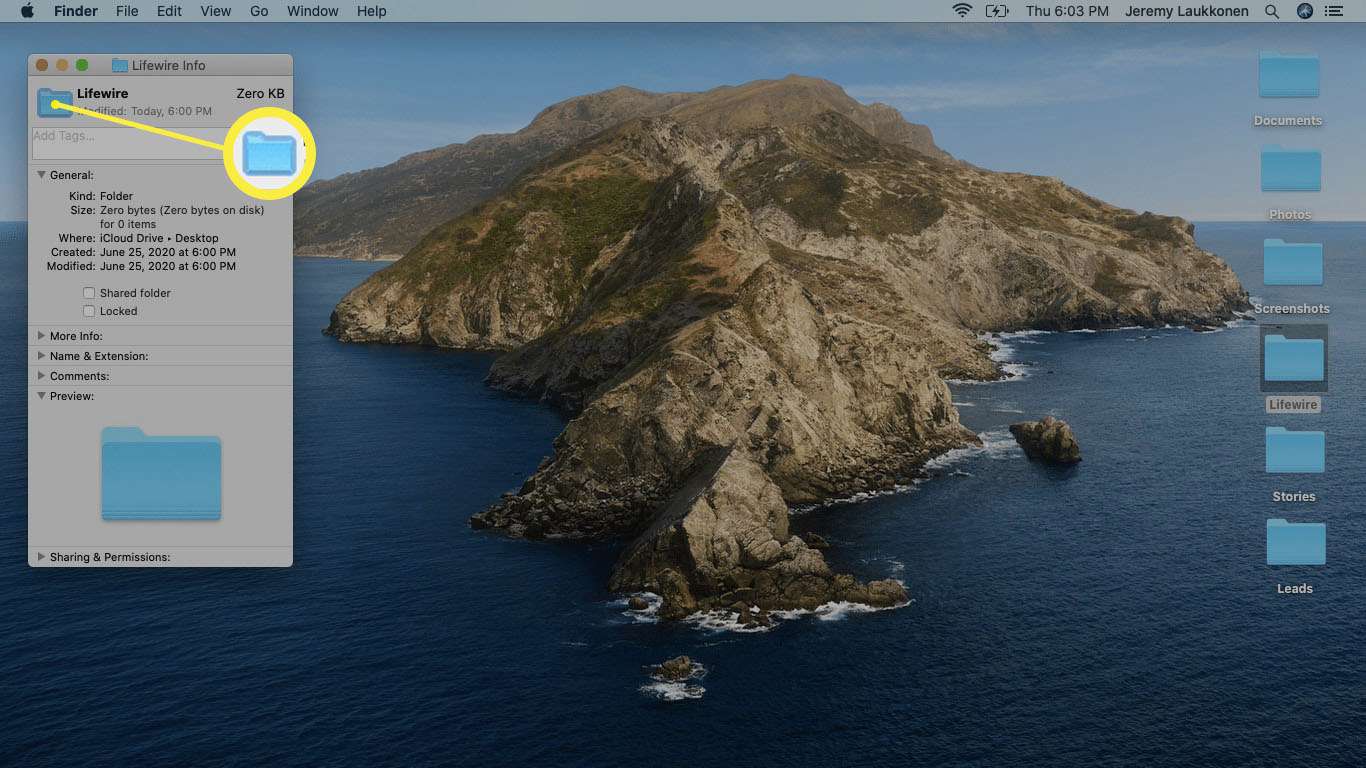
-
Klick Redigera i menyraden längst upp till vänster på skärmen och välj Kopiera från rullgardinsmenyn.
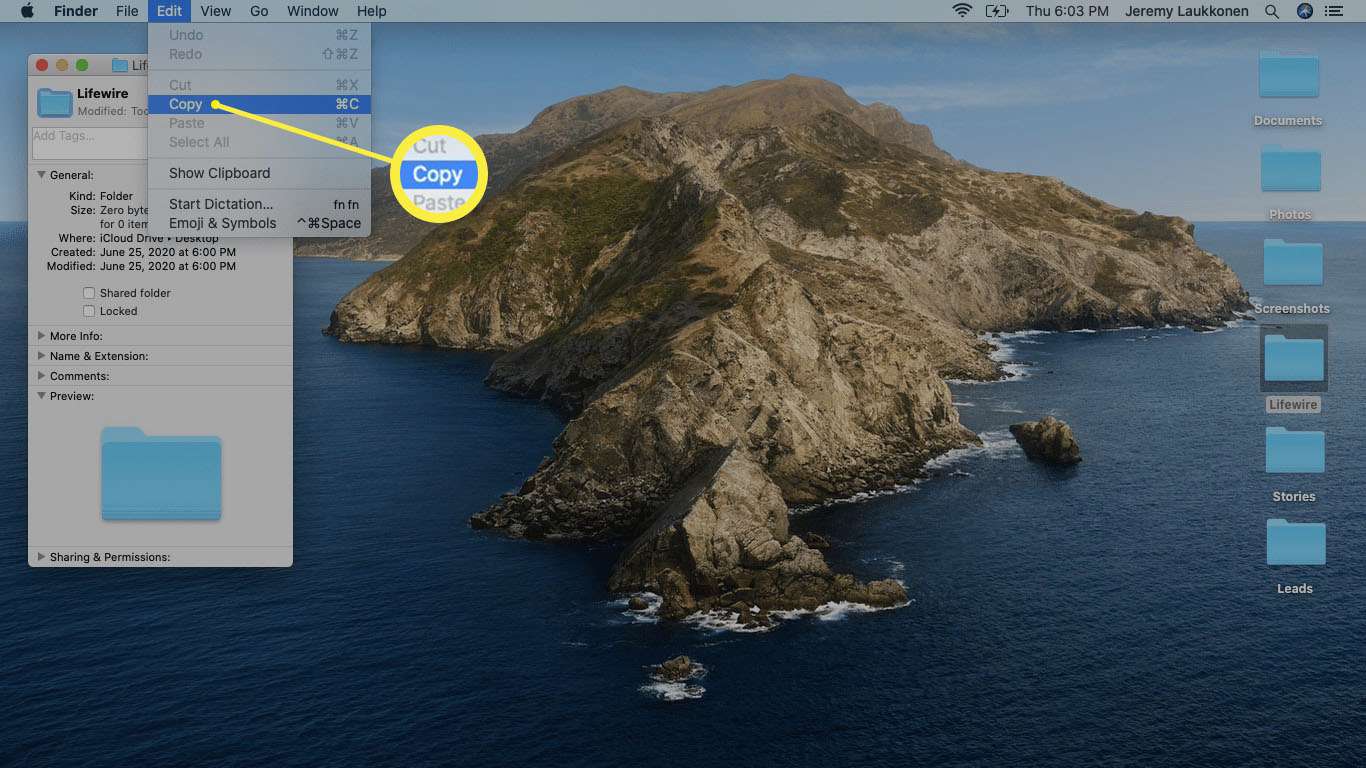
-
Leta upp och öppna Förhandsvisning app.
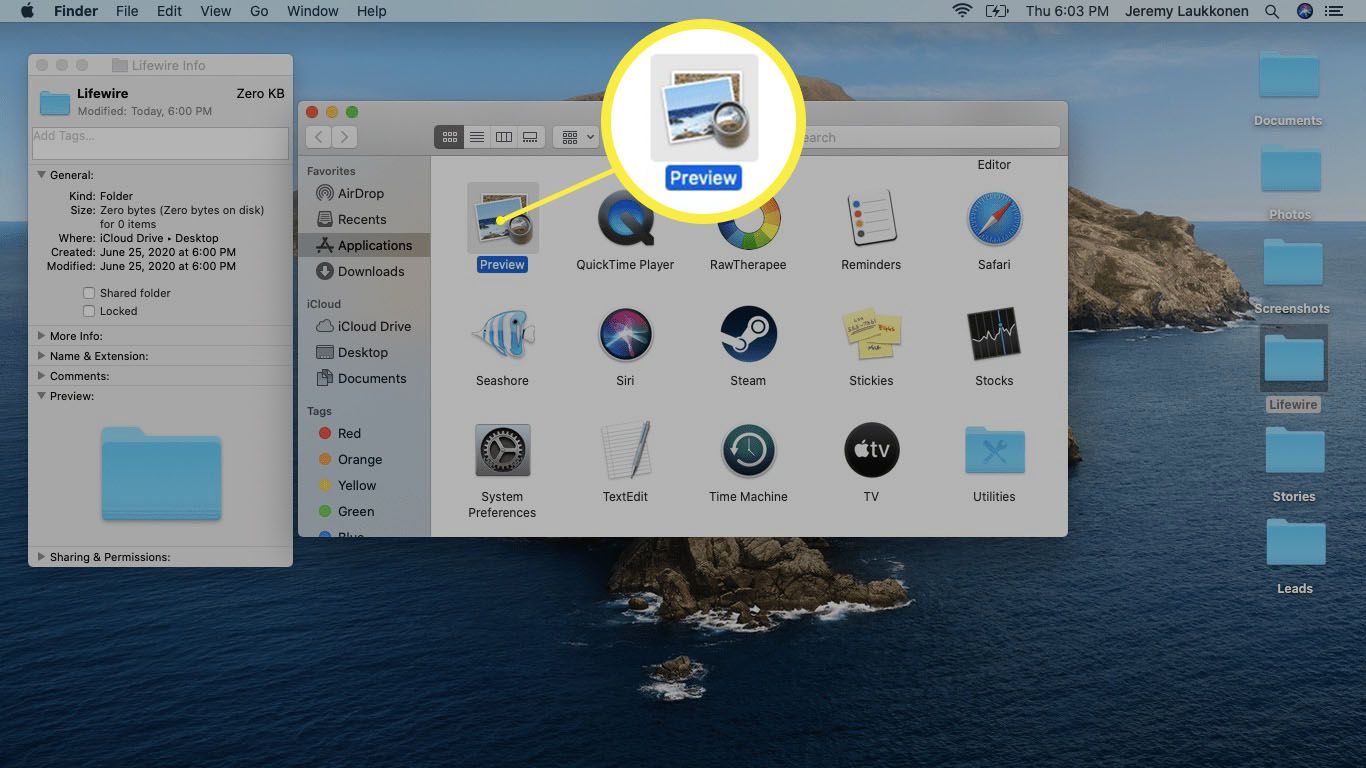
-
När Preview är öppet klickar du på Fil i menyraden.
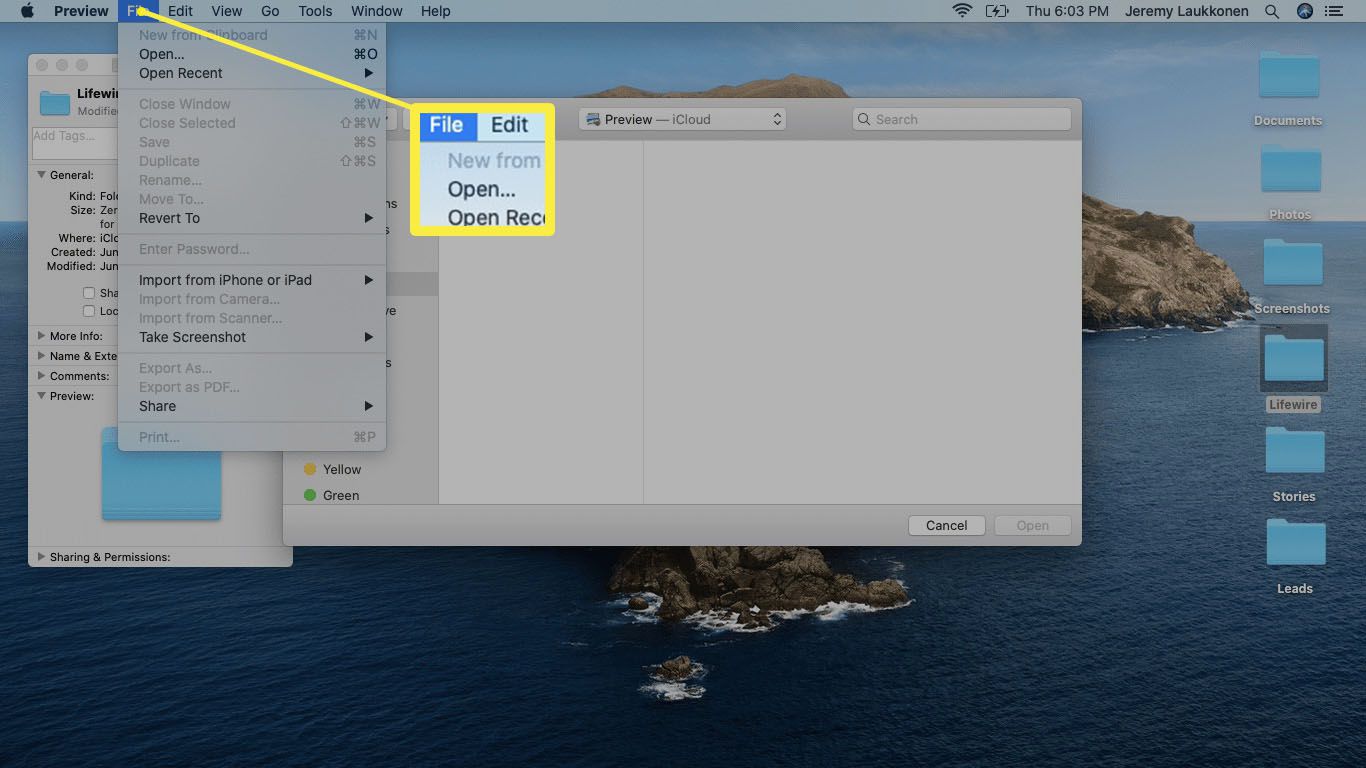
-
Välj Nytt från Urklipp.
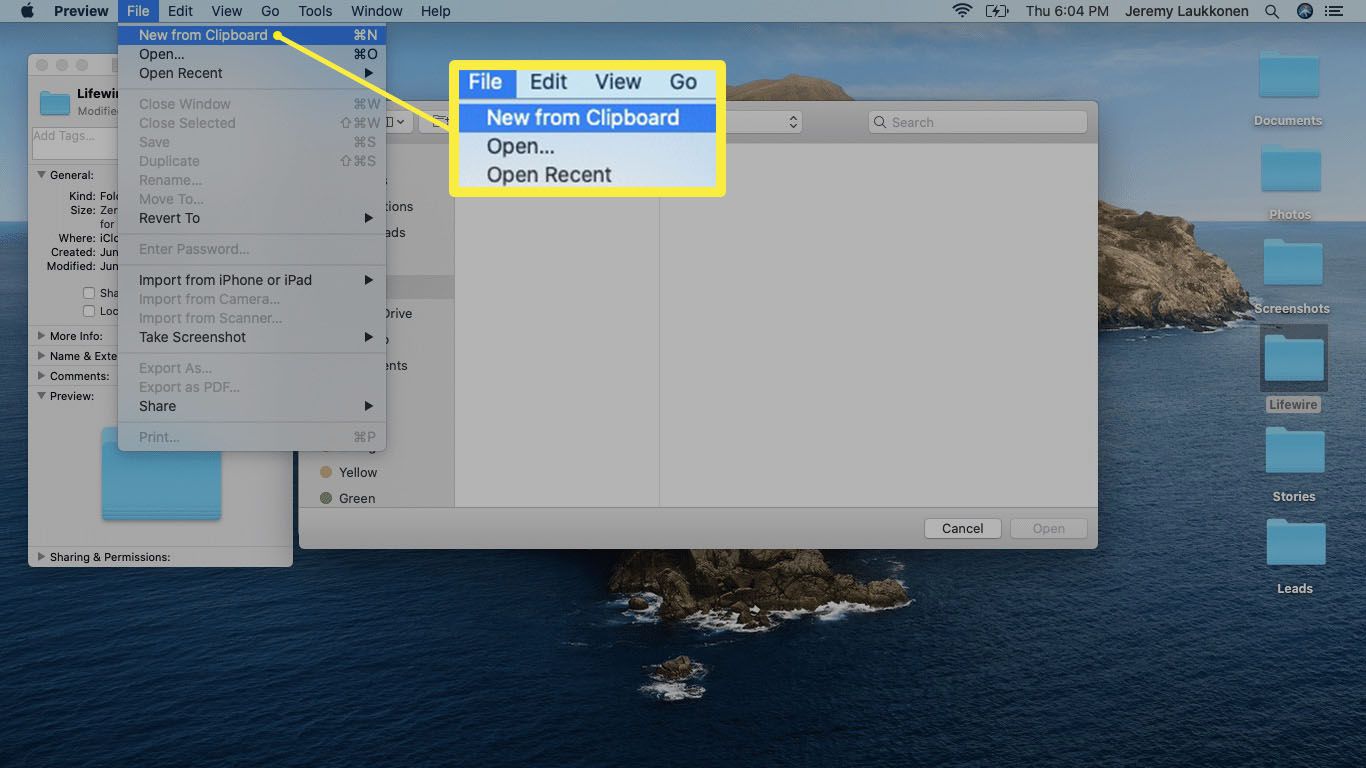
-
Välj Markeringsverktyg (ser ut som en pennspets).
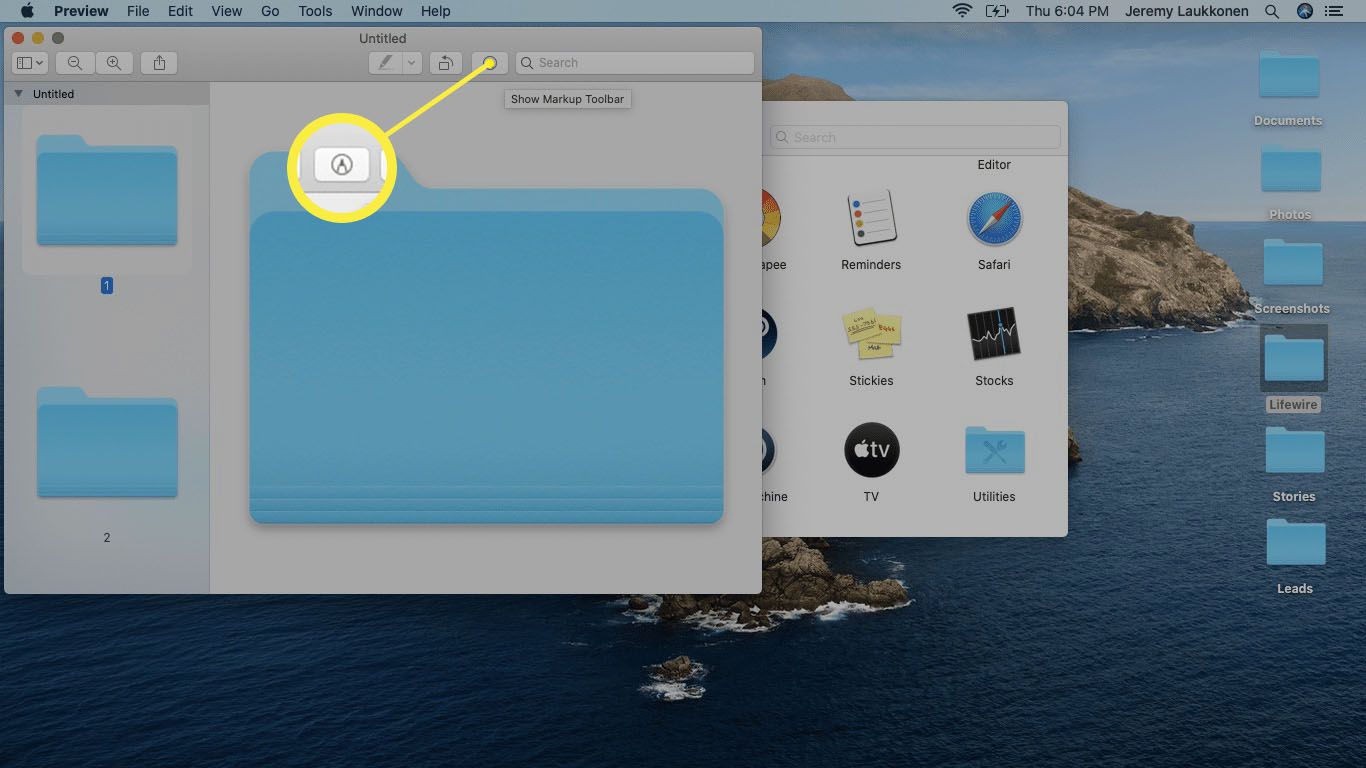
-
Välj Justera färg ikon (ser ut som ett prisma med ljus som lyser igenom).
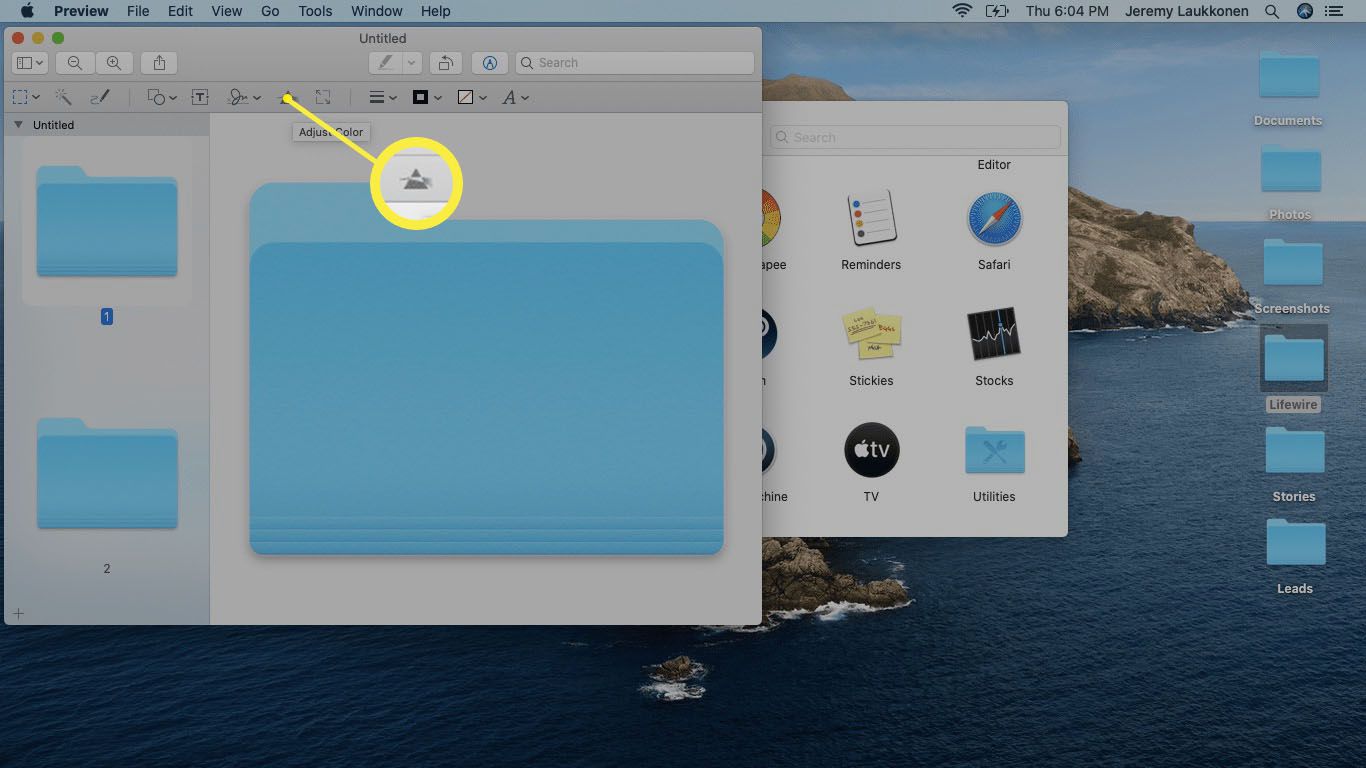
-
Skjut i fönstret Justera färg nyansreglage från vänster till höger tills du hittar den färg du vill ha och klicka sedan på X i fönstrets övre vänstra hörn för att stänga den.
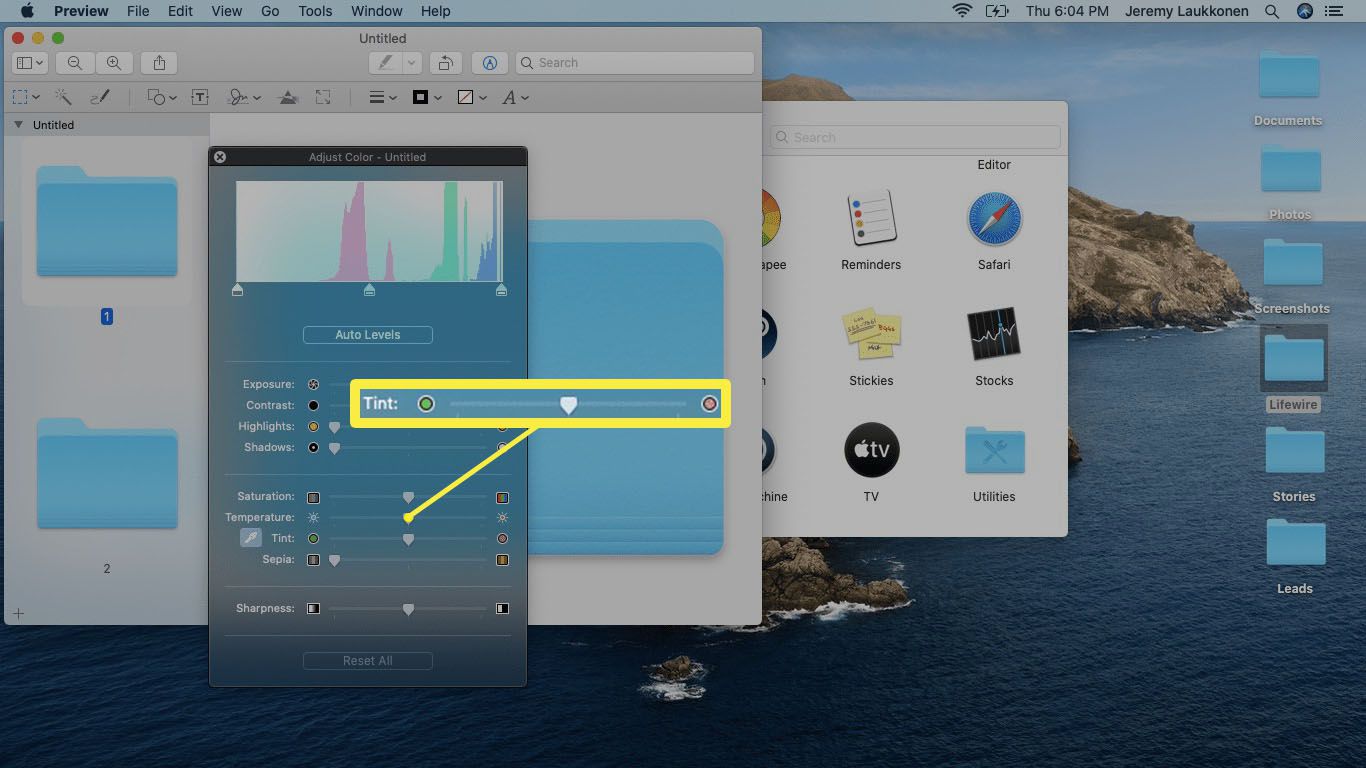
Du kan använda de andra skjutreglagen, som mättnad, för att finjustera mappens färg. Du kan också använda det bildredigeringsprogram som du väljer om alternativen i appen Preview inte ger dig den färg du vill ha.
-
Välj den färgade mappen och tryck på kommando+C för att kopiera den.
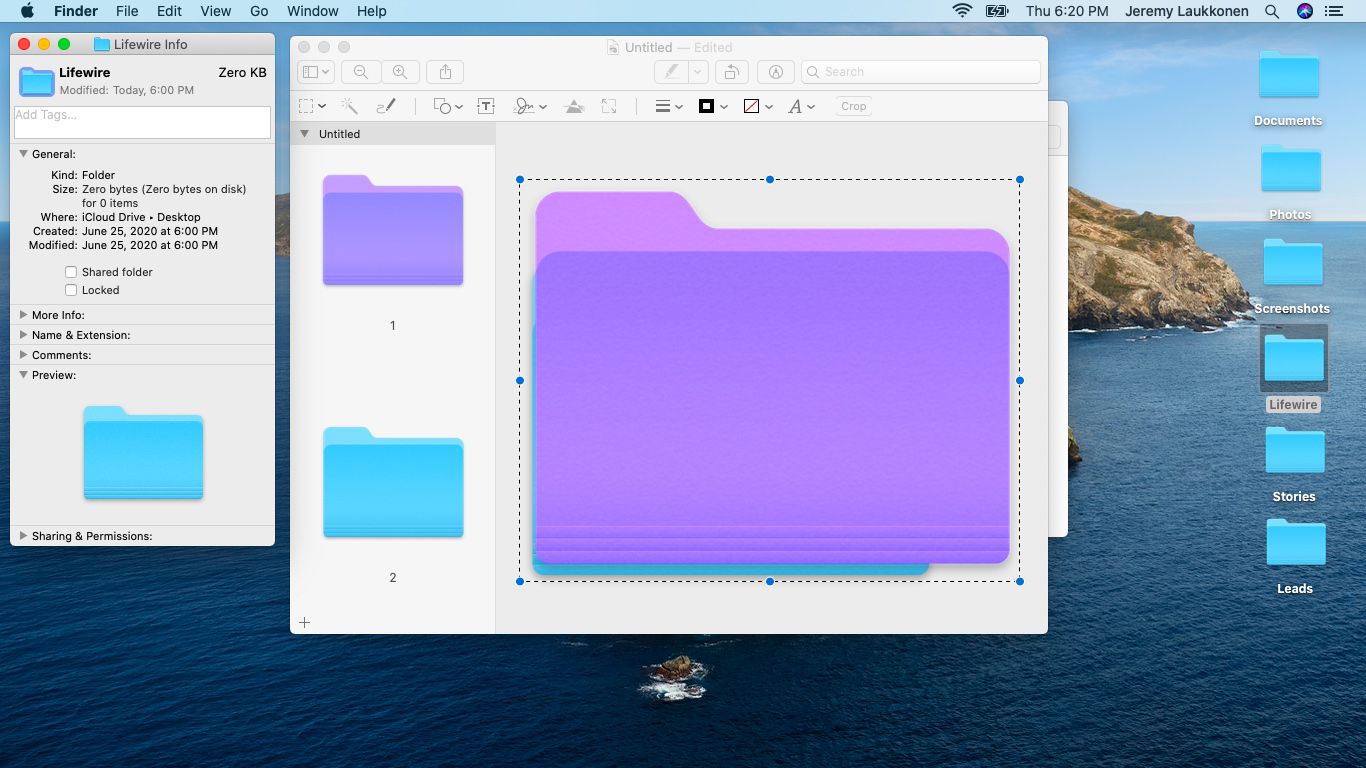
-
Gå tillbaka till rutan Mappinfo från tidigare. Om du har stängt det, hämta tillbaka det genom att högerklicka på mappen du försöker anpassa.
-
Klicka på mappen i rutan Mappinfo och tryck på kommando+V.
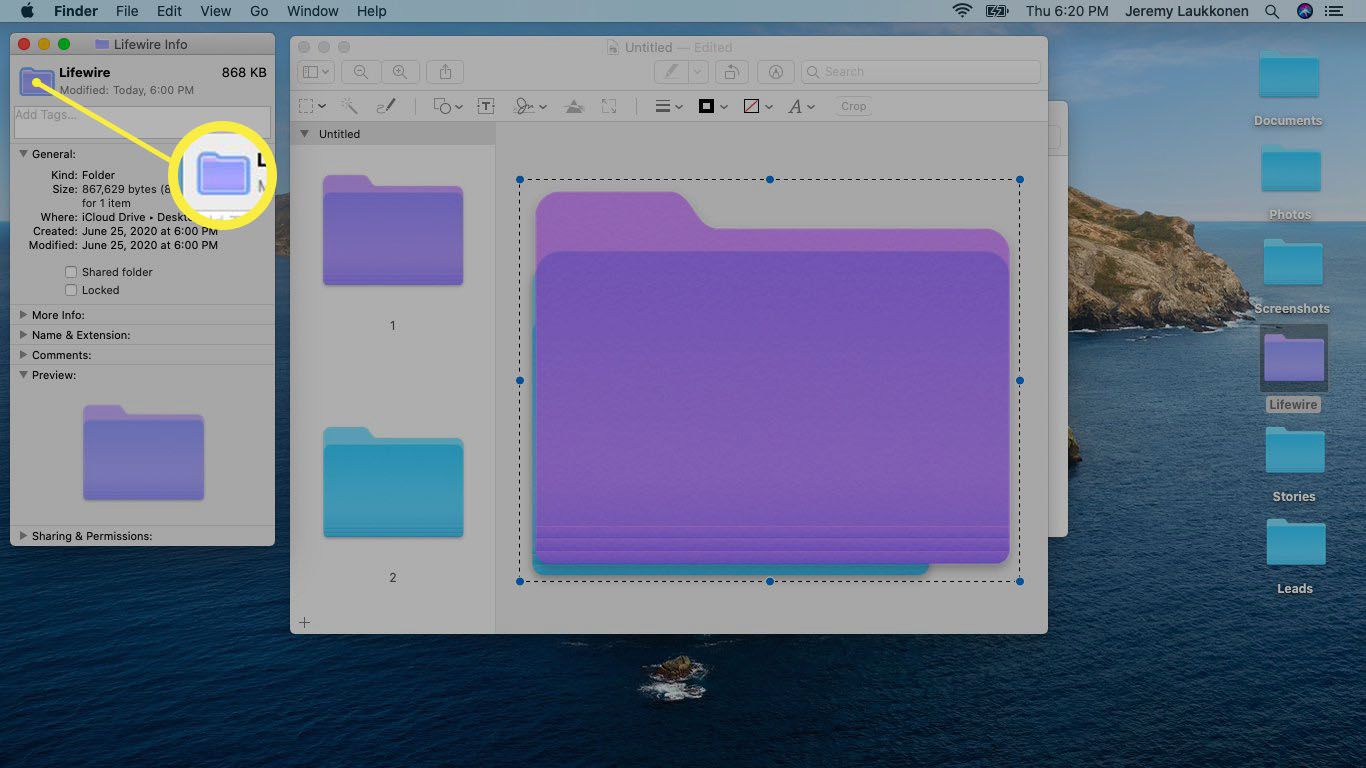
-
Du kan nu stänga rutan Mappinfo och din mapp får den nya färgen. Om du vill kan du upprepa den här processen för att anpassa så många mappar du vill.
Anpassa mappar med bilder och ikoner
Du kan anpassa dina mappar med dina egna bilder och anpassade ikoner med samma grundläggande process. Istället för att klistra in en kopia av din ursprungliga mapp i förhandsgranskningen måste du öppna ett foto eller en ikon med förhandsgranskningen och kopiera den. Du kan sedan klistra in den i rutan Mappinfo precis som du gjorde i steg 11 ovan. Detta ersätter den ursprungliga mappikonen med ett anpassat foto eller någon annan ikon du gillar.
Ändra mappfärger på Mac med appar
Om processen som beskrivs ovan verkar för komplicerad eller tidskrävande hittar du appar som Folder Color i appbutiken som är utformade för att automatisera processen. I synnerhet med mappfärg kan du ändra färgen på en mapp, lägga till små ikoner och dekorationer i en mapp, ersätta en mapp med en bild eller till och med snabbt redigera en av dina bilder till en mapps form.