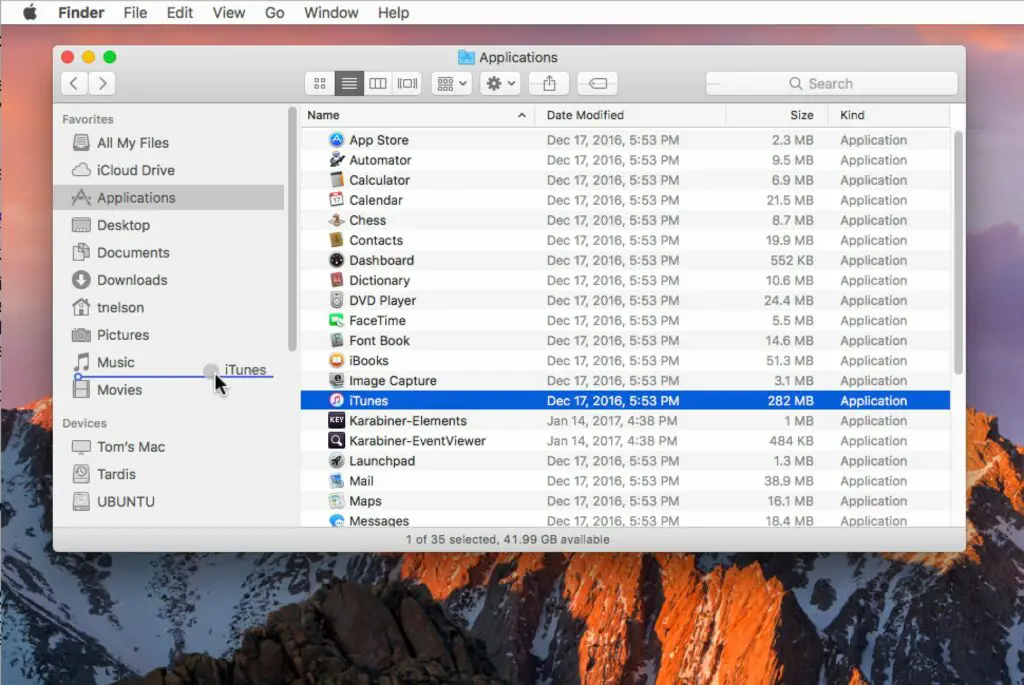
Vad du ska veta
- För att dölja eller visa Finder-sidofältet, gå till Upphittare > Se > Dölj sidofältet eller Visa sidofältet.
- För att anpassa sidofältet, gå till Upphittare > Inställningar > Sidofält och välj ändringar.
- För att lägga till en mapp i Finder-sidofältet, gå till Upphittare och dra mappen till Favoriter.
Den här artikeln förklarar hur man visar eller döljer sidofältet, lägger till objekt och tar bort objekt från det och ordnar om objekten som visas i Finder i Mac OS X Jaguar (10.2) och senare.
Hur man döljer eller visar Finder-sidofältet
Från och med OS X Snow Leopard (10.6) och efterföljande utgåvor av operativsystemet macOS kan du dölja Finder-sidofältet eller visa sidofältet för enkel åtkomst till mappar och platser. Gör följande för att dölja eller visa Finder-sidofältet:
-
Öppna ett Finder-fönster genom att välja Upphittare ikonen i Dock.
-
Som standard visar Finder ett sidofält när det öppnas. Om du föredrar att dölja sidofältet väljer du i Finder-menyraden Se > Dölj sidofältet.
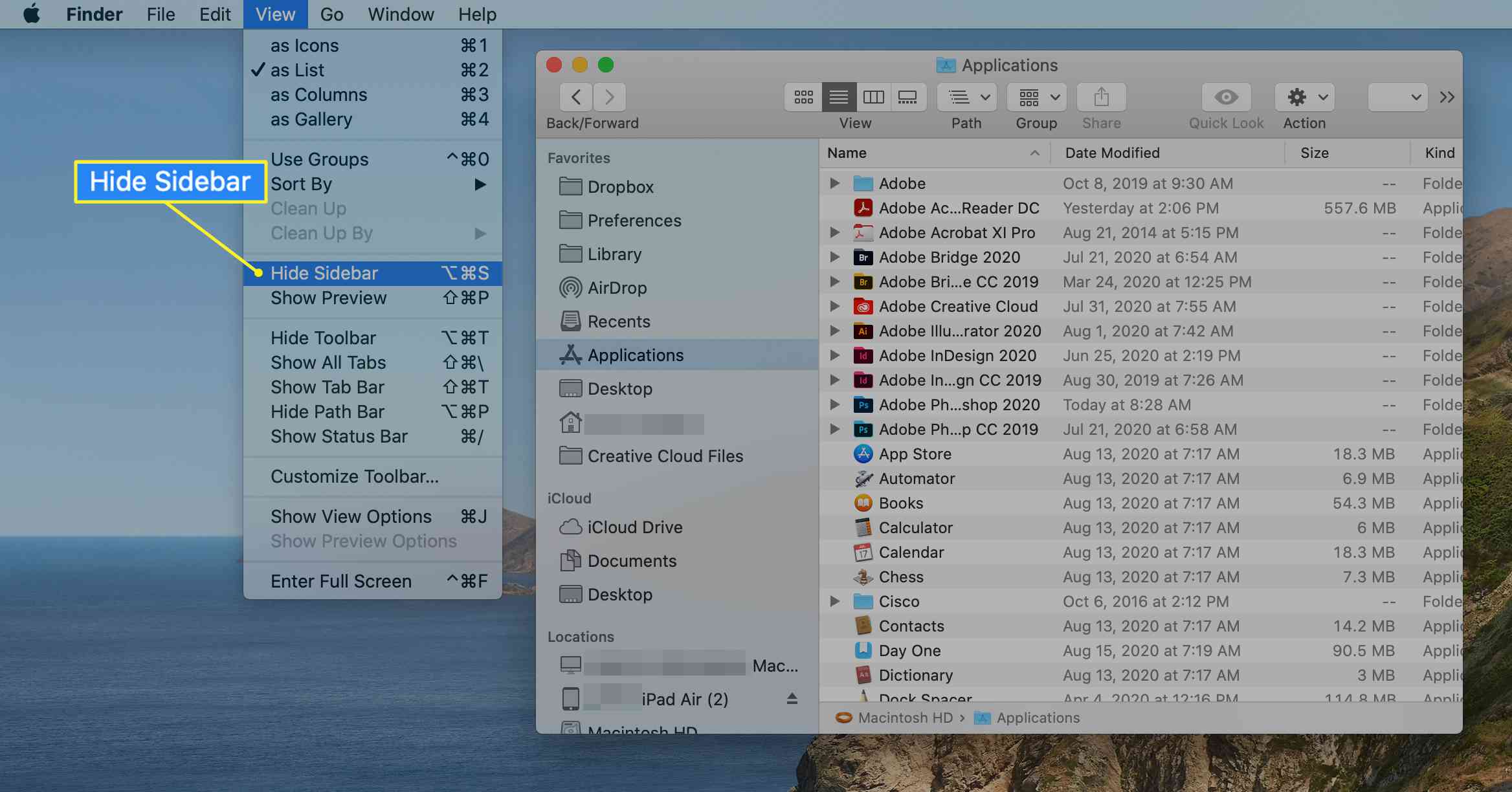
-
Välj om du vill öppna sidofältet igen efter att du har stängt det Se > Visa sidofältet från Finder-menyraden.
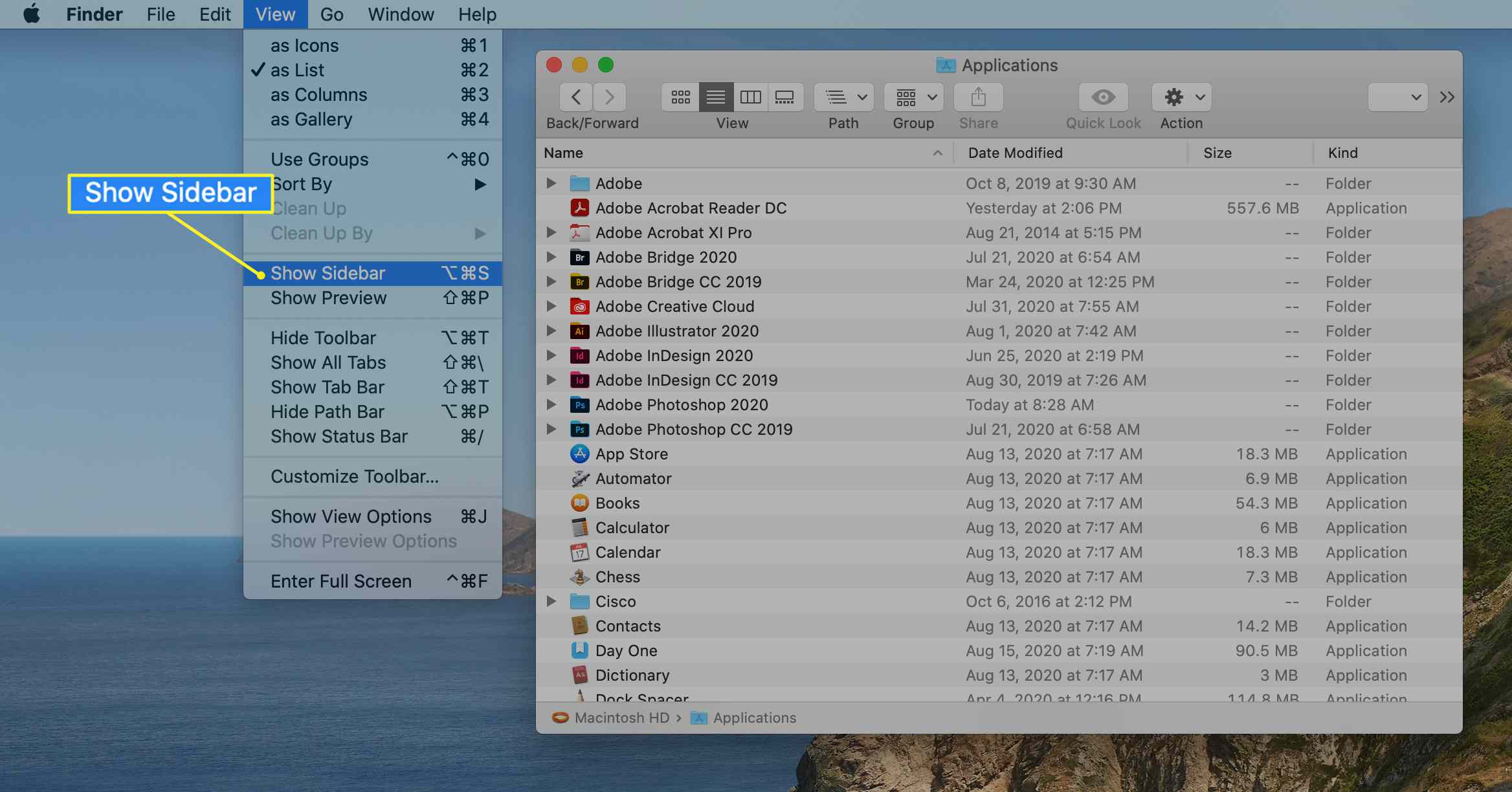
Du kan också använda kortkommandot Alternativ+Kommando+S för att växla mellan att visa och dölja sidofältet.
Så här anpassar du Finder-sidofältet
Gör följande för att anpassa objekten som visas i Finder-sidofältet ur rutan:
-
Öppna ett Finder-fönster genom att välja Upphittare ikonen i Dock.
-
Välj Upphittare i menyraden och välj Inställningar.
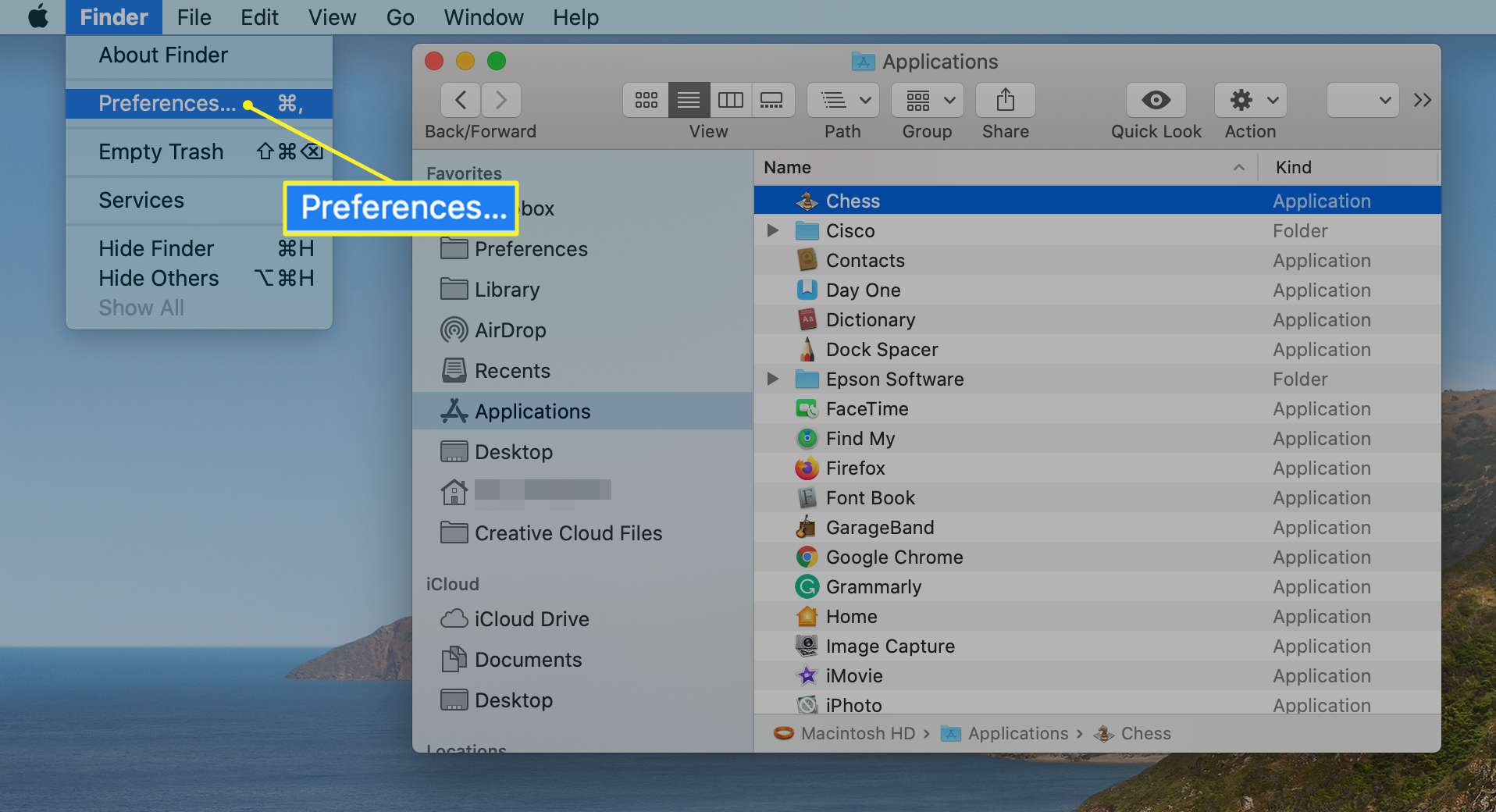
-
I Finder-inställningar, Välj Sidofält högst upp på skärmen.
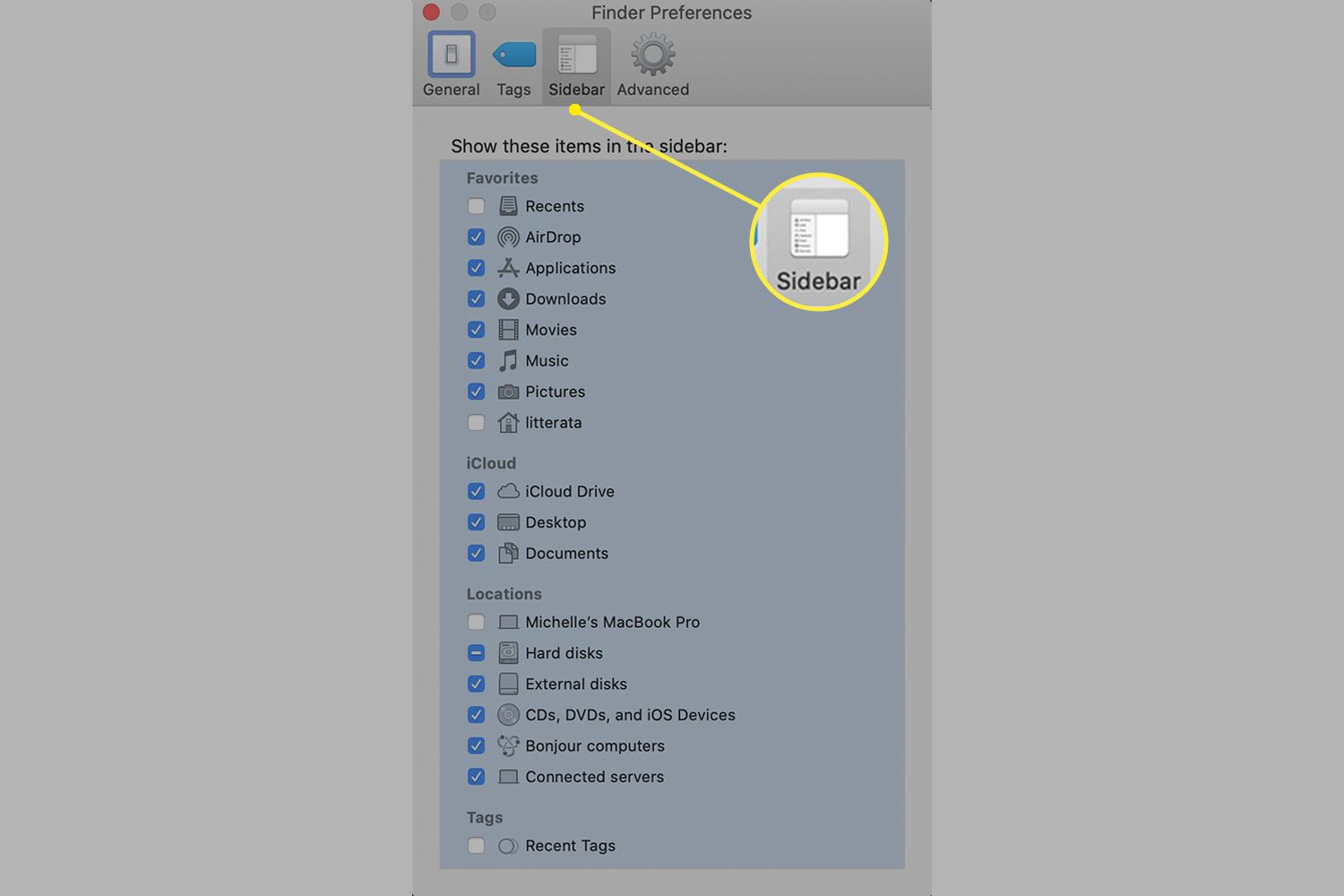
Objekt i Finder-sidofältet delas in i fyra kategorier: Favoriter, iCloud, Platser eller Taggar.
-
Markera eller avmarkera kryssrutan för varje objekt i listan. Objekten du kontrollerar visas i Finder-sidofältet tills du ändrar inställningarna igen.
-
Stäng Finder-inställningar för att spara dina val.
Så här lägger du till en mapp i Finder-sidofältet
Du kan lägga till dina mest använda mappar i Finder-sidofältet för enkel åtkomst när du öppnar ett Finder-fönster. Så här lägger du till en mapp i sidofältet:
-
Öppna ett Finder-fönster genom att välja Upphittare ikonen i Dock.
-
Leta reda på en mapp i Finder-huvudfönstret och dra den till avsnittet Favoriter i sidofältet. En horisontell linje visas som indikerar platsen för mappen när du släpper musknappen.
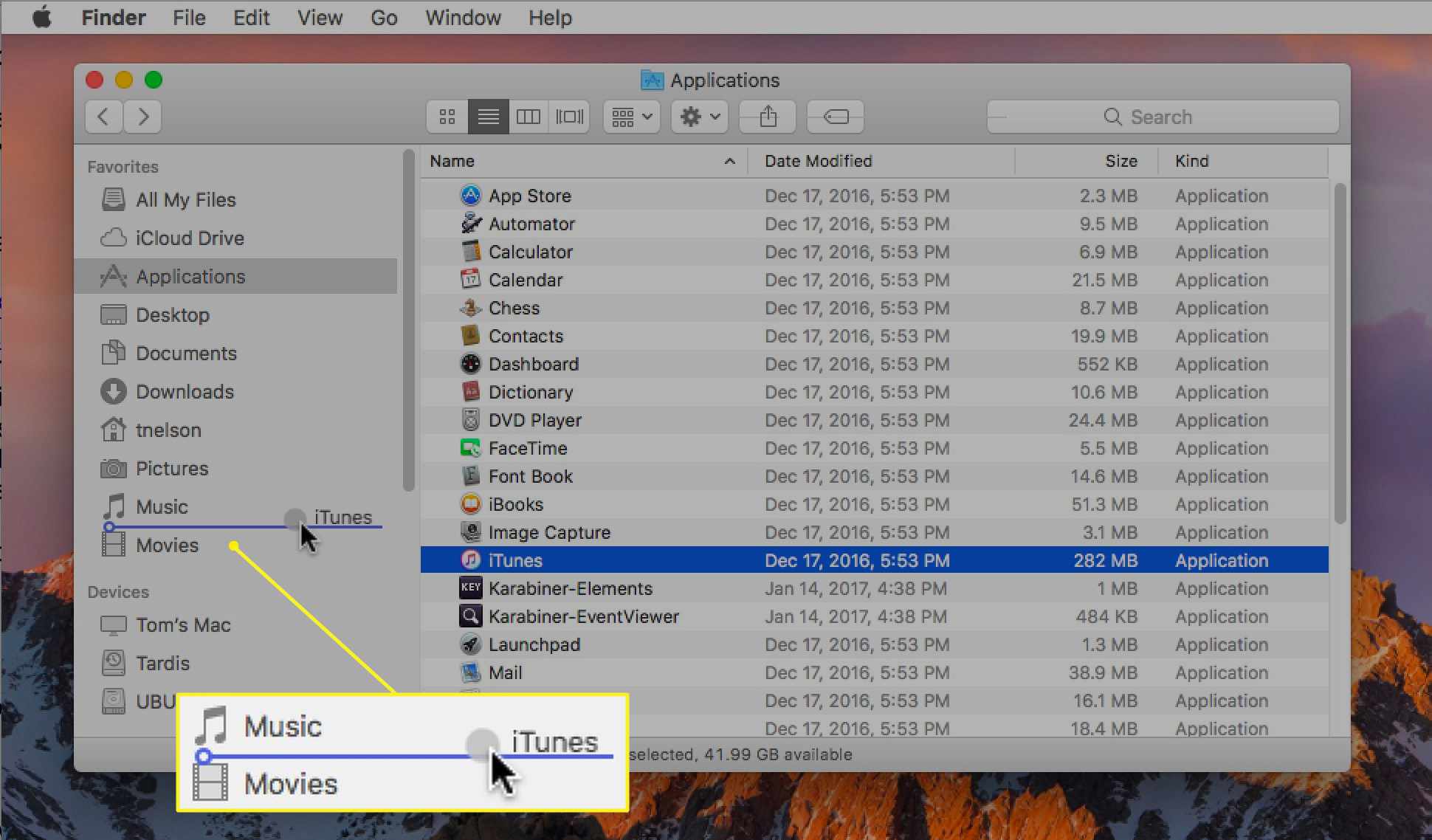
Om avsnittet Favoriter inte visas i Finder-sidofältet väljer du Upphittare > Inställningar, Välj Sidofältoch markera sedan kryssrutan för minst ett objekt i avsnittet Favoriter.
-
Släpp musknappen för att lägga till mappen i Finder-sidofältet. När du lägger till en mapp, app eller disk i Finder-sidofältet skapar du bara en genväg till det objektet. Objektet förblir på sin ursprungliga plats.
Så här lägger du till en applikation i Finder-sidofältet
Sidofältet i Finder ger dig snabb åtkomst till mer än mappar. Du kan också skapa genvägar till de applikationer du använder oftast. Beroende på vilken version av macOS eller OS X du använder kan du behöva ändra Finder-vyn till List innan du kan dra en app till sidofältet. Så här lägger du till en applikation i Finder-sidofältet:
-
Öppna ett Finder-fönster genom att välja Upphittare ikonen i Dock.
-
Välj i Finder-menyraden Gå och välj Applikationer i menyn.
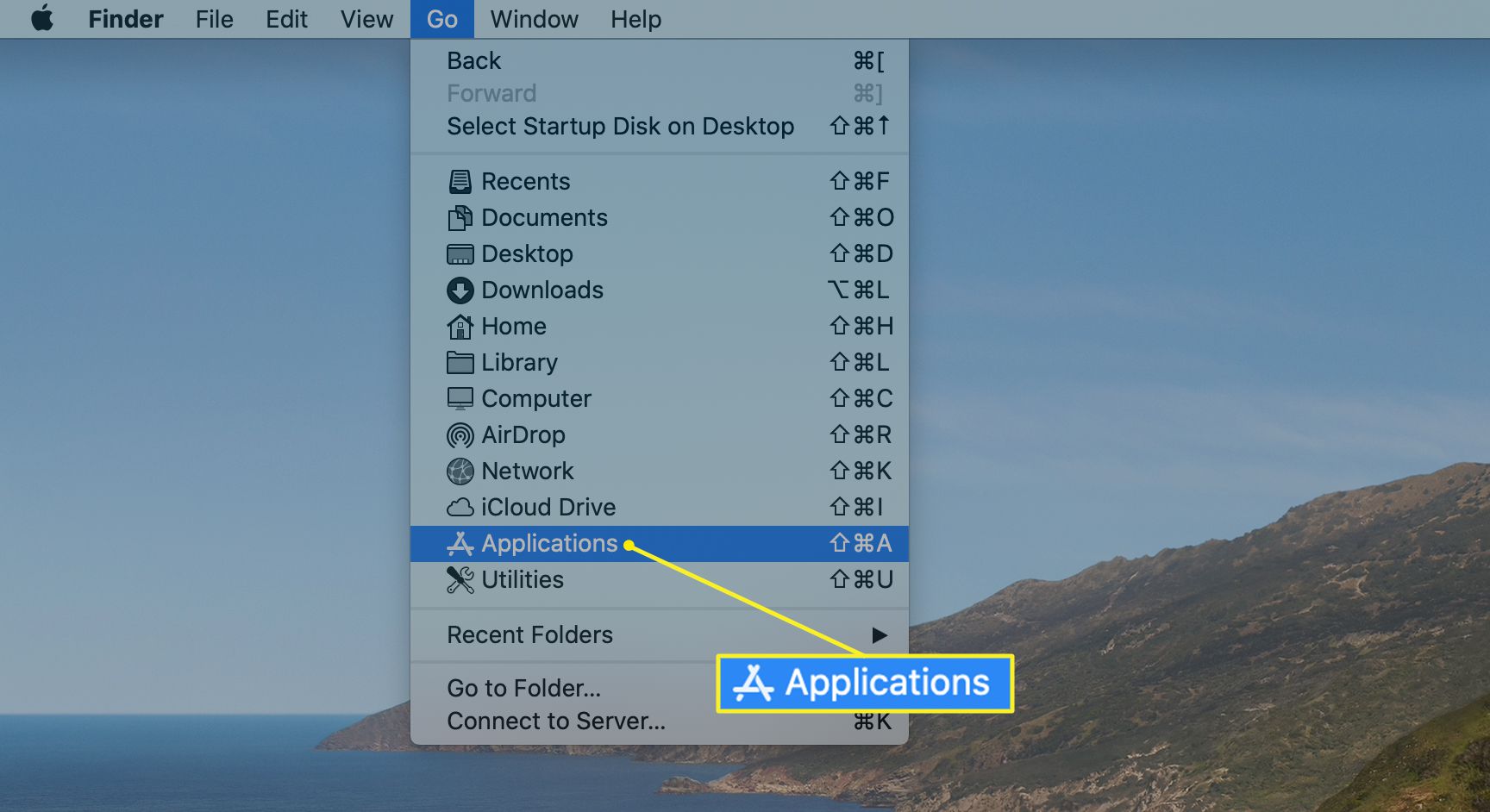
-
Leta reda på det program du vill lägga till i sidofältet, tryck och håll ned Kommando och dra applikationen till avsnittet Favoriter i Finder-sidofältet.
-
Placera applikationen där du vill att den ska visas och släpp sedan musknappen.
Så här ordnar du om objekt i Finder-sidofältet
Du kan ordna om de flesta föremålen i sidofältet som du vill. För att göra det, dra objektet till dess nya målplats. De andra föremålen i sidofältet ordnas om för att göra plats för det föremål du flyttar.
Hur man tar bort objekt från Finder-sidofältet
Precis som på skrivbordet kan Finder-sidofältet bli rörigt. För att städa upp saker kan du ta bort mappar, diskar eller program som du har lagt till genom att dra objektets ikon från sidofältet. Det försvinner i en rökpust. Om du inte har något emot att avstå från den dramatiska rökpusten kan du ta bort ett objekt från Finder-sidofältet genom att hålla ned Kontrollera , markera objektet och välj sedan Ta bort från sidofältet.
