
Vad du ska veta
- Om iPad har en USB-C-port, använd en USB-C till HDMI / VGA-adapter. Om den har en Lightning-kontakt, använd en Lightning to HDMI / VGA-adapter.
- Anslut projektorn till en Apple TV, svep nedåt från det övre högra hörnet på iPad-startskärmen och tryck på Skärmspegling.
- För appar som stöder AirPlay, tryck på AirPlay ikonen, tryck på AirPlay- och Bluetooth-enheter, och tryck sedan på namnet på en Apple TV för att ansluta.
Den här artikeln förklarar hur man ansluter en iPad till en projektor med ledningar eller trådlöst med en Apple TV. Instruktioner gäller för iPadOS 14, iPadOS 13 och iOS 12.
Hur man ansluter en iPad till en projektor med en kabel
Projektorn, TV: n eller bildskärmen måste tillåta ingång från antingen en HDMI- eller VGA-anslutning. Eftersom iPad har en blixtport använder du en adapter för att ansluta till iPad och antingen en HDMI- eller VGA-kabel som ansluts till bildskärmsenheten.
I de flesta fall använder du HDMI-anslutningen. HDMI överför video och ljud via en enda kabel. Om du är en frekvent presentatör kan du stöta på äldre system som endast tillåter en VGA-anslutning, så du kanske vill ha med båda typerna av adaptrar och kablar. Så här ansluter du en iPad till en projektor, TV eller bildskärm:
-
Använd rätt adapter. På en iPad Pro som släpptes i slutet av 2018 eller senare med en vanlig USB-C-port, använd antingen en USB-C till HDMI-adapter eller en USB-C till VGA-adapter beroende på skärmenheten. Det här är samma kontakter som ansluter en macOS-bärbar dator med en USB-C-anslutning till en projektor. Du kan använda samma USB-C-adapter med Mac och iPad. På en iPad med en Lightning-kabelanslutning, använd en Lightning to HDMI-adapter eller en Lightning to VGA-adapter.
-
Skaffa rätt kabel. I de flesta fall använder du HDMI- eller VGA-kabeln som medföljde projektorn, TV: n eller bildskärmen. Om du inte har en HDMI- eller VGA-kabel, köp en Belkin HDMI-kabel från Apple Store eller köp en HDMI- eller VGA-kabel från en tredjepartsleverantör, t.ex. Monoprice.
-
Anslut enheterna. Anslut adaptern till iPad, anslut kabeln (HDMI eller VGA) i den andra änden av adaptern och anslut sedan kabeln till projektorn. Om adaptern har en strömport, anslut en strömkabel. Vissa system och inställningar fungerar bara med en strömkälla.
-
Slå på enheterna. Sätt på projektorn och iPad. Projektorn eller skärmen upptäcker den anslutna iPad och visar automatiskt skärmen.
-
Ändra inställningarna. Om skärmen inte visas efter att projektorn har varit påslagen i en minut eller två kan du behöva ändra en inställning på projektorn, TV: n eller bildskärmen. Leta efter knappar eller menyalternativ som styr källan.
Hur du delar din iPad-skärm trådlöst
Du kan också ansluta en iPad trådlöst till en projektor. Du behöver en projektor med en HDMI-anslutning, en Apple TV och en HDMI-kabel. Apple TV och iPad måste också vara anslutna till samma Wi-Fi-nätverk. Du kan använda skärmspegling på en iPad i stående och liggande orientering.
-
Anslut Apple TV till projektorn med en HDMI-kabel. Projektorn är skärmen istället för TV: n. Slå på projektorn och Apple TV.
-
Svep ner från det övre högra hörnet på iPad-startskärmen för att öppna Kontrollcenter.
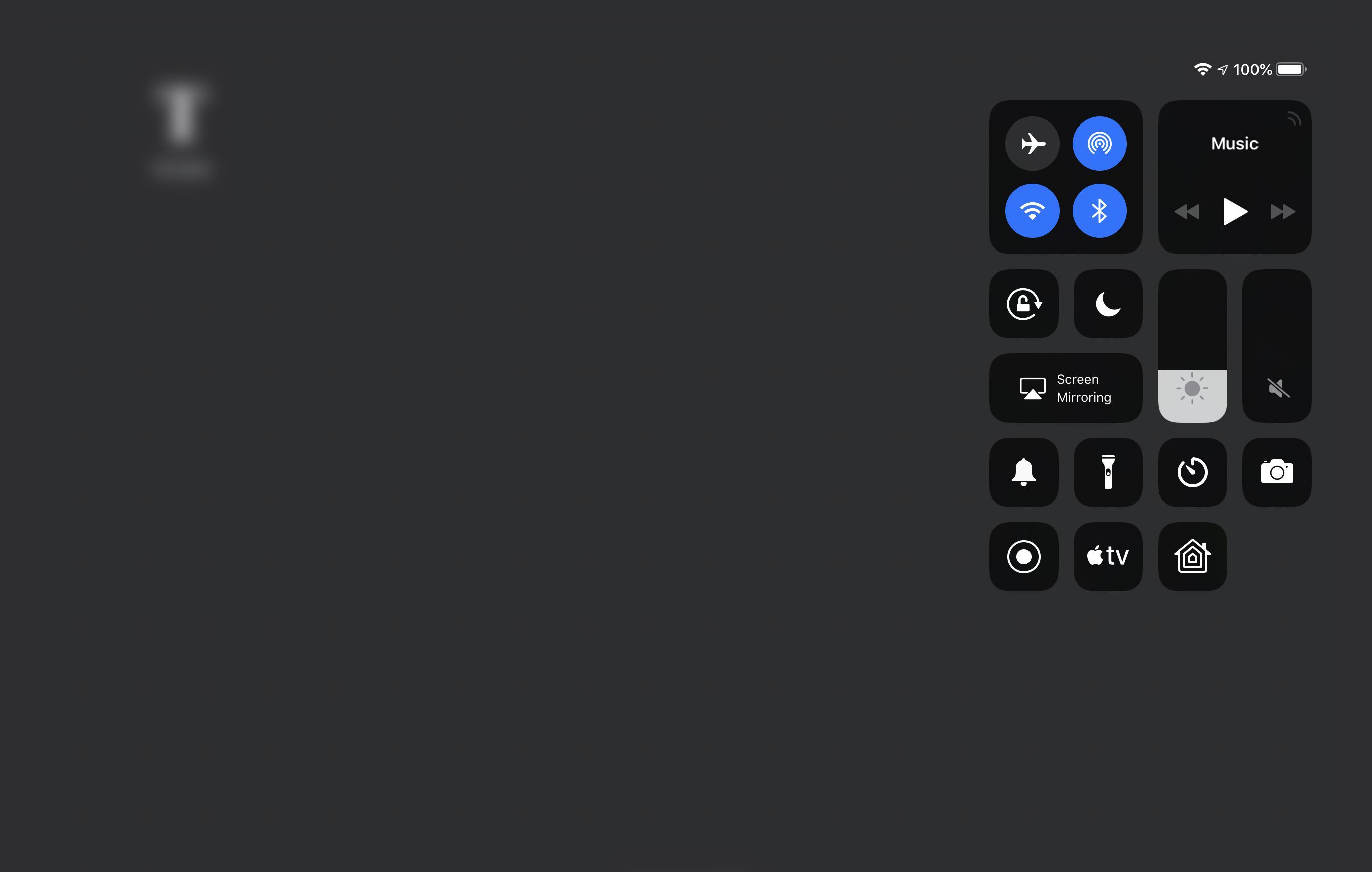
-
Knacka Skärmspegling.
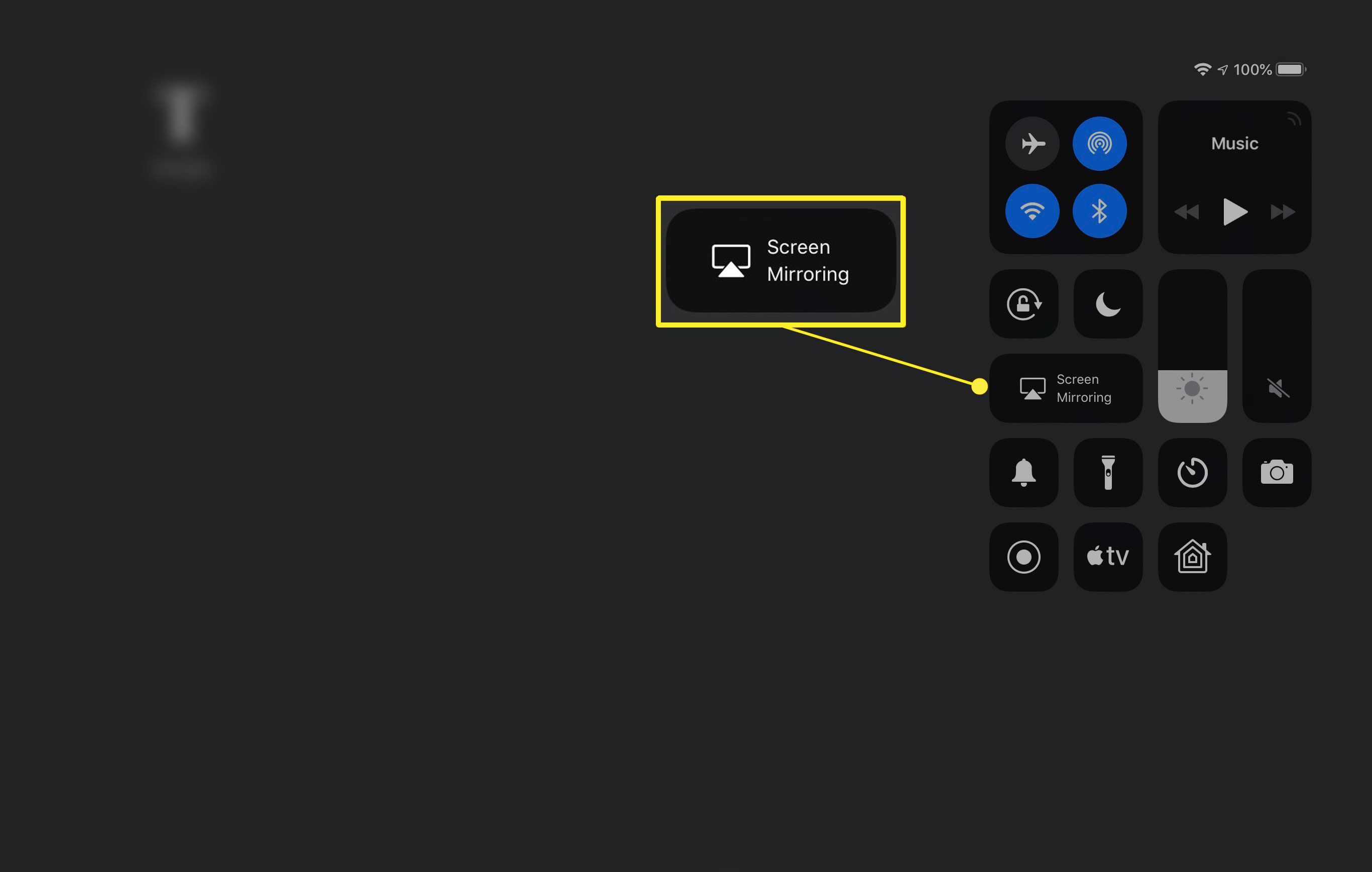
-
Tryck på namnet på Apple TV.
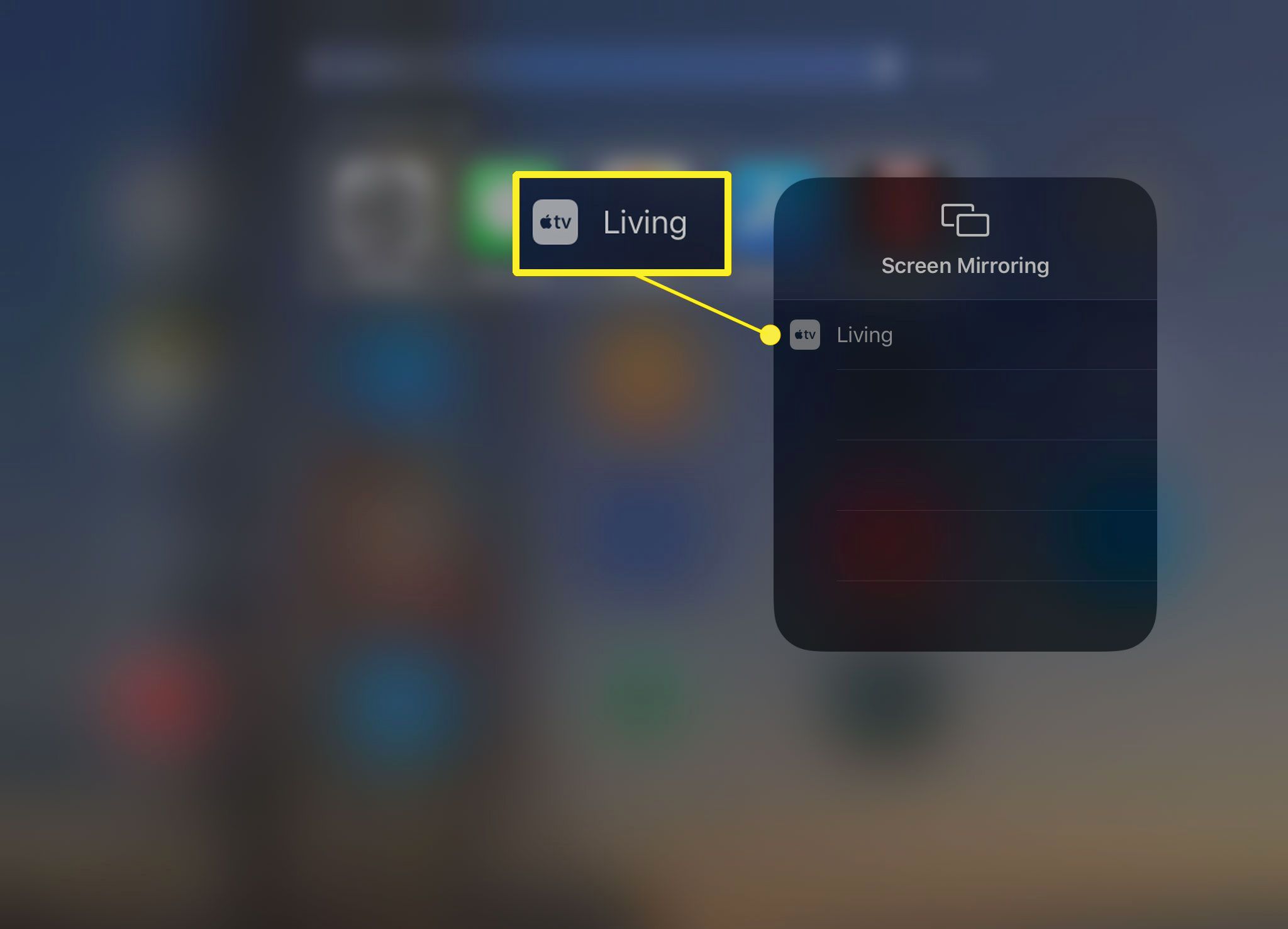
-
För att sluta dela iPad-skärmen med Apple TV, gå till Kontrollcenter, tryck på namnet på Apple TV och tryck sedan på Sluta spegla.
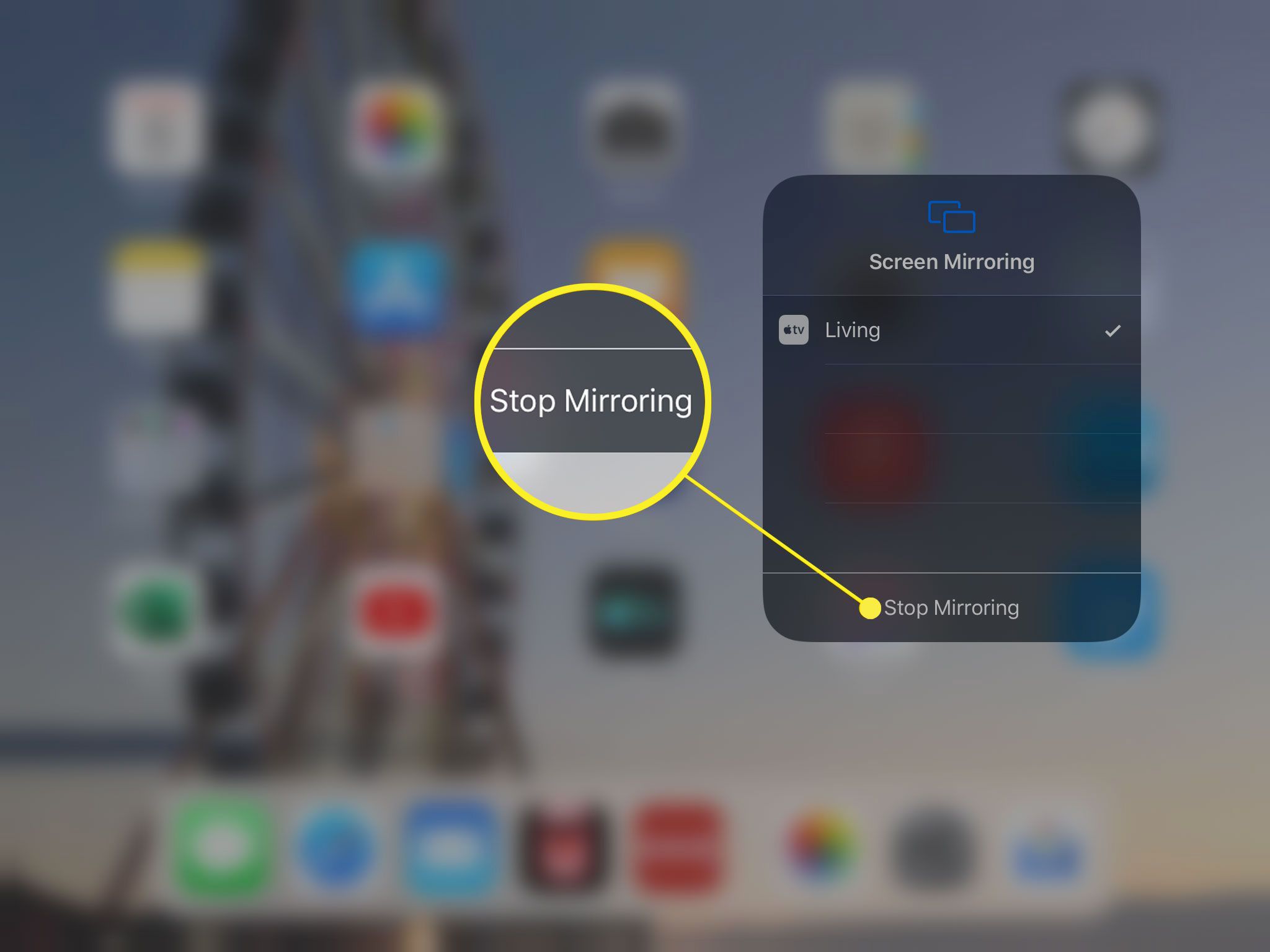
-
Apple TV-skärmen återvänder och du kan koppla bort iPad.
Hur man använder AirPlay från en app
Många appar kan visa ett foto, en video eller en fil via AirPlay inifrån appen. Använd AirPlay när du vill dela innehåll utan att avslöja allt på iPad-skärmen. Inte alla appar stöder AirPlay. Kontrollera kompatibiliteten innan du följer dessa steg.
-
Öppna en app som stöder AirPlay, till exempel YouTube, som stöder AirPlay för några av dess videor.
-
Hitta videon du vill dela och tryck på AirPlay ikon.
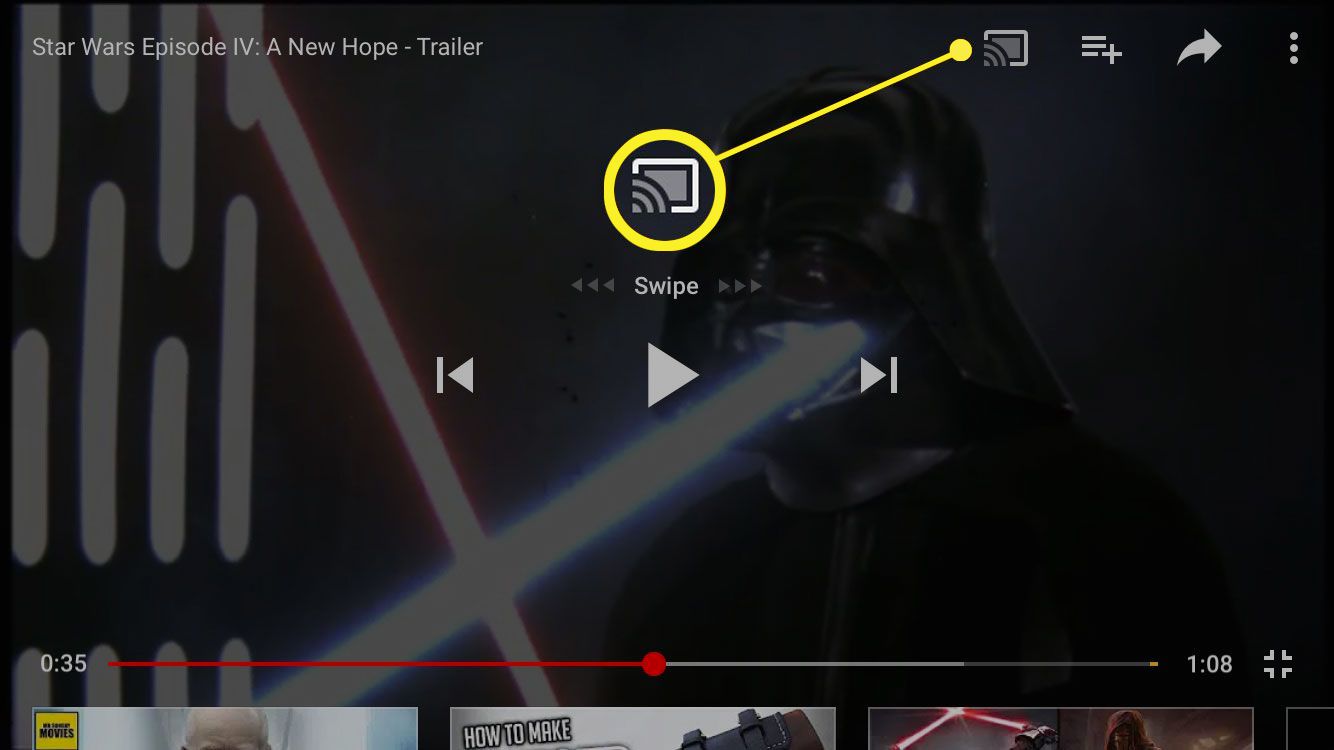
-
Knacka AirPlay- och Bluetooth-enheter.
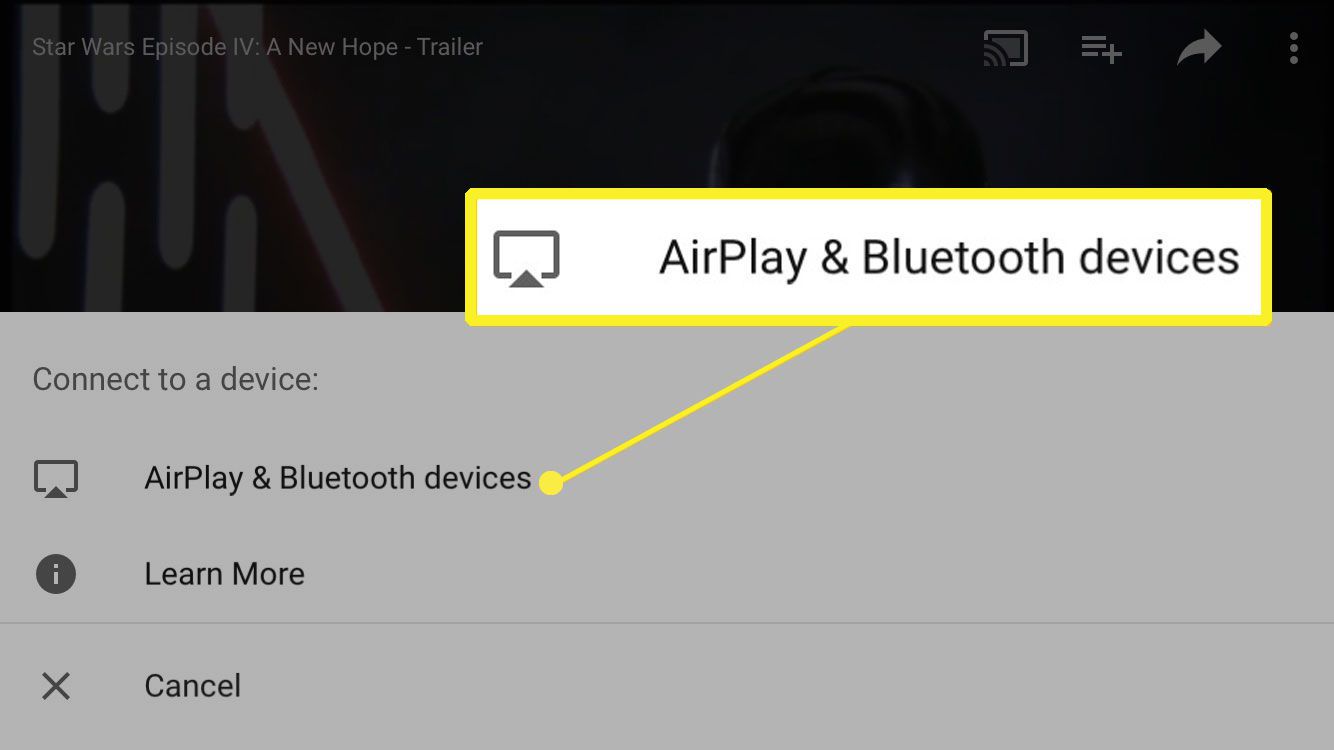
-
Tryck på namnet på Apple TV för att ansluta till den.
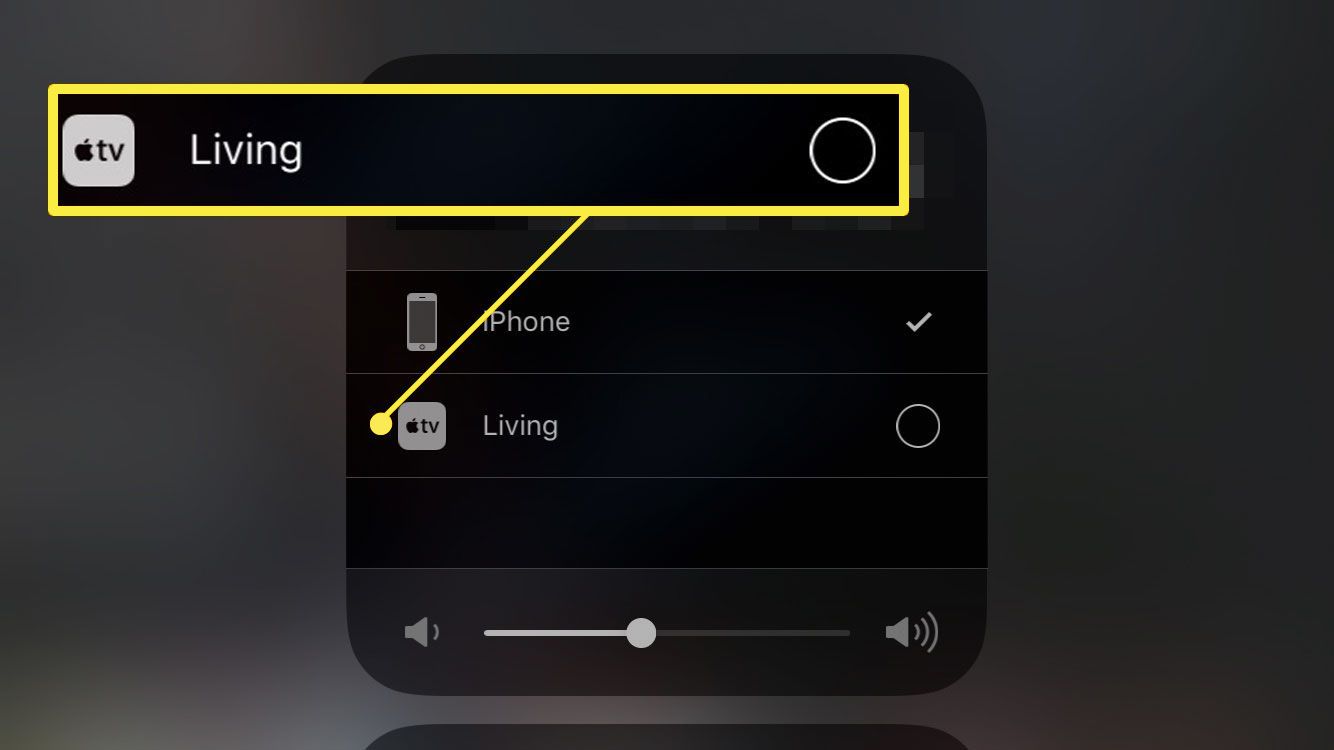
-
För att sluta dela, tryck på AirPlay ikonen och tryck sedan på enhetens namn för att växla tillbaka från Apple TV.
Varför ansluta en iPad till en projektor?
Anslut din iPad till en projektor för att visa bilder, dela videor och spegla skärmen. En projicerad skärm gör det lättare för andra att se utan att tränga runt din enhet eller skicka den från person till person. I de flesta fall kan du också ansluta en iPad till en TV eller datorskärm. Med en trådbunden anslutning visas vad du ser på iPad på projektorskärmen. Med en trådlös AirPlay-anslutning kan du spegla skärmen eller dela innehåll från alla appar som stöder den.
