
Om du skriver är smärtsamt för dig eller om du bara tänker bättre när du talar, kan röstdiktation vara ett bra alternativ för att skapa skriftliga dokument. Inte det felaktiga röstigenkänningen i början av 90-talet, men den nuvarande iterationen av röstskrivning som blivit allt populärare på mobila enheter. Om du har Google Dokument, desto bättre eftersom röstskrivning med Google Dokument är den funktion du aldrig visste att du saknade. Så här använder du det.
Innan du använder Google Docs Tal-till-text
Innan du börjar använda diktering i Google Docs måste du se till att du använder Google Docs i en Chrome-webbläsare. Även om du kan använda tal-till-text-funktionen på Google-tangentbordet på en mobil enhet, är det inte lika fullt utrustat som röstskrivning i Google Dokument i Chrome. Du måste också se till att mikrofonen på din dator är aktiverad och fungerar korrekt. För de flesta mikrofoner på Windows-datorer hittar du mikrofoninställningarna under systemets ljud. För mikrofoner på Mac-datorer finns dessa alternativ i ljudinställningarna för systeminställningar.
Hur man använder röstskrivning i Google Docs
Google Docs röstskrivning fungerar på över 100 språk. Om du inte är säker på om det kommer att fungera på ditt språk kan du kontrollera supportsidan för Google Dokument för att hitta en fullständig lista över tillgängliga språk. Så här använder du Google Docs rösttyp:
-
Öppna eller skapa ett nytt Google Docs-dokument i Chrome-webbläsaren. För att snabbt starta ett nytt dokument i webbläsaren Chrome, skriv docs.new i Chrome adressfält och tryck Stiga på på tangentbordet.
-
Placera markören i dokumentet där du vill börja skriva och klicka sedan på Verktyg på verktygsmenyn.
-
Välj i fly-out-menyn som visas Röstskrivning. Alternativt kan du också använda en kortkommando:
- Windows: Ctrl + Skift + S
- Mac: Kommando + Skift + S
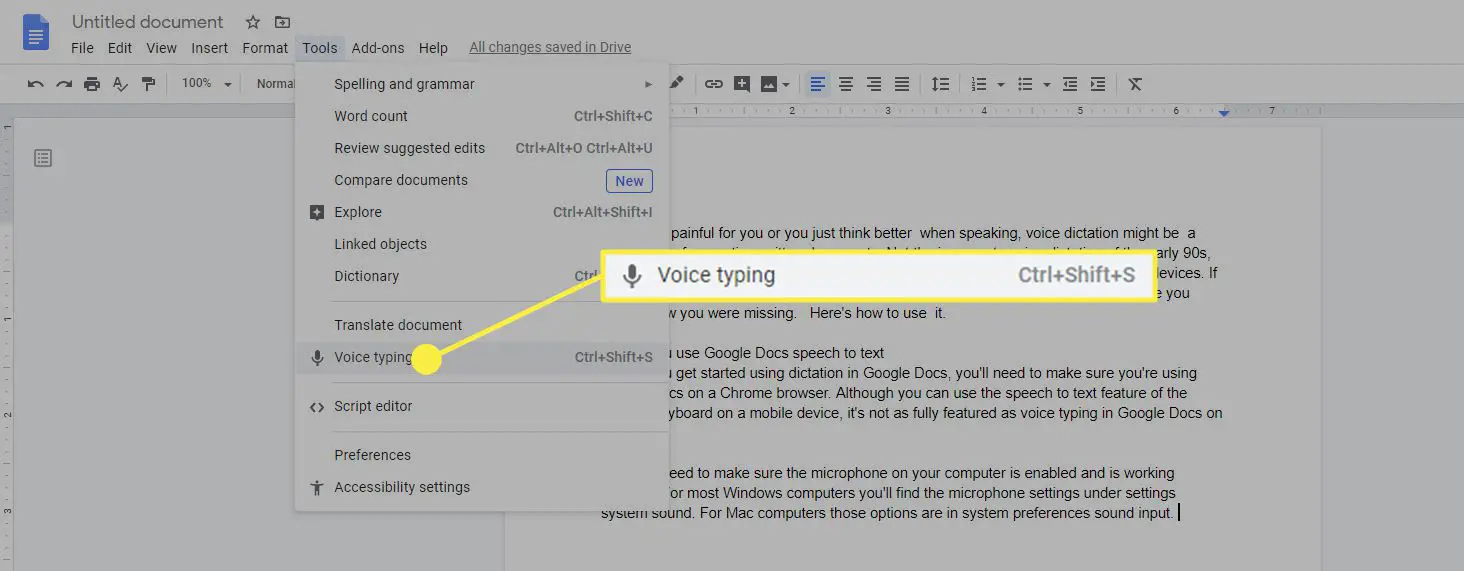
-
En mikrofon visas i dokumentets övre vänstra hörn. Som standard är den påslagen och redo för dig att tala. Du vet att den är på eftersom mikrofonen kommer att ha en orange / röd färg. Tala din text med en normal ton i en normal kadens och du ser en cirkel runt mikrofonen när Google Docs fångar din röst och konverterar den till text.
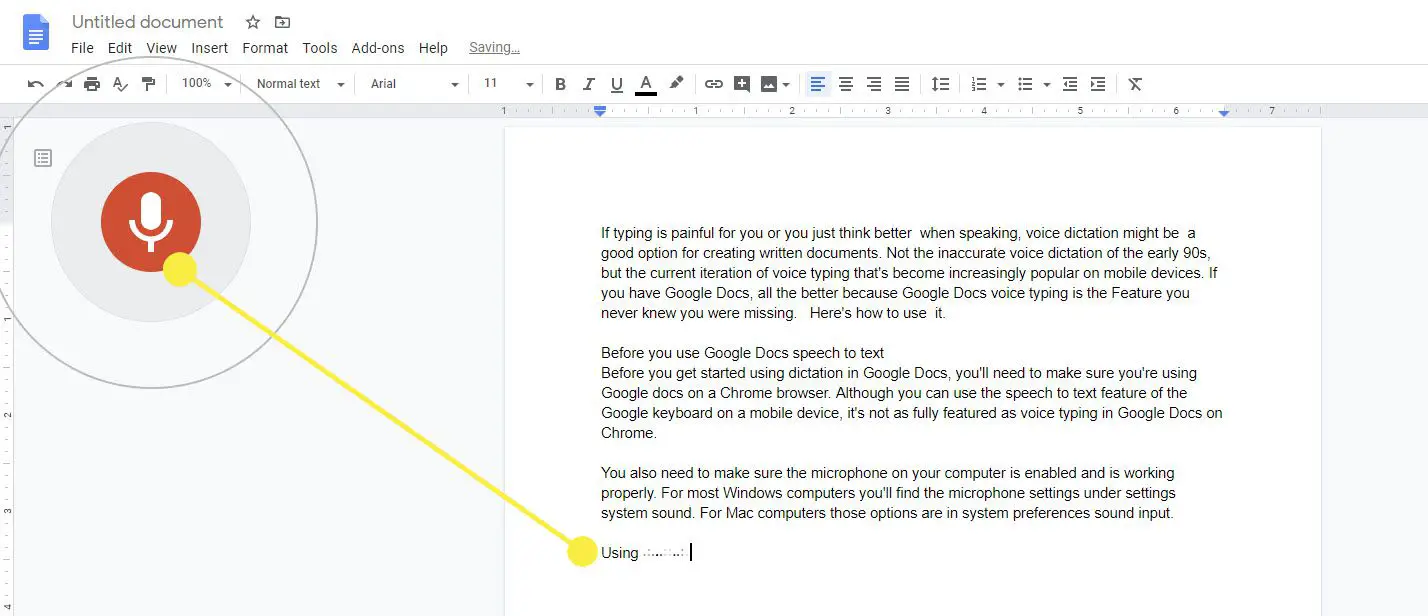
Om mikrofonen inte har cirkeln runt den, men den fortfarande är orange, är den inaktiv och redo att fånga tal. Om mikrofonen är grå är den avaktiverad. klicka på den en gång för att aktivera den och börja sedan tala. Om mikrofonboxen är obekväm kan du klicka på de tre punkterna längst upp i rutan och dra den till valfri plats i dokumentet. Du kan dock inte flytta det utanför dokumentet till andra platser på skärmen.
-
Tala texten du vill diktera. Du måste tala för skiljetecken för att den ska visas. Du kan också använda listan med kommandon nedan för att redigera text när du skapar ditt dokument. När du är klar säger du «Sluta lyssna» eller klicka på mikrofon en gång för att inaktivera den.
Tips för användning av tal-till-text i Google Docs
Google Docs tal-till-text är lätt att komma igång med, men om du verkligen vill använda den till sin fulla potential finns det några saker du borde veta.
- Korrigera misstag: Om du gör ett misstag eller om Google Docs hör felaktigt, markera felet och säg rätt ord med mikrofonen aktiverad. Gör detta ofta och Google Docs lär dig talmönster.
- Använda föreslagna alternativ: När du använder Google Docs röstskrivning har ord som understryks i grått föreslagit alternativ. Om ordet som spelades in är felaktigt och det har en grå understrykning klickar du på ordet och (om det är korrekt) väljer du det föreslagna alternativet.
- Använda kommandon: Vissa kommandon, som de som används för att redigera dokument, är endast tillgängliga på engelska. Punktering fungerar bara på engelska, tyska, spanska, franska, italienska och ryska.
Använda Google Docs röstkommandon
För att få ut mesta möjliga av att använda Google Docs rösttyp bör du använda kommandona som är tillgängliga för att skapa och redigera dokument. Några av de mest grundläggande (och mest användbara) kommandona är för grundläggande formatering och navigering i ditt dokument.
Navigeringskommandon
För att navigera runt i ditt dokument, säg något av följande kommandon:
- «Gå till slutet av stycket»
- «Flytta till slutet av stycket»
- «Gå till slutet av raden»
- «Flytta till slutet av raden»
- «Gå till [word]»
- «Ny linje»
- «Nytt stycke»
Formateringskommandon
Formateringskommandona som är tillgängliga inkluderar ett rikt urval av funktioner. Du kan säga:
- «Använd rubrik [1-6]»
- «Applicera fetstil»
- «Använd kursiv»
- «Minska teckenstorlek»
- «Öka teckenstorlek»
- «Skapa punktlista / numrerad lista» (Efter varje rad säg «Ny rad» och i slutet av listan säg «Ny rad» två gånger för att avsluta listan.)
Få hjälp med röstskrivning
Det finns en lång lista med kommandon tillgängliga för rösttypning av Google Docs. Det enklaste sättet att komma åt dessa kommandon är att använda ett röstkommando som:
- «Hjälp för röstskrivning»
- «Röstkommandolista»
- «Se alla röstkommandon»
Ytterligare tillgänglighetsalternativ
För dem som kan behöva ytterligare tillgänglighetsalternativ finns det också en Speak-funktion tillgänglig i Google Docs som kan användas för att Docs ska tala till dig för att dela information om allt från att läsa vad som har skrivits till att berätta platsen för din markör eller stilen på formatering som har tillämpats på ett urval av text. Du måste aktivera skärmläsarstöd och sedan använda dessa kommandon för att hjälpa till med rösttyp:
- «Tala markörens plats»
- «Tala från markörens plats»
- «Tala urval»
- «Tala urvalsformatering»