
Vad du ska veta
- Öppna Post app och gå till Post > Lägg till konto. Välj Google > Fortsätta, Klicka sedan Öppna webbläsaren för Google-autentisering.
- Därefter anger du din Gmail-adress och ditt lösenord och klickar sedan på Tillåta för att ge Google behörigheter. Välj de appar som ska synkroniseras och klicka sedan på Gjort.
- Andra sätt att komma åt Gmail på en Mac inkluderar gratis e-postklienter eller att gå till Gmail.com för att skicka och ta emot meddelanden via en webbläsare.
Den här artikeln förklarar hur du använder Gmail på en Mac genom att synkronisera Gmail med Apple Mail-programmet. Informationen i denna artikel gäller Mac-datorer som kör macOS Big Sur (11) till Mac OS X Yosemite (10.10)
Hur man använder Gmail på en Mac
Mail-appen i macOS är som de flesta andra e-postklienter, så att du kan lägga till e-postkonton från din favorit e-postleverantör så att du enkelt kan skicka och ta emot e-postmeddelanden. Det betyder att du kan komma åt ditt Gmail-konto via Mail. När du använder Gmail på din Mac kan du konfigurera om du kommer åt ditt online-konto via IMAP eller POP, även om Apple rekommenderar att du använder IMAP. Så här får du tillgång till IMAP-konfigurerad Gmail på en Mac genom att lägga till ditt konto i Mail-appen.
-
Öppna Mail-applikationen på Mac. I Post menyn, välj Lägg till konto från alternativen.
-
I Välj en e-postleverantör välj Google och klicka Fortsätta.
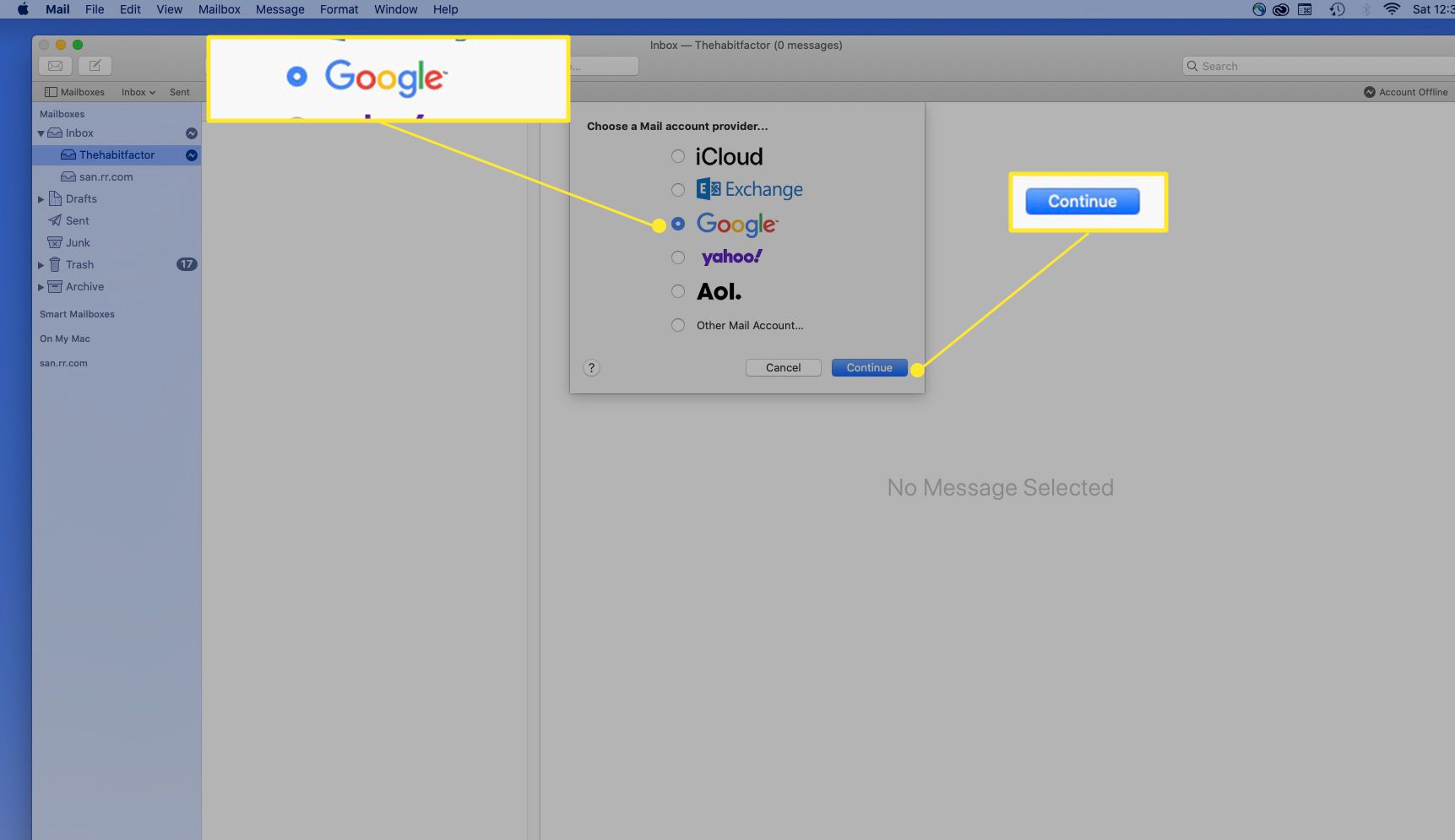
-
Välj Öppna webbläsaren till tillåta Google för att slutföra autentiseringen.
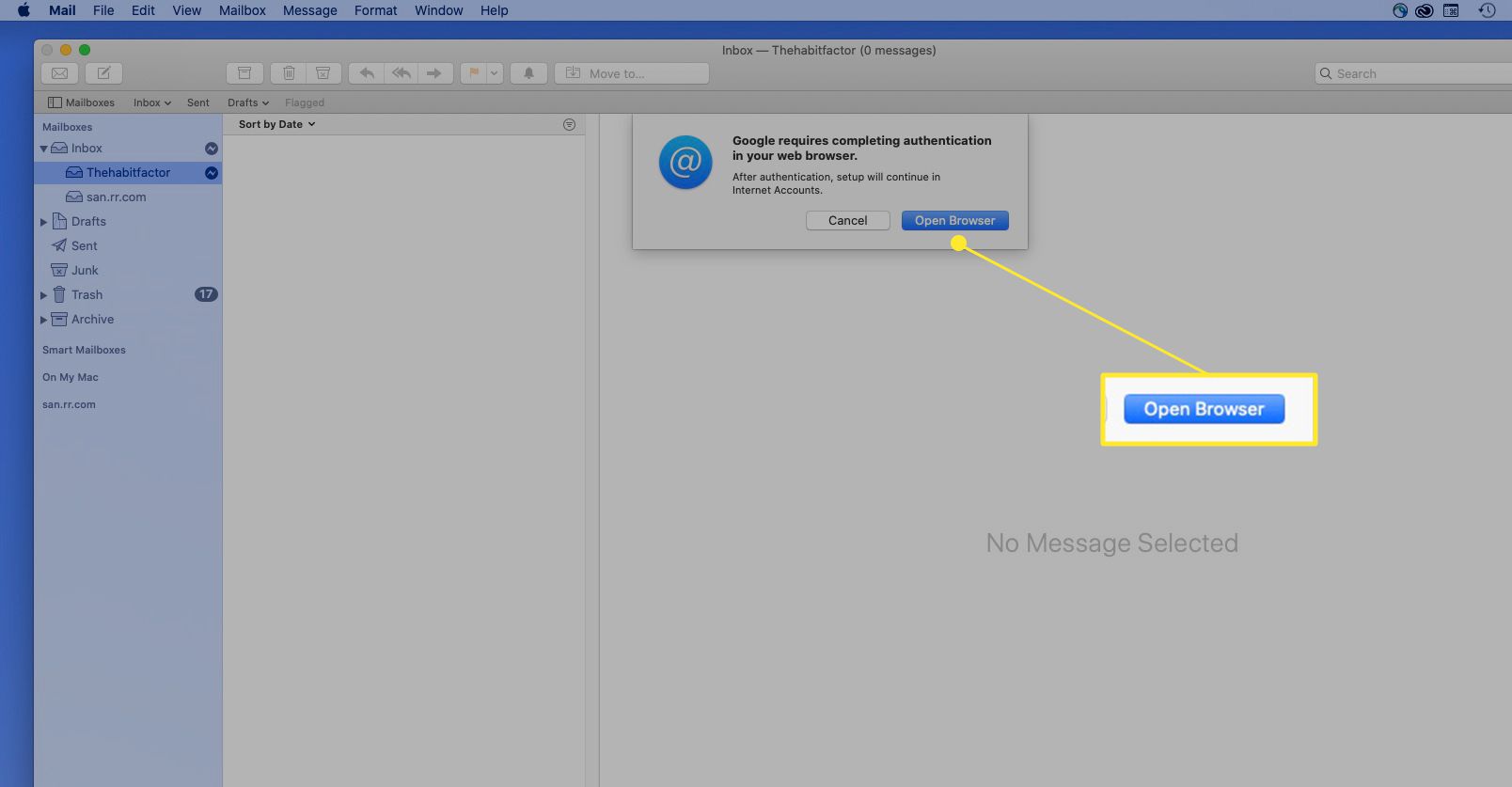
-
Skriv din Gmail-e-postadress och klicka Nästa.
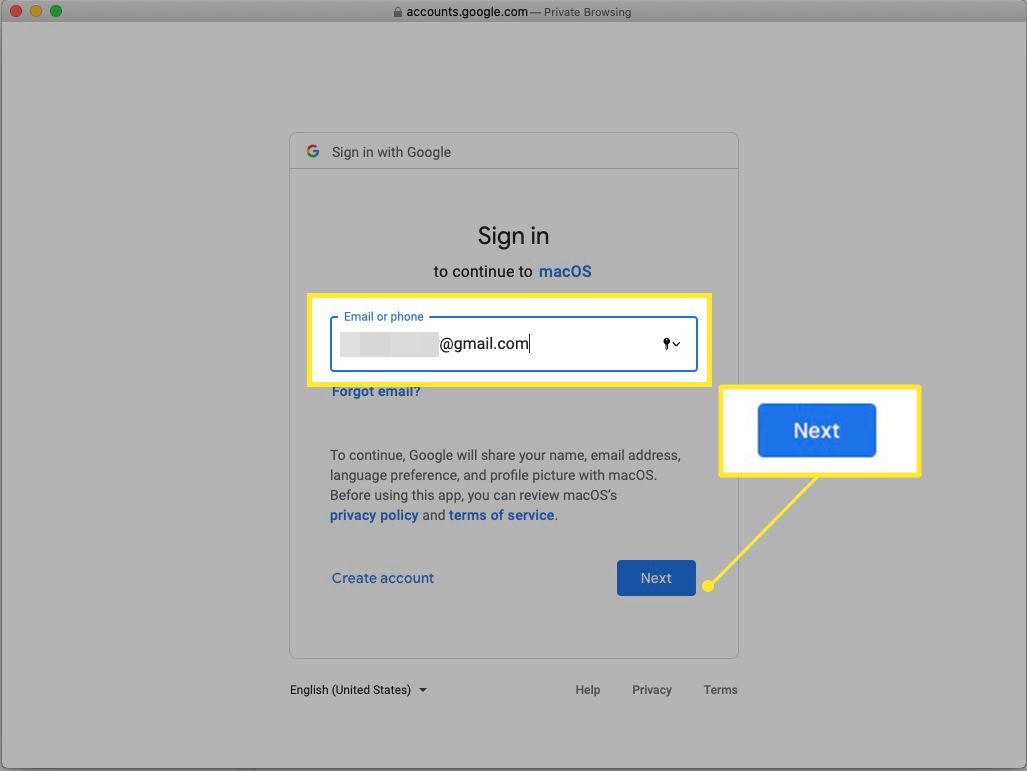
-
Skriv ditt lösenord och klicka Nästa.
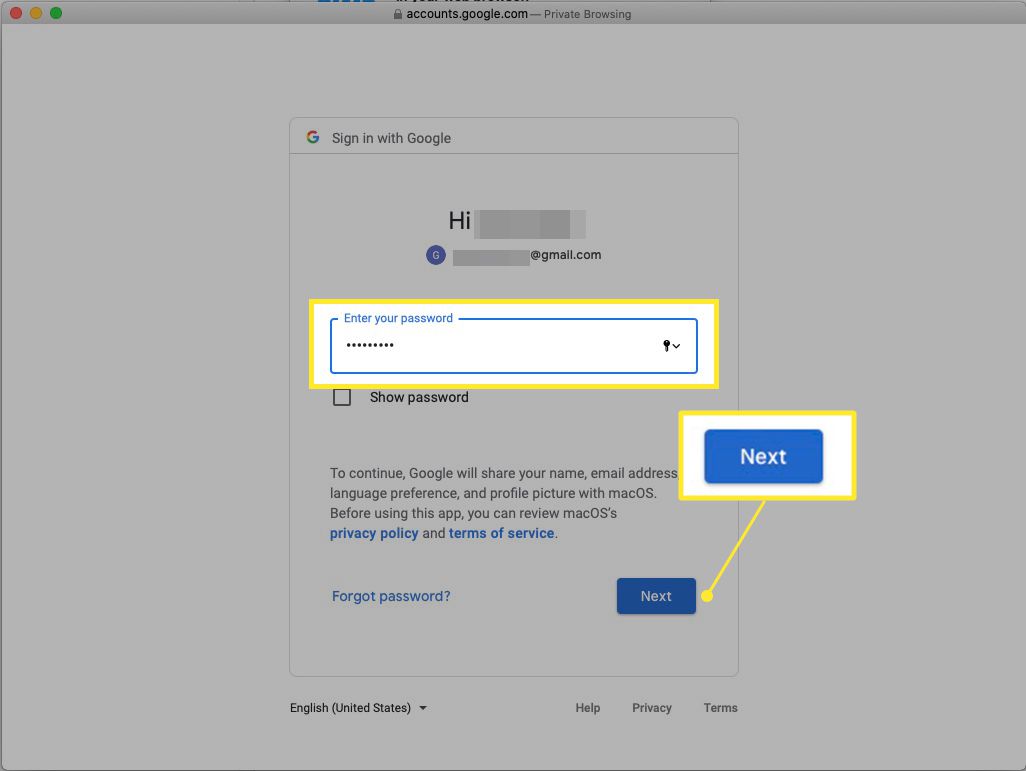
-
Om du aktiverade tvåstegsautentisering anger du koden som mottas via SMS eller genereras i en autentiseringsapp och klickar sedan på Nästa.
-
Google listar de behörigheter du beviljar macOS. Granska dem och klicka sedan på Tillåta längst ner på skärmen.
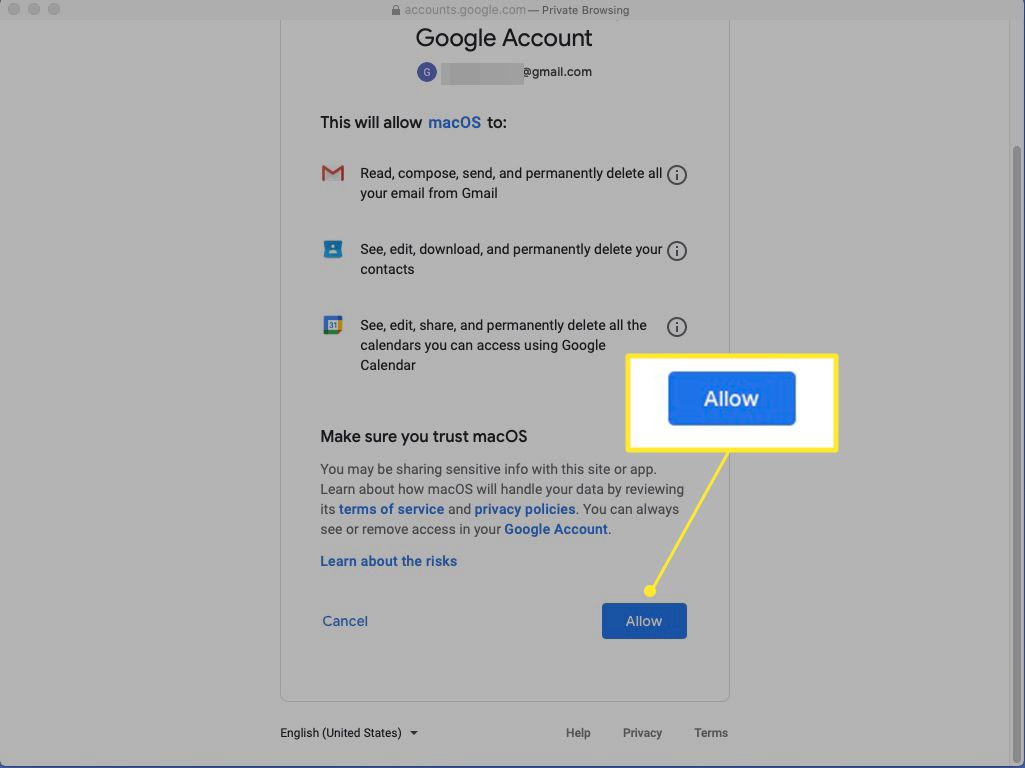
Klicka på i ikonen bredvid varje objekt för mer information.
-
En lista med appar visas. Klicka på kryssrutan bredvid varje app du vill synkronisera och klicka sedan på Gjort. Tillsammans med din e-post kan du välja att synkronisera dina kontakter, kalendrar och anteckningar från Gmail.
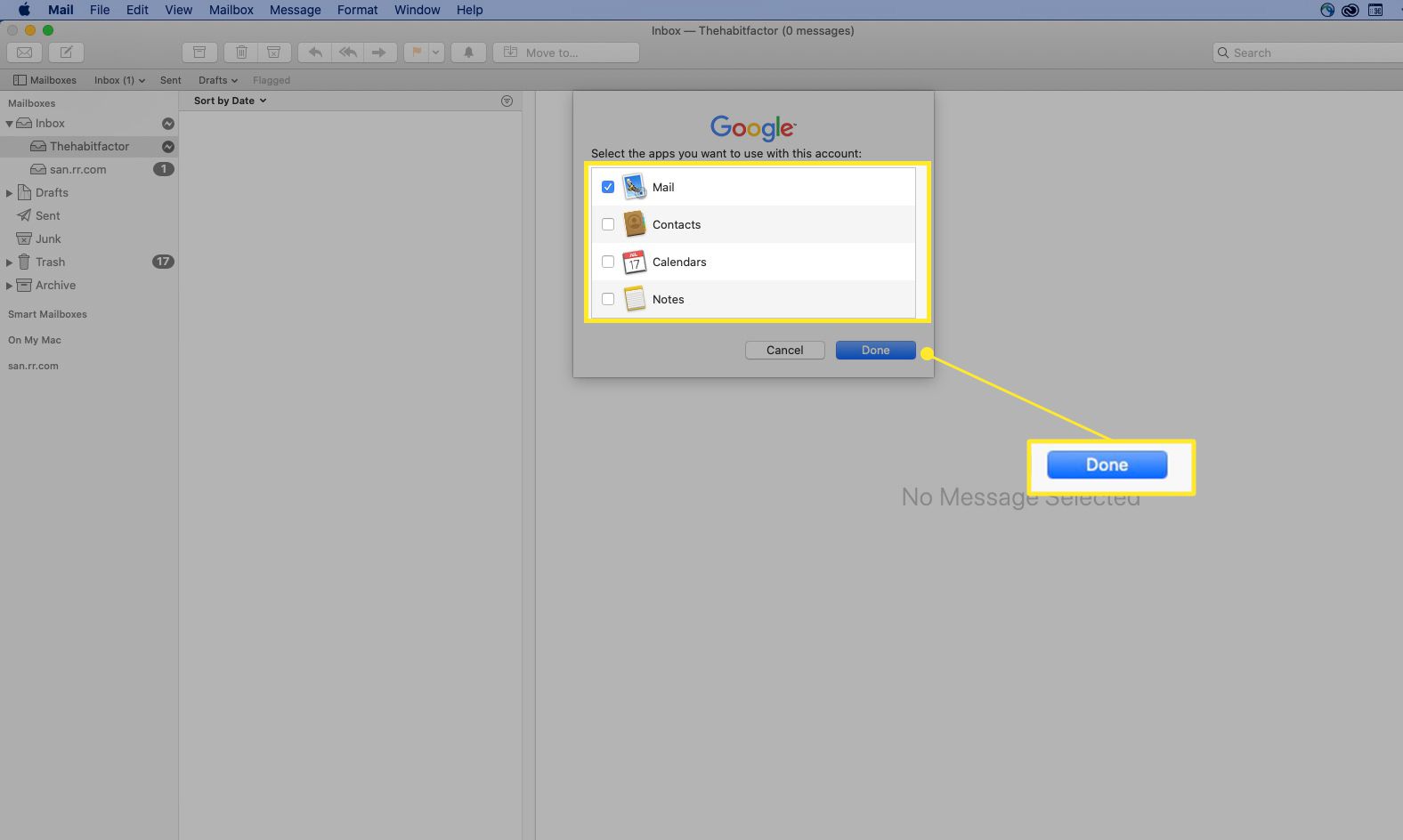
-
Adressen du lade till kommer nu att visas i Brevlådor avsnittet i Mail-sidofältet.
Om Gmail inte fungerar på din Mac efter att du har konfigurerat kontot och du aktiverat IMAP-åtkomst kan du behöva ändra e-postserverinställningarna i Mail. För att använda IMAP med Gmail krävs IMAP-serverinställningar. För att kunna använda Gmail via POP krävs att du aktiverar POP via ditt Gmail-konto. Om du gör det kan du också behöva ange inställningarna för Gmail POP-servern i Mail.
Andra sätt att komma åt Gmail
Mail är inte det enda programmet som kan komma åt Gmail på en Mac. Du kan också använda gratis e-postklienter för Mac för att ladda ner och skicka e-post via ditt Gmail-konto. Installationsinstruktionerna för dessa e-postklienter är dock inte samma som stegen ovan. De liknar och kräver samma IMAP- och POP-serverinformation som länkas ovan. Ett annat sätt att komma till Gmail på din Mac är att komma åt Gmail.com. När du skickar och tar emot Gmail-meddelanden via en webbläsare via den webbadressen behöver du inte oroa dig för e-postserverinställningar eller ladda ner något. Det fungerar i Safari och andra webbläsare du kan använda.