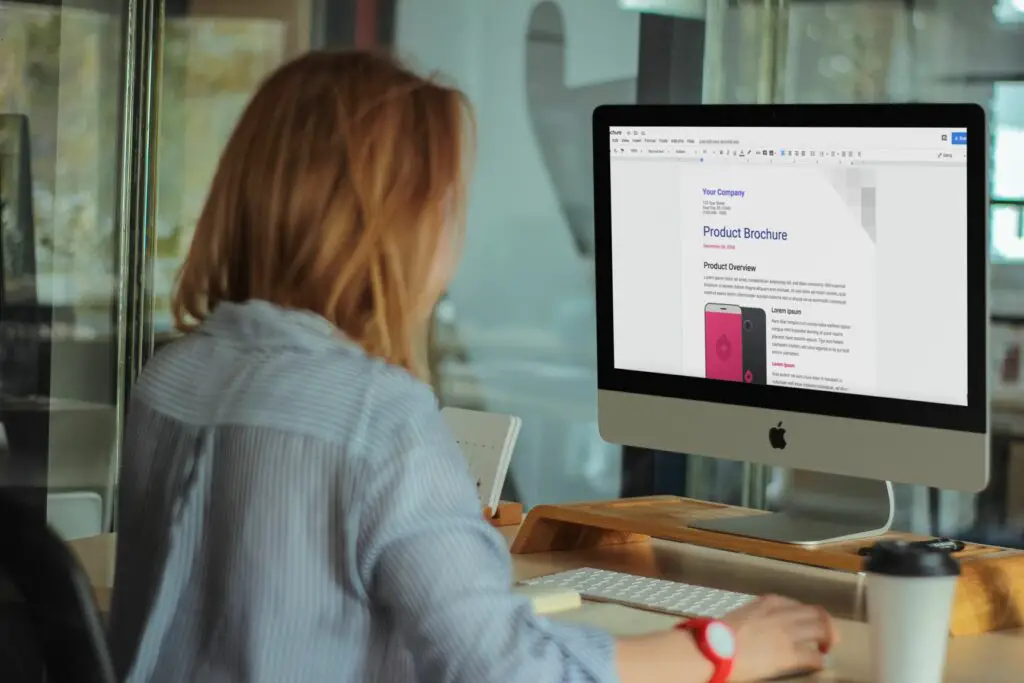
Du kan skapa en broschyr enkelt och gratis i Google Docs – Googles alldeles egna ordbehandlare. Bättre än, du behöver inte ens börja om från början eftersom det finns alla möjliga olika mallar du kan välja mellan. En sådan mall är broschyrmallen Google Docs. Så här använder du för att skapa en broschyr som du kan samarbeta om, dela och skriva ut.
Samarbetar i Google Dokument
Att skapa en broschyr i Google Docs är perfekt om du arbetar med minst en annan person om den eller om du planerar att granska den av någon innan den är klar. Med Google Docs delnings- och redigeringsfunktioner kan du ge andra tillstånd så att de kan redigera broschyren direkt själva eller alternativt lämna förslag för dig att granska och införliva i dina egna redigeringar.
Hur man skapar en broschyr i Google Docs
För att skapa en broschyr i Google Docs måste du först logga in på ditt Google-konto. Om du inte har ett, skapa ett Google-konto först innan du fortsätter med dessa steg.
-
Navigera till docs.google.com i en webbläsare.
-
Välj Mallgalleri uppe till höger för att expandera alla mallar.
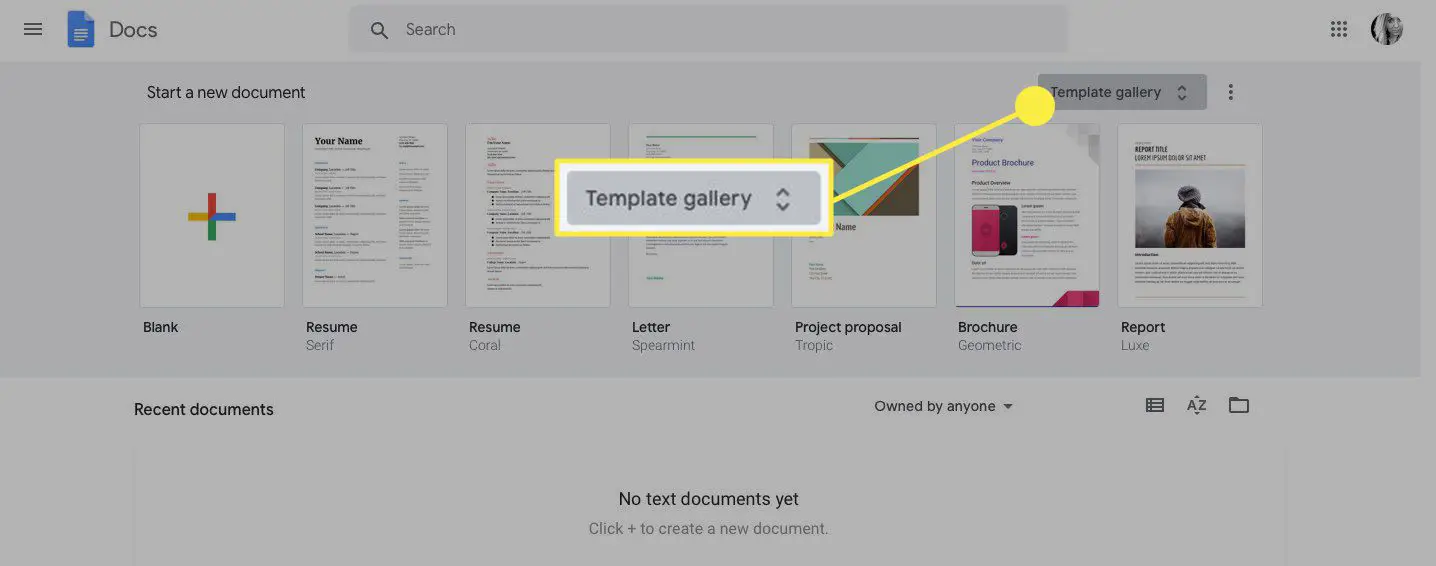
-
Bläddra ner till Arbete sektion.
-
Google Docs erbjuder två olika broschyrmallar. Välj endera Broschyr (Modern Writer) eller Broschyr (geometrisk) beroende på vilken broschyr du vill ha. Denna handledning använder Broschyr (geometrisk) mall.
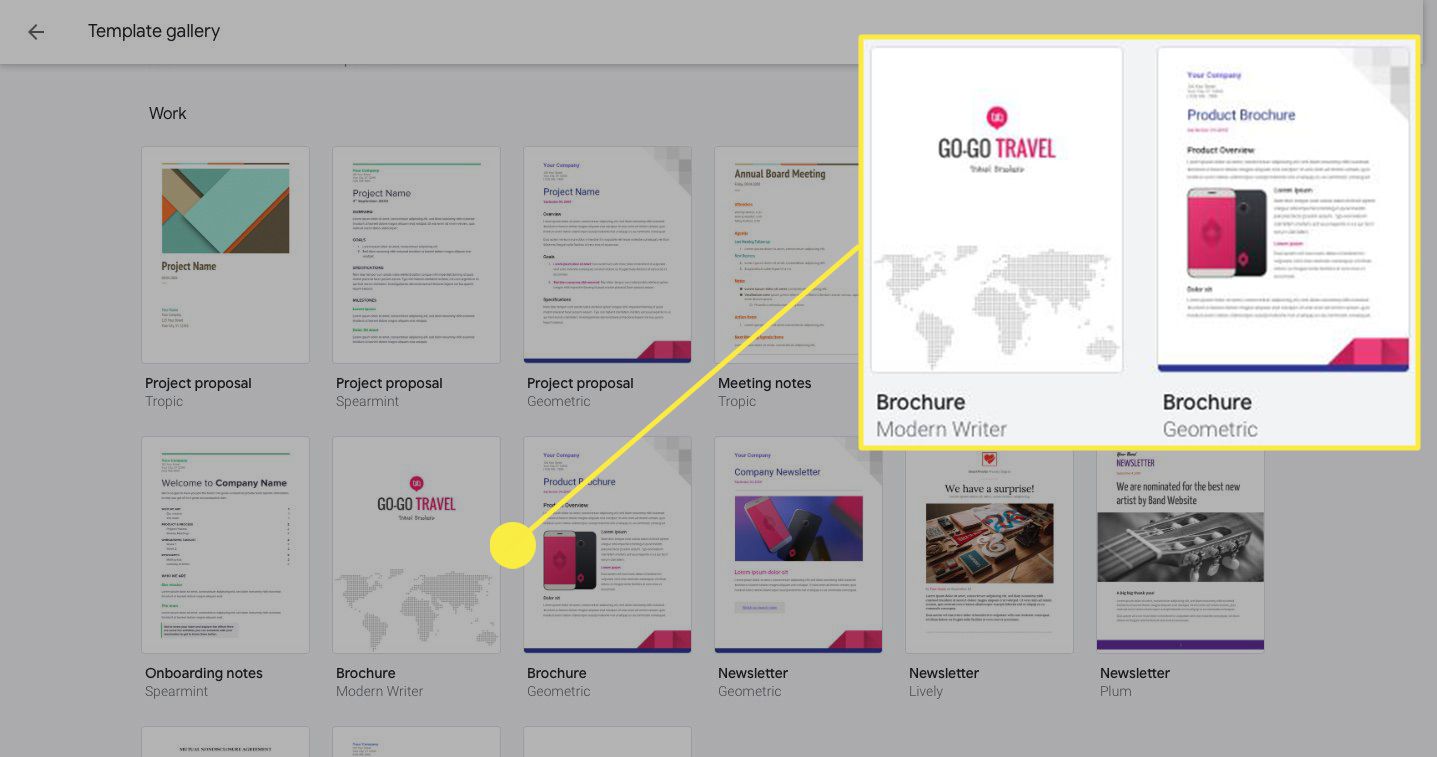
-
Byt namn på ditt broschyrdokument genom att ta bort Broschyr text i Filnamn arkiveras i det övre vänstra hörnet och ersätter det med det namn du vill ha.
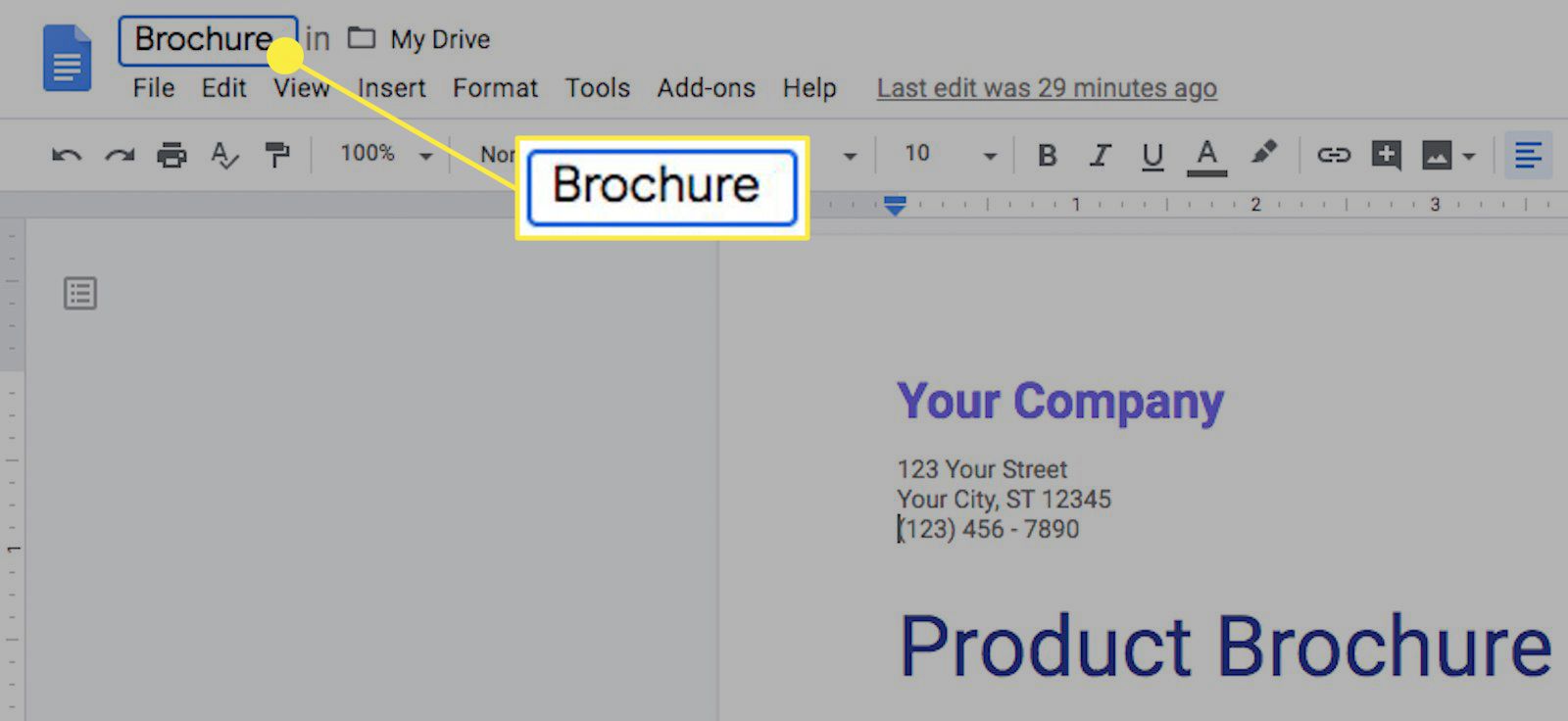
-
Ange riktningen för din broschyr. Till exempel, om din broschyr kommer att vara en broschyr i broschyrstil med tre kolumner, måste du ändra orienteringen på sidan från stående till liggande. Välj detta för att göra detta Fil > Utskriftsformat. Välj sedan Landskap och anpassa marginalinställningar, pappersstorlek och sidfärg om det behövs.
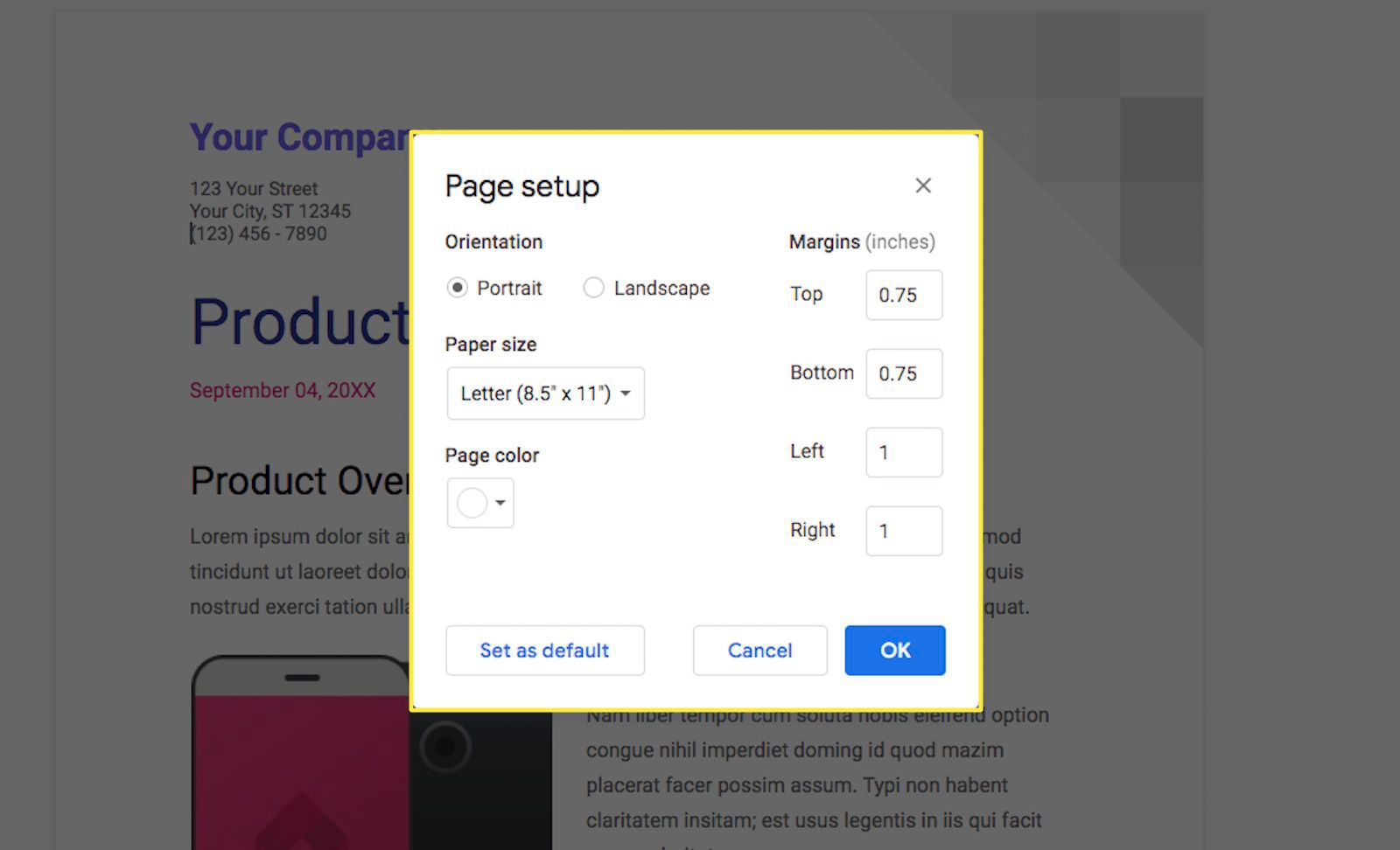
-
Anpassa formateringen av din broschyr genom att välja Formatera från toppmenyn. Du kan ändra eller lägga till följande formateringselement med hjälp av listrutan:
- Text: Gör din text fet, kursiv, understruken etc. Du kan också justera storleken uppåt eller nedåt och ställa in versaler.
- Styckeformat: Anpassa din kant och skuggor, din titel, rubriker och underrubriker.
- Justera & indrag: Ställ in inriktningen till höger, vänster, mitt eller motiverad. Öka eller minska också indragningen.
- Radavstånd: Välj hur mycket utrymme du vill ha mellan varje textrad eller skapa en anpassad inställning.
- Kolumner: Välj en, två eller tre kolumner för din broschyr eller välj Fler alternativ för att skapa en anpassad inställning.
- Kulor och numrering: Välj stilar för dina punkter och numrerade listor.
- Sidhuvud och sidfot: Ställ in marginaler och layout för sidhuvud och sidfot.
- Sidnummer: Ställ in position och startnummer för dina sidnummer.
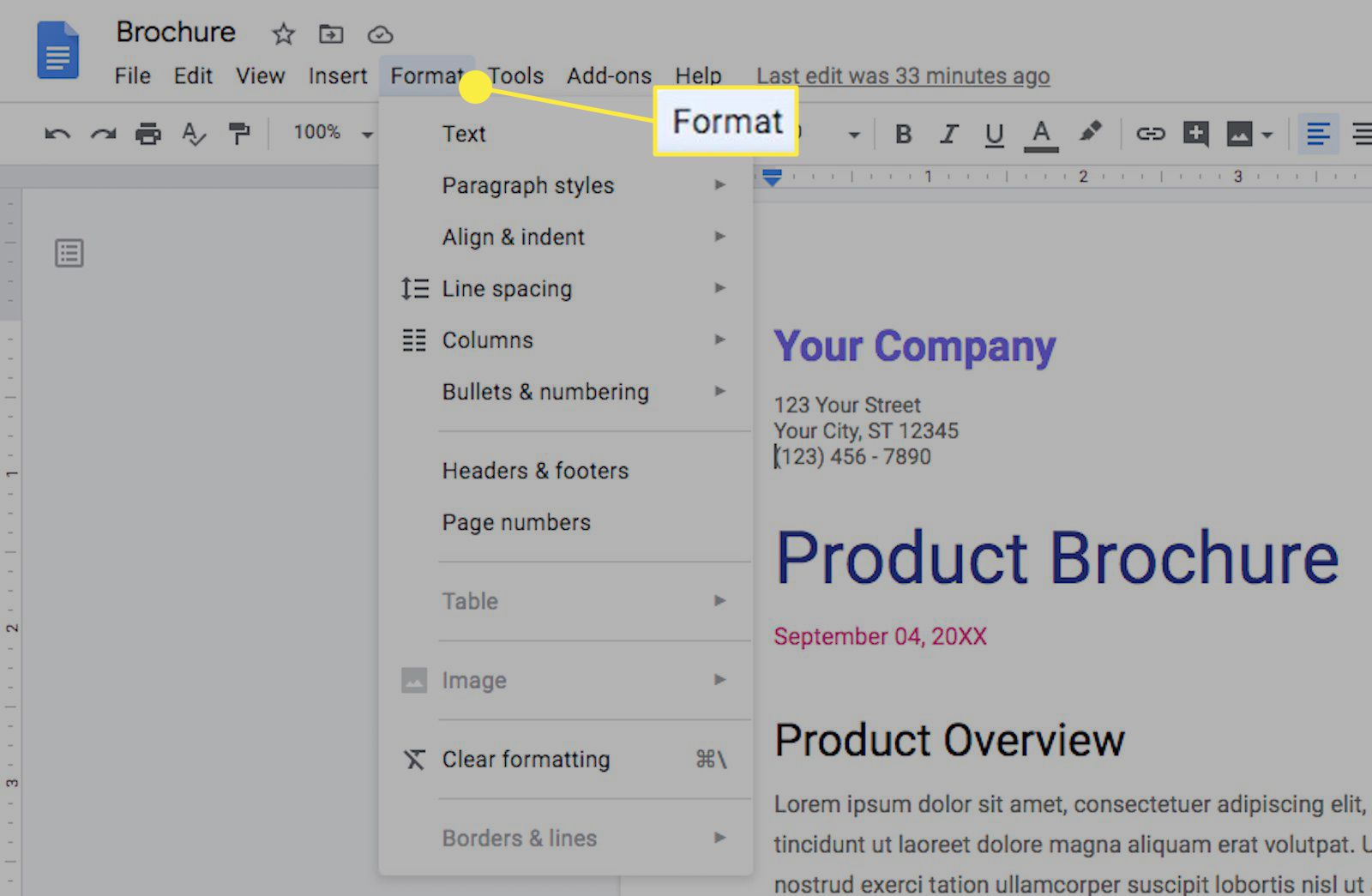
-
Ta bort avsnitt eller komponenter i mallen som du inte vill ha.
- För att radera text, markera ett avsnitt av texten med hjälp av markören och tryck sedan på Radera-knapp på tangentbordet.
- För att radera en bild, högerklicka på bilden och välj Radera.
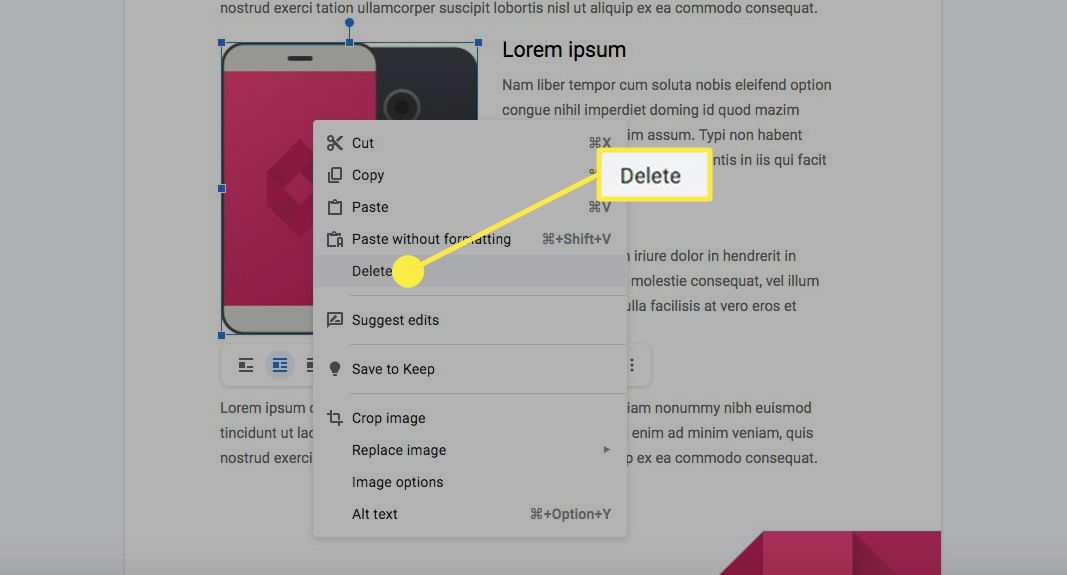
-
Ersätt sektioner eller komponenter i mallen som du vill behålla med ditt eget innehåll.
- För att ersätta text, markera texten du vill ta bort och skriv sedan ny text direkt i mallen eller kopiera den från någon annanstans och klistra in den där du vill.
- För att ersätta en bild, högerklicka på bilden, Välj Byta ut, Välj Ladda upp från dator (eller något av de extra alternativen) och välj sedan en bildfil från din dator för att ta platsen för den aktuella bilden.
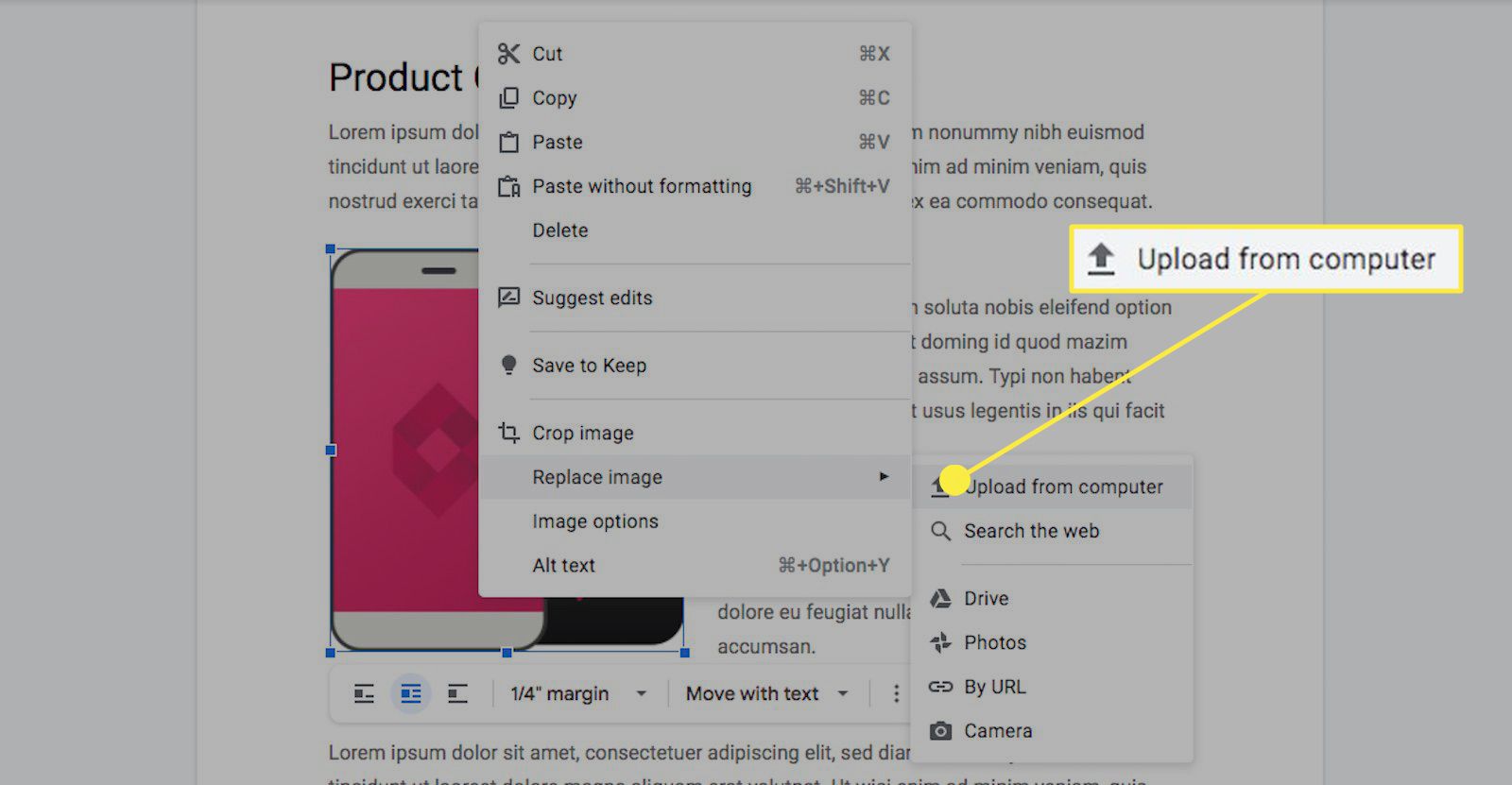
-
Infoga nya element i din broschyr för att ytterligare anpassa utseendet på den genom att välja Föra in från toppmenyn. Du kan infoga:
- Bilder
- Tabeller
- Ritningar
- Diagram
- Horisontella linjer
- Fotnoter
- Speciella karaktärer
- Ekvationer
- Sidhuvud och sidfot
- Sidnummer
- Bryter
- Länkar
- Kommentarer
- Bokmärken
- Innehållsförteckning
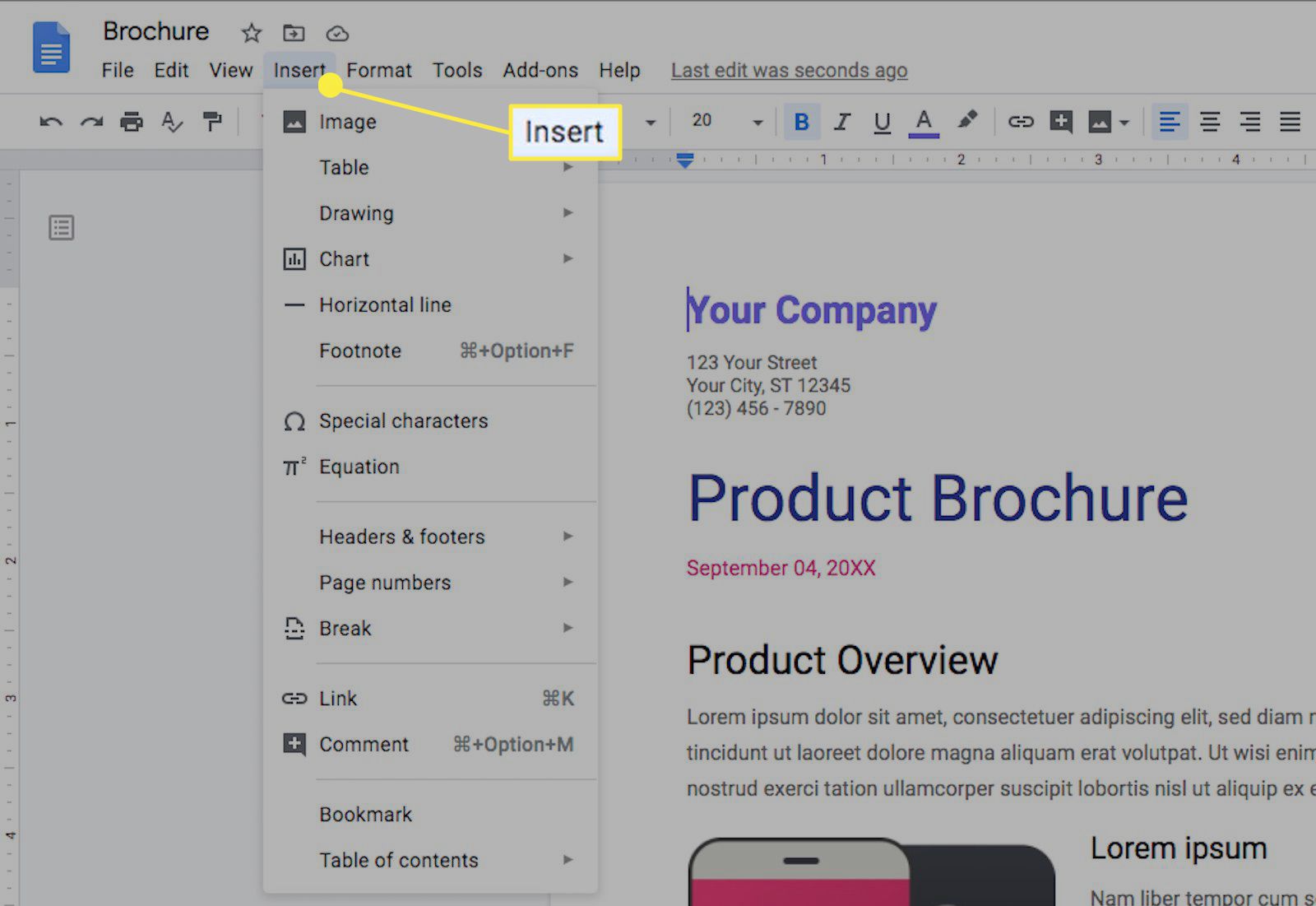
-
Dela din färdiga broschyr med andra användare genom att välja Fil i toppmenyn följt av Dela med sig. Därefter kan du:
- Börja skriva namnen på personer du redan är ansluten till via ditt Google-konto i Lägg till personer och grupper markera deras namn om de visas i listrutan för att lägga till dem och välj sedan Gjort.
- Välj om du vill skicka en direktlänk Kopiera länk för att kopiera och klistra in det var du vill.
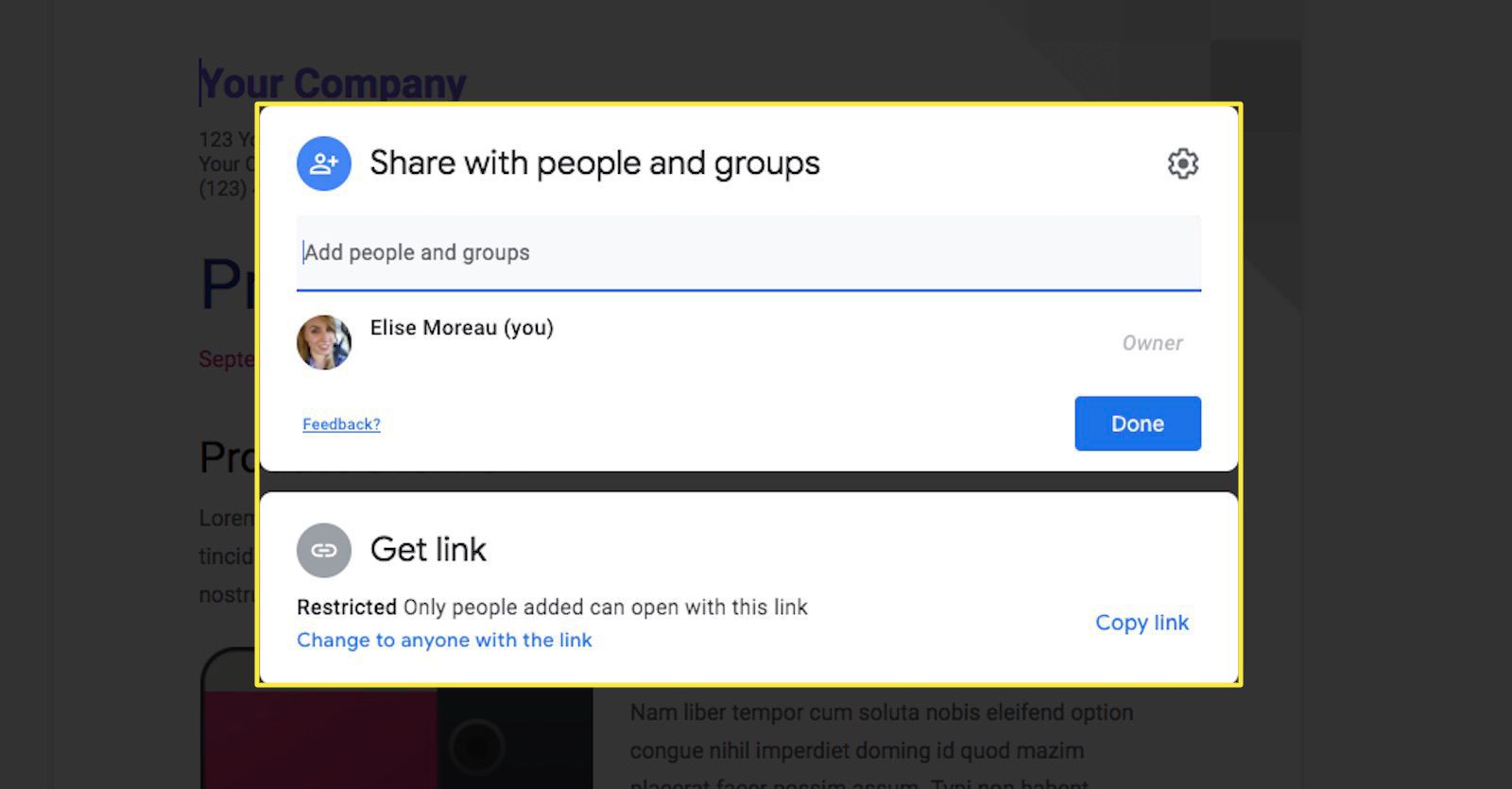
Välj kugghjulsikonen längst upp till höger för att anpassa dina delningsinställningar.