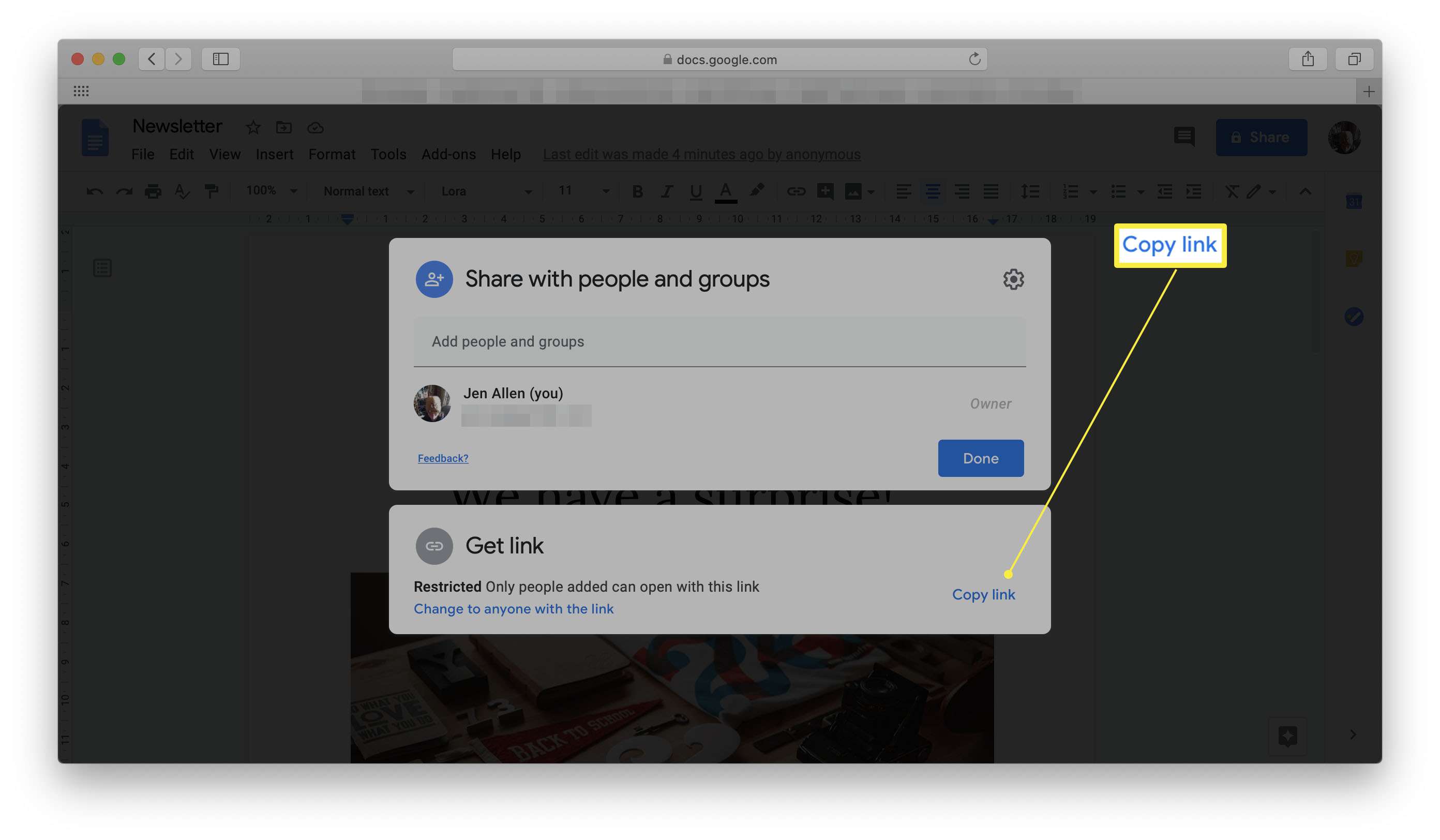Har du någonsin velat skapa ett flygblad för ett evenemang och hade ingen aning om var du ska börja? Google Docs – den gratis webbläsarbaserade ordbehandlaren – har en rad olika mallar för att förenkla processen för de av oss som inte vill behöva skapa en från grunden. Tyvärr finns det inga specifika Google Docs-flygmallar, men några av de andra mallarna är perfekta för att annonsera lokala evenemang eller om du behöver utfärda flygblad för ett saknat husdjur. Oavsett din anledning, så här skapar du ett flygblad på Google Docs. Dessa instruktioner gäller när du använder Google Docs i en webbläsare, men dessa alternativ är inte tillgängliga i Google Docs iOS- eller Android-appar. Det finns begränsade funktioner i Google Dokument för iPad; mallvalet är inte lika stort, men du kan kanske använda andra mallar för att skapa ett flygblad.
Hur man gör ett flygblad i Google Docs
Att göra ett flygblad i Google Docs tar inte mycket tid alls tack vare en serie Google-flygbladsmallar som görs tillgängliga via webbplatsen. Det betyder att du inte behöver oroa dig för att komma på en idé. Du kan bara komma igång inom några ögonblick. Här är vad du behöver veta när det gäller att skapa ett flygblad. Du måste ha ett Google-konto för att kunna göra detta. Om du inte gör det, skapa ett nytt konto innan du fortsätter att följa dessa instruktioner.
-
Gå till https://docs.google.com/
-
Klick Mallgalleri för att utöka listan över mallalternativ.
-
Välj en mall som passar dina behov. Google Docs har inte en kategori som enbart är avsedd för flygblad, men många av de mallar som anges kan fungera lika bra för broschyrer eller som en broschyr som de kan för sina andra ändamål.
-
Klicka på önskad mall.
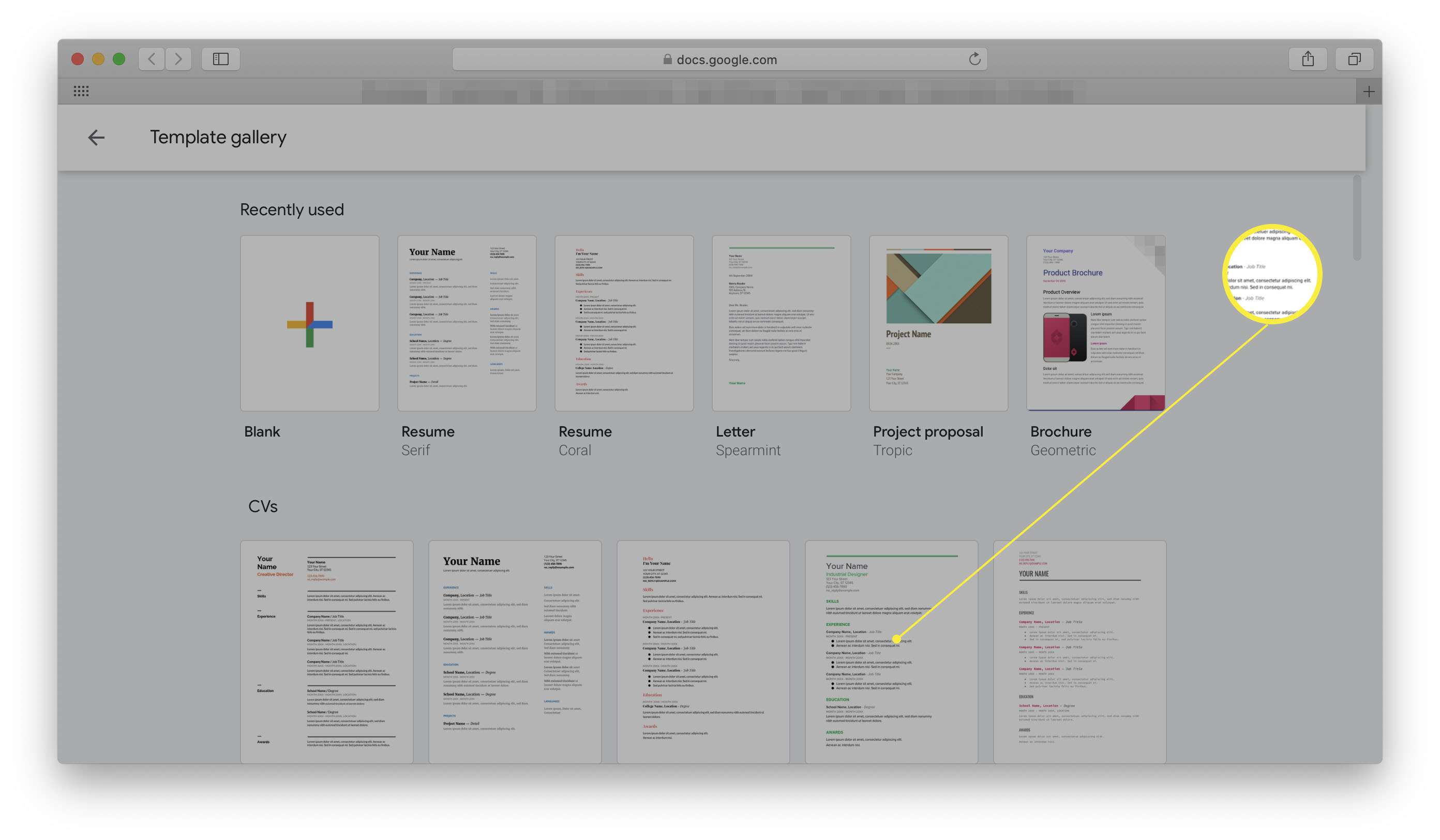
-
Ange en titel för dokumentet för att spara det.
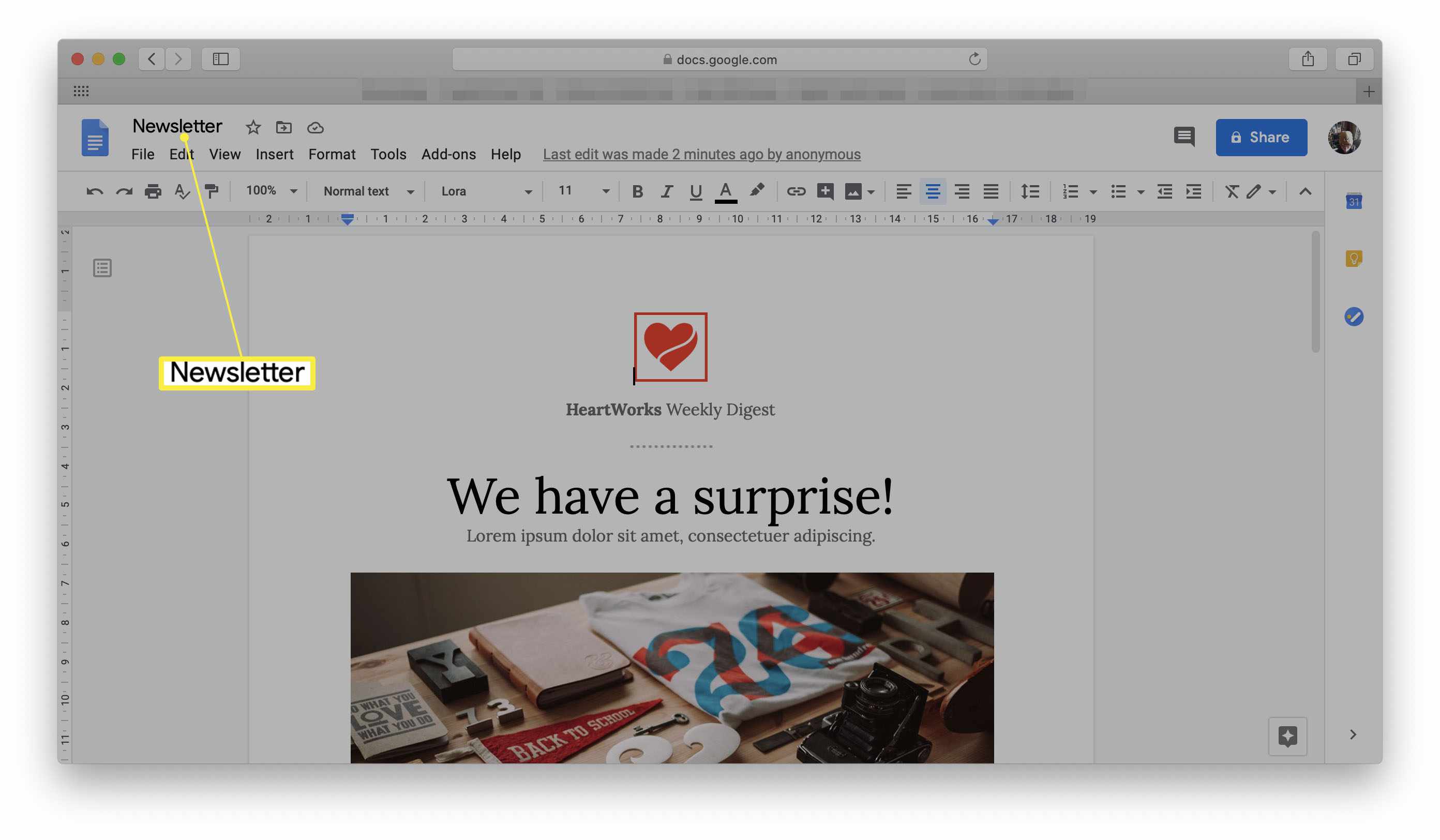
-
Reklambladmallen är nu öppen och sparad i ditt Google Docs-konto.
Hur man gör ändringar i flygbladsmallen på Google Docs
Så du har valt ut en mall och du är inte säker på vad du ska göra nästa. Här är förslag på vad du kanske vill ändra för att passa dina behov. Vi har använt mallen Lively Newsletter från kategorin Arbete men instruktionerna är desamma för alla mallalternativ.
- Ändra texten. Klicka på rubrikerna och huvudtexten och ändra dem till den text du behöver. Glöm inte att byta till ett typsnitt som du föredrar om du inte är intresserad av det befintliga.
- Ändra bilder. För att ändra en bild, klicka på den och klicka sedan på Ersätt bild.
- Ändra webbplatslänkar. Om mallen är avsedd för online-användning, kom ihåg att ändra alla webbplatsuppgifter som redan har inkluderats. Klicka på länken och klicka sedan på Redigera länk för att ändra det.
- Spara filen. Google Dokument sparar dokument automatiskt så när du är klar kan du helt enkelt stänga fönstret eller fliken.
Hur man delar ett flygblad på Google Docs
När du har skapat ett flygblad kanske du vill dela det med någon annan för att kontrollera att det ser bra ut. Så här gör du.
-
Klick Fil.
-
Klick Dela med sig.
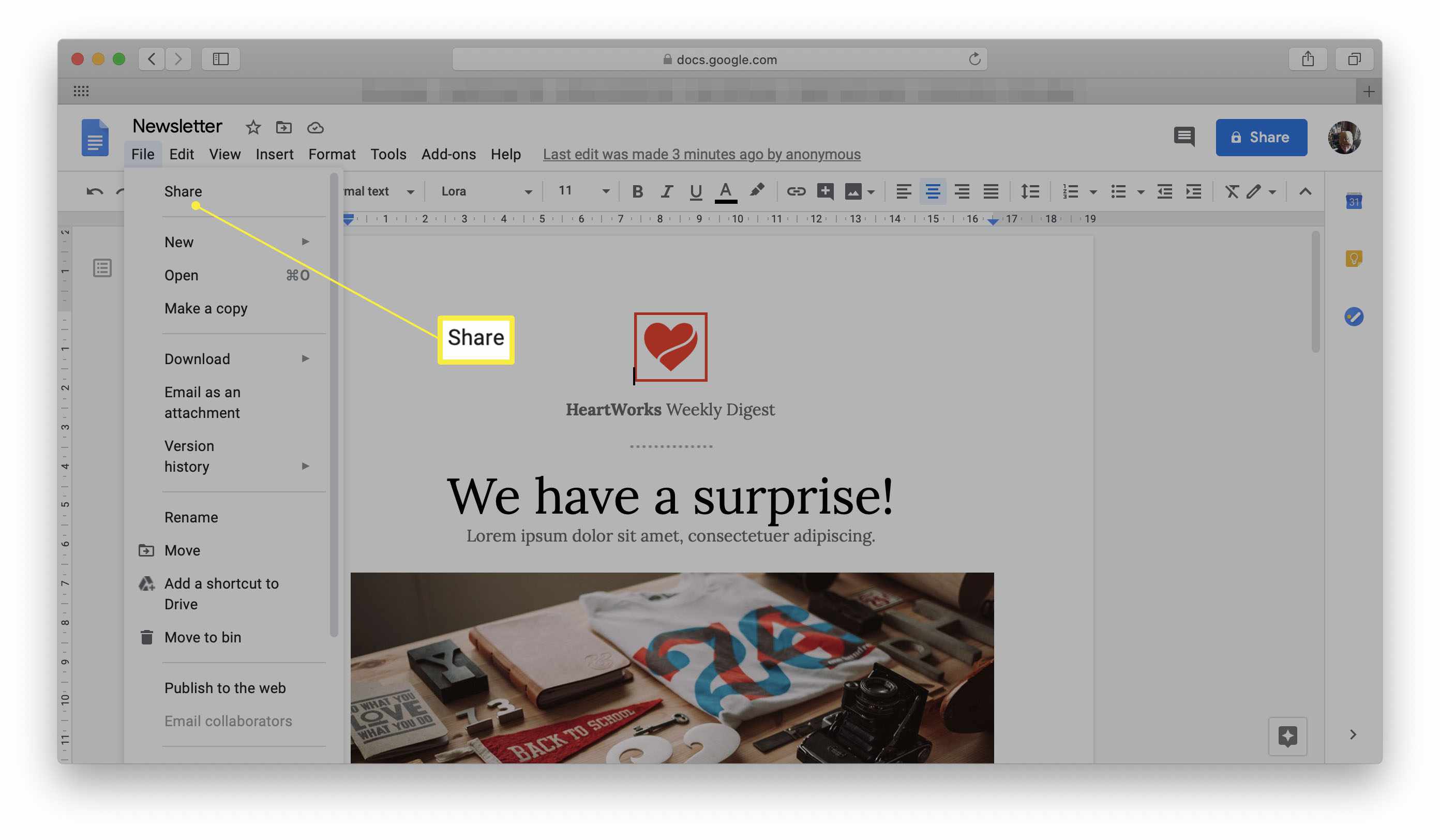
Om du föredrar att skriva ut dokumentet, bläddra ner och klicka Skriva ut.
-
Ange e-postadressen till personen du vill dela flygbladet med och klicka Skicka. De får en inbjudan att se och redigera dokumentet.
-
Vill du skicka en länk? Klick Kopiera länk och du har länken sparad för att skicka meddelanden till någon.