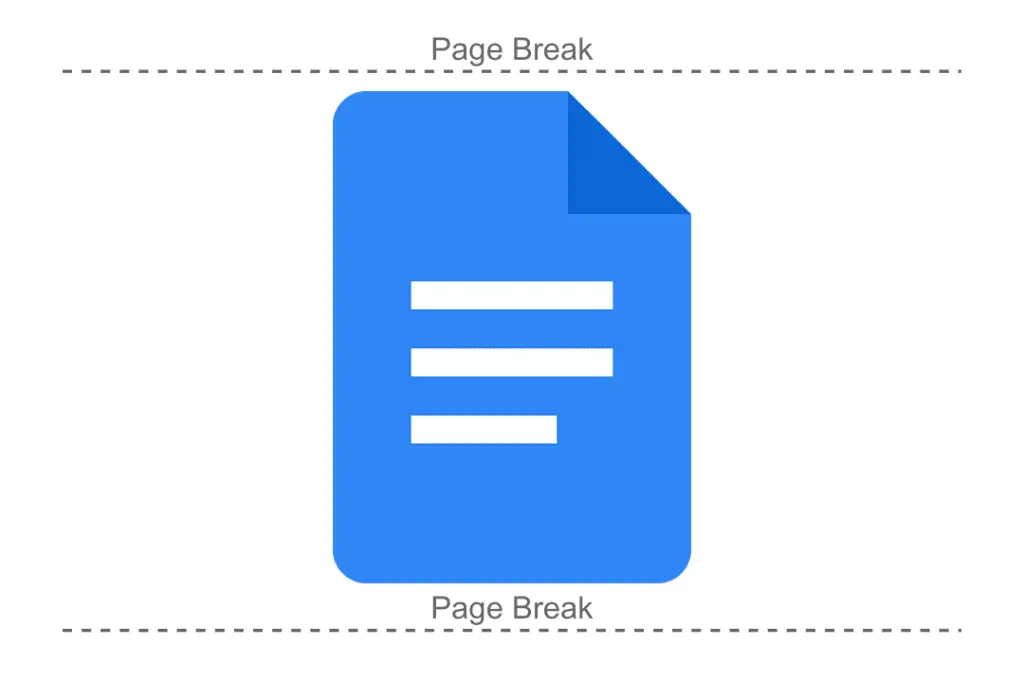
Vad du ska veta
- Snabbast: Använd Ctrl + Enter tangentbordsgenväg.
- Via meny: Klicka i dokumentet där du vill ha sidbrytning. Klick Föra in > Ha sönder > Sidbrytning.
- Mobil: Tryck där du vill ha sidbrytning, tryck på plustecknet> Sidbrytning.
Den här artikeln förklarar hur du skapar sidbrytningar i Google Docs på en stationär och mobilapp.
Hur man gör sidbrytning i Google Dokument
Google Docs ger enkla sätt att göra en sidbrytning. Det snabbaste sättet är att använda Ctrl + Enter tangentbordsgenväg. Annars går du till Föra in meny.
-
Välj var i dokumentet du vill placera sidbrytningen. Om du hamnar på fel plats kan du alltid ångra det och börja om.
-
Gå till Föra in > Ha sönderoch välj Sidbrytning. Det finns också sektionsbrytningsalternativ här, men de är inte desamma som en sidbrytning (mer om det nedan).
Om du använder mobilappen öppnar du dokumentet för redigering, väljer var du vill använda sidbrytningen, använder plustecknet för att öppna en ny meny och trycker sedan på Sidbrytning.
Hur man tar bort sidbrytningar
Förutom Redigera > Ångra, som bara fungerar bra om du bara gjorde sidbrytningen, det finns inte en svepande «ta bort alla sidbrytningar» -knappen i Google Dokument. Det näst bästa är att identifiera var pauserna är och sedan ta bort dem individuellt. Att hitta en är lätt: leta efter ett stort utrymme mellan två objekt, som två stycken eller bilder. När du kommer till det, gå till avsnittet omedelbart före det (efter alla data, naturligtvis) och använd Radera nyckel tills den är borta. Eller gå till avsnittet bara efter sidbrytningen och använd Backspace nyckel.
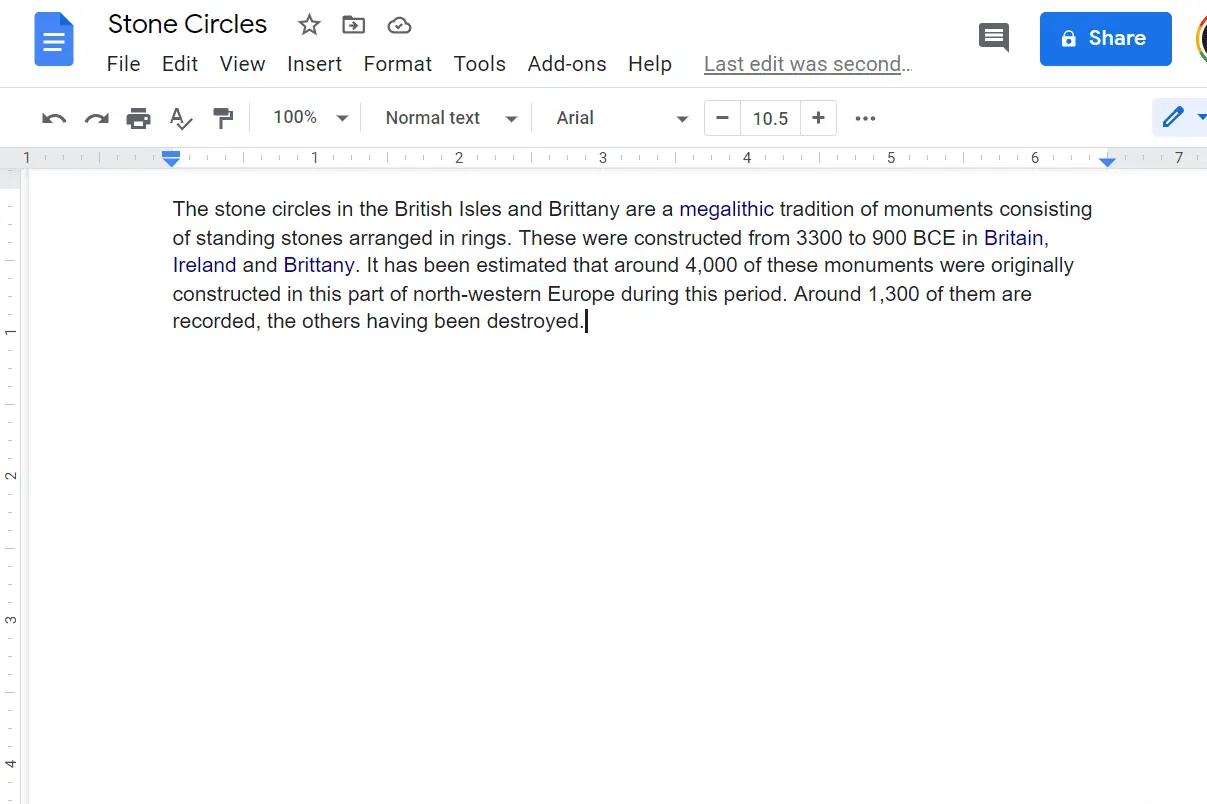
Att göra detta i mobilappen är ännu enklare. Bläddra tills du ser en horisontell linje som säger Sidbrytning. Knacka nedanför den för att fokusera markören där och använd sedan bakre utrymmet för att ta bort den.
Sidbrytningar mot sektionsbrytningar
De Föra in > Ha sönder menyn har två liknande ljudalternativ: Avsnittsbrytning (nästa sida) och Sektionsavbrott (kontinuerlig). Så vad är de? Fungerar de som sidbrytningar? Inte riktigt. Alternativet «nästa sida» startar ett nytt avsnitt på nästa sida och infogar samtidigt ett sidbrytning. Den andra startar ett nytt avsnitt på samma sida utan en sidbrytning. Medan en sidbrytning också hoppar dig till en ny sida, gör det inte riktigt samma sak. Så vad används sektionsbrott till? Enkelt uttryckt; de är för att dela upp dokumentet i delar som var och en kan ha sina egna sidstilar. Om du till exempel gjorde en sektionsbrytning (med alternativet «kontinuerlig») mellan de två första styckena, kan du gå till Fil > Utskriftsformat och ändra orientering eller marginaler sektionvis. Kanske skulle du ändra vänster och höger marginal för det första stycket till 0 tum och sedan ställa in 4-tums marginaler på andra stycket. Sektionsbrytningen «nästa sida» är identisk, men eftersom det skapar en sidbrytning är det också användbart om du behöver att varje sida i ditt dokument har unika inställningar. Om du har gjort sektionsbrytningar när du tänkte göra sidbrytningar, gå till Se > Visa avsnittavbrott för att hitta dem. Klicka in i området strax före pausen och använd Radera för att radera den.