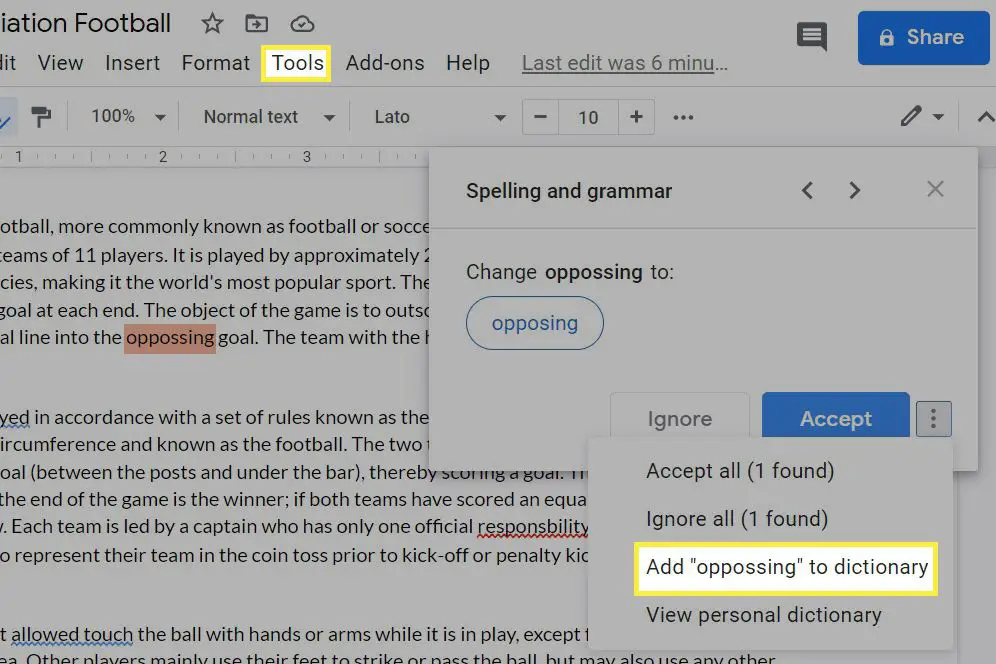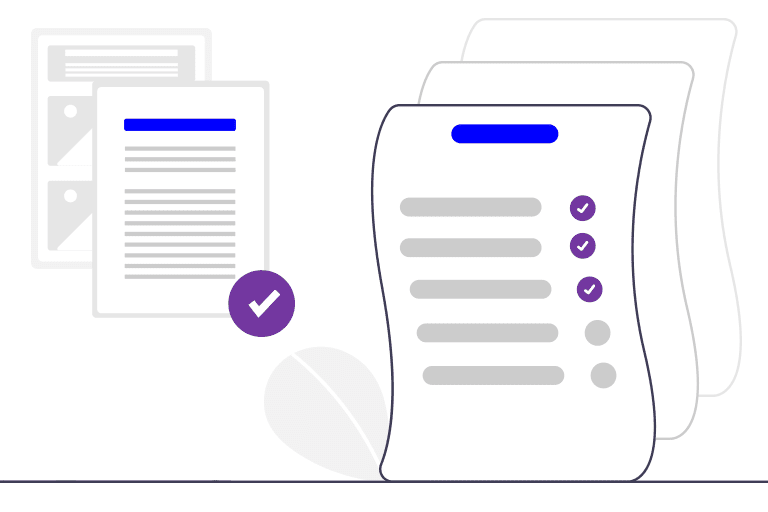
Vad du ska veta
- Gå till Verktyg > Stavning och grammatik > Visa stavförslag. De visas som röda eller blå ord och fraser.
- För längre dokument: Placera markören där du vill börja. Gå till Verktyg > Stavning och grammatik > Stavning och grammatik.
- Välja Acceptera eller Strunta i för varje förslag. Eller använd pilarna för att gå vidare.
Den här artikeln beskriver hur du aktiverar Googles stavnings- och grammatikgranskare på Google Docs-skrivbordswebbplatsen för alla operativsystem och mobilappen för Android. Appen för iOS och iPadOS kan inte kontrollera grammatiska fel eller felstavningar, men du får grundläggande förslag om du ställer in ditt iPad-tangentbord korrekt.
Hur man använder skrivbordet Google Docs stavningskontroll
Google Docs använder färgade, snurrande linjer när något är felstavat (rött) eller behöver redigeras för grammatik (blått). Ett sätt att använda stavnings- och grammatikkontrollen är att få förslag automatiskt när du skriver.
Automatisk stavningskontroll
Så här aktiverar du automatisk stavningskontroll och grammatikkontroll.
-
Gå till Verktyg > Stavning och grammatik.
-
Välj Visa stavförslag och / eller Visa grammatikförslag.
-
Gå tillbaka till dokumentet och välj ett av de röda eller blå orden eller fraserna för att se vad Google Docs rekommenderar som en fix, och välj sedan det för att acceptera förslaget.
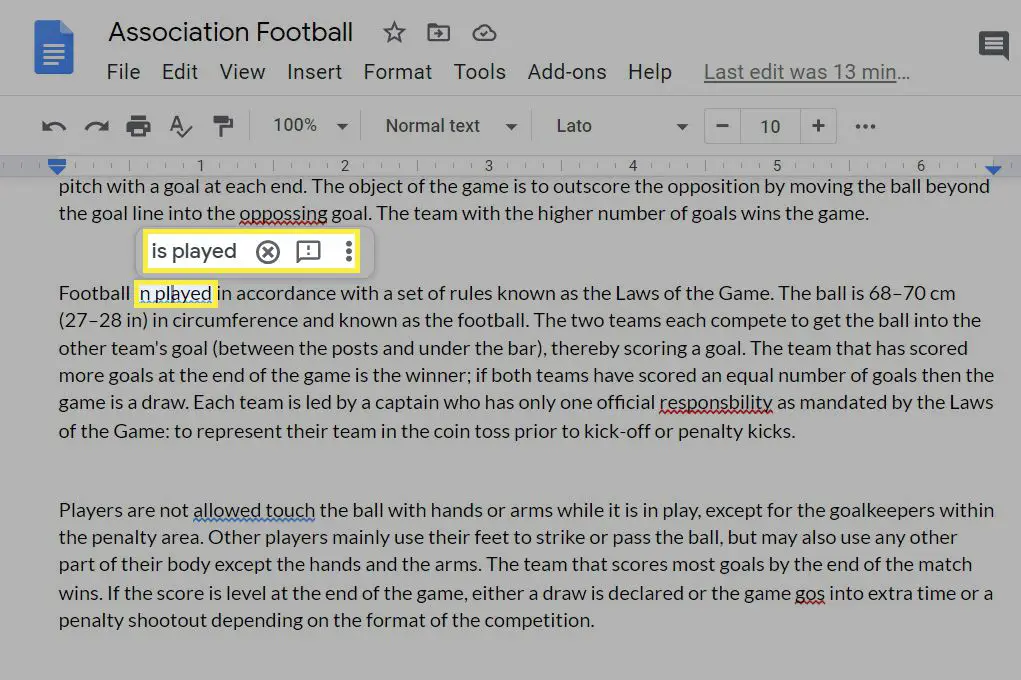
Du kan ignorera rekommendationer genom att välja X. Om detta händer mycket för samma ord, men du inte vill ändra stavningen, lägg till det i din personliga ordbok. Se stegen längst ner på den här sidan för hjälp.
Click-Through Wizard
Den andra metoden är att använda en klickguide, ett bättre sätt att använda Google Docs stavningskontroll om du arbetar i ett flersidigt dokument.
-
Placera markören var du vill starta stavningskontrollen. Om du tittar igenom hela dokumentet, se till att du har valt positionen längst upp till vänster före några ord.
-
Gå till Verktyg > Stavning och grammatik > Stavning och grammatik.
-
Välja Acceptera eller Strunta i för det första förslaget att flytta till nästa, eller använd pilarna för att hoppa till en annan instans.
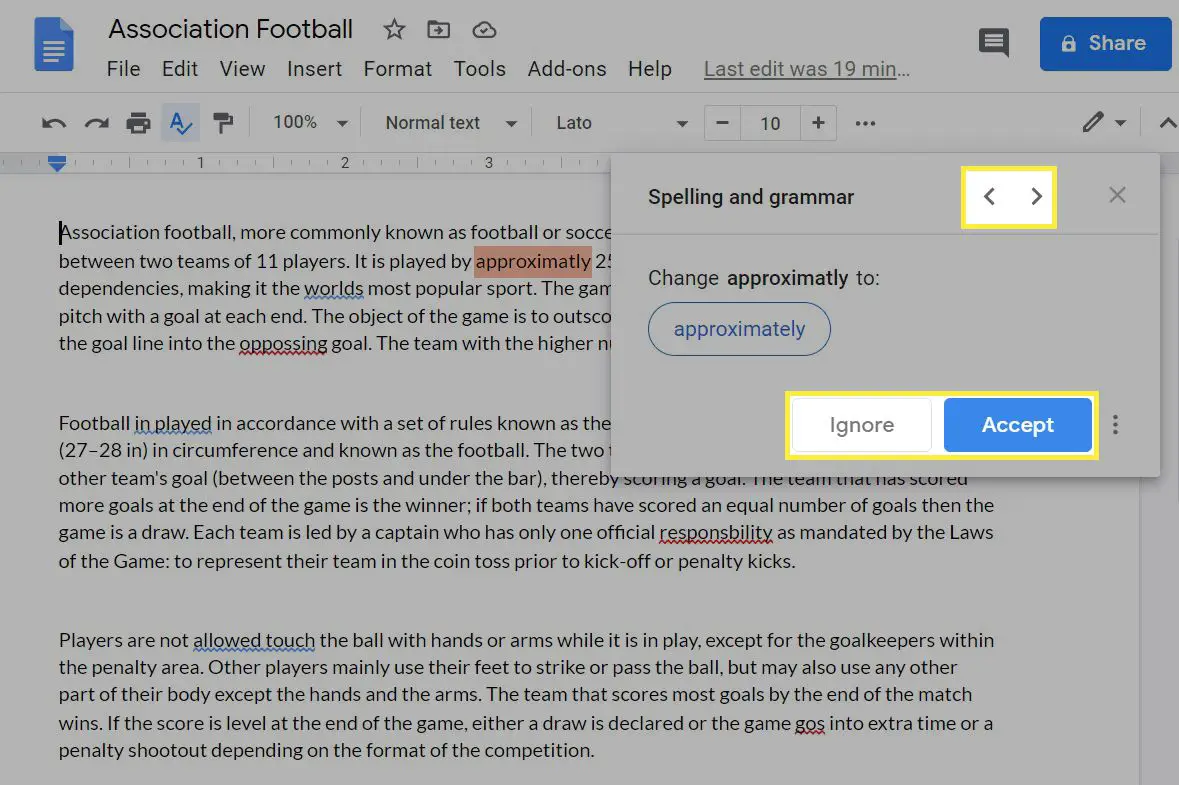
Så praktiskt som stavning och grammatik är, de är inte felfria. Om flera ord saknas i en mening, till exempel och Google Docs inte kan föreslå en fix, kanske det inte säger att något är fel trots att det är en osammanhängande mening.
-
Fortsätt tills du har korrigerat eller ignorerat alla föreslagna ändringar.
Så här stavar du Google Docs i mobilappen
Grammatik och stavningskontroller är också tillgängliga via Google Docs-appen för Android:
-
Tryck på redigerings- / pennikonen.
-
Välj var du vill att stavningskontrollen ska börja.
-
Använd menyn med tre punkter överst till höger för att välja Stavnings kontroll. Observera att detta också inkluderar grammatikverktyget.
-
Det nya fönstret längst ner på skärmen är van vid Förändra eller Strunta i förslagen.
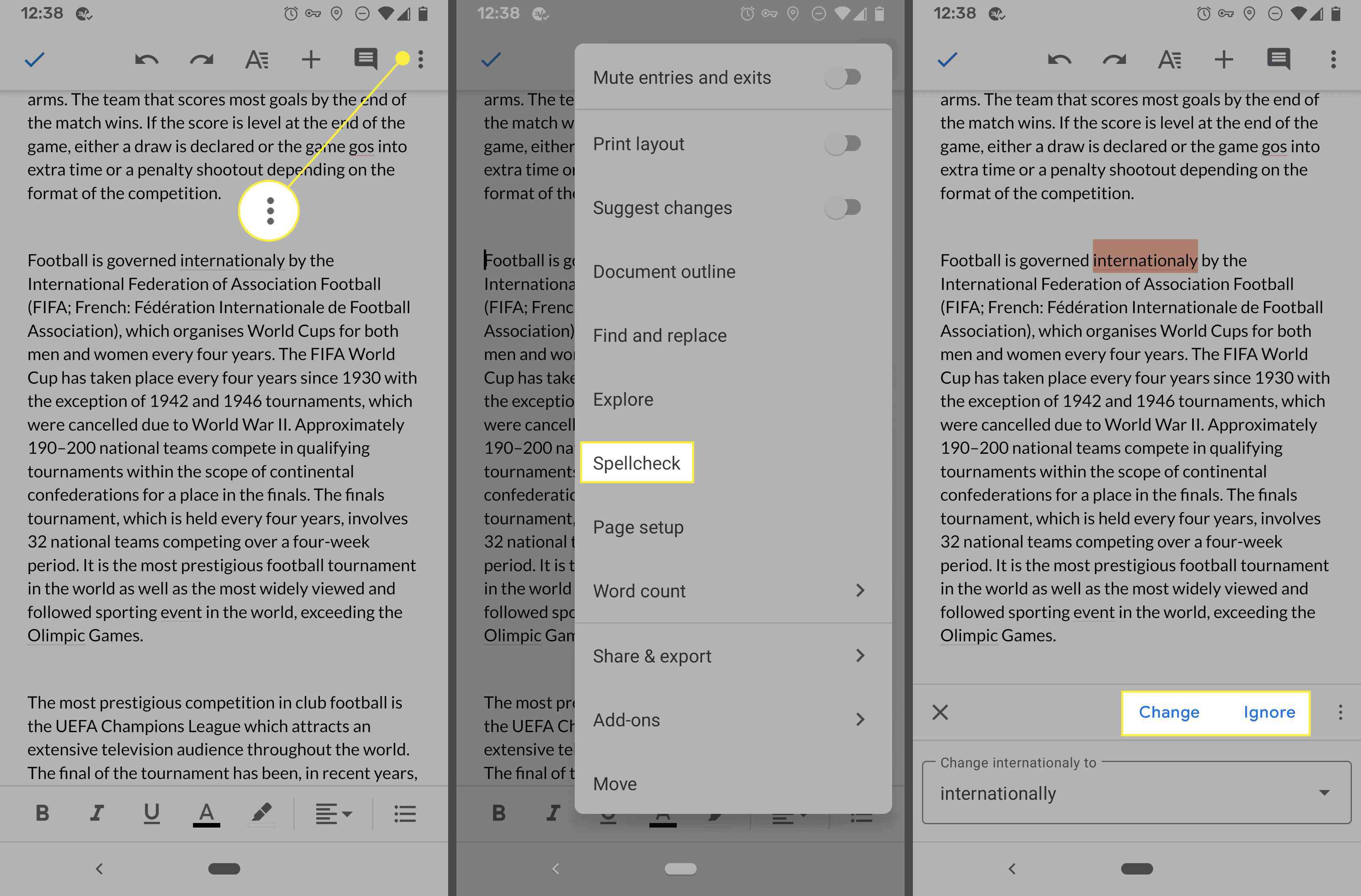
-
Välj bocken längst upp till vänster för att spara och avsluta redigeringsläget.
Använd din personliga ordbok för att redigera hur stavningskontroll fungerar
Stavningskontroll kan snabbt bli irriterande om den upprepade gånger rapporterar en dålig stavning för ett ord som du medvetet stavar på det sättet. På samma sätt kan det finnas ord som du är säker på att stavas fel, men Google Docs berättar inte om dem. Lösningen här, i båda fallen, är att göra nödvändig ändring av din ordlista. Den är endast tillgänglig via skrivbordsplatsen.
-
Gå till Verktyg > Stavning och grammatik > Stavning och grammatik.
-
Välj den treprickade menyknappen längst ned till höger.
-
Välja Lägg till «[word]”Till ordboken för att tvinga Google Docs att sluta markera det som felstavat. För att ta bort ord från listan så att de återigen kommer att ses som fel, välj Visa personlig ordbok och välj sedan papperskorgen bredvid ordet.