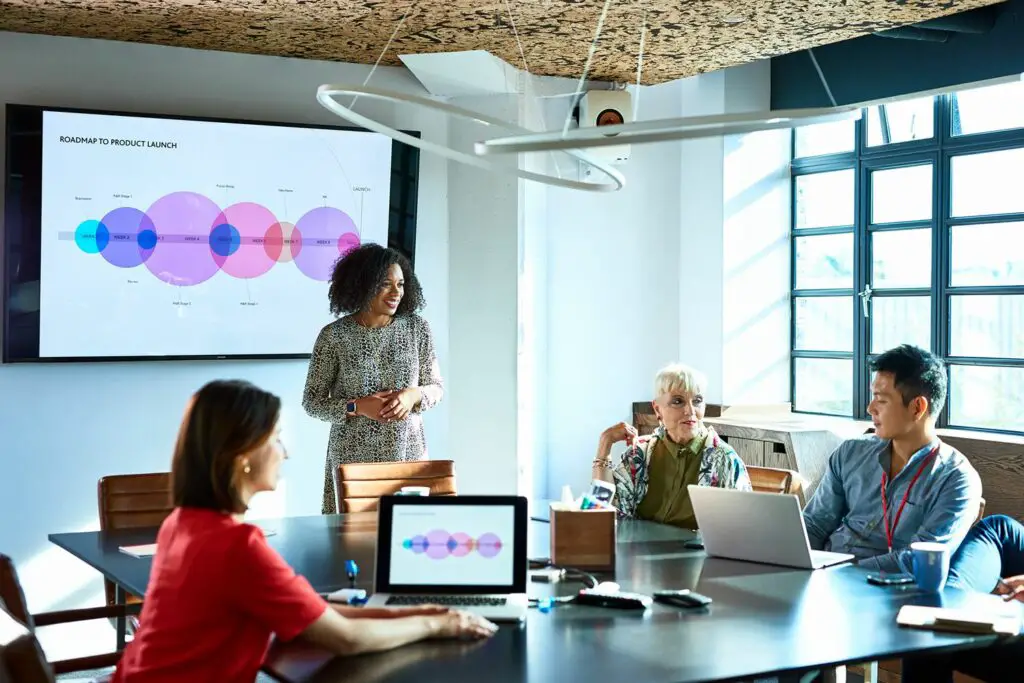
Google Slides är en app som låter dig enkelt samarbeta och dela presentationer med text-, foton-, ljud- eller videofiler. I likhet med Microsofts PowerPoint är det värd online och kan nås i en webbläsare från vilken enhet som helst med internetanslutning. Här är allt du behöver veta för att börja skapa dina egna presentationer.
Vad är Google Presentationer?
Google Docs är en uppsättning kontors- och utbildningsapplikationer, som liknar verktygen i Microsoft Office. Google Slides är företagets svar på Microsofts presentationsverktyg, PowerPoint. Du kan skapa dynamiska presentationer med bilder och ljud. Du kan till och med lägga till GIF för att lägga lite kul i din presentation. En av de största fördelarna med att använda Googles verktyg är att de är gratis; allt du behöver är ett Google-konto och en internetanslutning. Men det finns andra bra skäl att använda Google Slides, som bred kompatibilitet. Användare kan visa och redigera presentationer på sin PC eller Mac. Google Slides har också Android- och iOS-appar så att du kan arbeta med din presentation på en surfplatta eller smartphone.
Google Slides Grundläggande funktioner
Här är en snabb titt på några av de grundläggande funktionerna i Google Presentationer.
Exportera PowerPoint-presentationer till Google Presentationer
För att konvertera en av dina PowerPoint-presentationer till Google Presentationer, ladda upp den till Google Drive. Vissa PowerPoint-funktioner överförs inte till Google Presentationer. Du kan också spara din Google Slide-presentation som en PowerPoint-fil, en PDF eller andra filformat. Gå till Fil > Ladda neroch välj ett av alternativen.
Använd Google Slides Offline
Google Presentationer är molnbaserade, men du kan komma åt och redigera dokument i Google Drive offline. När du är ansluten till internet igen synkroniseras allt ditt arbete med den levande versionen. Om du vill ta ditt arbete offline, gå till Fil > Gör tillgängligt offline.
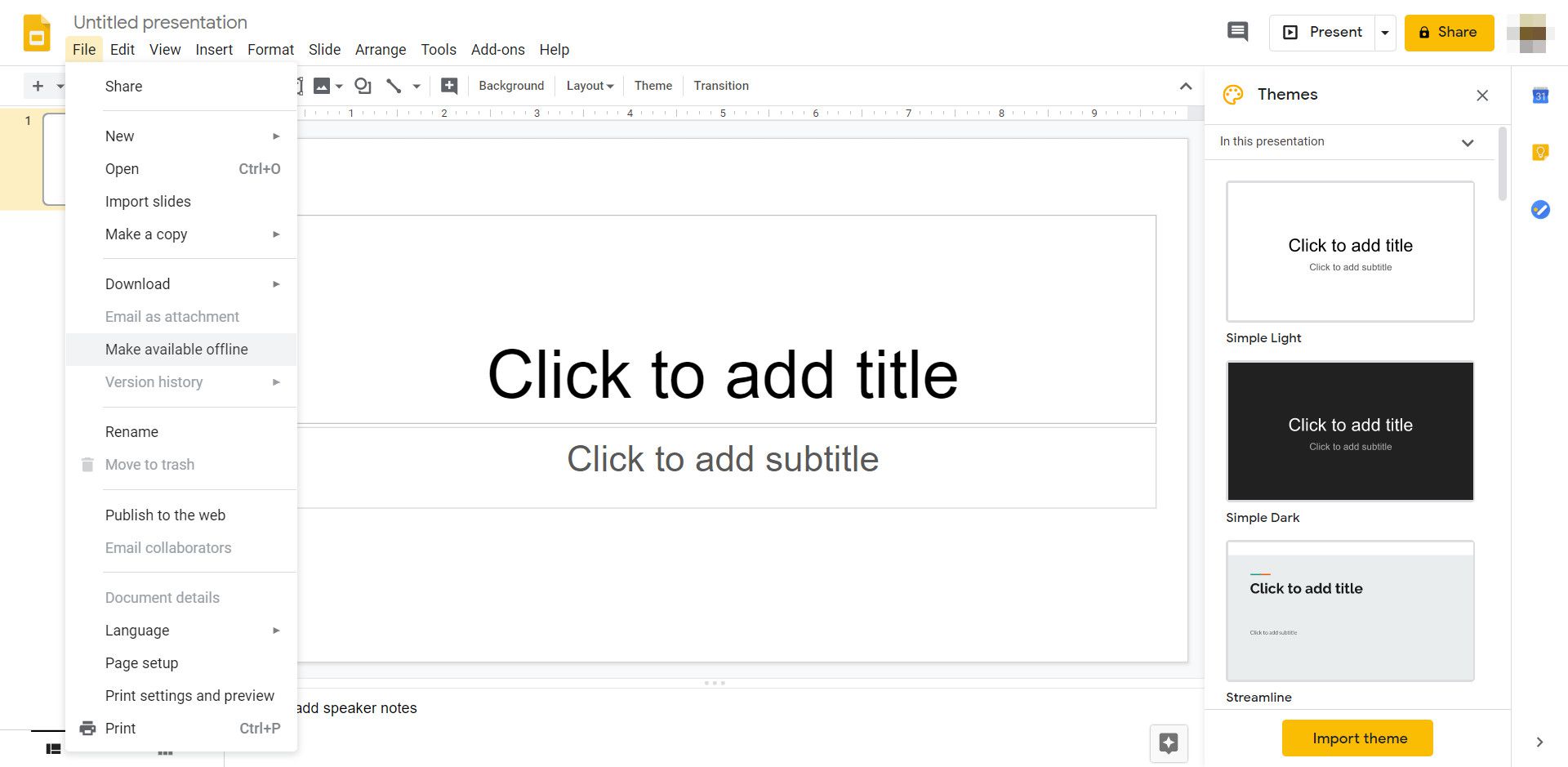
Live-samarbete på Google Presentationer
En av Google Slides viktiga fördelar jämfört med Microsofts PowerPoint är live-team-samarbete, oavsett var dina medarbetare finns. Du kan dela Google-bilder från Google Drive och bjuda in medarbetare via deras Google-konton. Du styr vilken åtkomstnivå varje person har, till exempel om de bara kan visa eller redigera presentationen. Live-samarbete gör att alla i teamet kan arbeta med och visa samma presentation samtidigt från satellitkontor. Alla kan se live-redigeringar när de skapas. För att detta ska fungera måste alla vara online. Det enklaste sättet att bjuda in andra att visa eller redigera ditt projekt är via Dela med sig uppe till höger. Därifrån kan du kopiera en länk till presentationen eller så kan du lägga till medarbetare via deras e-postadresser.
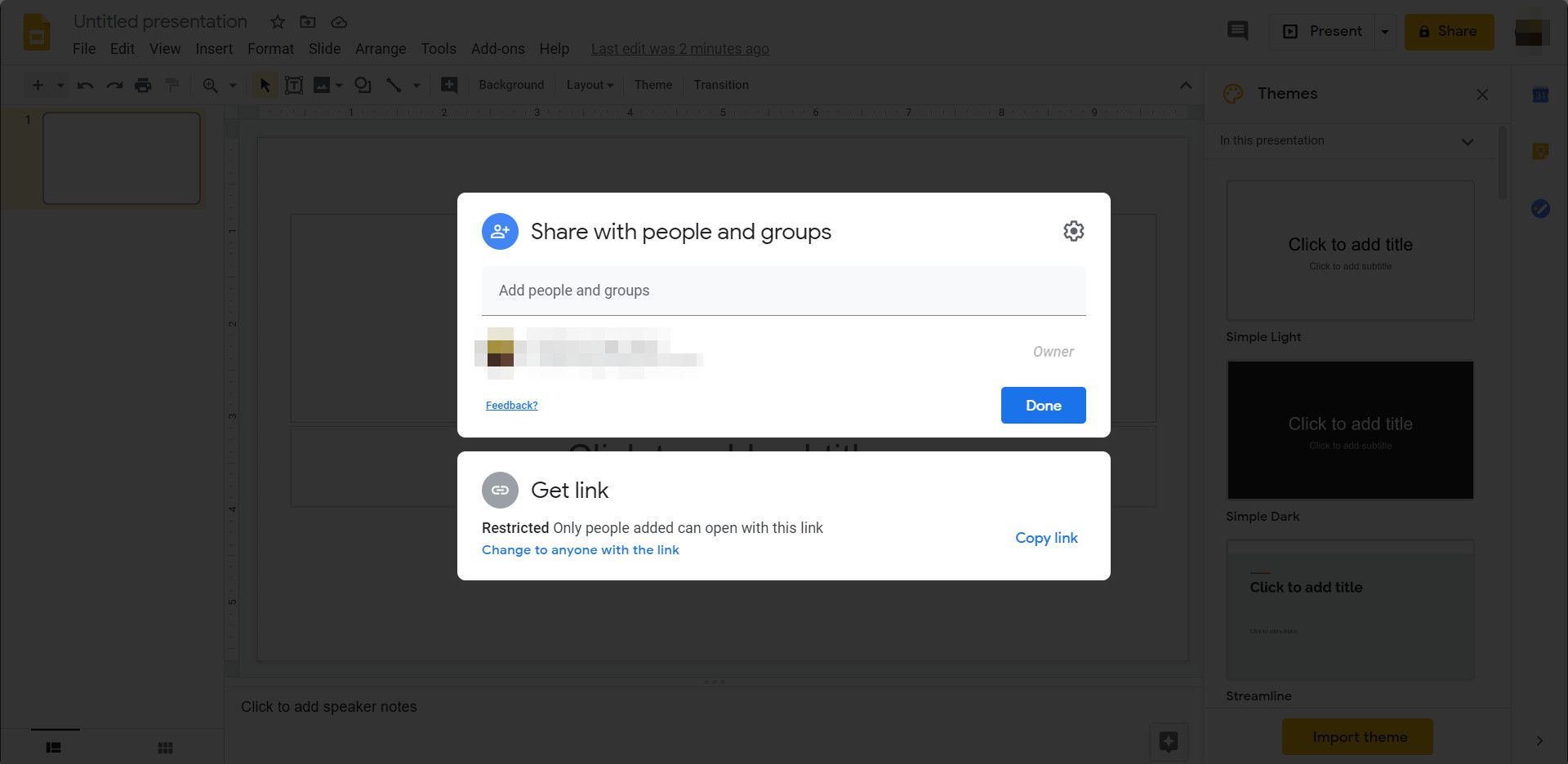
Versionshistorik för Google Presentationer
Eftersom Google Presentationer är molnbaserade sparar den kontinuerligt automatiskt medan du arbetar online. Funktionen Versionshistorik håller reda på alla ändringar, tiden de gjordes och vem som gjorde dem. Om du vill se dokumentets redigeringshistorik går du till Fil > Versionshistorik > Se versionhistorik.
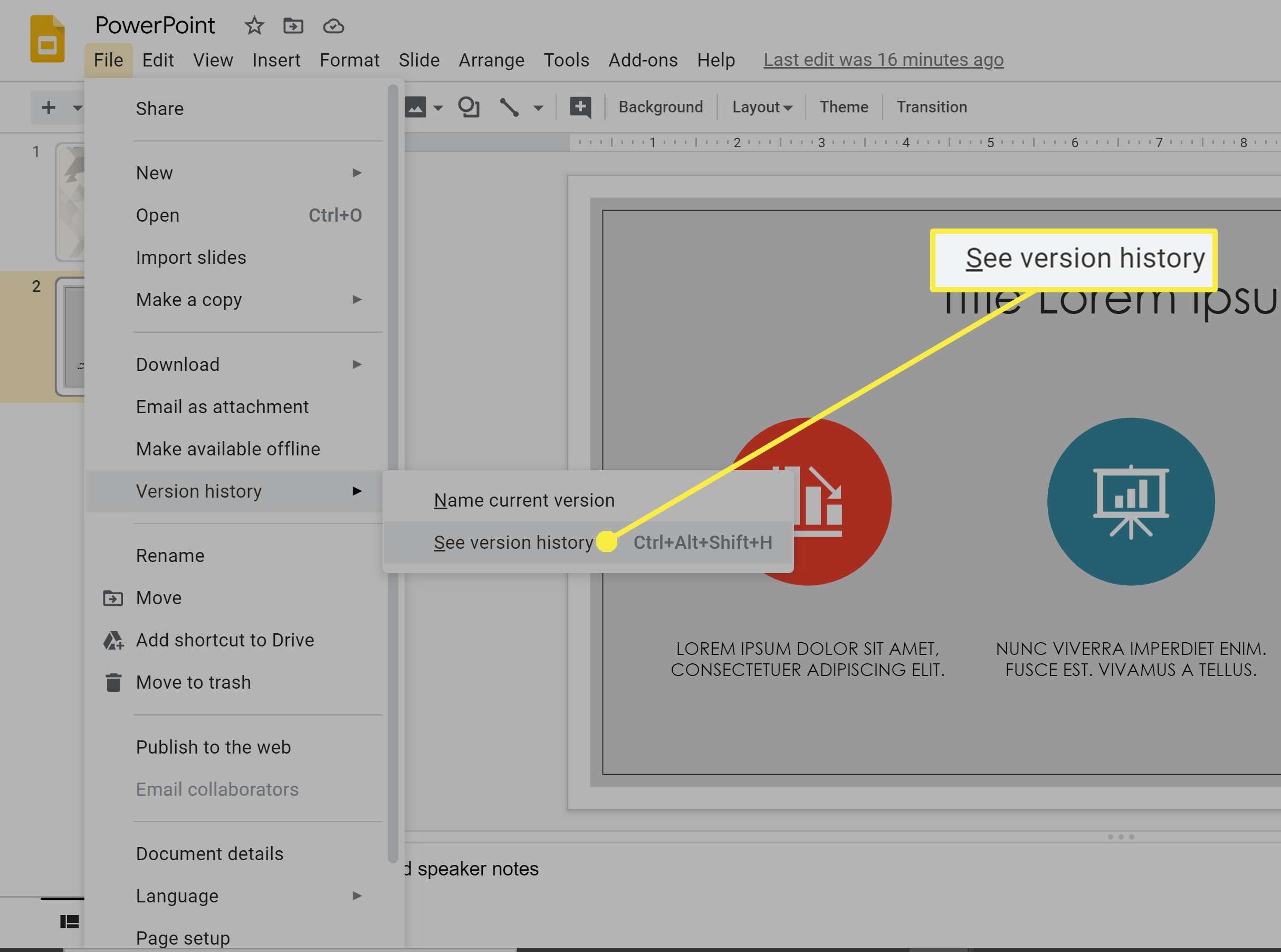
Google Slides Inbyggda teman
Precis som PowerPoint erbjuder Google Slides fördesignade teman, bakgrunder, färger och teckensnitt. Det ger också några fina designfunktioner, inklusive att zooma in och ut från dina bilder och möjligheten att använda masker på bilder för att ändra deras former.
Hur publicerar jag Google Presentationer
Du kan publicera din Google Slides-presentation online med en länk eller inbäddad kod. Du kan också begränsa åtkomsten till vem som kan se presentationen genom behörigheter. Det här är live-dokument, så när du gör en ändring visas det också i den publicerade versionen. Så här publicerar du en presentation från Google Slides:
-
Gå till Fil > Publicera på webben.
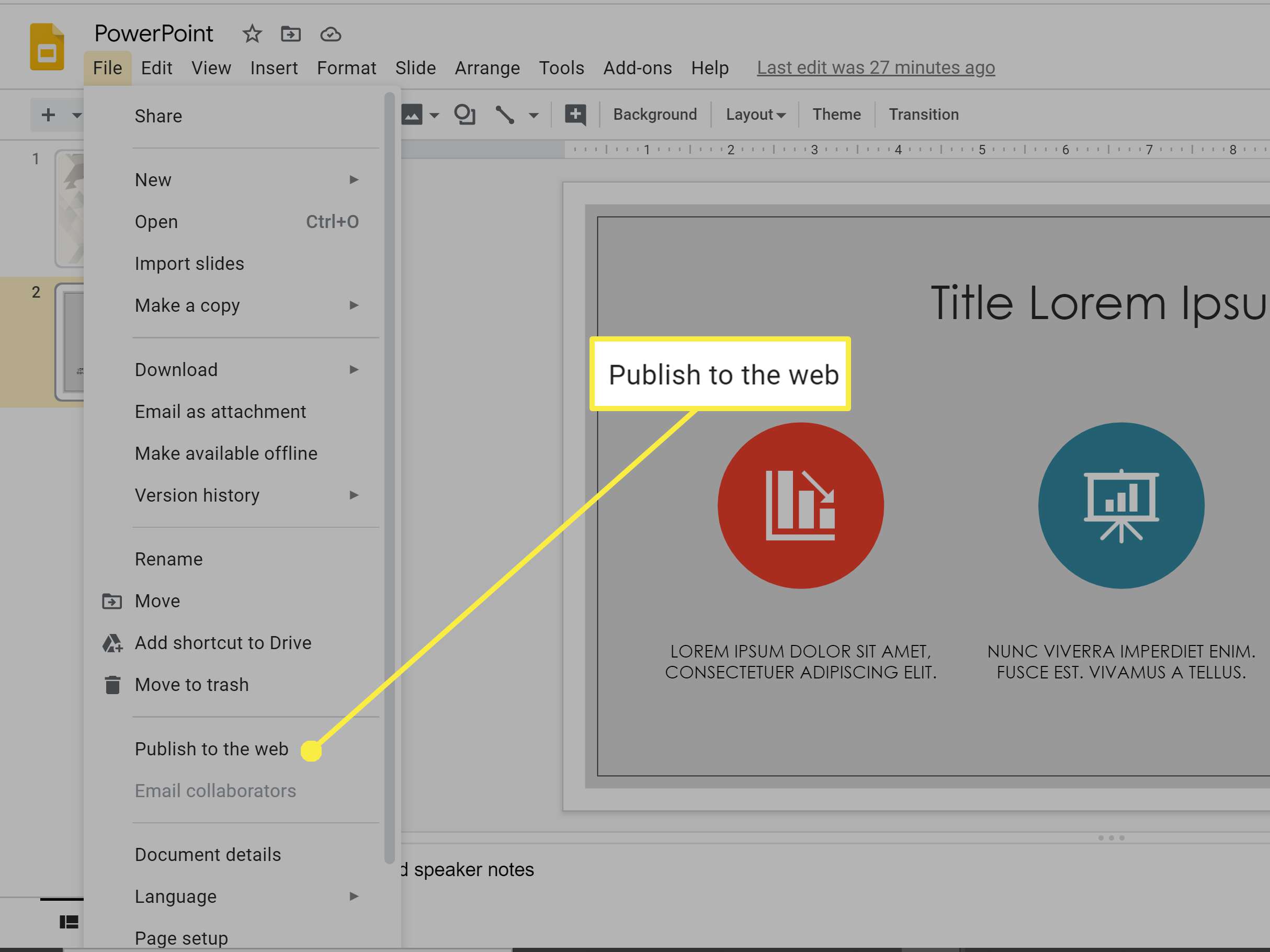
-
Välj Länk för att få en delbar URL. Du kan också välja hur mycket tid som går innan varje bild går vidare och om presentationen startar om efter den sista bilden.
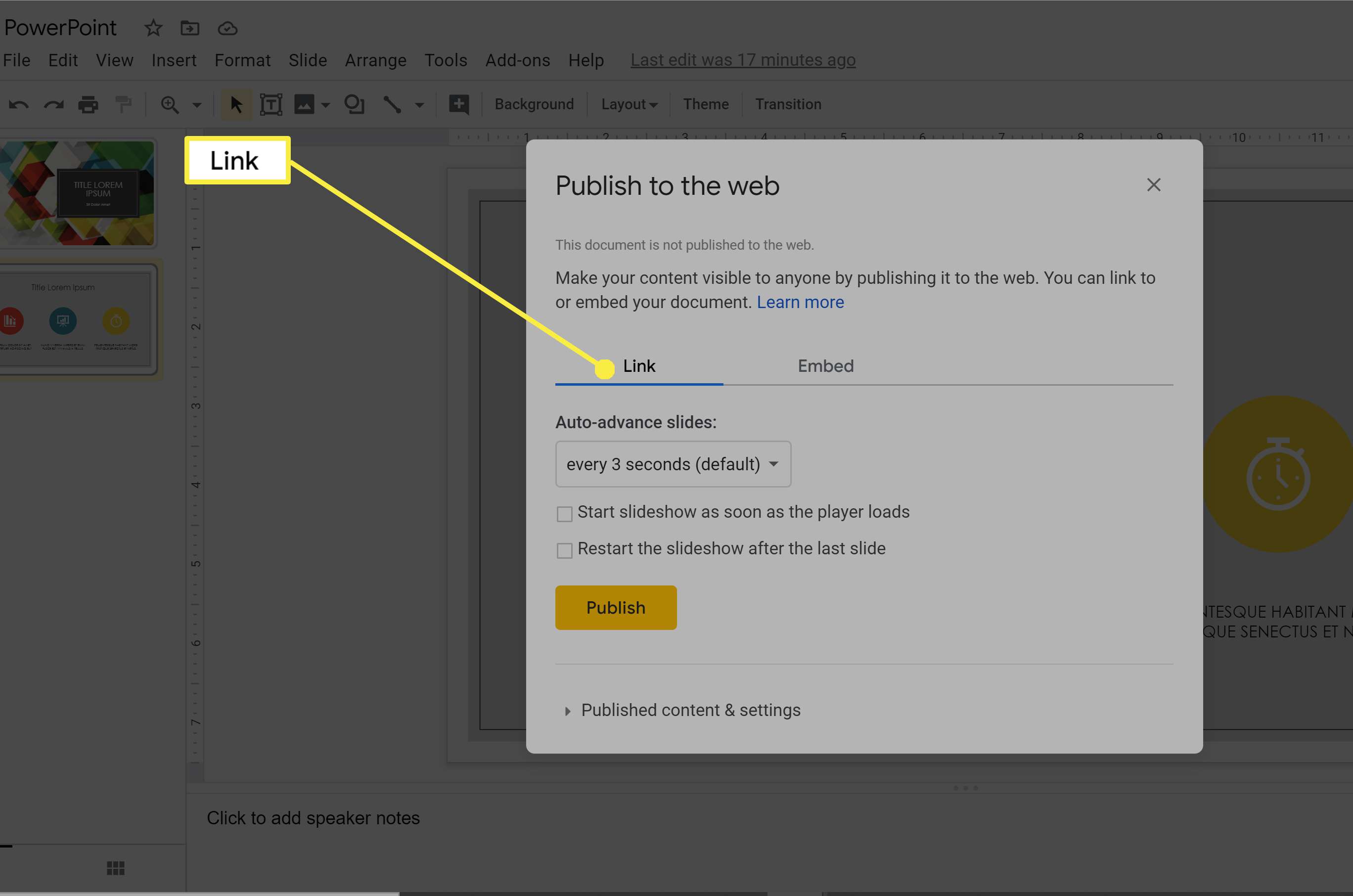
-
Välj Bädda in för att generera kod kan du lägga till på din webbplats. Det finns också ett extra alternativ här för att välja storleken på bilderna.
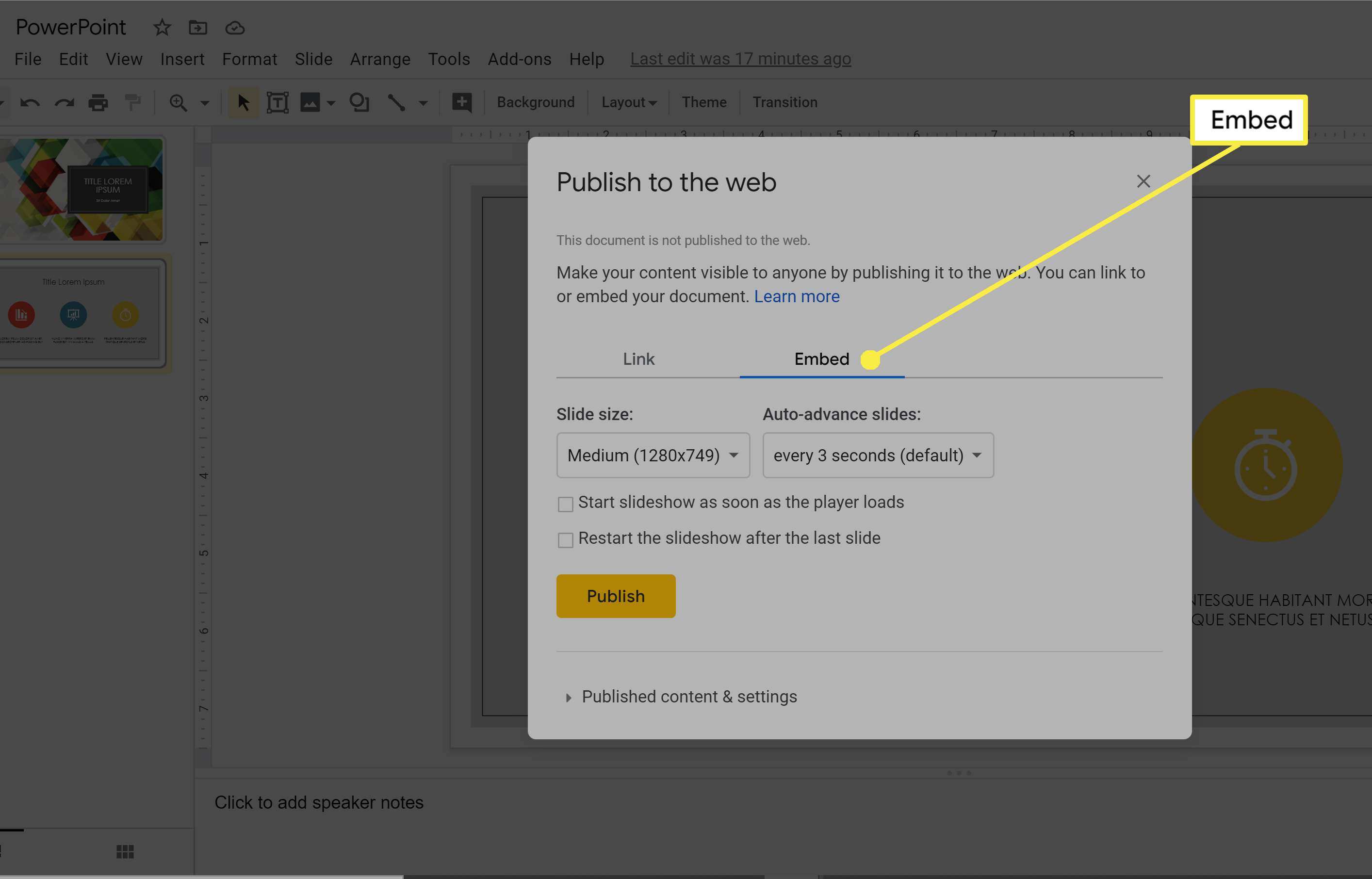
-
När du har justerat alla inställningar väljer du Publicera.