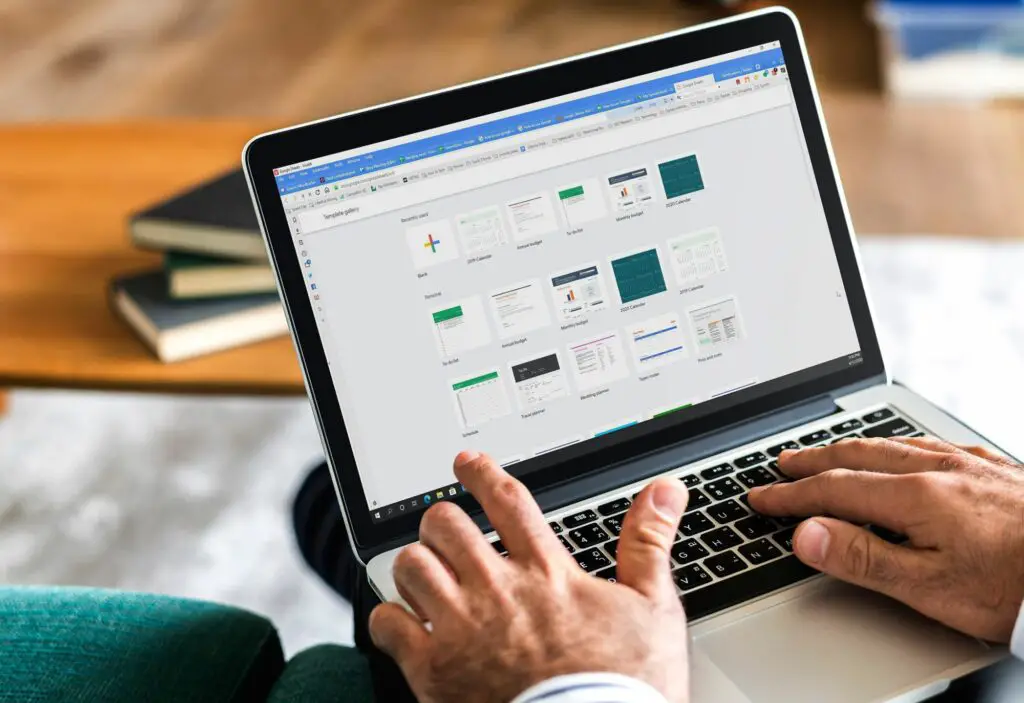
Google Sheets är ett kraftfullt molnbaserat kalkylprogram som du kan använda gratis så länge du har ett Google-konto. Det ger dig mest all funktionalitet som du hittar i andra betalda kalkylapplikationer som Microsoft Excel eller WPS Office. I den här guiden lär du dig grunderna för hur du använder Google Sheets.
Hur man öppnar Google Sheets
För att komma igång med Google Sheets måste du registrera dig för ett gratis Google-konto och komma åt Google Drive, där du kan skapa och organisera dina kalkylark. Google Drive är där du skapar, lagrar och organiserar alla Google Sheets kalkylark som du arbetar med.
-
Besök Google-konto registreringssida och arbeta igenom guiden för att skapa ditt gratis Google-konto.
-
När du har ditt konto-ID och lösenord ansluter du till Google Drive och loggar in med ditt nya Google-konto.
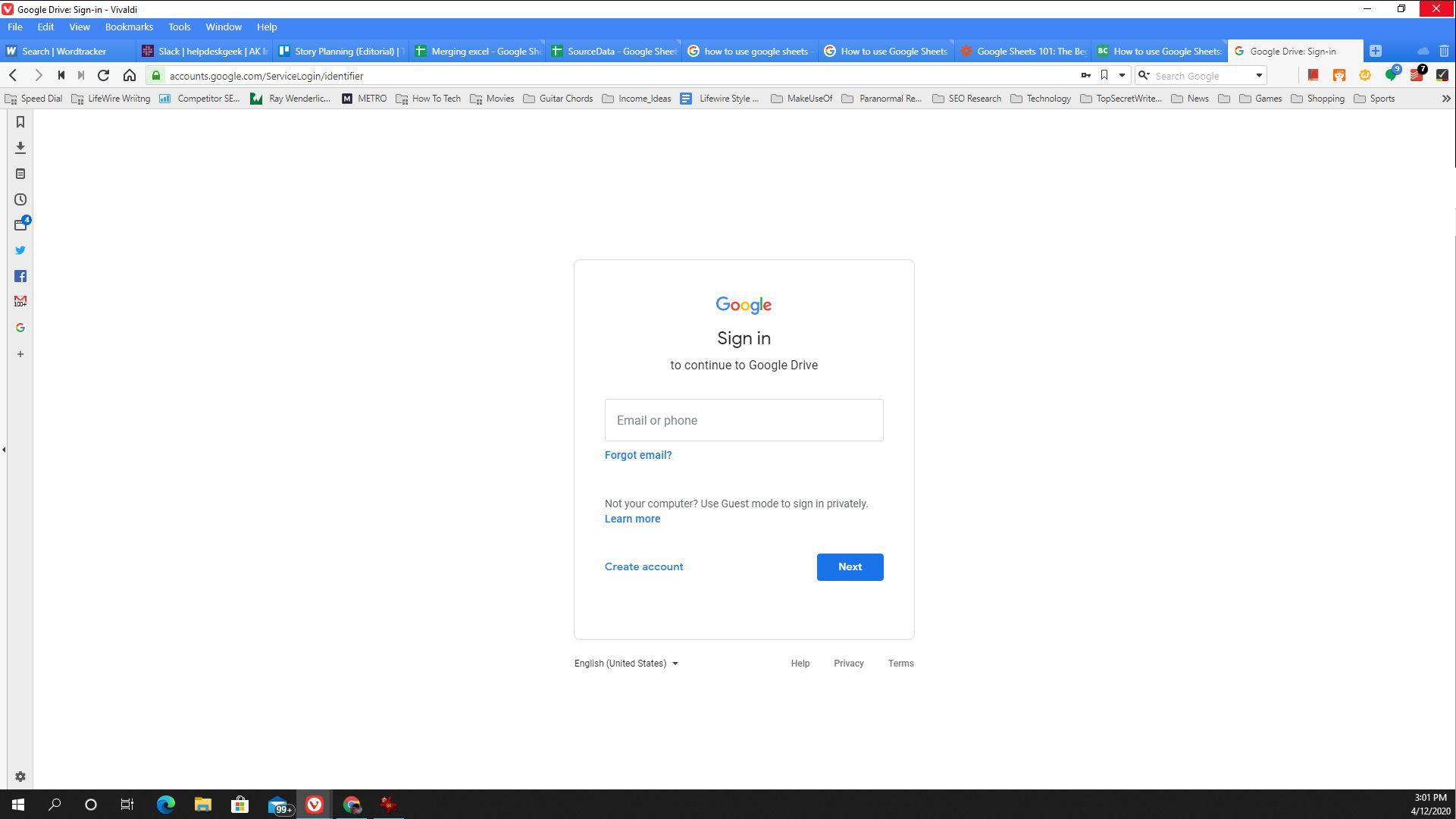
-
Välj om du vill organisera flera kalkylark i en enda mapp Ny längst upp till vänster i Google Drive-fönstret och välj sedan Mapp. Att använda mappar är ett utmärkt sätt att organisera alla dina Google Sheets-kalkylark på Google Drive. Om du lägger till ett nytt kalkylark i ditt huvud Google Drive-konto placeras det utanför alla mappar. När du väl har samlat många filer där kan det vara svårt att hitta dessa kalkylark. Det är alltid en bra idé att organisera kalkylark i mappar i ditt Google Drive-konto.
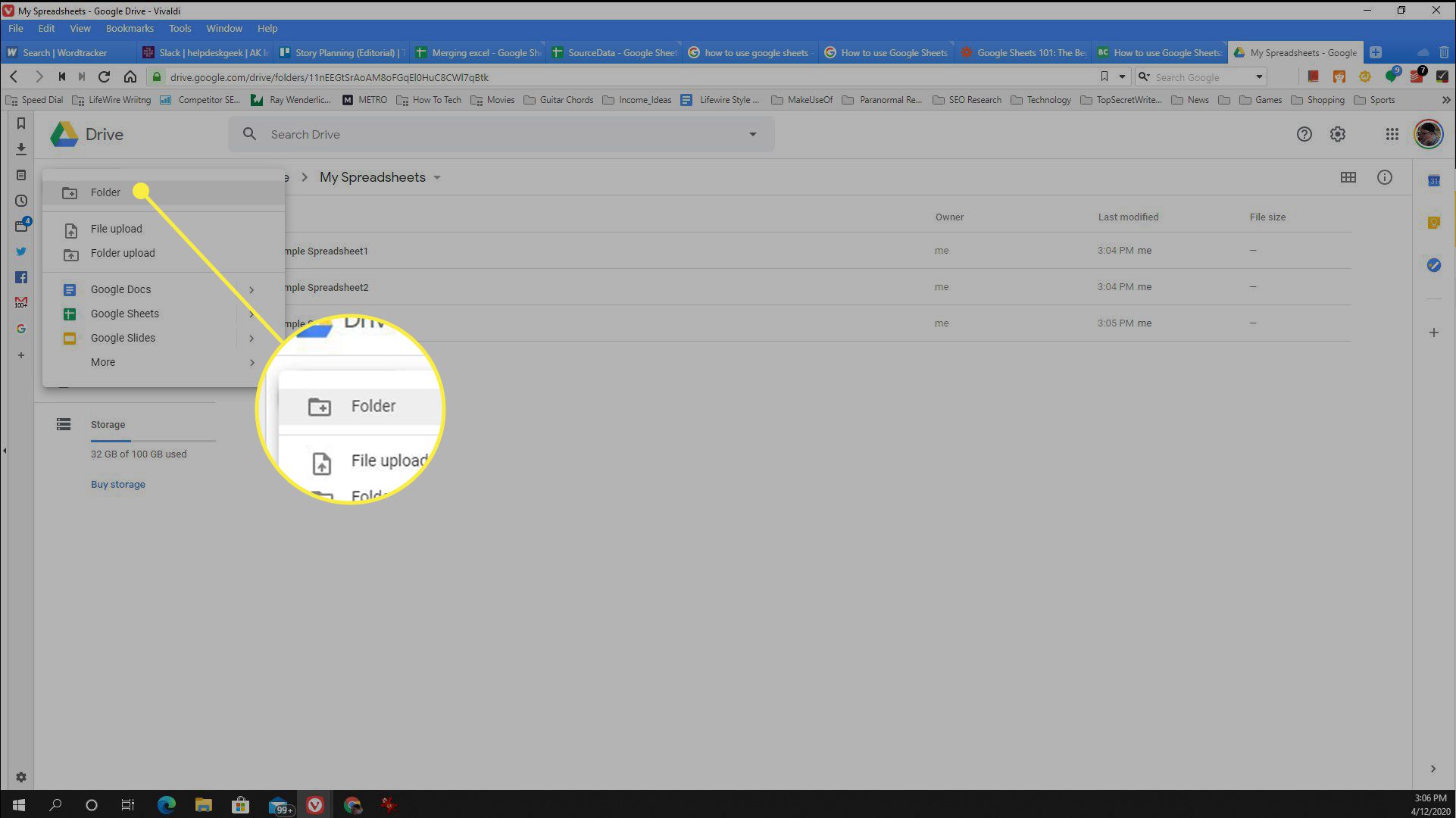
Hur man skapar ett kalkylark i Google Sheets
Du kan skapa ett nytt kalkylark i Google Sheets på två sätt: Antingen skapa ett tomt kalkylark eller börja med en mall för att spara tid. Oavsett vilken metod du använder för att skapa ett nytt kalkylark öppnas ett nytt fönster där du kan börja arbeta inuti dokumentet.
Skapa ett svart kalkylark
Den första metoden för att skapa ett tomt kalkylark i Google Sheets är att välja Ny i det övre vänstra hörnet av Google Drive-fönstret och välj sedan Tomt kalkylblad. Alternativt kan du högerklicka var som helst i en mapp och sedan välja Google Sheets > Tomt kalkylblad.
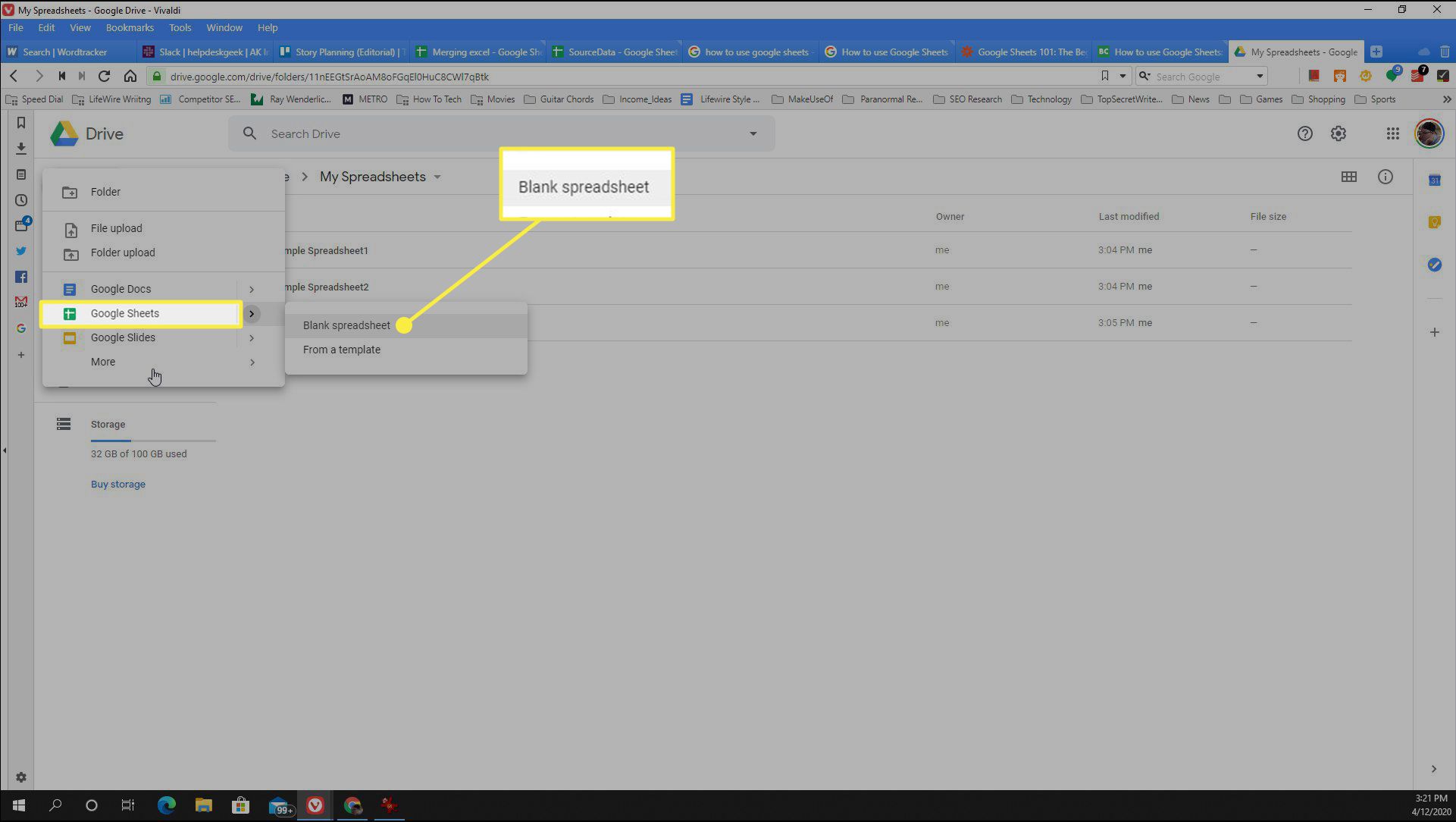
Använda en kalkylarkmall
För att spara lite tid kan du börja med en kalkylarkmall. Välj detta för att göra detta Ny > Google Sheets > Från en mall för att öppna ett mallgalleri där du kan välja förformaterade kalkylark för att komma igång.
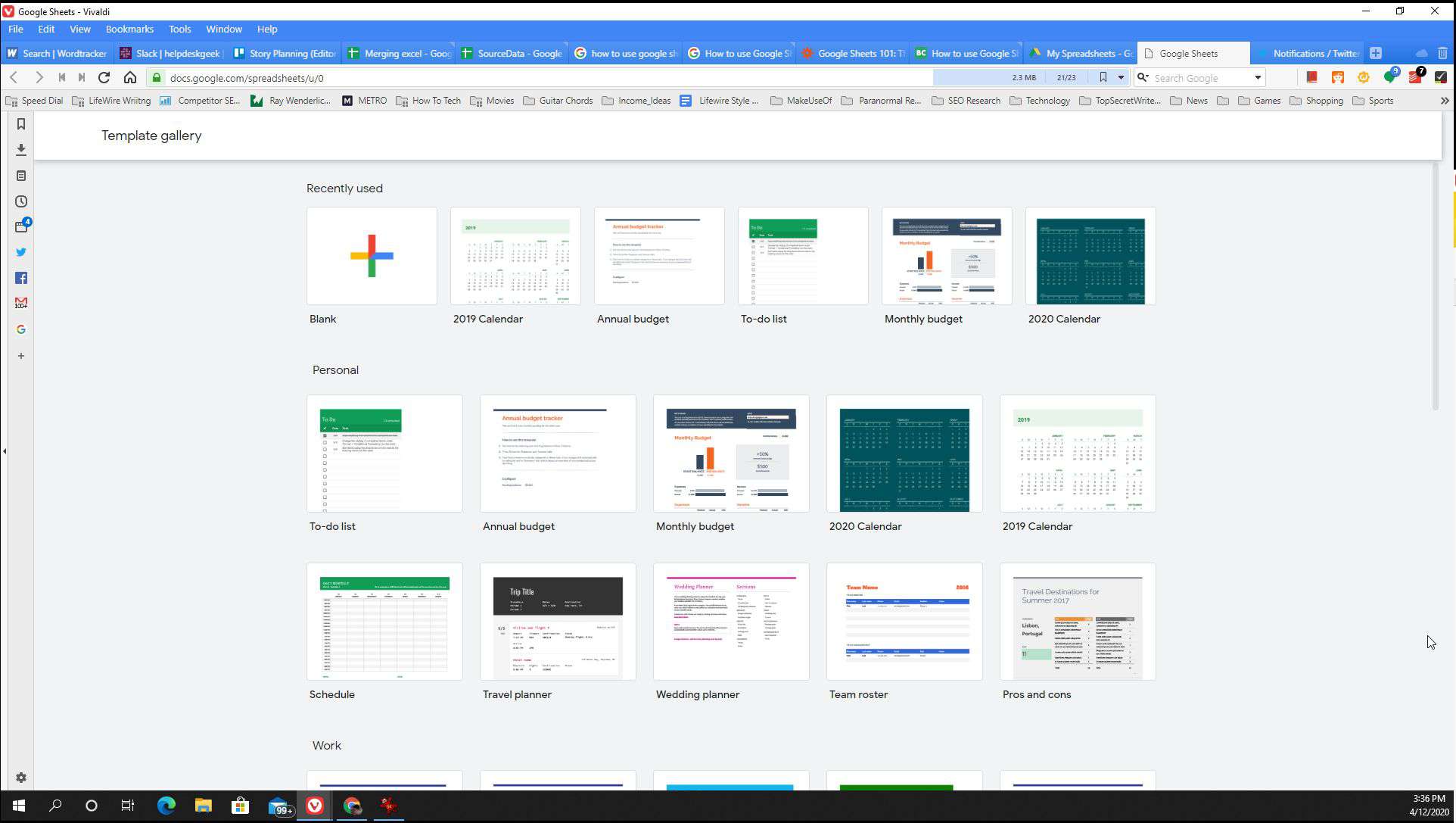
Förformaterade mallar inkluderar:
- Kalendrar
- Att göra-listor
- Budgetar
- Resor och bröllopsplanerare
- Tidrapporter
- Finansiella rapporter
- Mycket mer
Du kan också skapa dina egna Google Sheets-mallar.
Hur du redigerar Google Sheets-data
Det är väldigt enkelt att redigera data i ett Google Sheets-kalkylark. Det finns dock några viktiga tips att tänka på. Dessa tips inkluderar hur man redigerar celldata och hur man lägger till eller tar bort rader och kolumner, lägger till nya ark och lägger till diagram.
-
Redigera celler: Välj vilken cell som helst och börja skriva för att ange data. För att redigera data som redan finns i en cell, dubbelklicka på rutan och placera markören där du vill redigera.
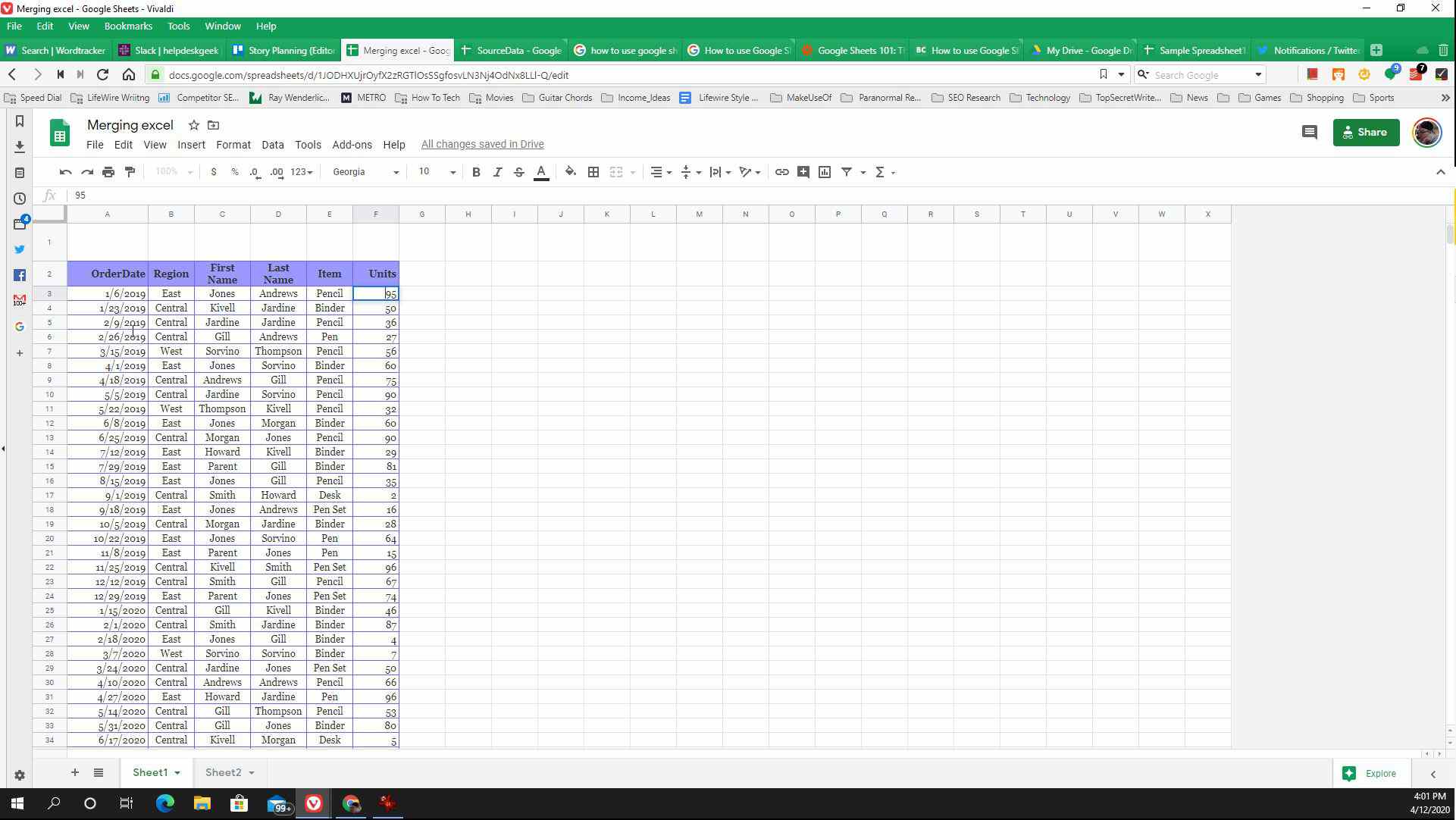
-
Flytta celler: För att flytta flera celler markerar du den första cellen och drar till botten av det intervall du vill kopiera. Tryck Ctrl + C för att kopiera de markerade cellerna. Du ser en prickad blå linje visas runt cellintervallet. Välj vilken cell som helst där du vill placera intervallet och tryck på Ctrl + V. att klistra in dem. Tryck på på en Mac Kommando istället för Kontrollera.
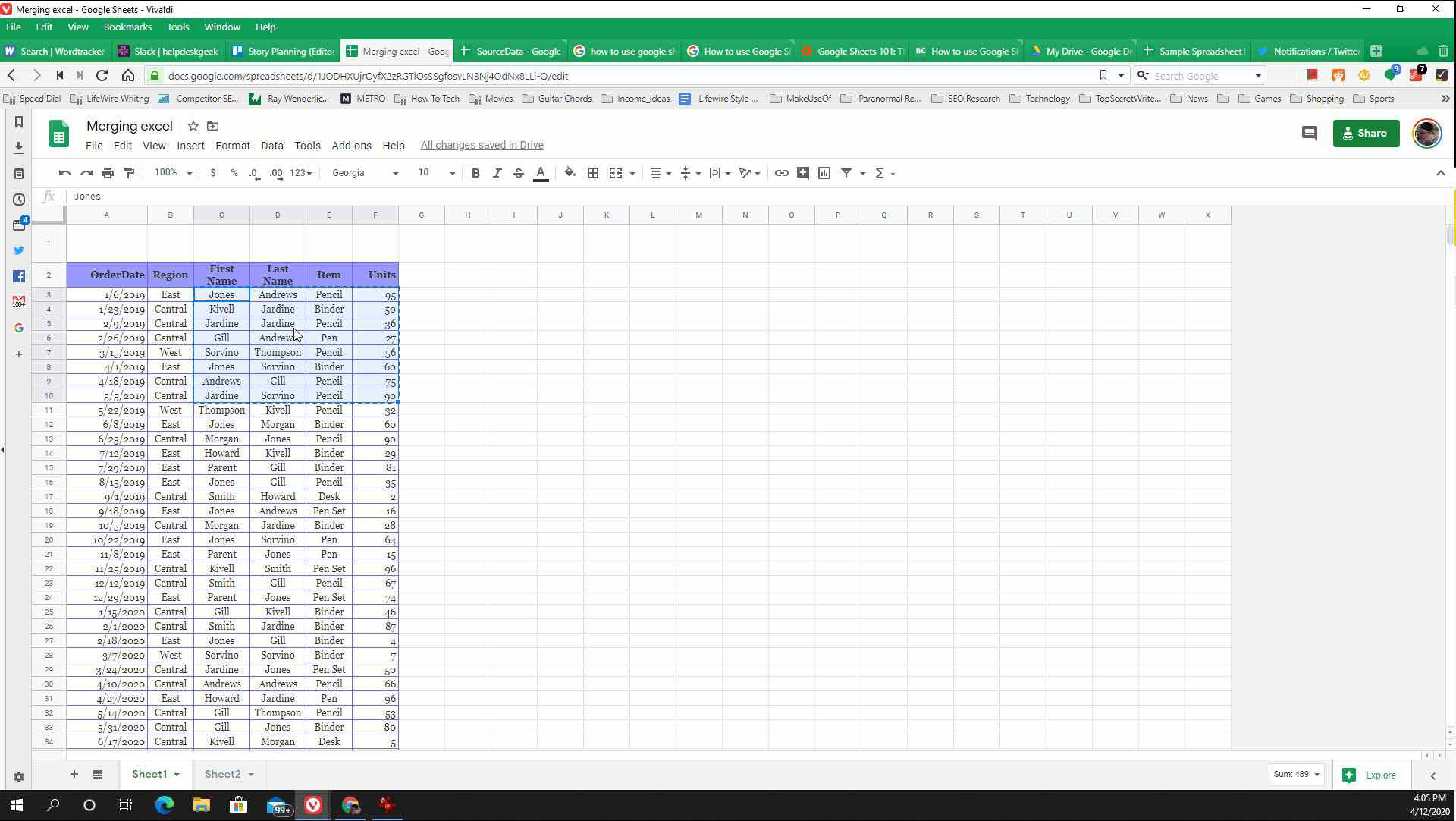
-
Infoga rader eller kolumner: För att lägga till eller ta bort en kolumn eller rad, högerklicka på numret eller bokstaven för raden eller kolumnen du vill lägga till eller ta bort och välj sedan något av följande alternativ:
- Radera rad eller Radera kolumn: Ta bort raden eller kolumnen och flytta de återstående cellerna uppåt eller åt vänster för att fylla i luckan.
- Infoga 1 ovan eller Infoga 1 nedan: Infoga en ny rad ovanför eller under den valda raden.
- Sätt in 2 till vänster eller Sätt in 1 höger: Infoga en ny kolumn till vänster eller höger om den valda kolumnen.
Om du markerar flera celler eller kolumner ändras alternativen för att infoga eller ta bort kolumner eller rader för att ta bort eller infoga antalet kolumner eller rader du har markerat.
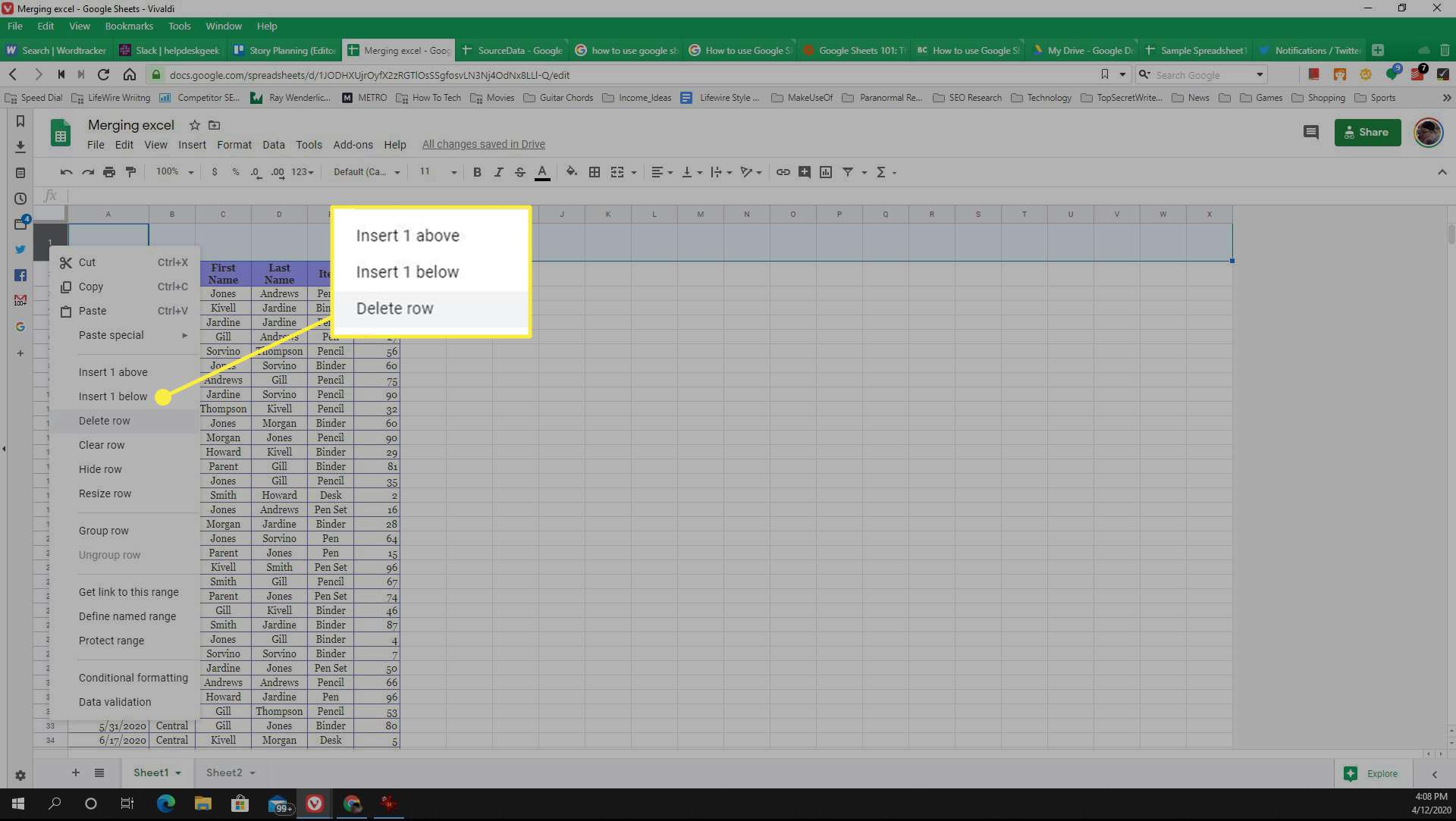
-
Lägg till ett nytt ark: Du kan lägga till ett nytt ark i din Google Sheets kalkylfil genom att välja + ikonen längst ned till vänster i fönstret. Detta kommer att lägga till en ny arkflik längst ner. Du kan byta namn på ditt nya ark genom att välja nedåtpilen till höger om bladets fliknamn och välja Döp om.
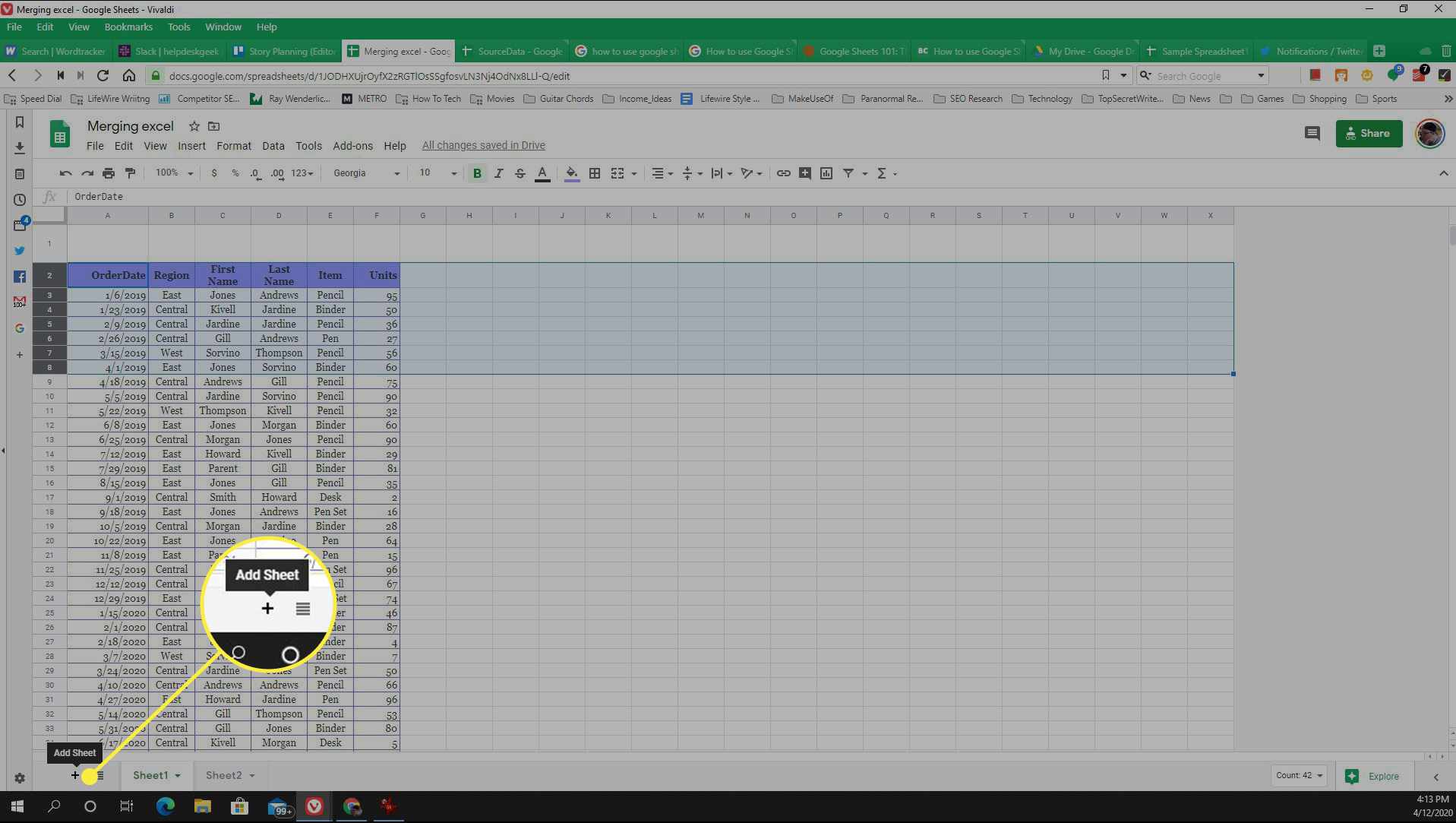
-
Lägg till diagram och diagram: Du kan lägga till diagram eller grafer i dina kalkylblad genom att markera det cellområde du vill kartlägga och sedan välja Infoga diagram i bandet. Google Sheets väljer automatiskt vilken typ av diagram som är meningsfullt för de data du valt, men du kan välja tre prickar i det övre högra hörnet av diagrammet för att ändra detta och redigera diagrammet.
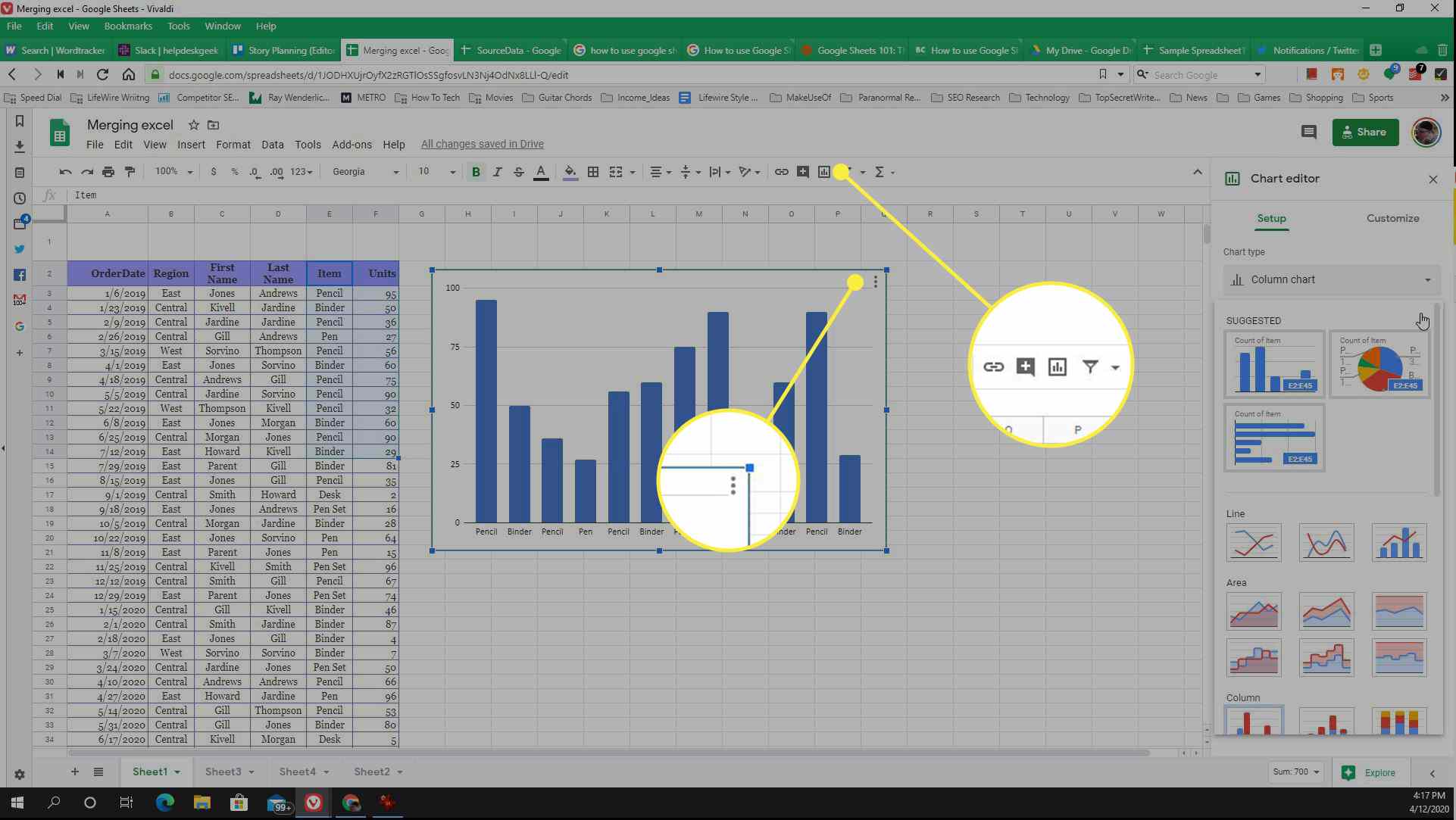
Använda formler i Google Sheets
I Google Sheets har du tillgång till ett bibliotek med kalkylfunktioner som är lika omfattande som allt du hittar i Microsoft Excel. Med hjälp av Google Sheets-funktioner kan du genomsnittliga hela rader eller kolumner med celler, hitta max- eller minvärden eller till och med importera data från webbsidor.
-
Om du vill infoga en formel i ett Google Sheets-kalkylark skriver du = (likhetstecknet). När du börjar skriva namnet på en funktion ser du en listruta med alla tillgängliga funktioner som börjar med dessa bokstäver. Du ser en definition av vad den första funktionen gör. För att se en definition för någon av de andra, håll muspekaren över dess namn.
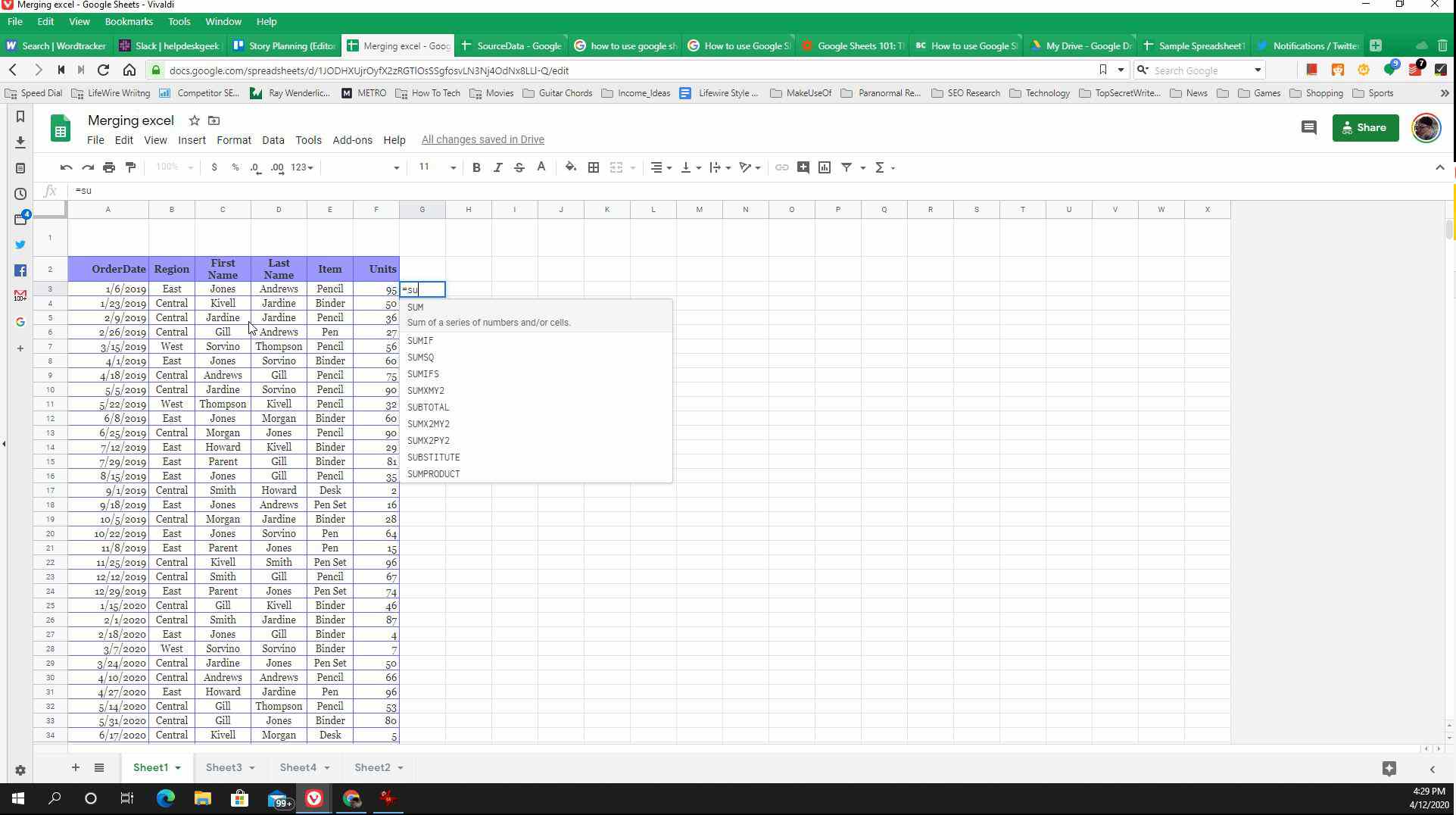
-
När du skriver den första inledande parentesen för en funktion ser du en lista med parametrar för den funktionen och deras förklaringar.
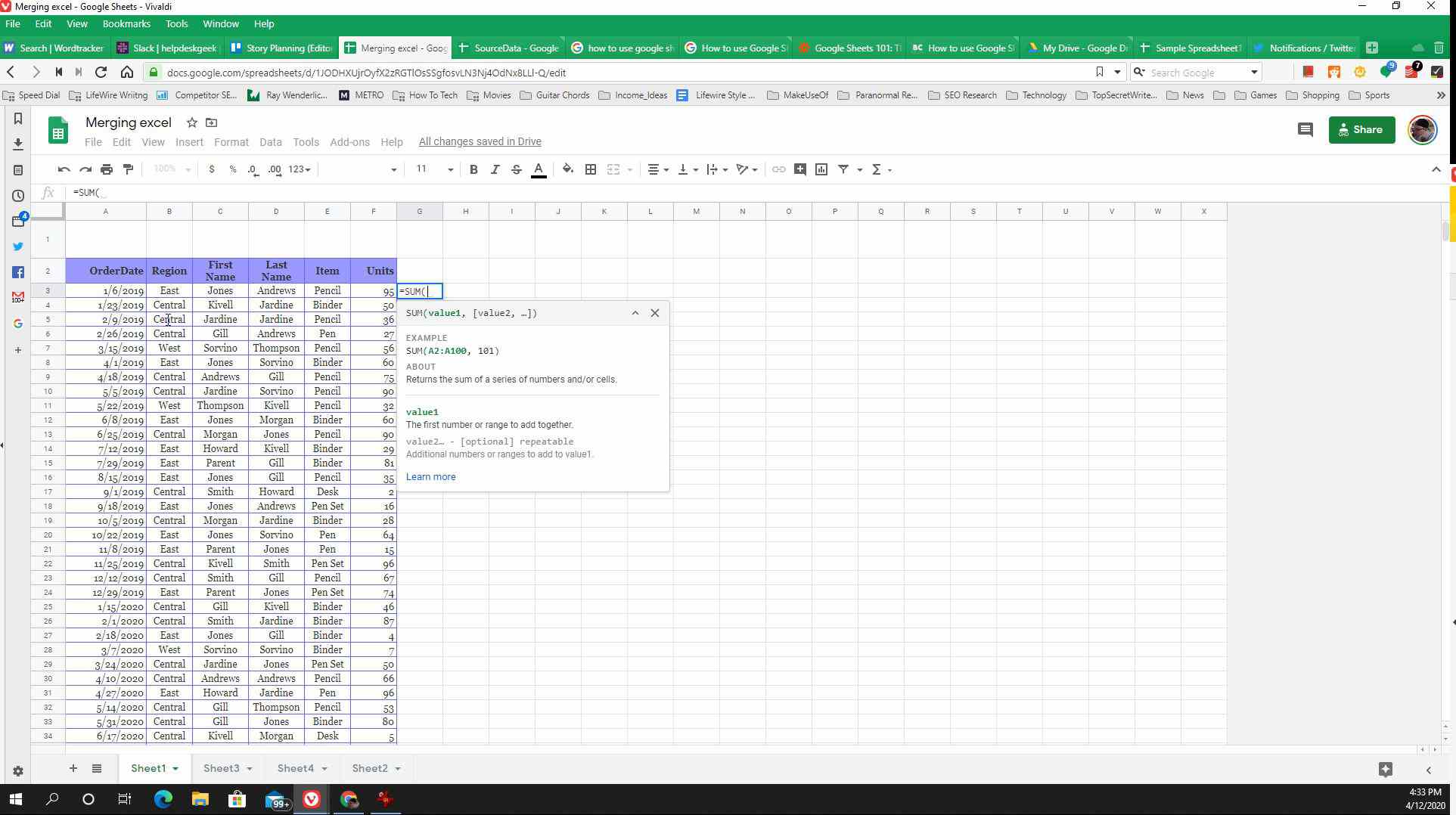
-
När du har skrivit in den slutande parentesen för funktionen trycker du på Stiga på, då ser du resultaten för den funktionen visas i cellen.
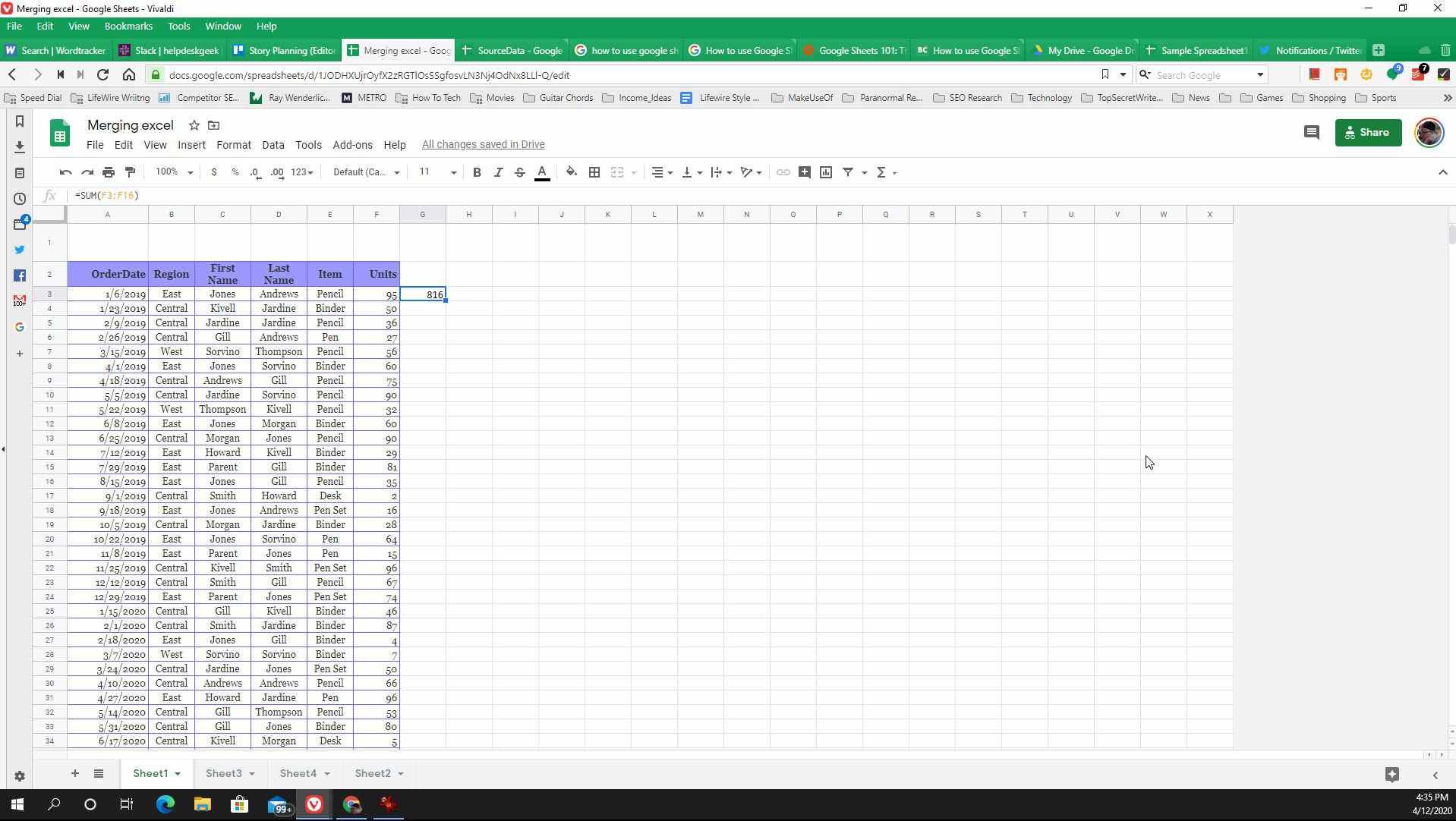
Hur man delar ett kalkylark
När du har skapat ditt första kalkylark kanske du vill dela det med andra. Här är några sätt att dela ett Google Sheets-kalkylark.
-
Om du redan har ett kalkylark öppet väljer du Fil > Dela med sig. Ett annat sätt att dela ett kalkylark i Google Sheets är att högerklicka på kalkylarkfilen inuti Google Drive och sedan välja Dela med sig.
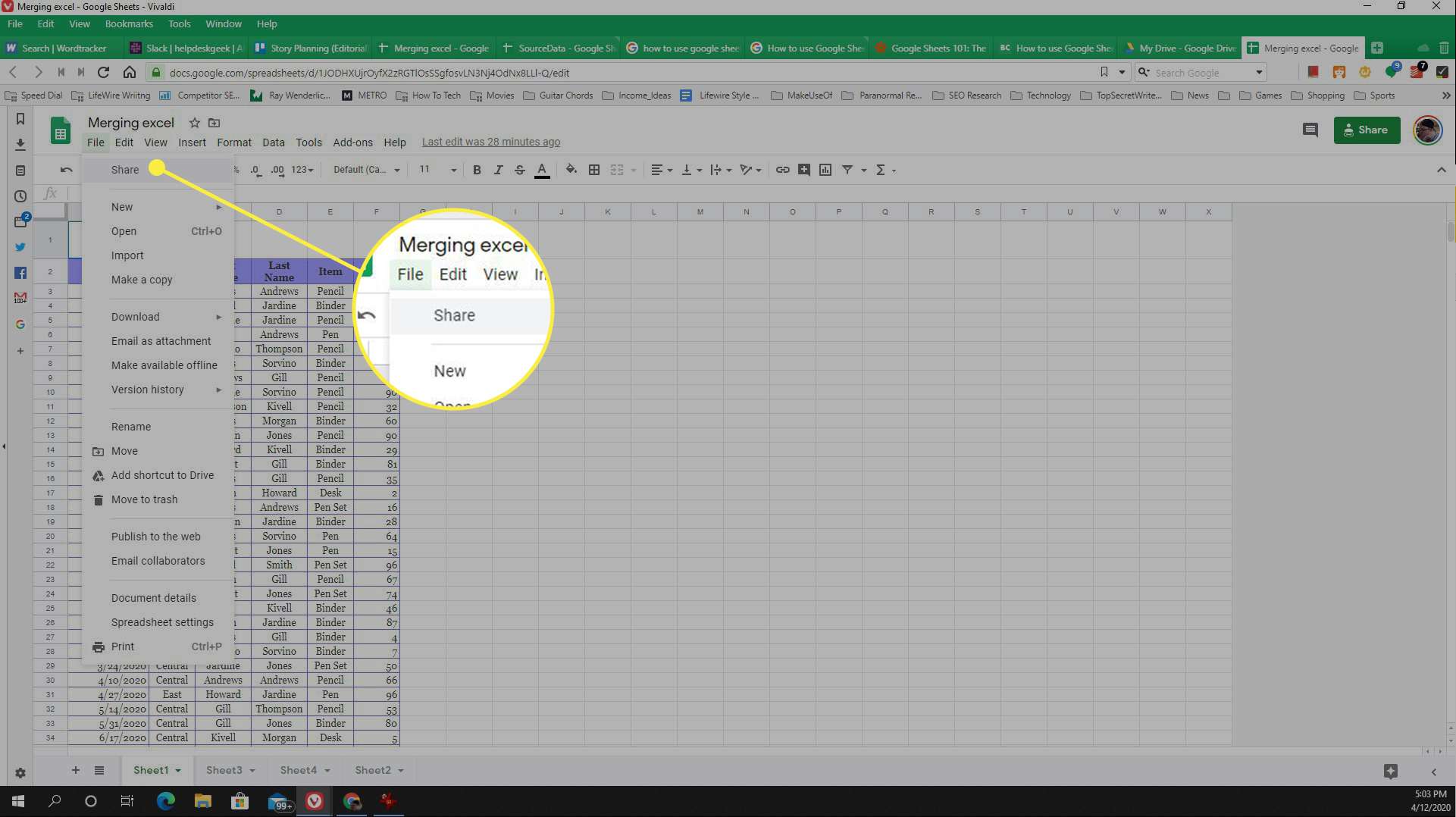
-
Google Sheets Dela med andra fönstret öppnas. Om du inte vill behöva namnge specifika e-postadresser att dela kalkylbladet med, välj Kopiera länk. Detta alternativ låter dig tillhandahålla länken till kalkylbladet via e-post, snabbmeddelande eller någon annanstans. Om du lämnar standardinställningarna för delning kan alla som har länken till kalkylbladet se det. Om data är känsliga eller om du föredrar att hålla den privat är det bättre att ändra den här inställningen och dela kalkylbladet med specifika personer.
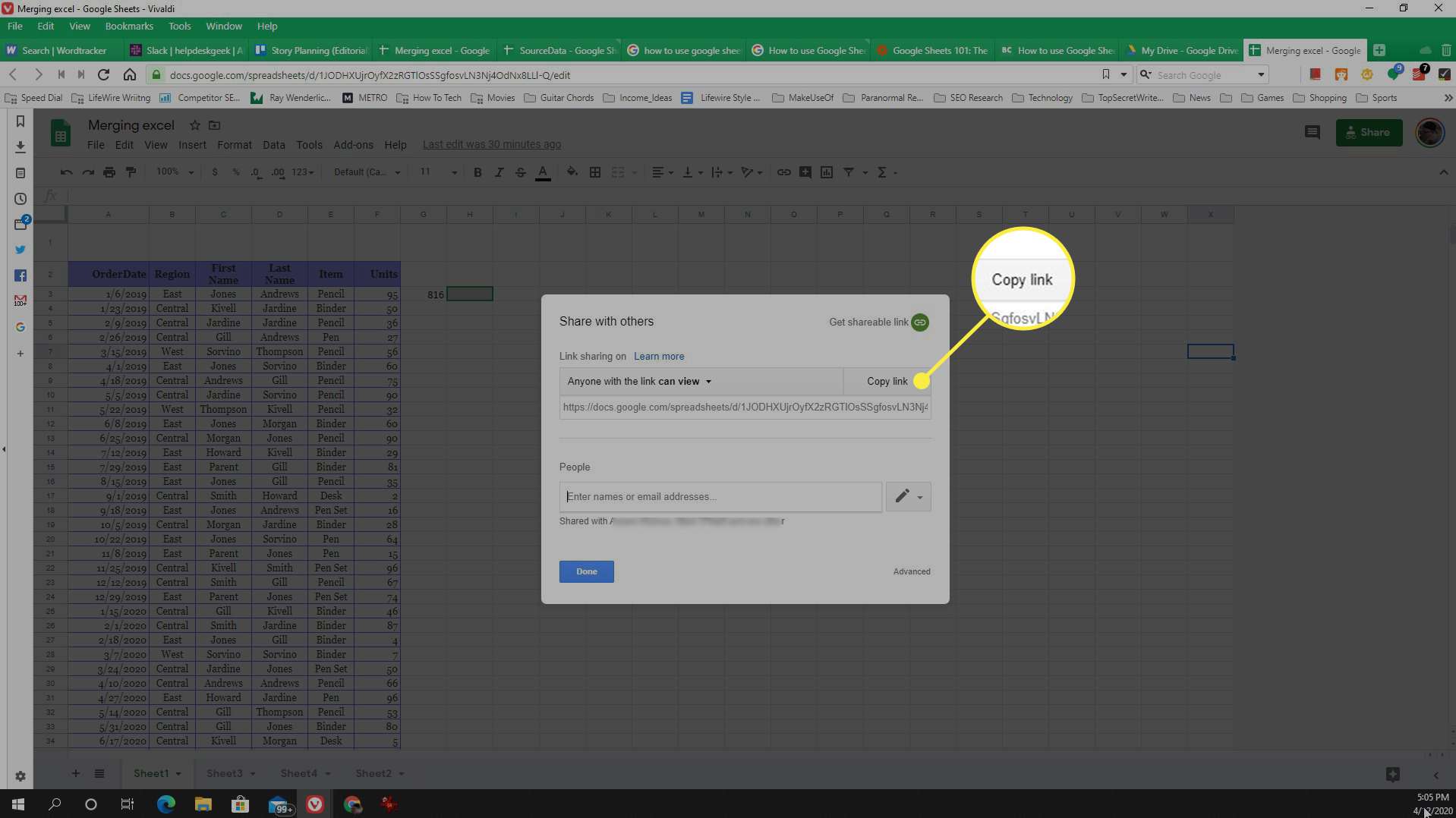
-
Om du vill ställa in kalkylbladet som privat och bara dela med specifika personer väljer du rullgardinsmeny bredvid kan visaoch välj sedan AV – endast specifika personer har åtkomst.
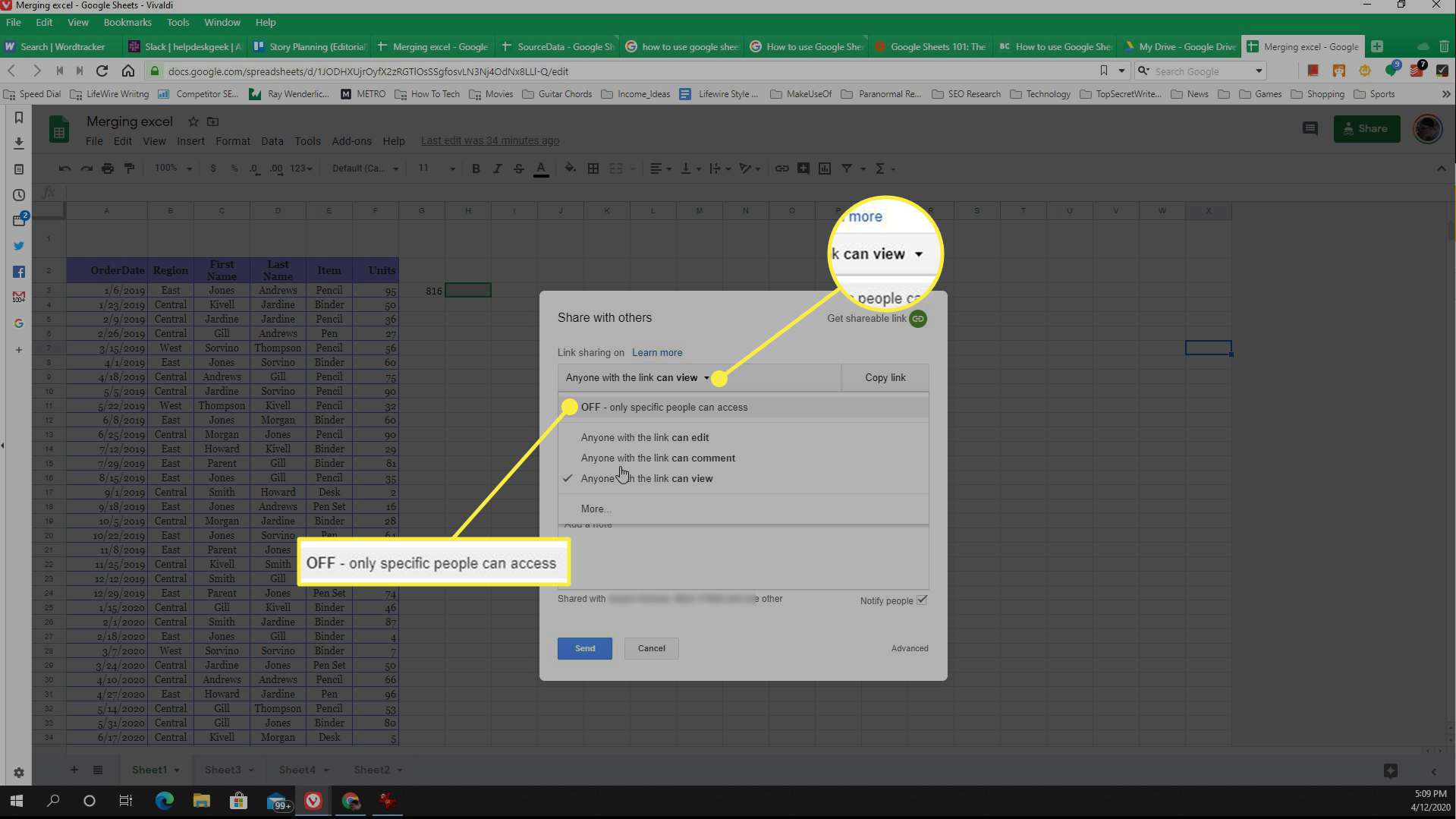
-
Skriv sedan e-postadresserna till de personer du vill dela kalkylbladet med i avsnittet Personer. Välj rullgardinsmeny bredvid pennikonen och välj vad delade användare kan göra med kalkylarket.
- Kan redigera: Mottagaren kan visa, göra ändringar och lämna kommentarer i kalkylarket.
- Kan visa: Personen kan läsa kalkylbladet men inte göra några ändringar eller kommentarer.
- Kan kommentera: Medarbetaren kan läsa och lämna kommentarer.
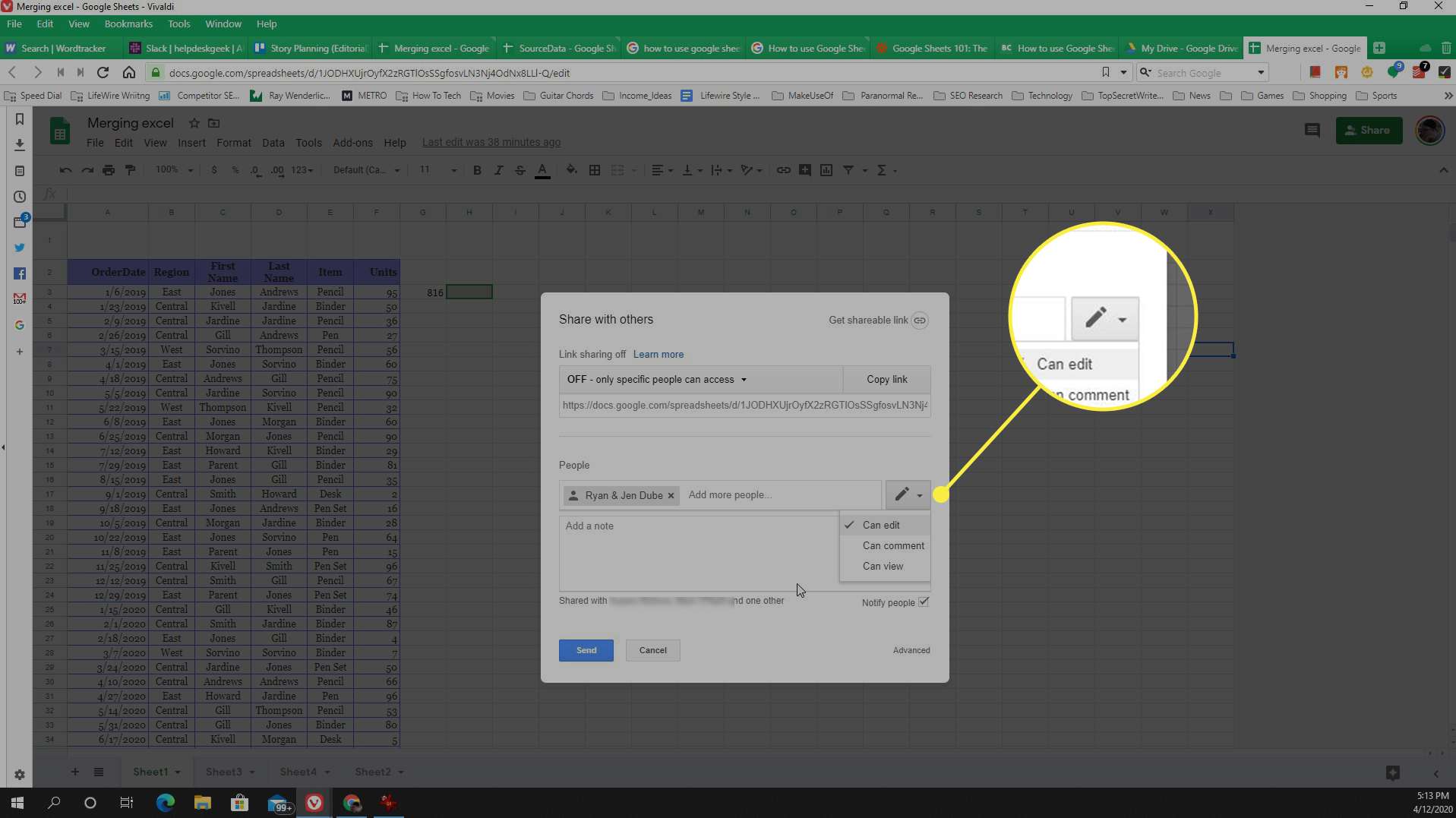
-
Klick Skicka för att spara behörighetsinställningarna och skicka inbjudningarna.
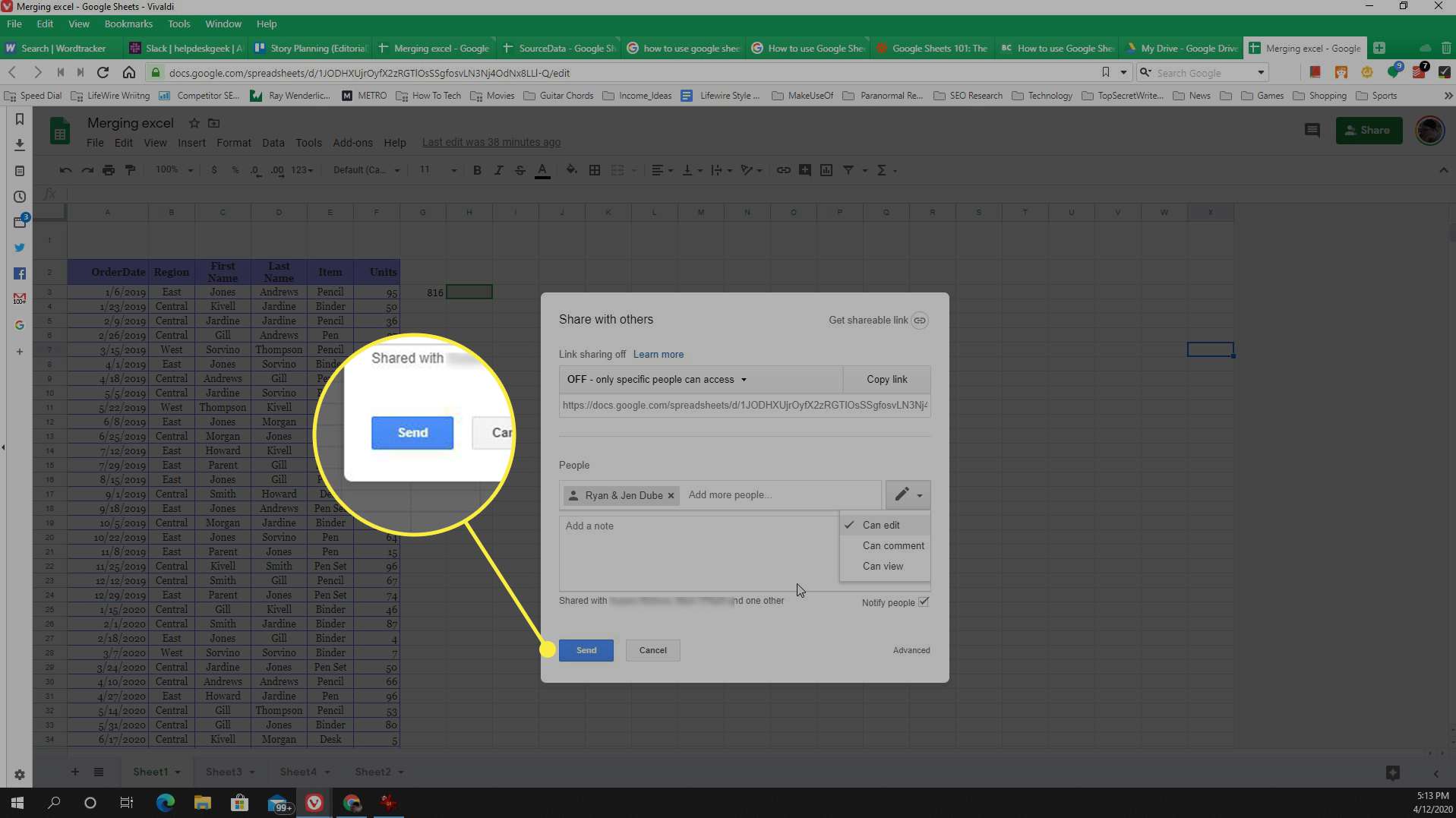
-
När du delar ett kalkylark skickar Google Sheets e-post till alla personer du har delat arket med och inkluderar länken där de kan komma åt det.