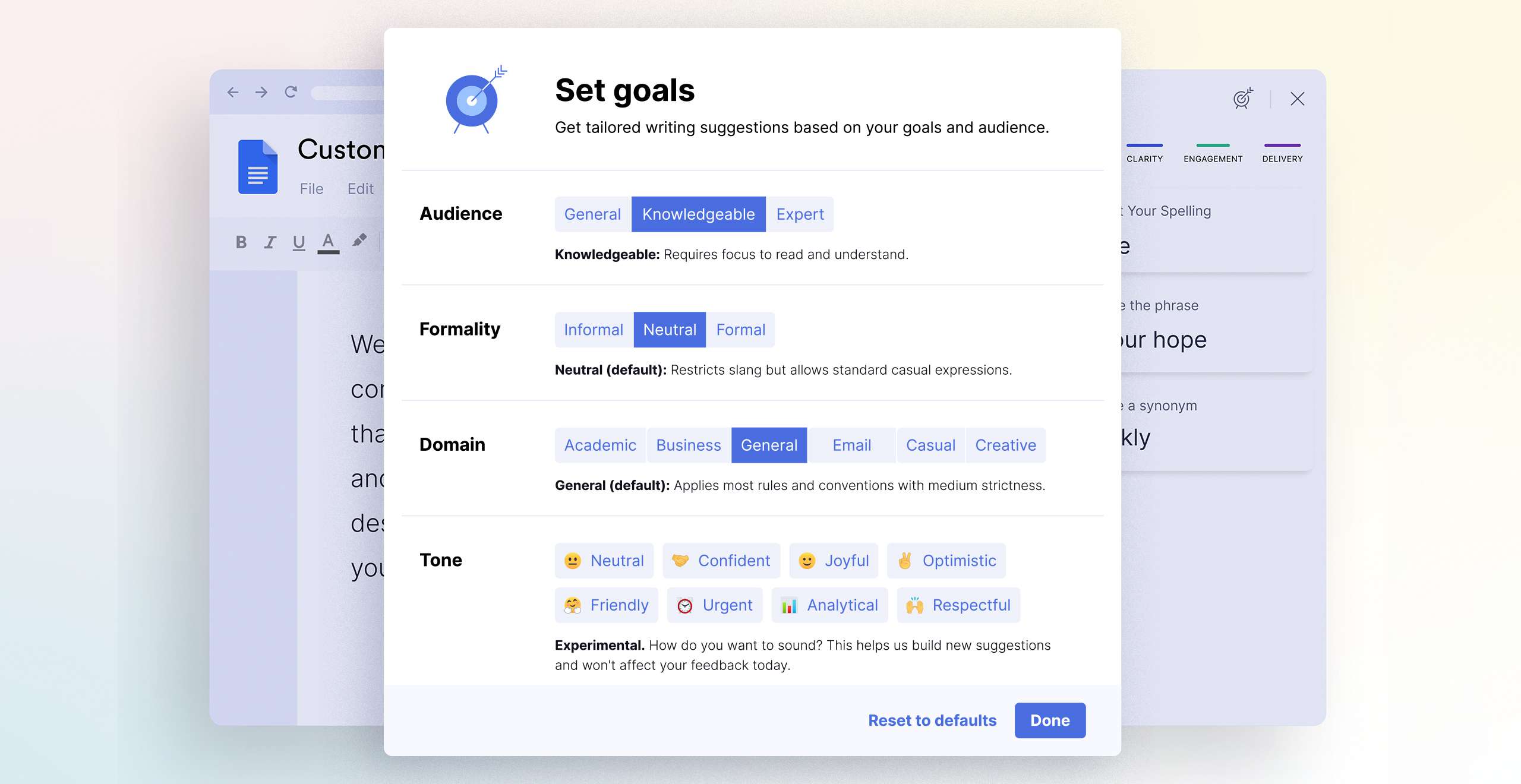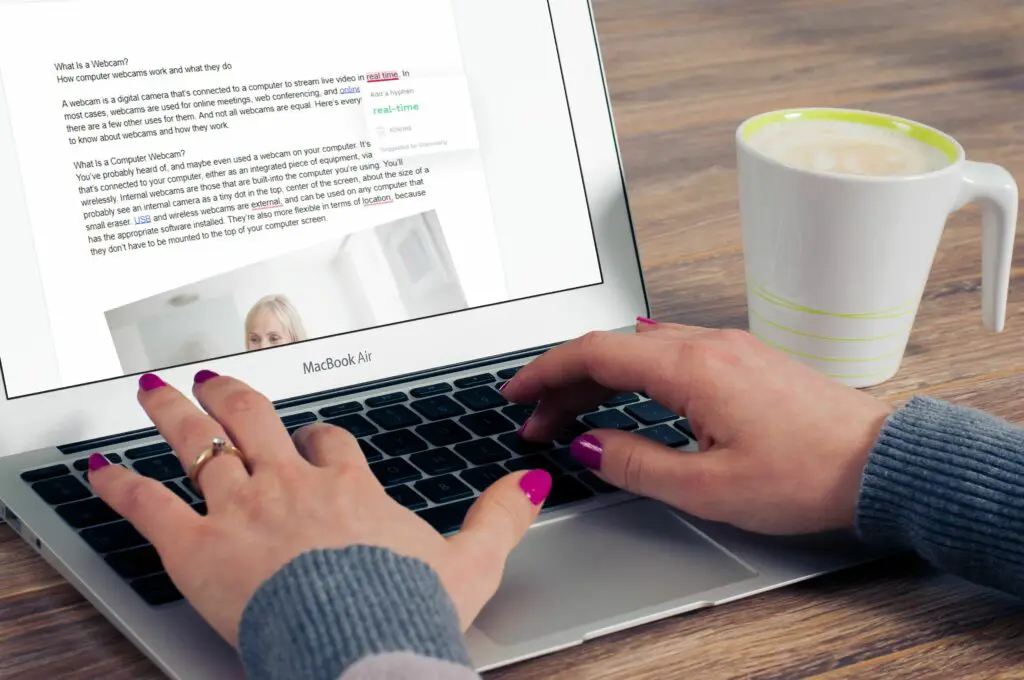
För alla som skriver, är det nödvändigt att ha ett sätt att dubbelkontrollera din grammatik. Google Docs-användare hade svårt att hitta bra verktyg för grammatikgranskning, men med Grammarly för Google Docs är det inte längre ett problem. Om du använder Google Docs i en Chrome-webbläsare är detta det perfekta verktyget för att förbättra ditt skrivande.
Varför använda grammatik för din Google Docs-grammatikcheck
Grammarly är ett av de mest kända verktygen för kontroll av grammatik och mer. Om du skriver i Google Docs ofta är det ett verktyg som hjälper dig att förbättra ditt skrivande och göra det ännu enklare att skapa professionella dokument. Grammatik skannar ditt dokument medan du skriver för att hjälpa dig hitta och korrigera grammatikfel i orden du lägger på sidan. Om du skriver för ett specifikt syfte, till exempel arbete, eller kanske skapar en serie böcker som använder en viss stil, kan du till och med ställa in Grammatik så att den fungerar med anpassade stilar. Till exempel, om din företagsstil är att undvika Oxford-komma (ett komma efter alla objekt i en lista utom den sista), kan du skapa ett anpassat format för att hjälpa dig att hålla dig på rätt spår. Du måste dock ha Business-versionen av Grammarly för att kunna använda den här funktionen. Det finns tre prenumerationsnivåer för Grammarly. De Fri plan erbjuder en enstaka användare grundläggande skrivkorrigeringar för grammatik, stavning och skiljetecken. De Premie Plan erbjuder mer avancerad feedback för en enskild användare och Företag plan erbjuder avancerad feedback för tre eller fler användare. Du kan lägga till specifika ord i din personliga ordlista, även med ett gratis konto. För att göra det måste du logga in på ditt konto på Grammarly-webbplatsen och välja Anpassa. Där ser du ett alternativ att lägga till ett ord i din Personlig ordbok eller så kan du justera din Språkpreferens.
Hur man installerar och använder Grammarly för Google Docs
Det första du ska veta när du förbereder dig för att använda Grammarly för Google Docs är att du bara kan använda den i Chrome-webbläsaren. Det beror på att Grammarly for Google Docs faktiskt är ett Chrome-tillägg som har arkitekterats för att fungera med Google Docs.
-
För att komma igång måste du först installera Grammarly-tillägget för Google Chrome. Du hittar den i Chrome Store. När du har gjort det klickar du på Lägg till i Chrome.
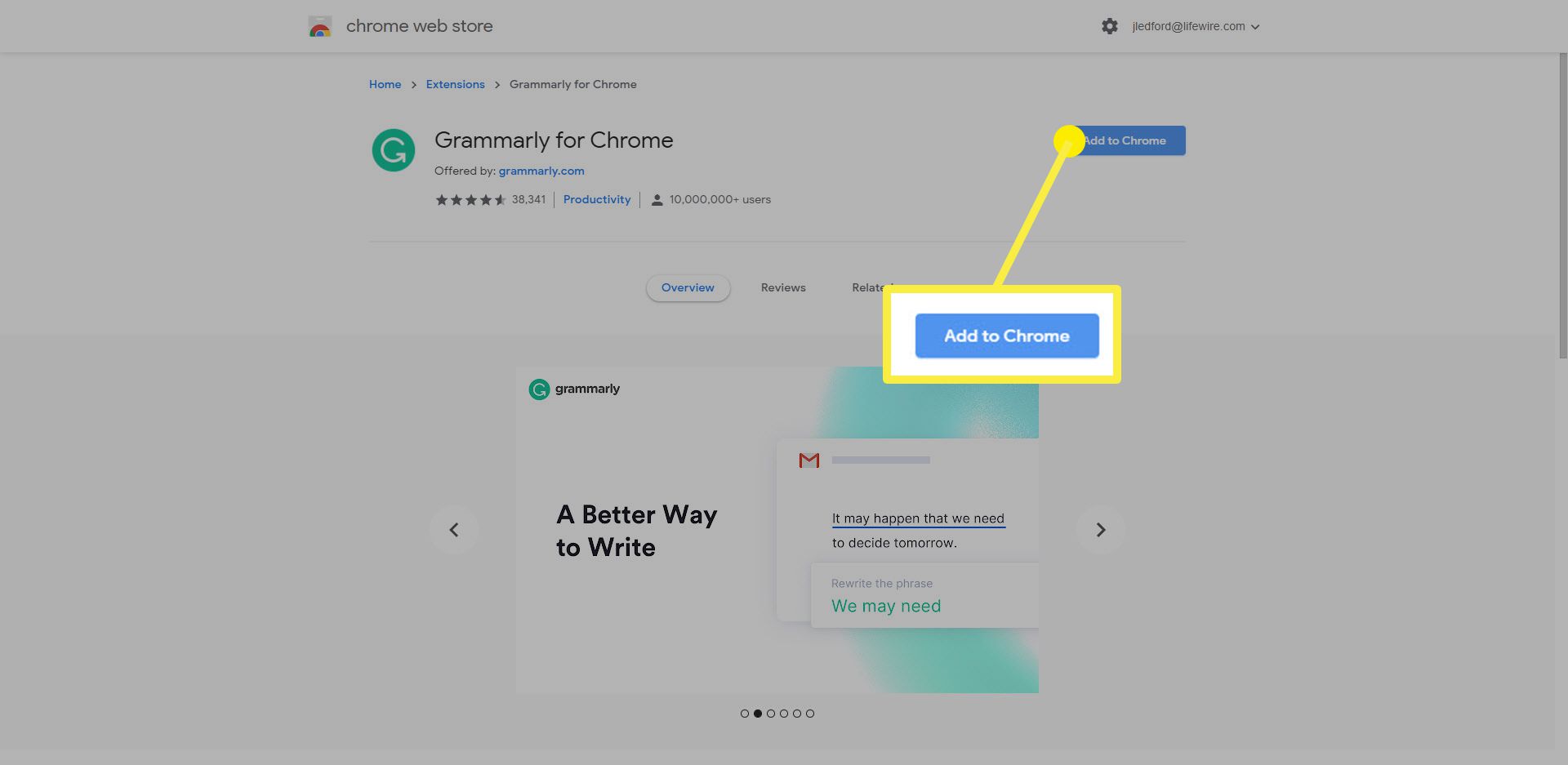
-
Du kan bli ombedd att lägga till tillägget. Klick Lägg till tillägg och ge det sedan några minuter att ladda.
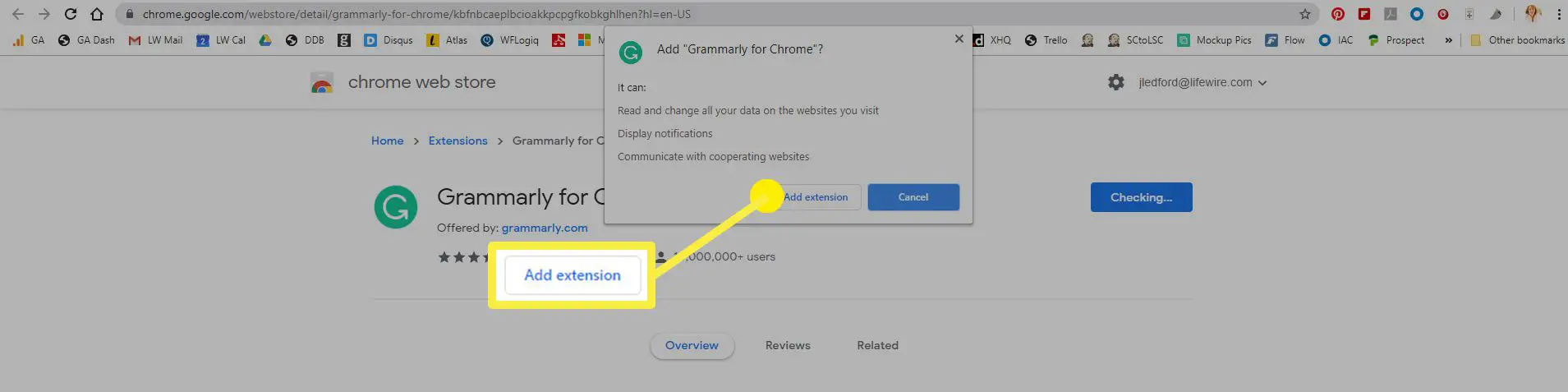
-
När den är klar ändras knappen du klickade på för att lägga till den Ta bort tillägget. Du kan stänga från Chrome Web Store.
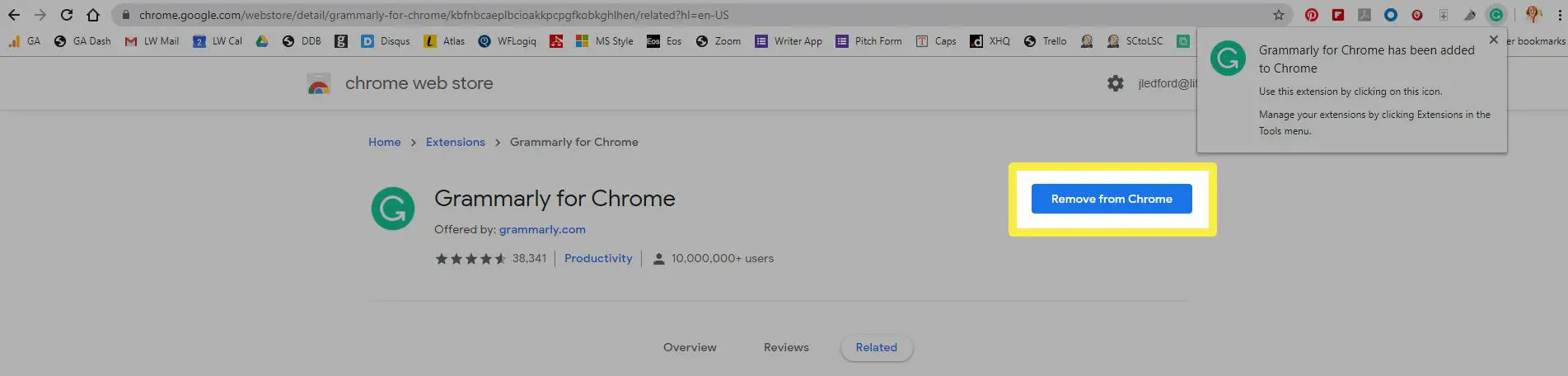
Hur man använder Grammarly i Google Docs
När du har installerat tillägget kan du börja använda Grammarly för Google Docs. Ursprungligen var Grammarly-tillägget endast tillgängligt för premium Grammarly-prenumeranter. Så är det inte längre. Du måste registrera dig med Grammarly för att använda tillägget, men du kan registrera dig för gratisversionen av appen och fortfarande använda Grammarly för Google Docs.
-
Första gången du öppnar en Google Doc-fil efter att du har installerat Grammarly-tillägget visas ett popup-meddelande i det nedre högra hörnet på sidan som indikerar att Grammarly är i betatestning för Google Docs. Klick SÄTT PÅ DEN för att aktivera tillägget för användning med Google Docs.
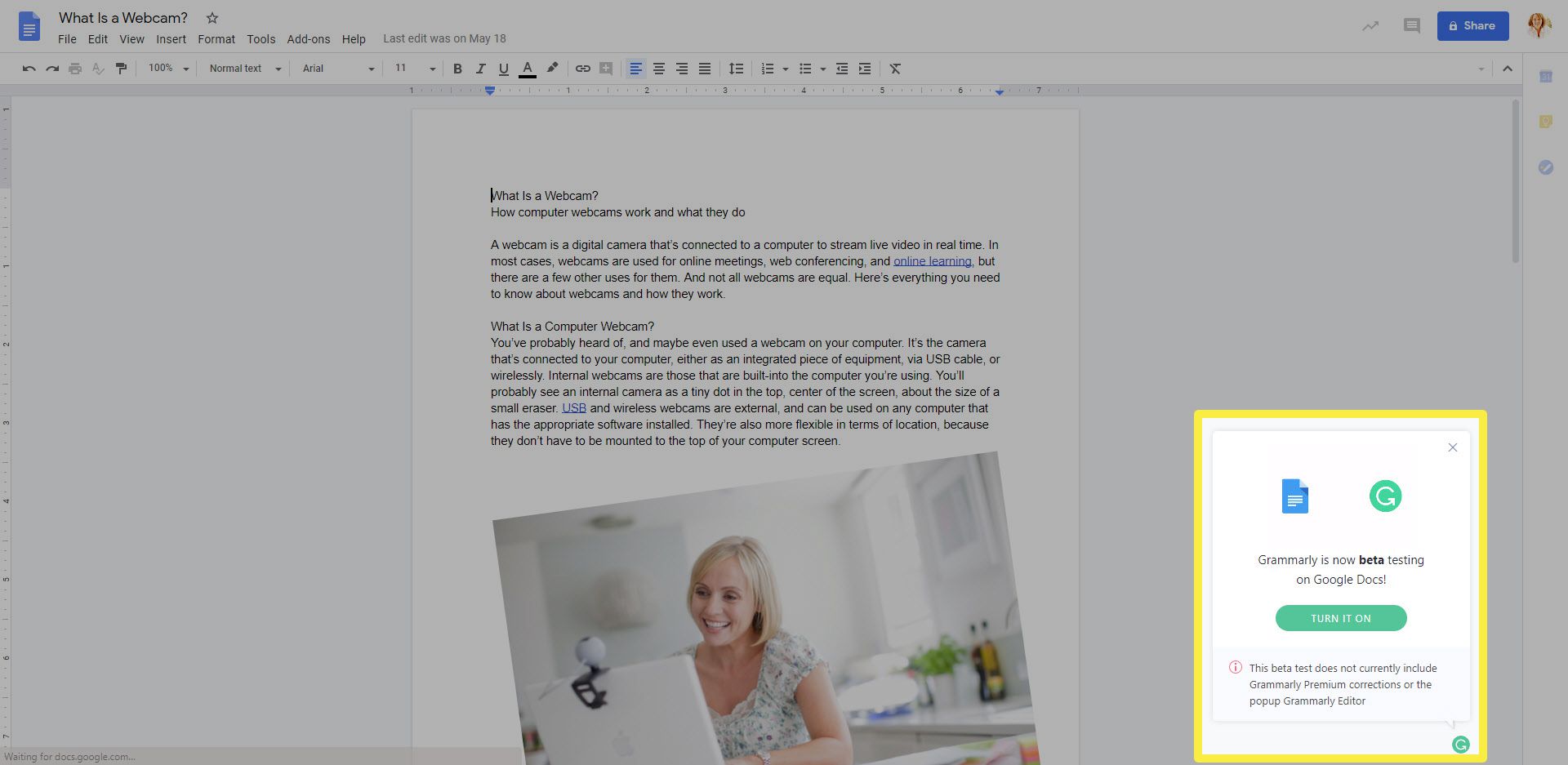
Om du redan är inloggad på Grammarly online kommer anslutningen att anslutas och du kan börja använda den. Om inte, blir du uppmanad att logga in eller skapa ett konto första gången du använder det. Följ instruktionerna på skärmen och välj det kostnadsfria kontot för att komma igång. Du kan alltid uppgradera det senare om du tror att du kommer att använda premiumfunktionerna.
-
Meddelandefältet i det nedre högra hörnet ändras så att Grammarly är aktivt. Du har möjlighet att Ta en snabb tur eller så kan du hoppa över det om du klickar NEJ TACK. Du kommer också att märka dialogrutan detta alternativ visas i pekar på ett nummer i en röd cirkel. Det här är indikatorn för hur många grammatikfel Grammarly tror att du har.
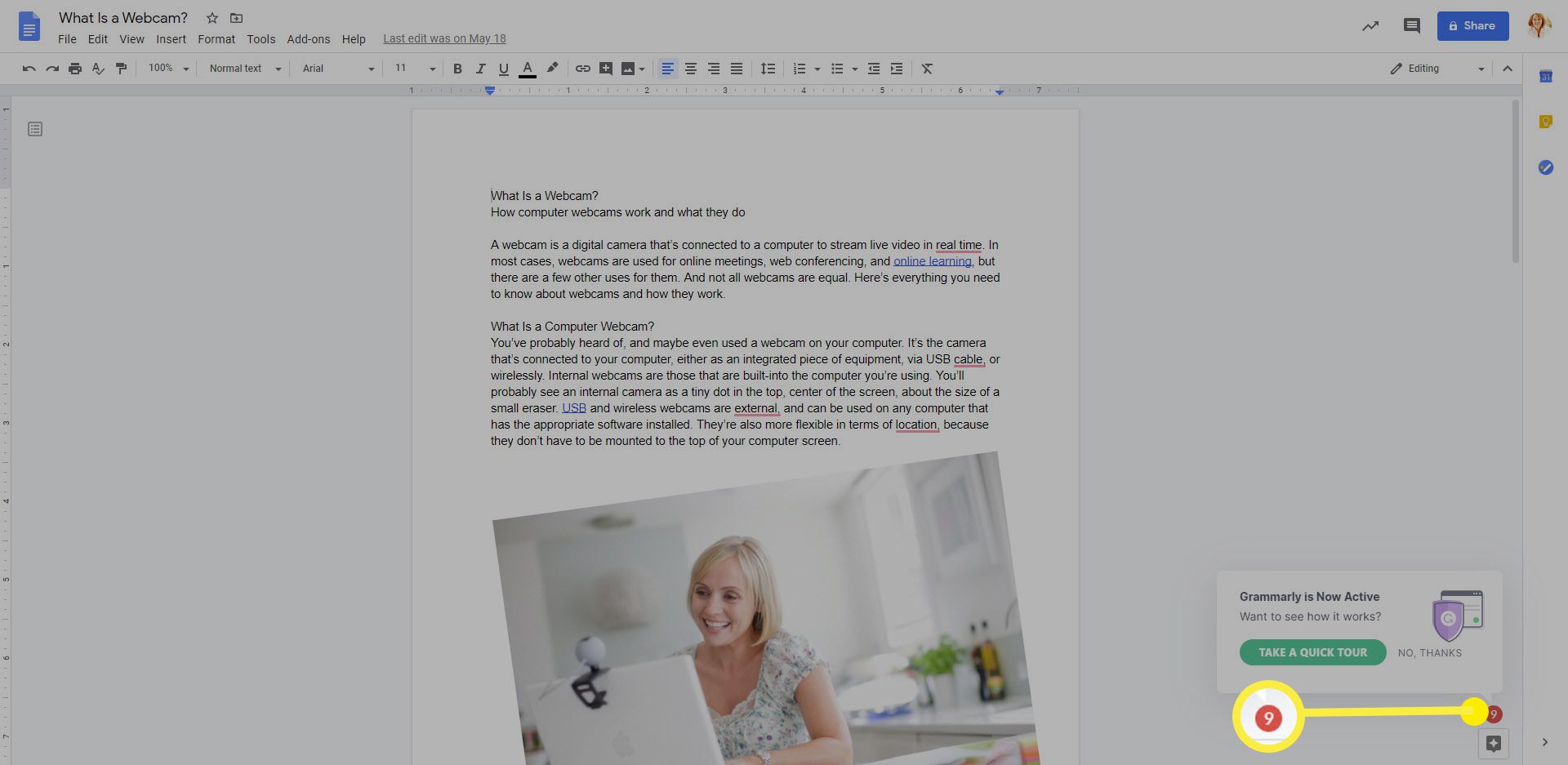
-
Var och en av felen Grammatiska fångster (och som anges med siffran i den röda cirkeln) är understrukna med rött i texten i ditt dokument.
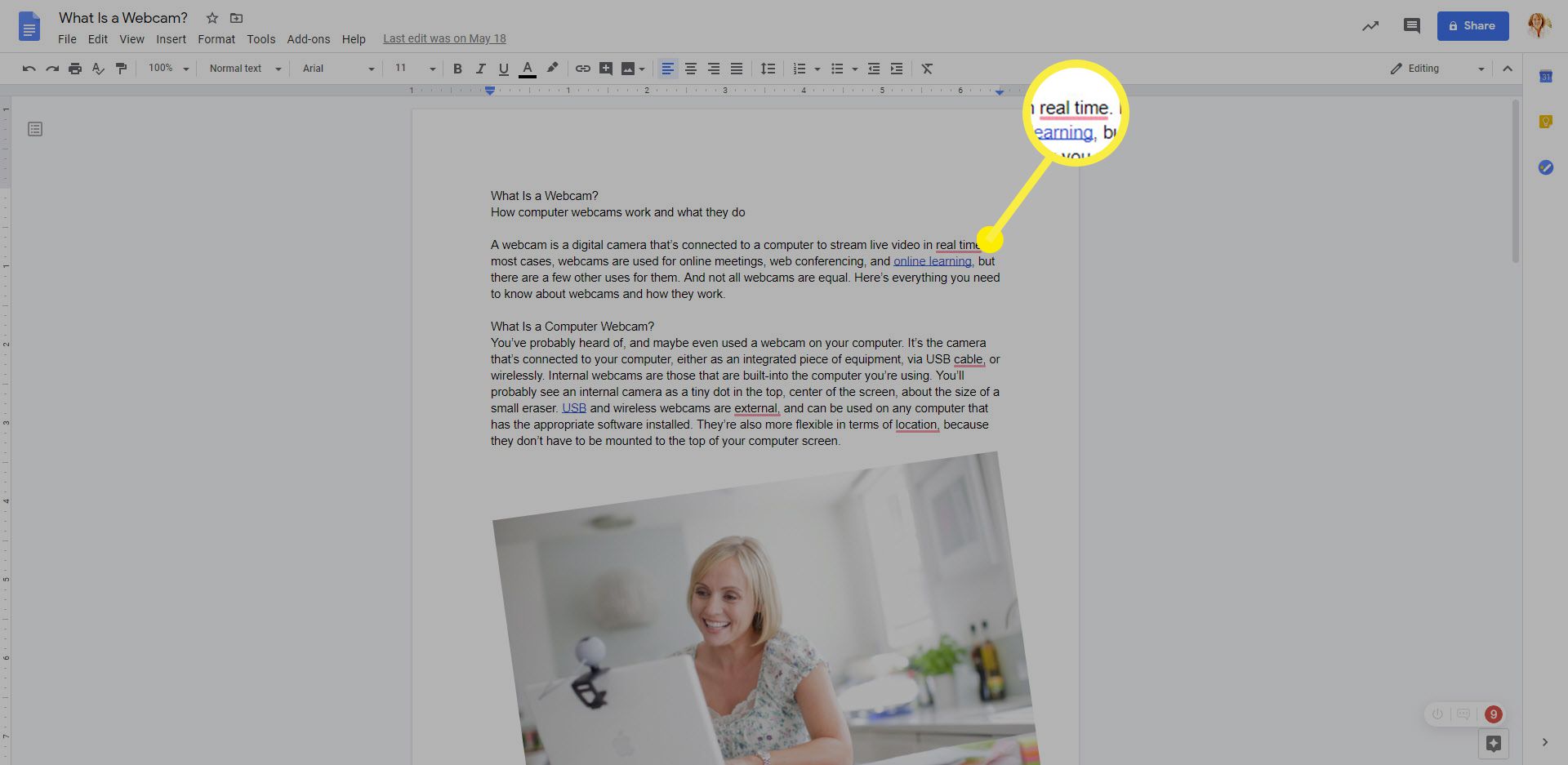
-
Om du klickar på ordet som är understruket med rött visas de grammatikföreslagna ändringarna i en popup-ruta. Du kan antingen klicka på förslaget för att acceptera det eller klicka Strunta i att ignorera förslaget och lämna texten som den är.
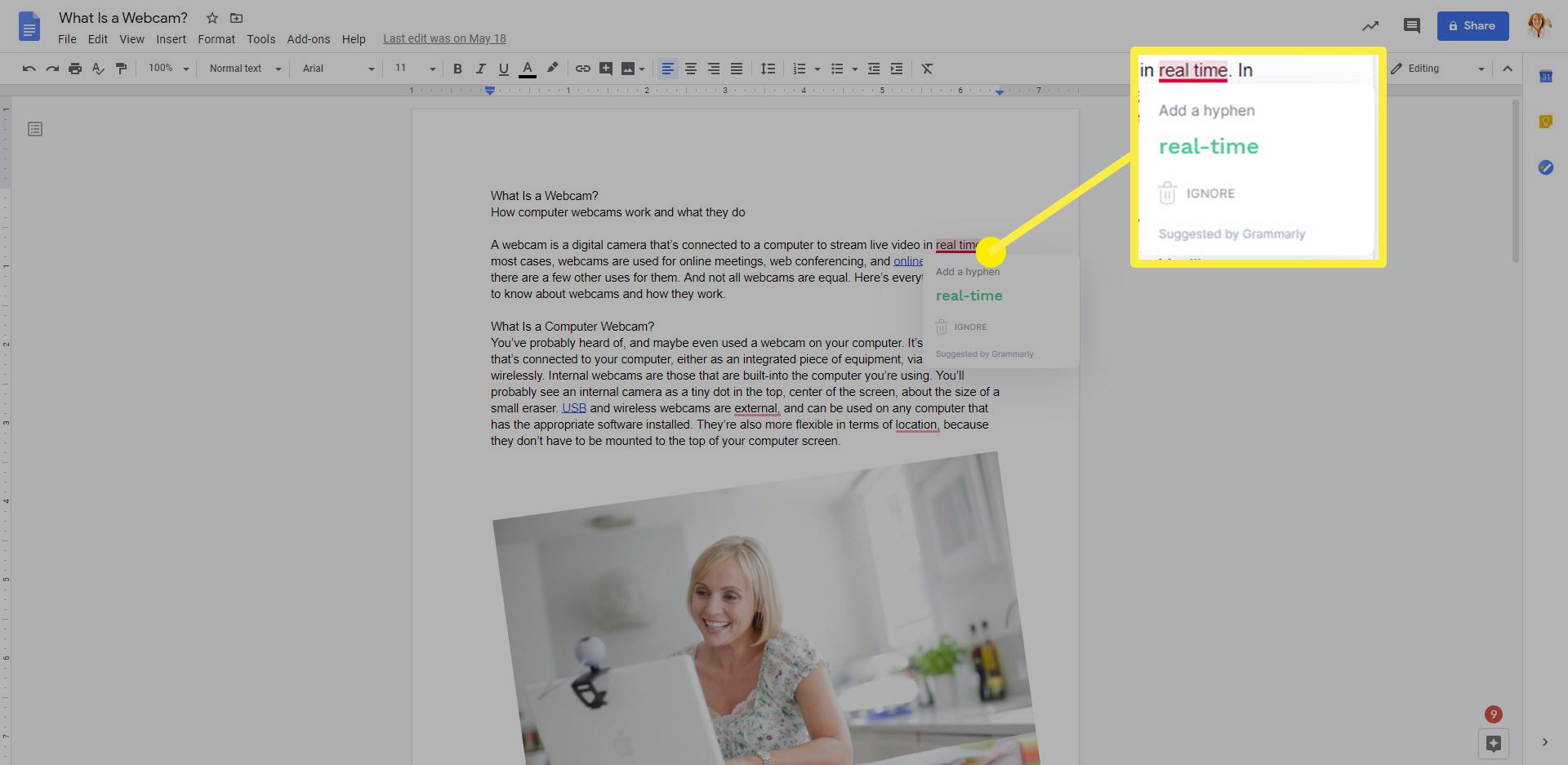
-
För varje förslag du korrigerar minskar antalet fel i den röda cirkeln längst ner till höger på sidan. När alla fel har korrigerats eller ignorerats (eller om du laddar ett dokument som inte har några fel) blir ikonen den gröna grammatikikonen.
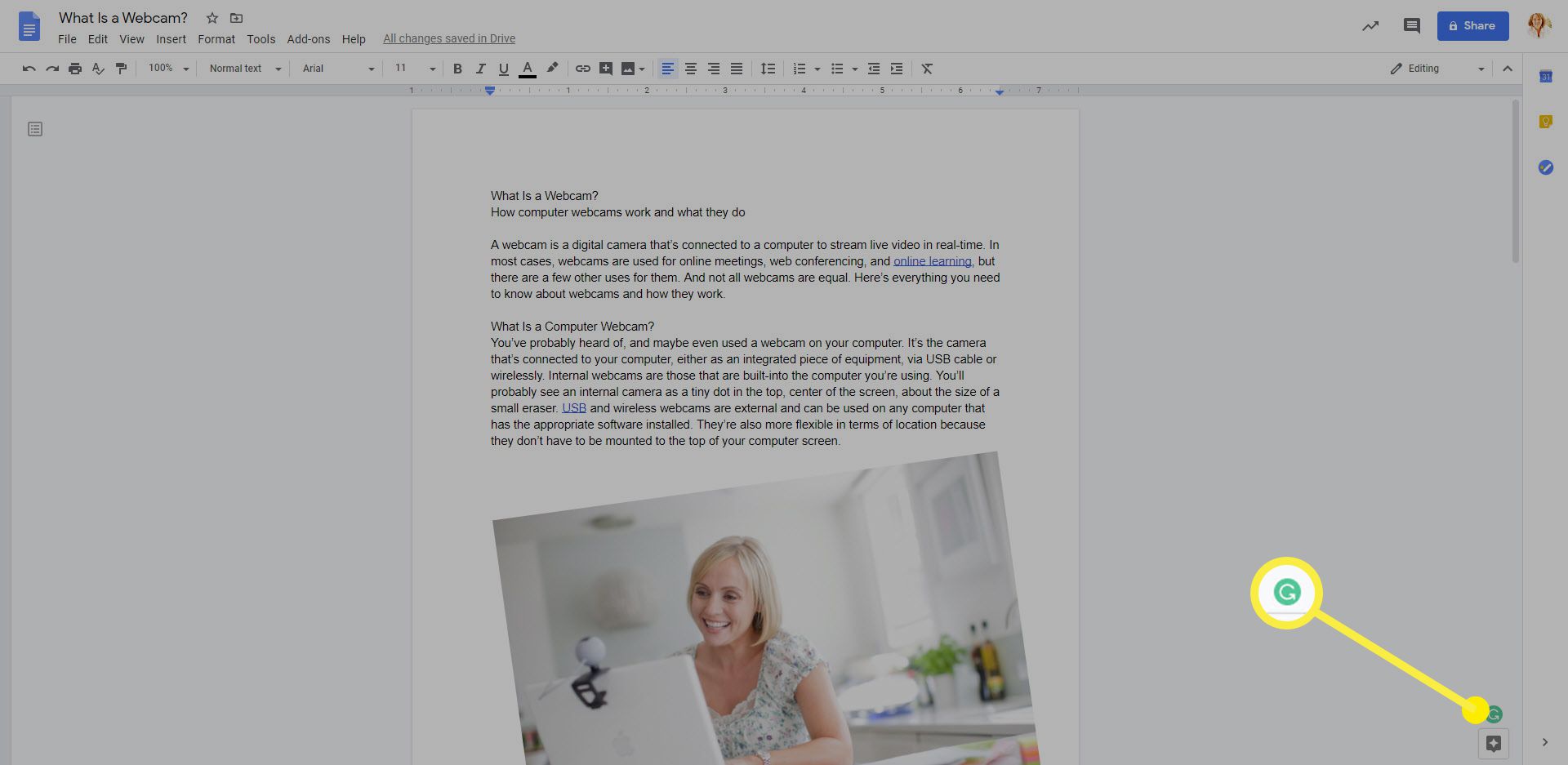
-
Det finns också några kontroller dolda i Grammarly-ikonen, även när det är en röd cirkel med ett nummer i stället för en grön cirkel. Om du håller markören över ikonen ser du ytterligare två ikoner. Dom är:
- Lämna feedback så att du kan lämna feedback (trots allt är detta en betaversion) för Grammarly-teamet.
- Inaktivera på den här webbplatsen: Låter dig tillfälligt stänga av Grammarly på alla webbplatser där den är aktiv.
Använda Grammarly Sidebar
När du arbetar i långa dokument som har många typer av Grammarly-flaggor är det enklaste sättet att arbeta igenom dem genom att använda Grammarly-sidofältet. Om du vill visa sidofältet klickar du på Grammatik ikonen i dokumentets nedre högra hörn (antingen grönt om det inte finns några fel eller rött om det finns fel). Sidofältet öppnas till höger på sidan. Här kan du bläddra igenom objekten Grammarly har flaggat, eller klicka på varje sidofält för att se en viss typ av fel, inklusive Korrekthet, Klarhet, Engagemang, eller Leverans.
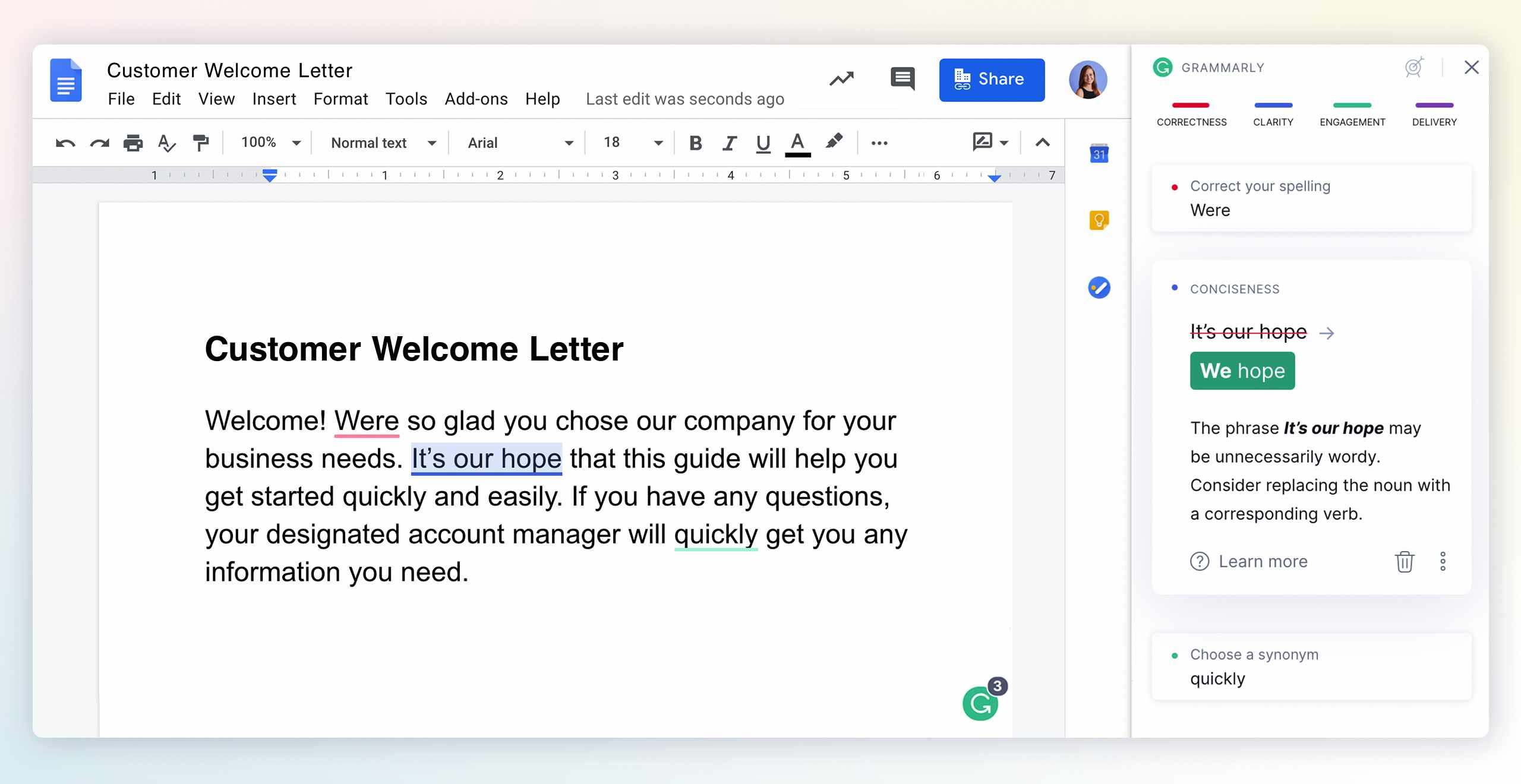
Ställa in mål med grammatik för ditt innehåll
En ytterligare funktion som är trevligt att ha i Grammarly for Google Docs är möjligheten att ställa in mål för det innehåll du skapar. För att komma åt den här funktionen öppnar du Grammarly-sidofältet och klickar sedan på mål ikon. Detta öppnar en Uppsatta mål dialogruta där du kan justera alternativ för Publik, Formalitet, Domänoch Tona.