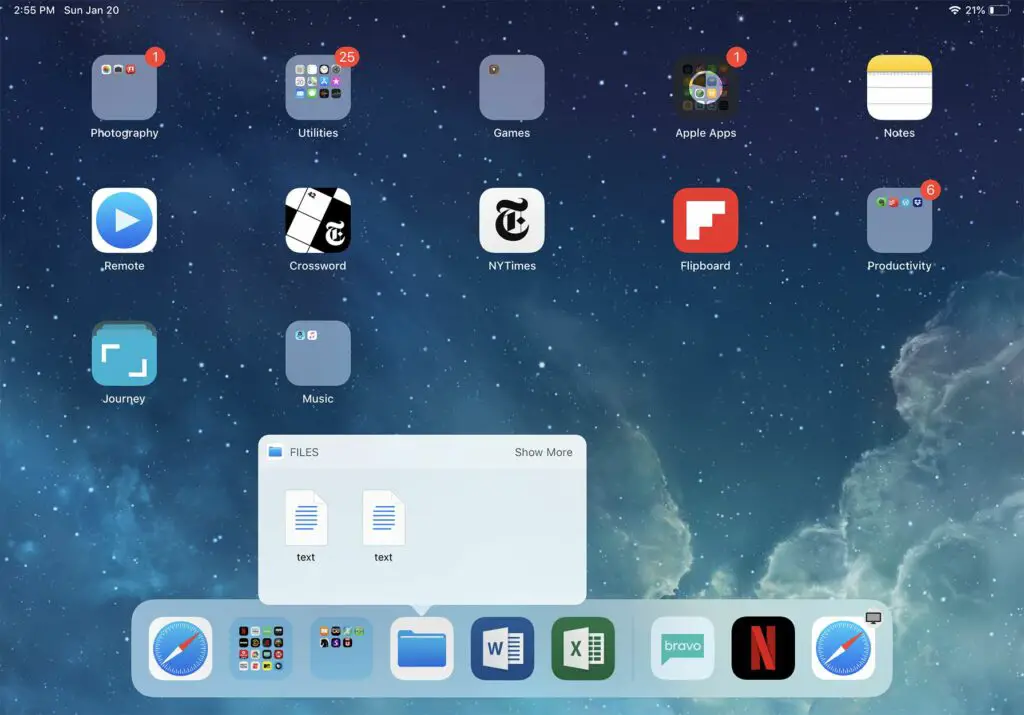
Dock längst ner på iPad-startskärmen har alltid varit ett utmärkt sätt att enkelt komma åt dina favoritappar. I iOS 11 och iOS 12 är Dock mycket kraftfullare. Det låter dig fortfarande starta appar, men nu kan du komma åt den från alla appar och använda den för multitask. Dessa instruktioner gäller enheter som kör iOS 11 och senare.
Att avslöja dockan i appar
Dock finns alltid på startskärmen på din iPad, men du behöver inte lämna appen du använder för att öppna den. Du kan komma åt Dock när som helst. Här är hur:
- Svep uppåt från skärmens nedre del (i tidigare versioner av iOS avslöjade denna gest Control Center).
- Om du använder ett externt tangentbord med din iPad kan du ta upp dockan genom att klicka Kommando (eller ⌘) + Alternativ + D på samma gång.
Om du använder iPad Pro-modellerna (eller andra iPad-modeller) som inte har en hemknapp, liknar den svepande gesten som avslöjar dockan den som tar dig tillbaka till startskärmen. Använd en kort svep uppåt för att visa bryggan. Använd en längre svep för att åka hem.
Så här lägger du till appar till och tar bort appar från iPad Dock i iOS 11 och iOS 12
Eftersom du oftast använder Dock för att starta appar, vill du antagligen ha dina mest använda där för enkel åtkomst. Följ bara dessa steg: På iPads med 9,7- och 10,5-tums skärmar och 11-tums iPad Pro kan du lägga upp till 13 appar i din Dock. På iPad Pro kan du lägga till upp till 15 appar tack vare 12,9-tums skärmen. IPad mini, med sin mindre skärm, rymmer upp till 11 appar.
-
På hemskärmen trycker du på och håller ned appen som du vill flytta.
-
När alla appar börjar vicka och X visas i hörnet av deras ikoner har du gått in i läget som låter dig flytta och ta bort appar.
-
Dra appen ner till kajen. Du kan bara lägga till appar till vänster om skiljelinjen i Dock. De på höger sida är de tre sista programmen du har öppnat.
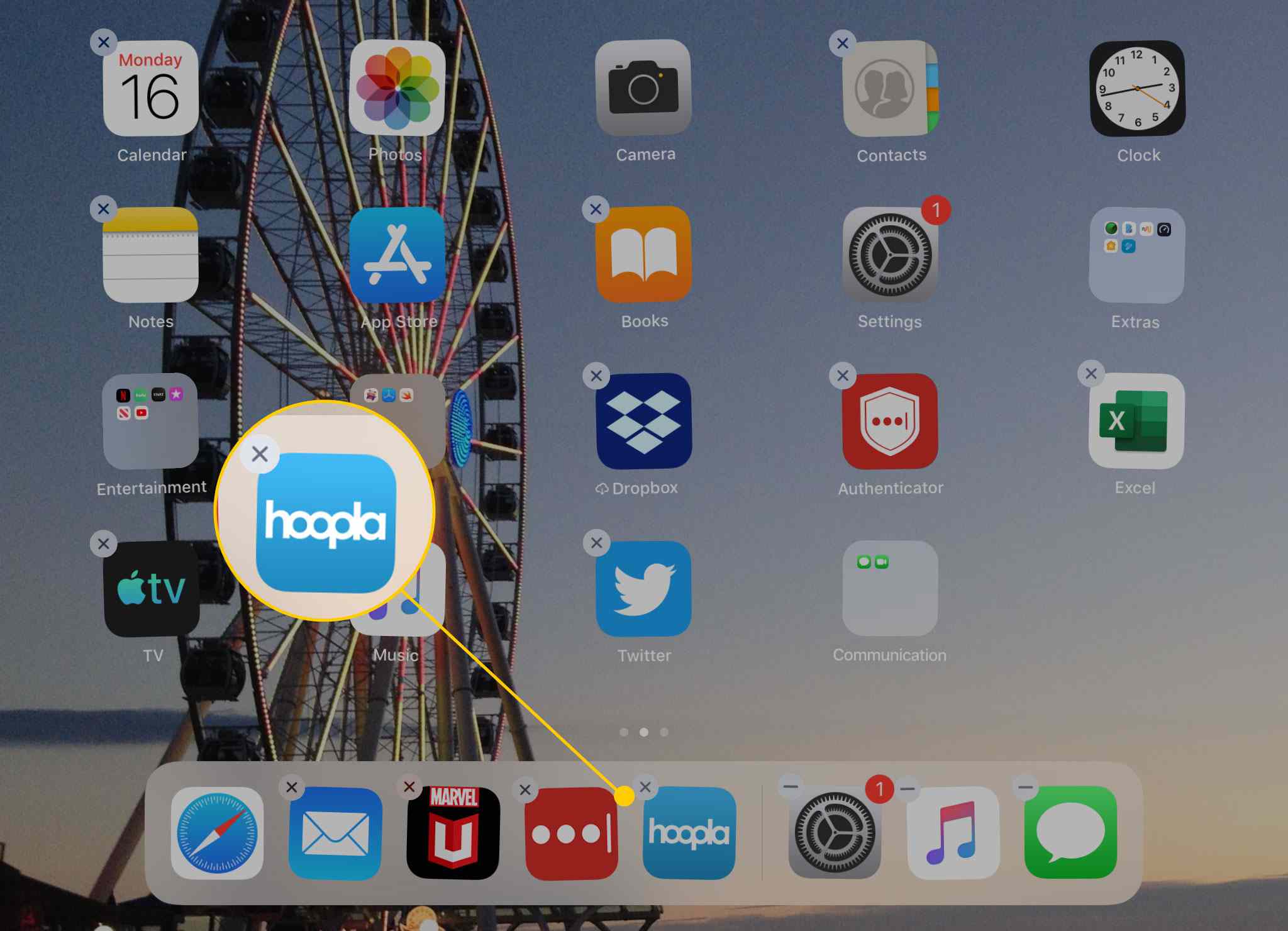
-
Klicka på hemknappen för att spara det nya arrangemanget av appar. På iPads som inte har en hemknapp sparas det nya arrangemanget så snart du släpper appen i Dock.
Använd samma process för att ta bort en app från dockan.
-
Tryck och håll ner appen du vill ta ut ur Dock tills alla ikoner börjar skaka.
-
Dra appen ur Dock och till en ny position.
-
Klicka på hemknappen. Återigen, på modeller utan hemknapp sparas det nya arrangemanget omedelbart.
Hantera föreslagna och senaste appar
Medan du kan välja vilka appar som finns i din Dock kan du inte styra dem alla. I slutet av Dock ser du en vertikal linje och tre appar till höger om den. Dessa tre appar är de senaste du har använt. Om du föredrar att inte se dessa appar kan du stänga av dem genom att följa dessa steg:
-
Knacka inställningar.
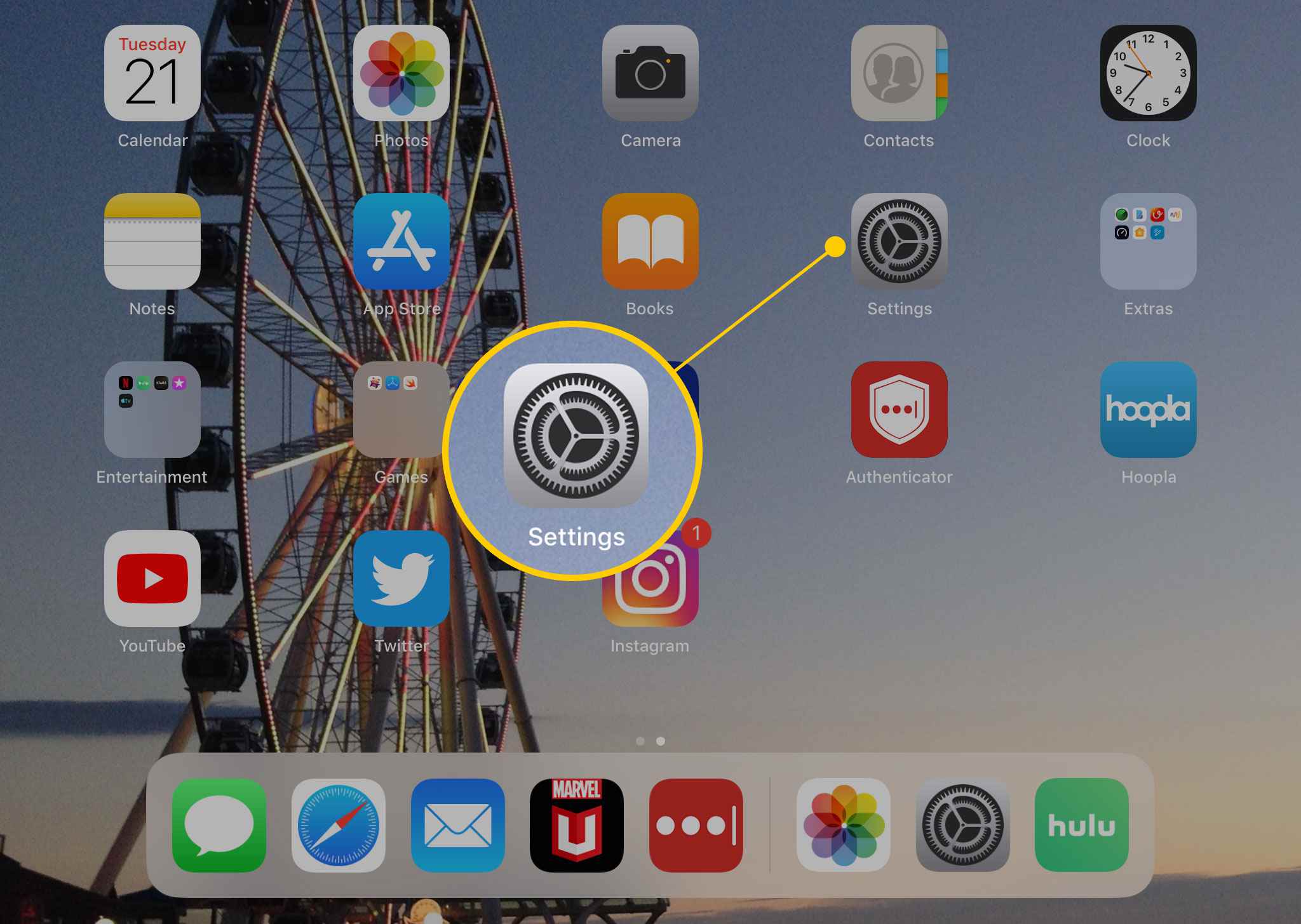
-
Knacka Allmän.
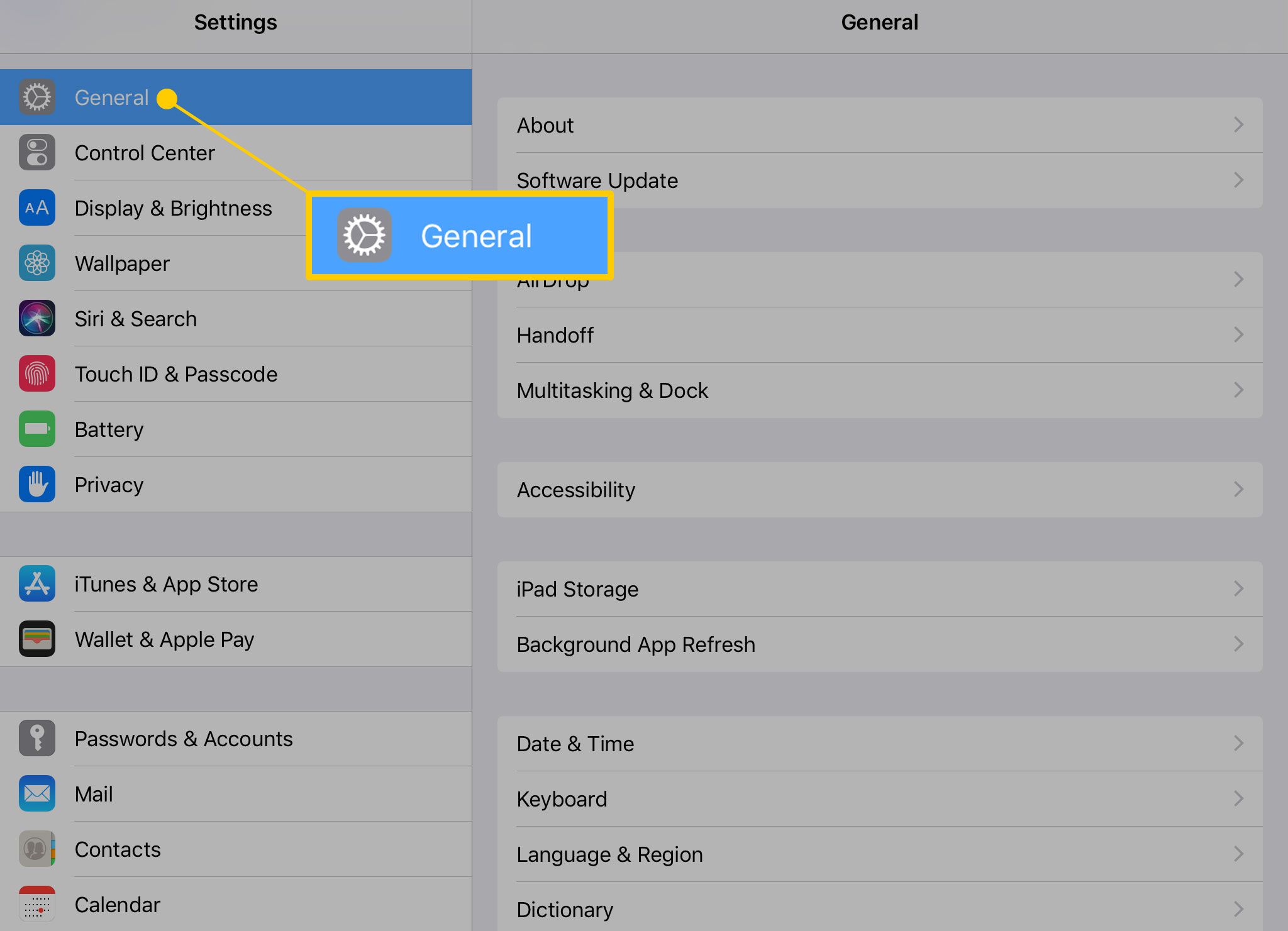
-
Knacka Multitasking & Dock.
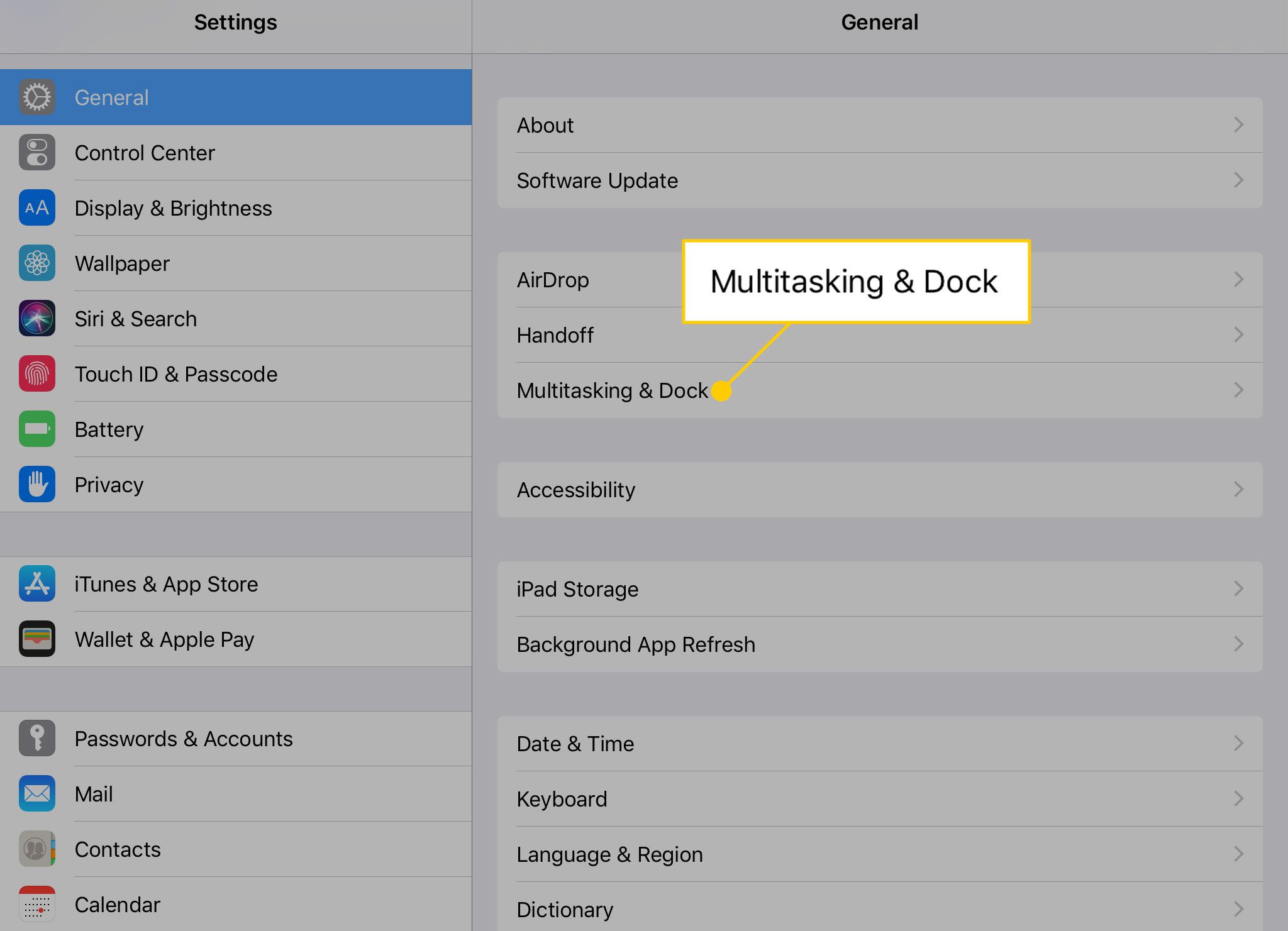
-
Flytta Visa föreslagna och senaste appar skjutreglage till benvitt.
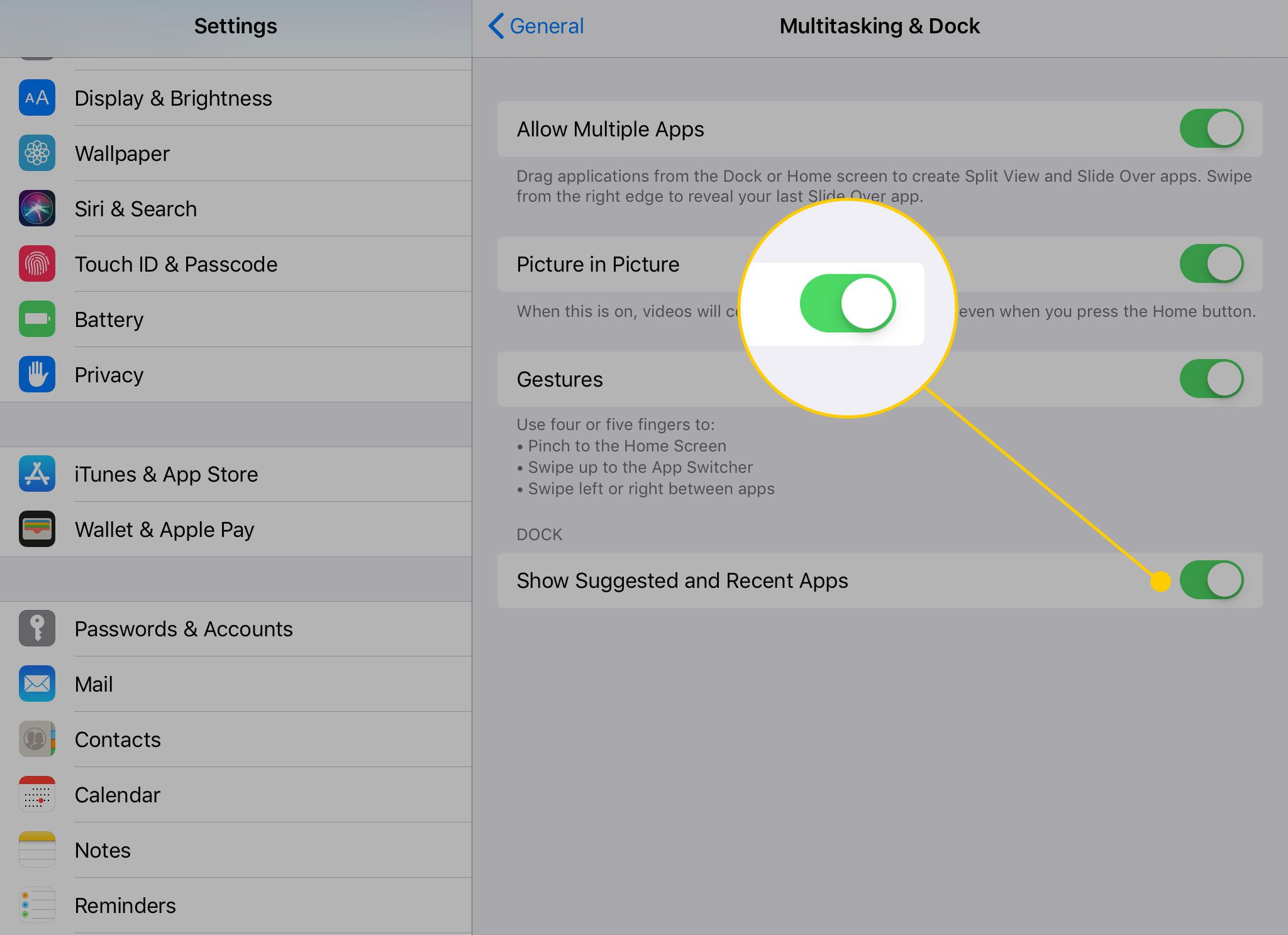
-
Med den här inställningen av ser du bara appar i din Dock som du har placerat där.
Gå till senaste filer med en genväg
Den inbyggda appen Filer låter dig bläddra bland filerna som är lagrade på din iPad, i Dropbox och på andra håll precis som om du skulle bläddra bland objekt på en stationär eller bärbar dator. Med Dock kan du komma åt filer som du har använt nyligen utan att ens öppna appen. Här är hur:
-
Placera Files-appen i Dock enligt anvisningarna ovan.
-
Tryck och håll kvar på Filer ikonen i Dock.
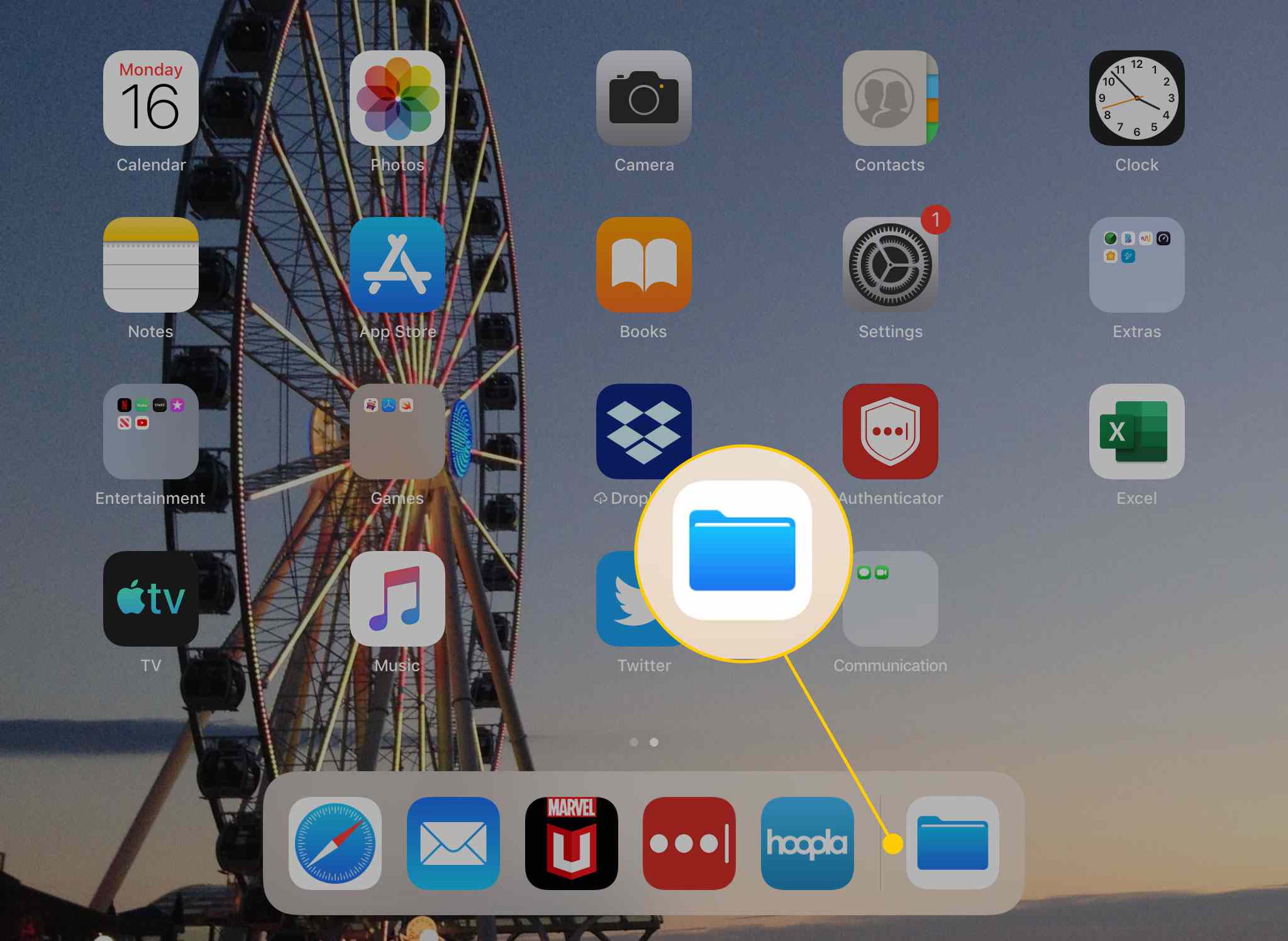
-
Ett fönster dyker upp som visar upp till fyra nyligen öppnade filer. Tryck på en av filerna för att öppna den.
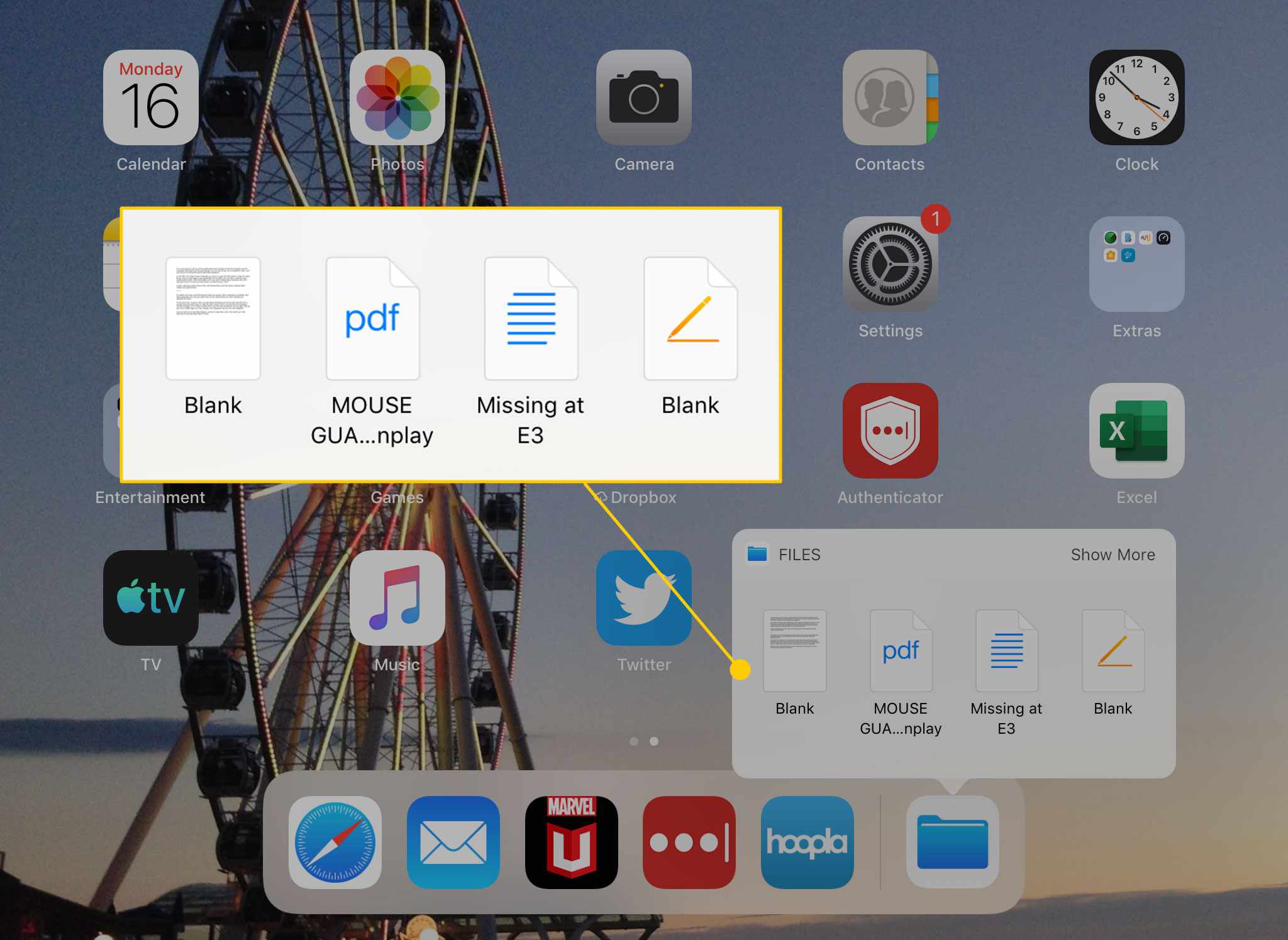
-
Klicka på för att visa fler filer Visa mer.
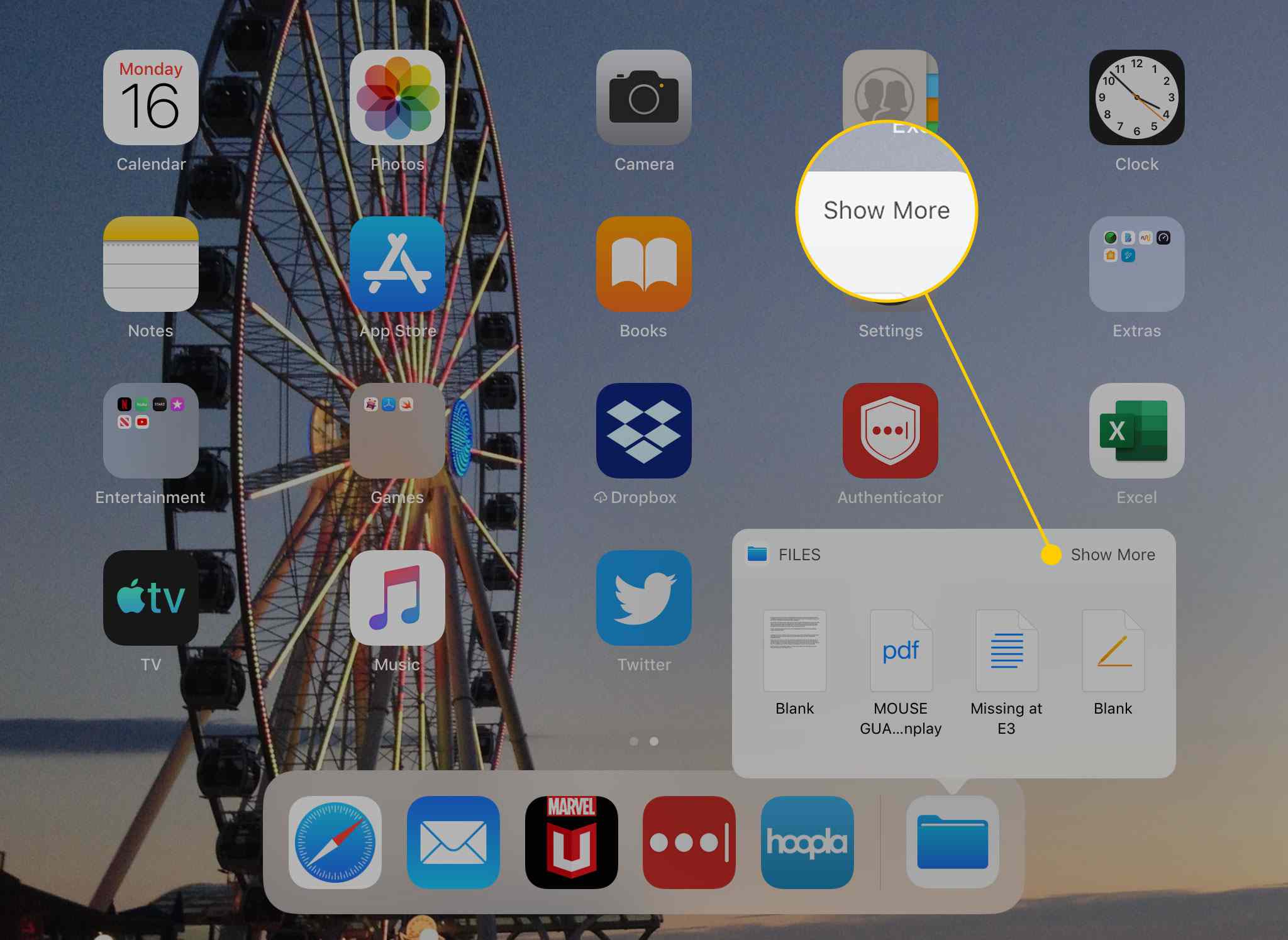
-
Stäng fönstret genom att knacka någon annanstans på skärmen.
Så här multitaskar du på iPad: Skjut över
Före iOS 11 tog multitasking på iPad och iPhone formen av att kunna köra vissa appar, som de som spelar musik, i bakgrunden medan du gör något annat i förgrunden. I iOS 11 och uppåt kan du visa, köra och använda två appar samtidigt. Det finns två sätt att göra detta. Den första heter Slide Over, som sätter en app ovanpå den andra. Så här använder du det.
-
Se till att båda apparna finns i Dock.
-
Öppna den första appen du vill använda.
-
Svep uppåt för att avslöja Dock.
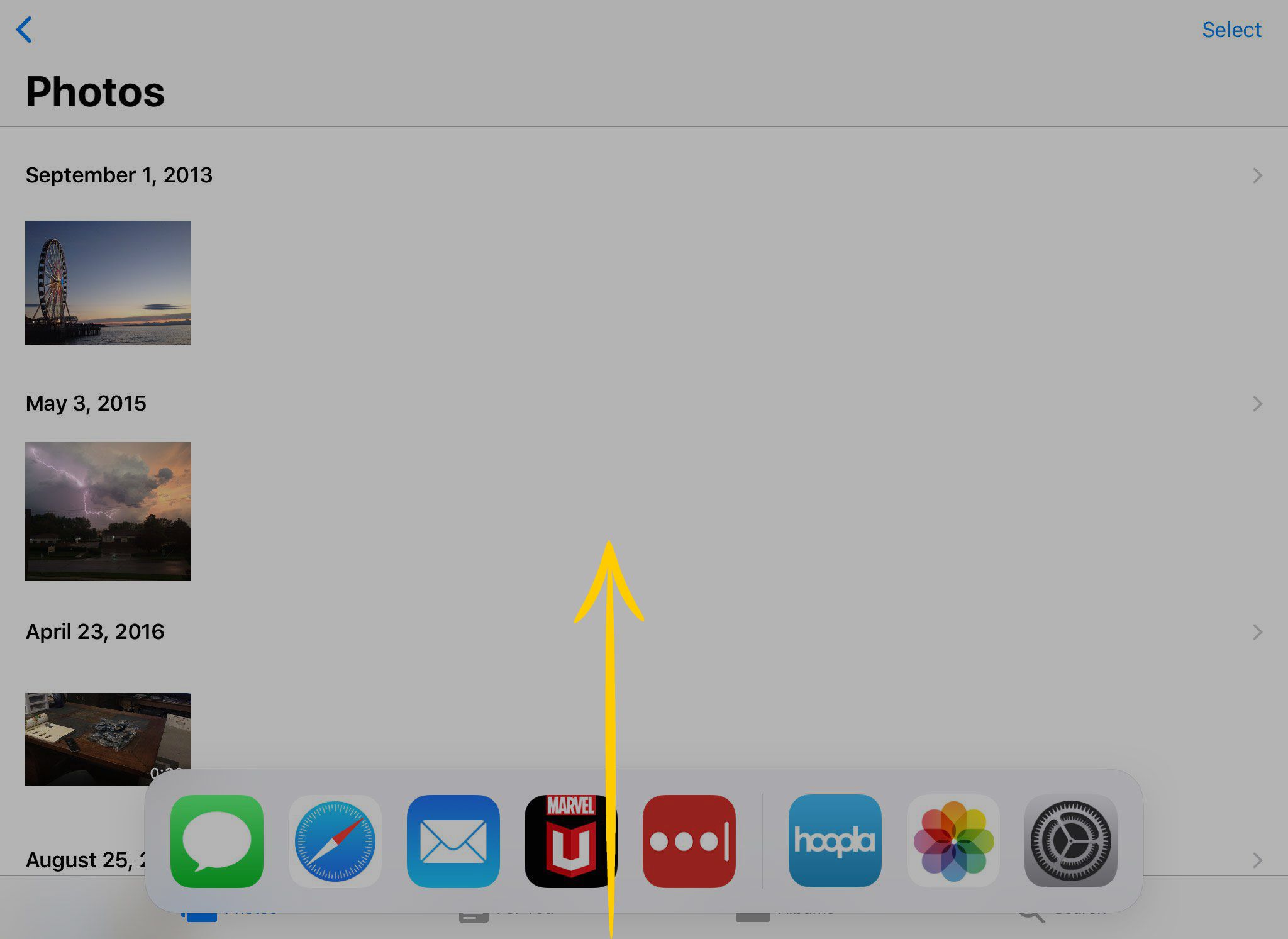
-
Dra den andra appen ur dockan mot mitten av skärmen och släpp den sedan.
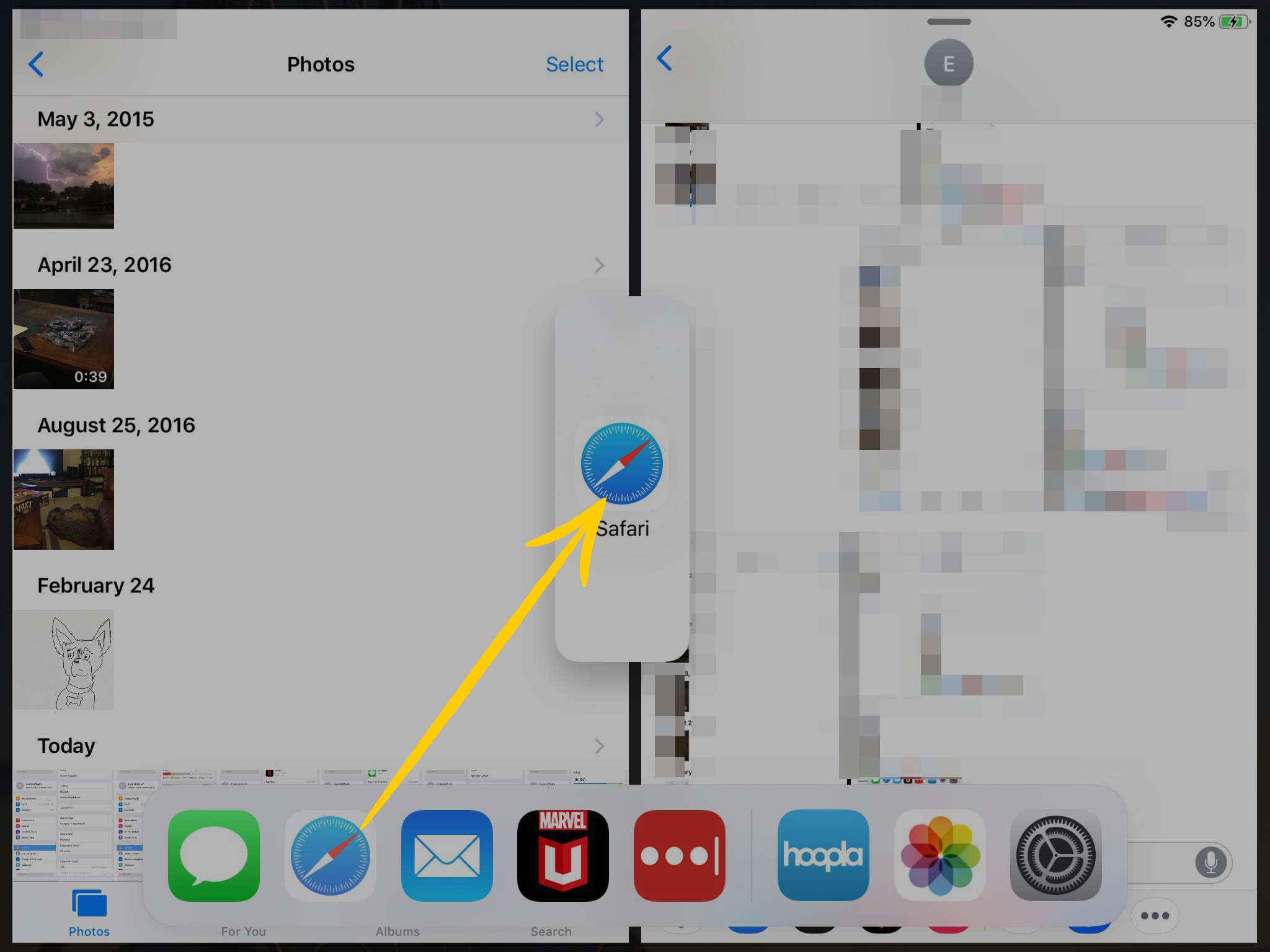
-
Den andra appen öppnas i ett mindre fönster i kanten av skärmen.
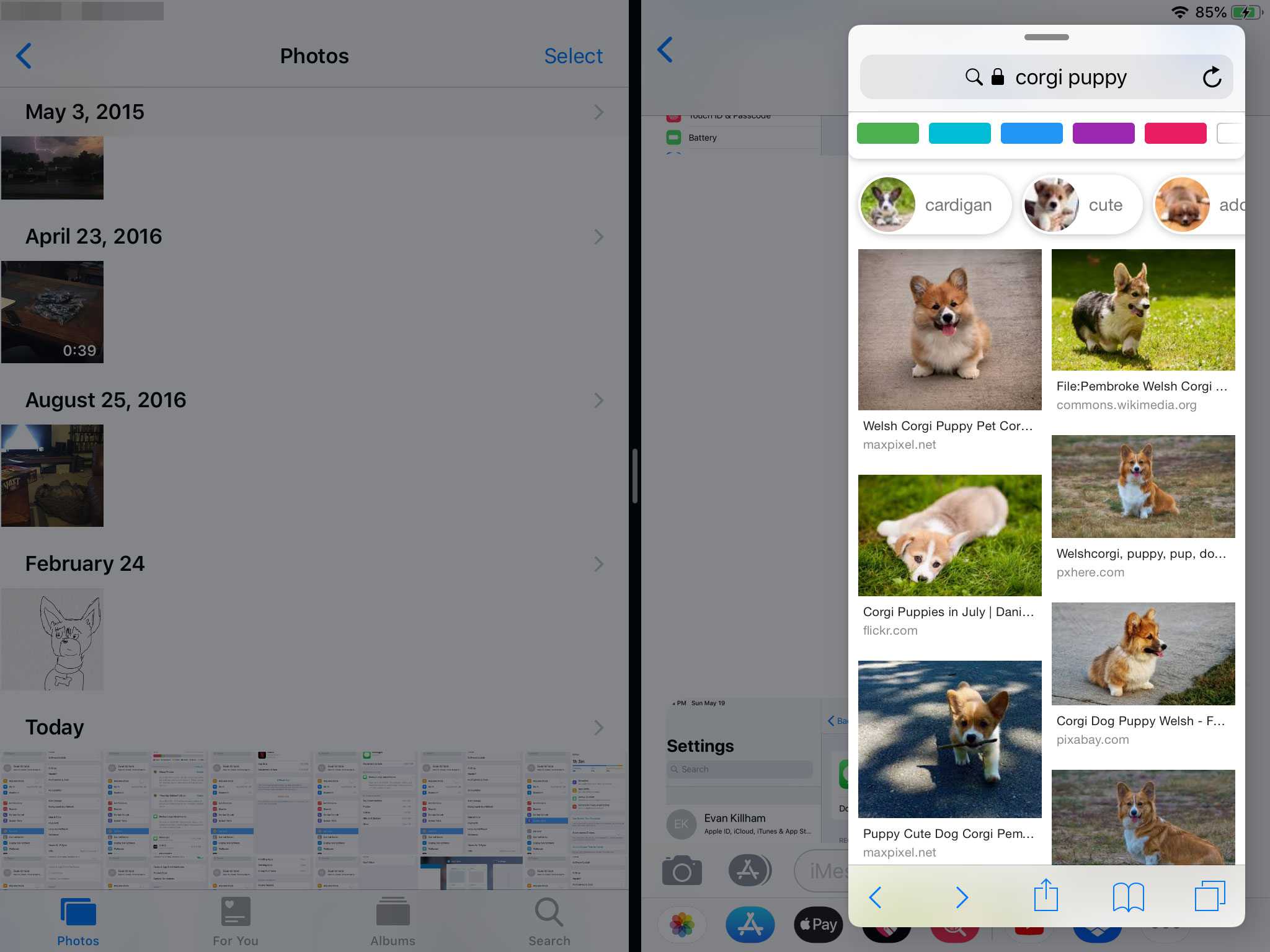
-
För att stänga fönstret Slide Over, svep det från kanten av skärmen.
Hur man multitaskar på iPad: Split View
Det andra sättet att multitaska på iPad är att använda Split View. I stället för att placera en app ovanpå den andra delar Split View upp skärmen i två sektioner, en för varje app. Detta är bäst för när du arbetar och behöver se innehåll i två appar eller flytta text eller foton fram och tillbaka mellan dem. Här är vad du behöver göra för att använda Split View:
-
Se till att båda apparna finns i Dock.
-
Öppna den första appen du vill använda.
-
I den appen sveper du uppåt för att avslöja Dock.
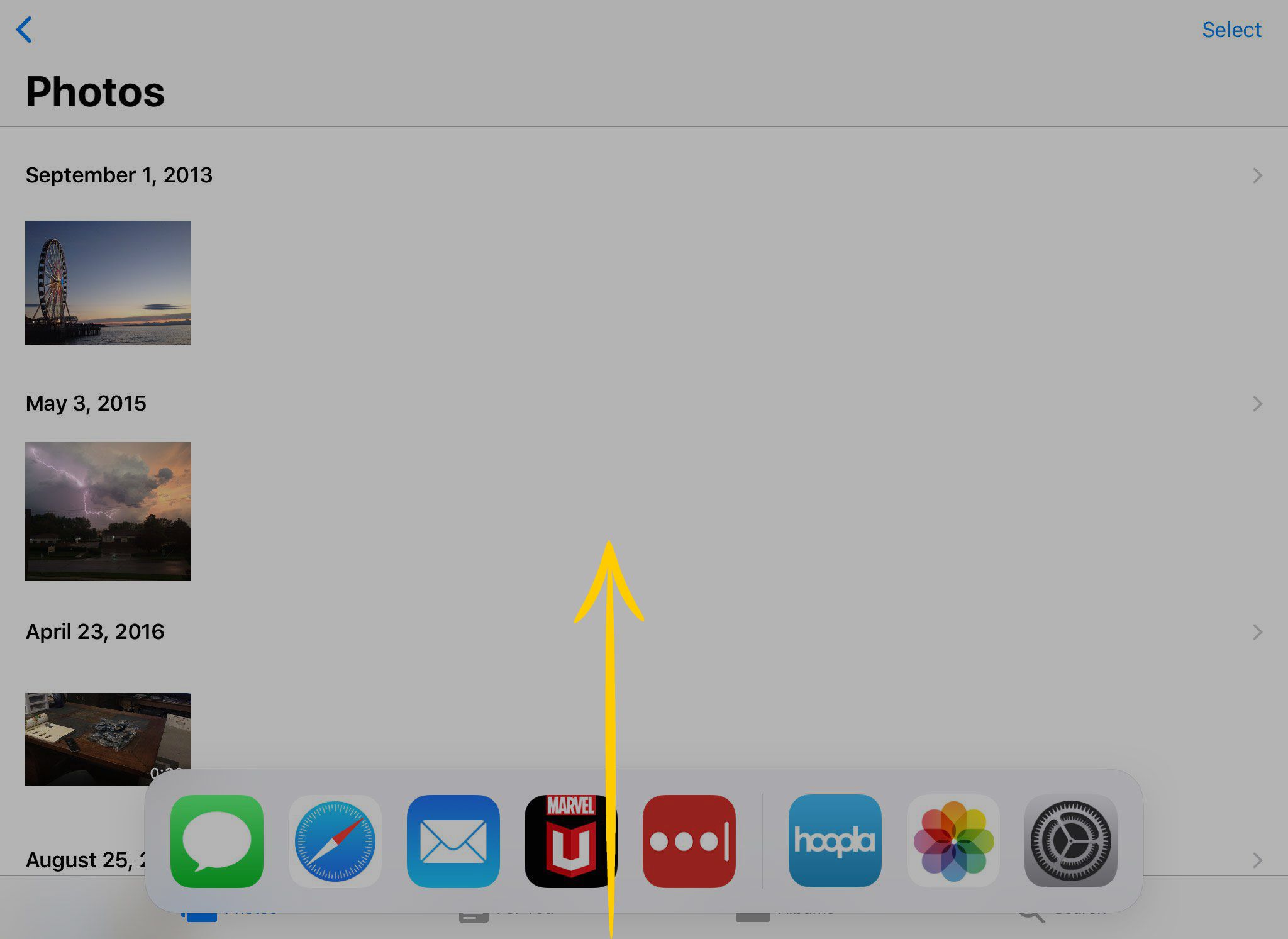
-
Dra den andra appen från Dock och mot skärmens vänstra eller högra kant. Om den är kompatibel med delad vy visas dess ikon i en hög rektangel.
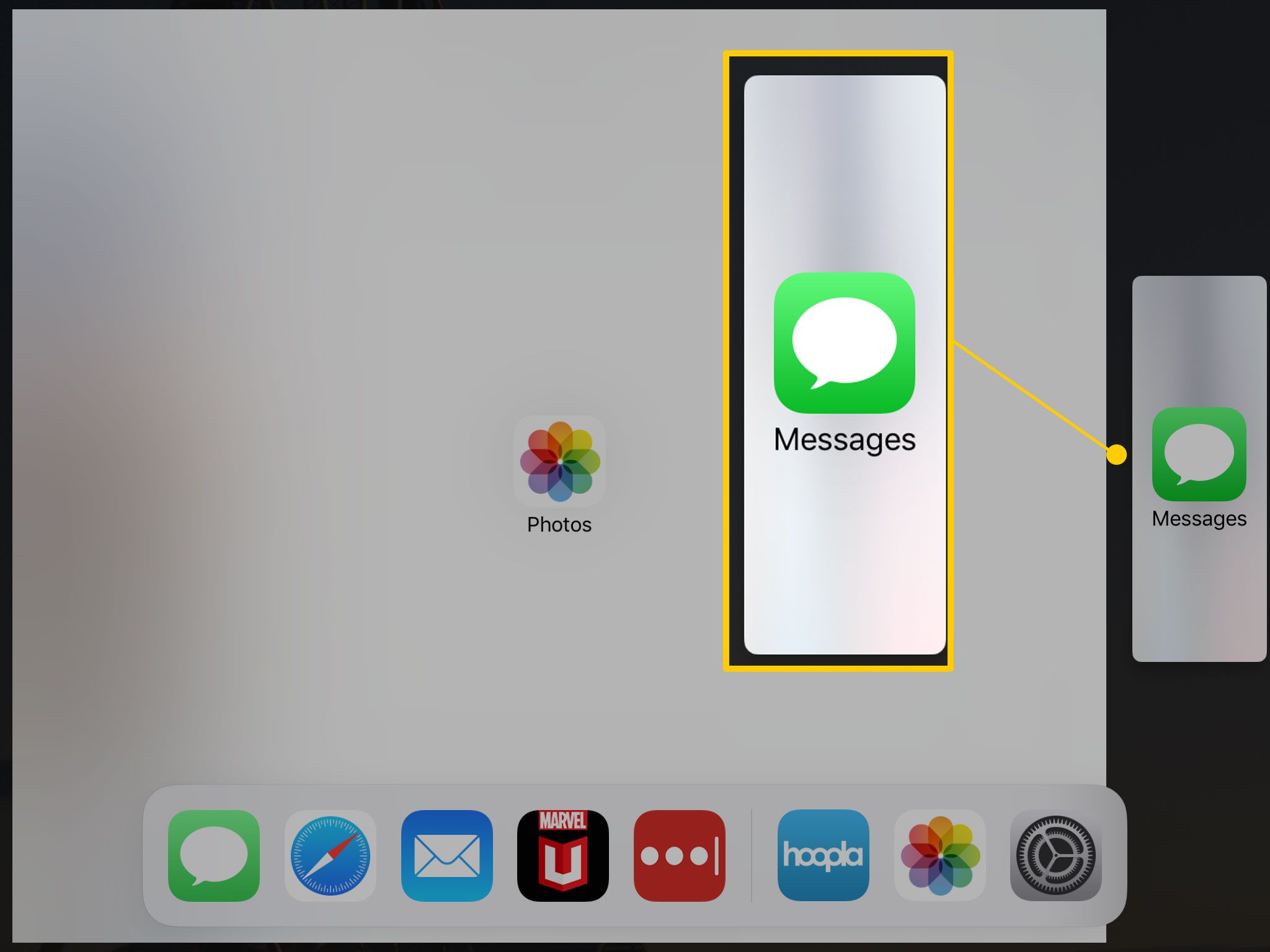
-
Släpp appen i det svarta utrymmet vid kanten av skärmen för att öppna den i delad vy.
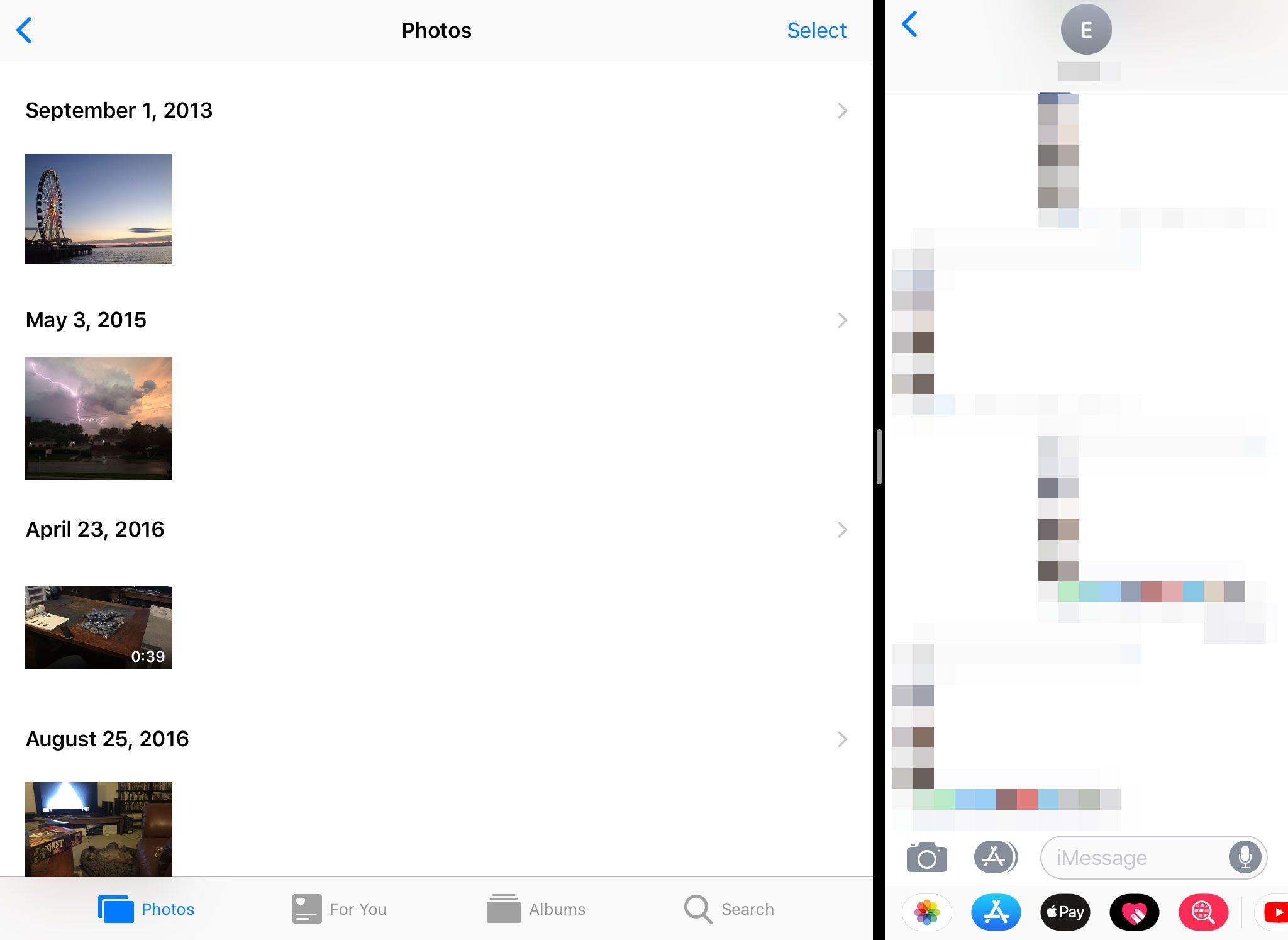
-
Dra delare för att kontrollera hur mycket av skärmen varje app använder.
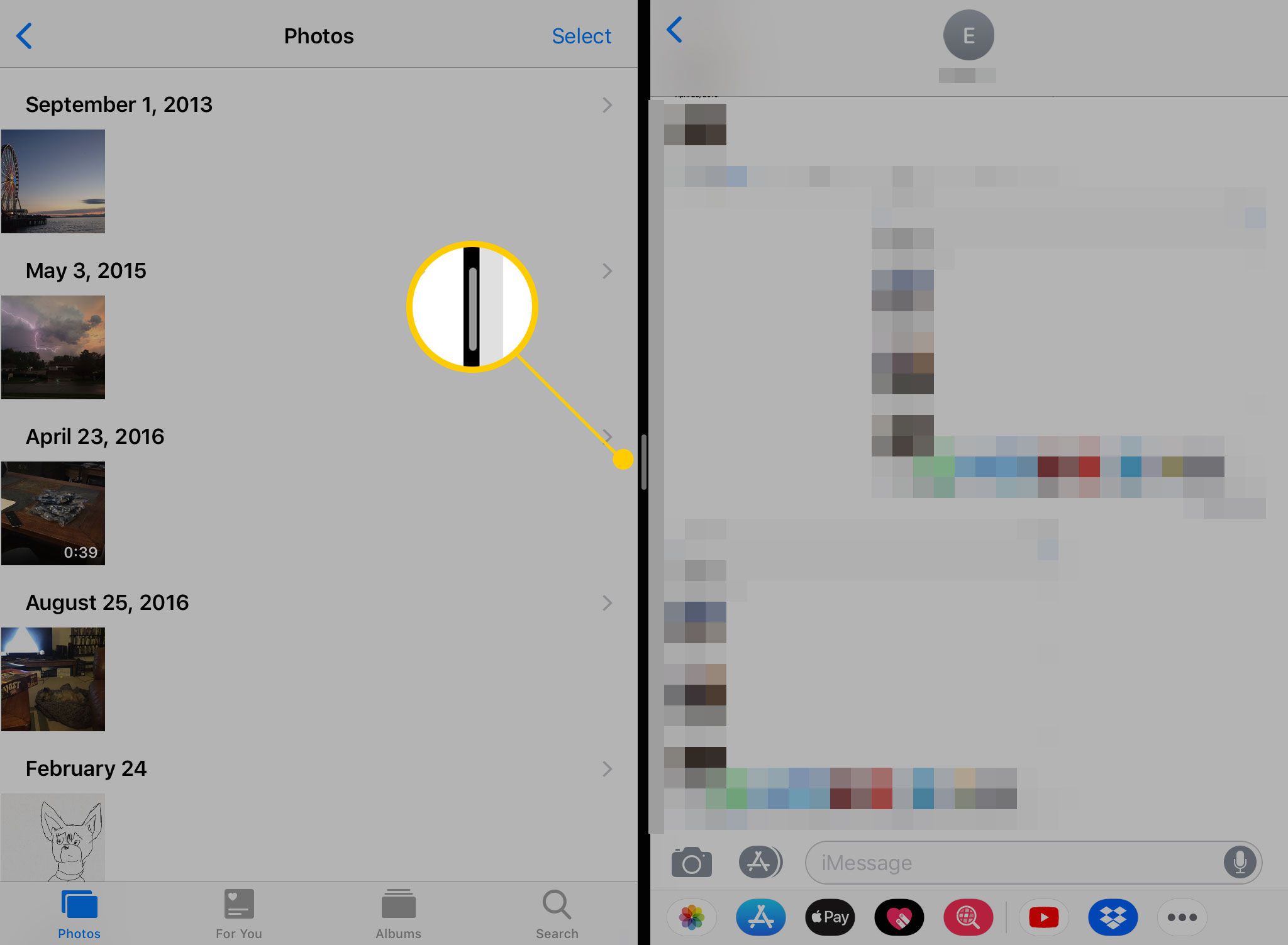
-
För att återgå till en enskild app på skärmen, svep avdelaren åt sidan eller den andra. Appen som du sveper över stängs.
Du kan para ihop appar som du använder tillsammans ofta och sedan växla mellan dessa par när du arbetar med olika uppgifter. Med Split View-multitasking kan du hålla två appar tillsammans i samma «utrymme» samtidigt. Om du har två appar öppna i delad vy och sedan dubbelklickar på hemknappen för att öppna appomkopplaren visas programmen fortfarande i samma fönster.
Hur man drar och släpper mellan appar
Du kan använda Dock för att dra och släppa något innehåll mellan appar. Tänk dig till exempel att du stöter på en textdel på en webbplats som du vill spara. Du kan dra det till en annan app och använda den där. Här är hur:
-
Hitta innehållet du vill dra till en annan app och välj det.
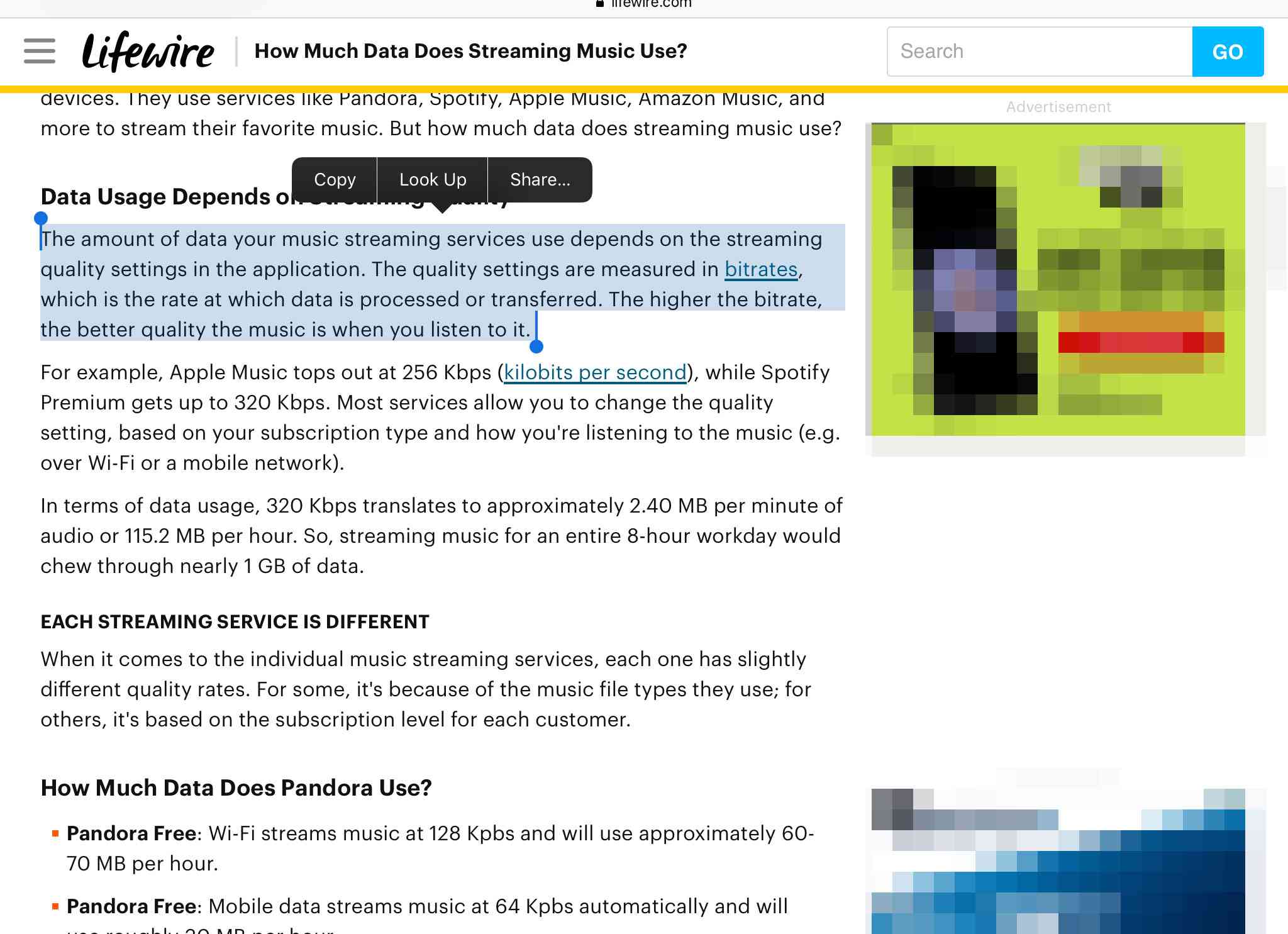
-
Tryck och håll ned markeringen så att den blir rörlig.
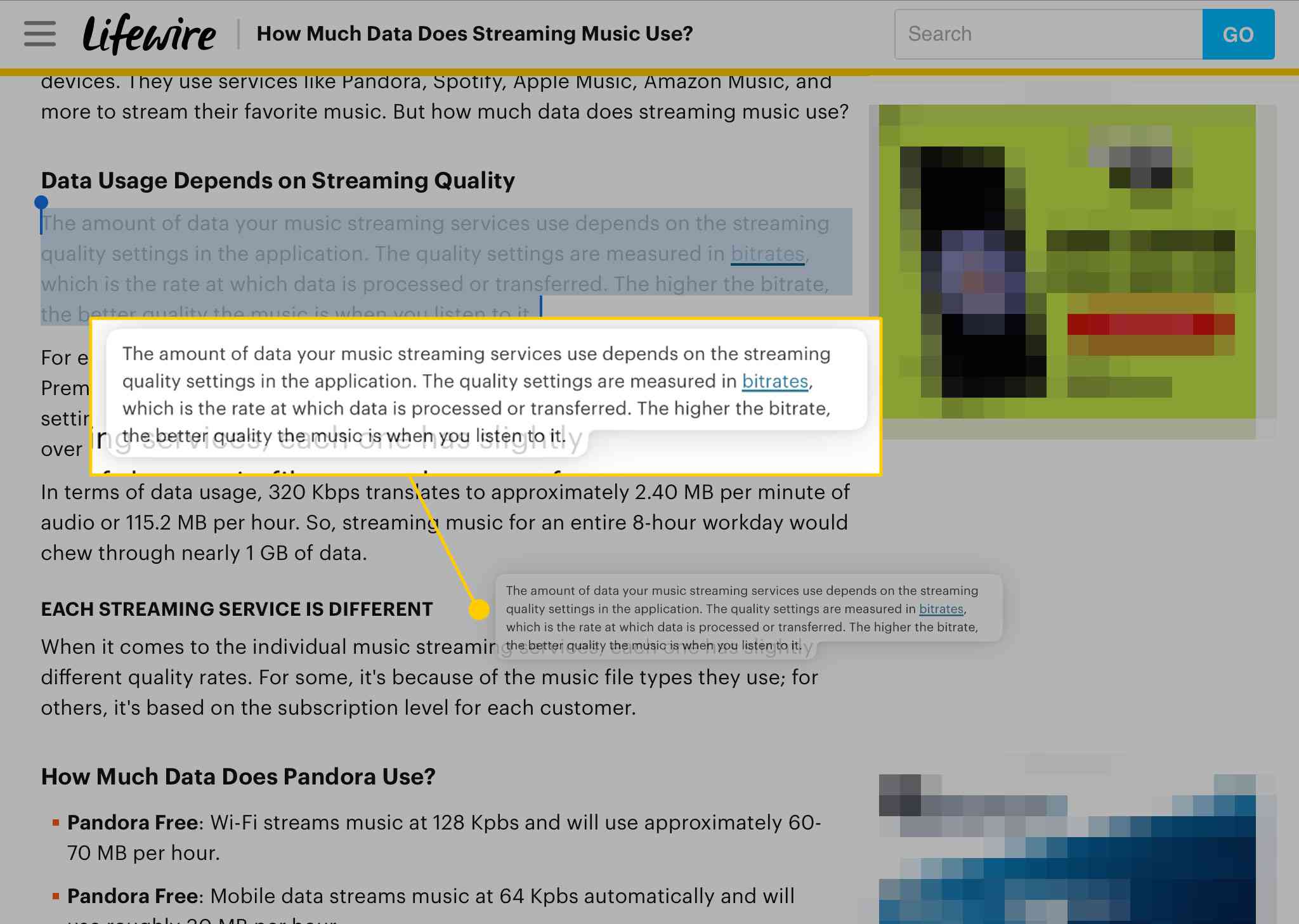
-
Avslöja Dock genom att svepa uppåt eller använda ett externt tangentbord. Håll fingret som håller markeringen på skärmen medan du öppnar dockan.
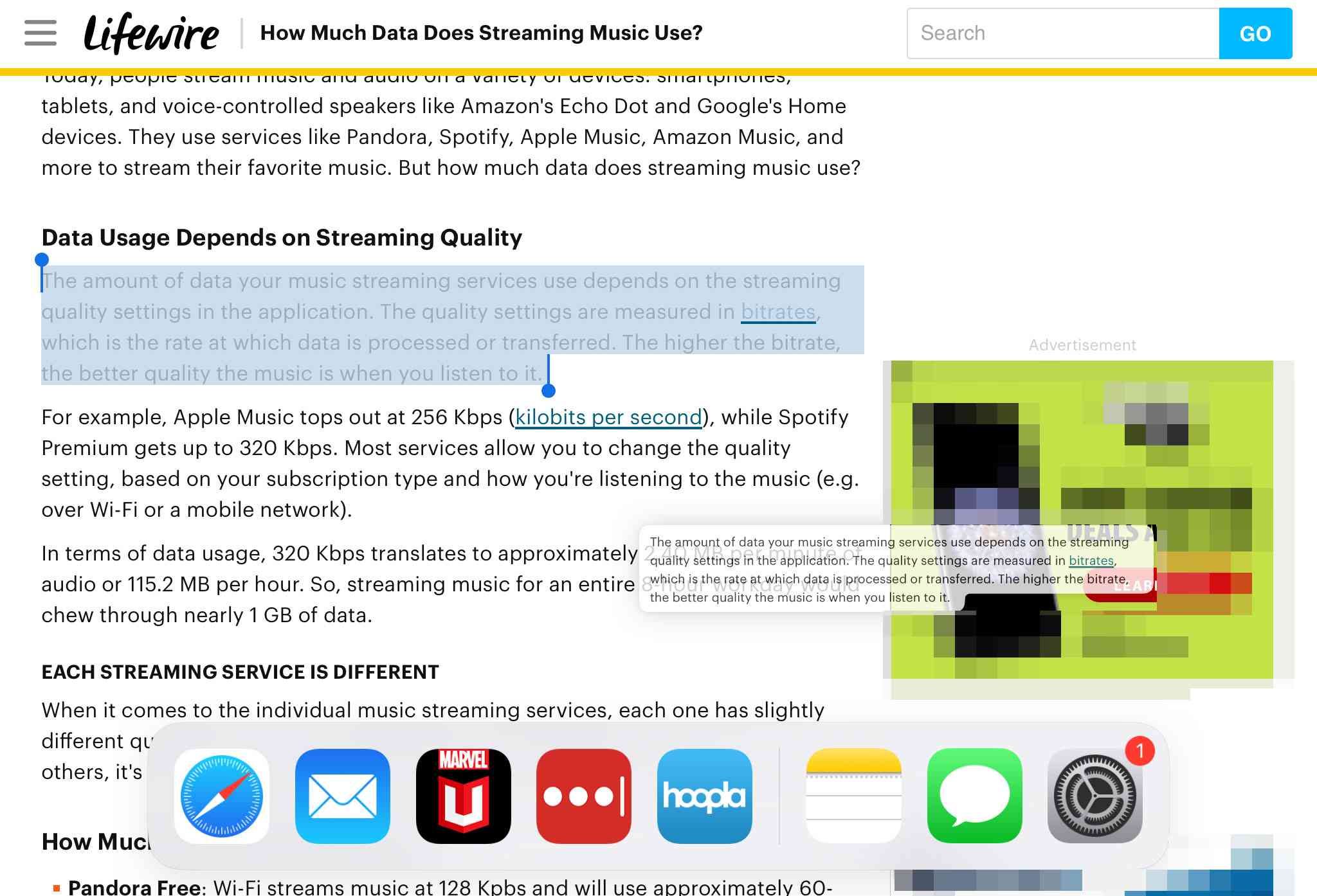
-
Dra det valda innehållet till en app i Dock och håll innehållet där tills appen öppnas.
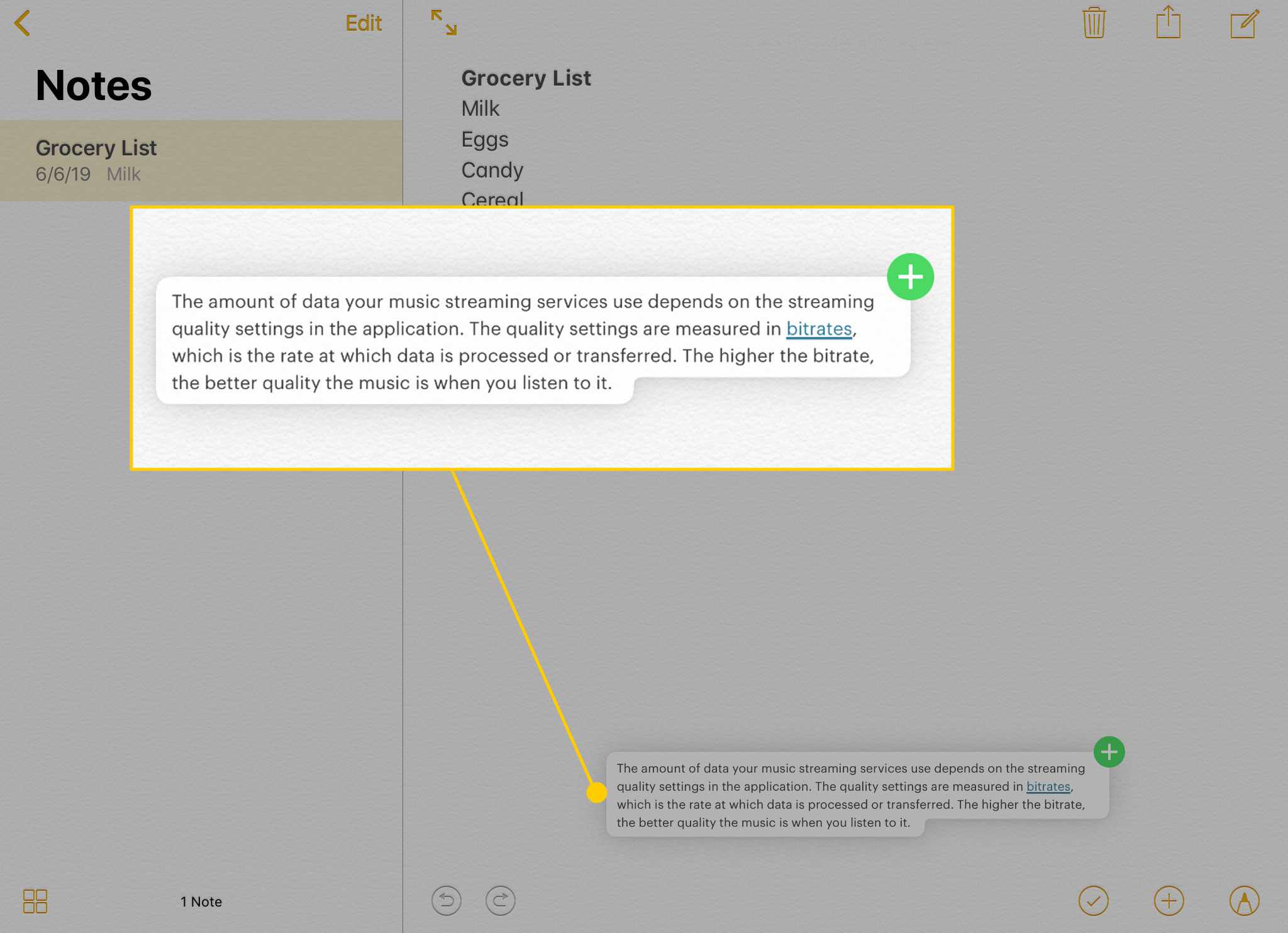
-
Dra innehållet dit du vill ha det och ta bort fingret från skärmen för att placera det i den andra appen.