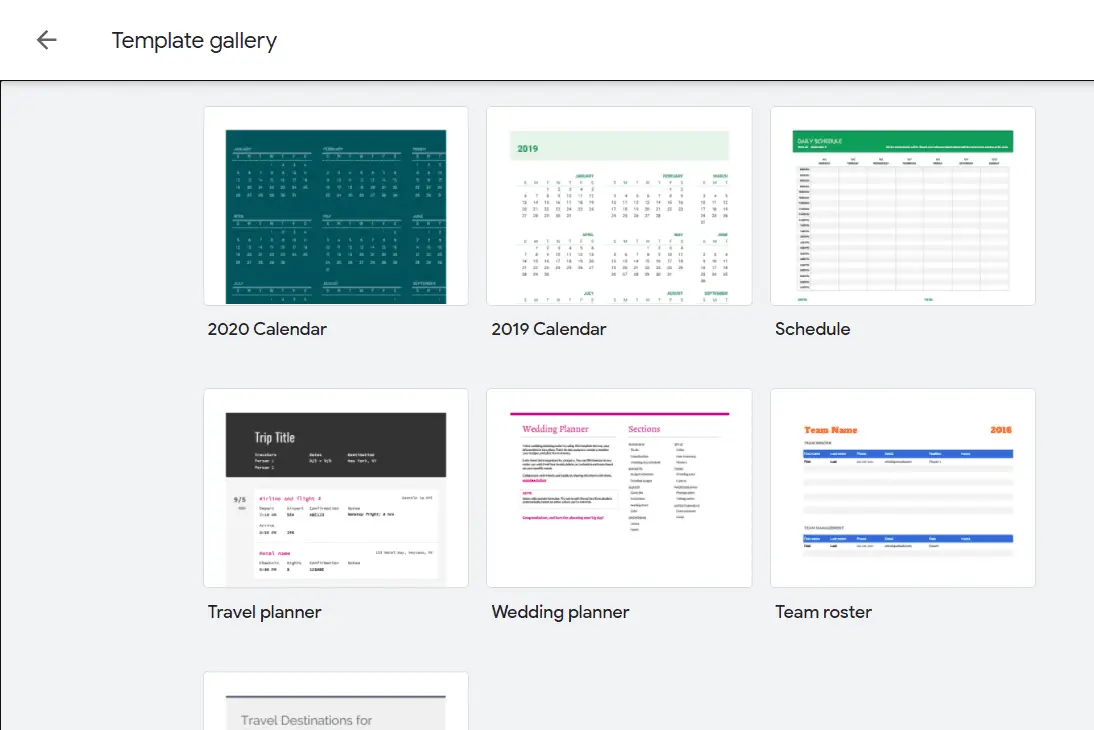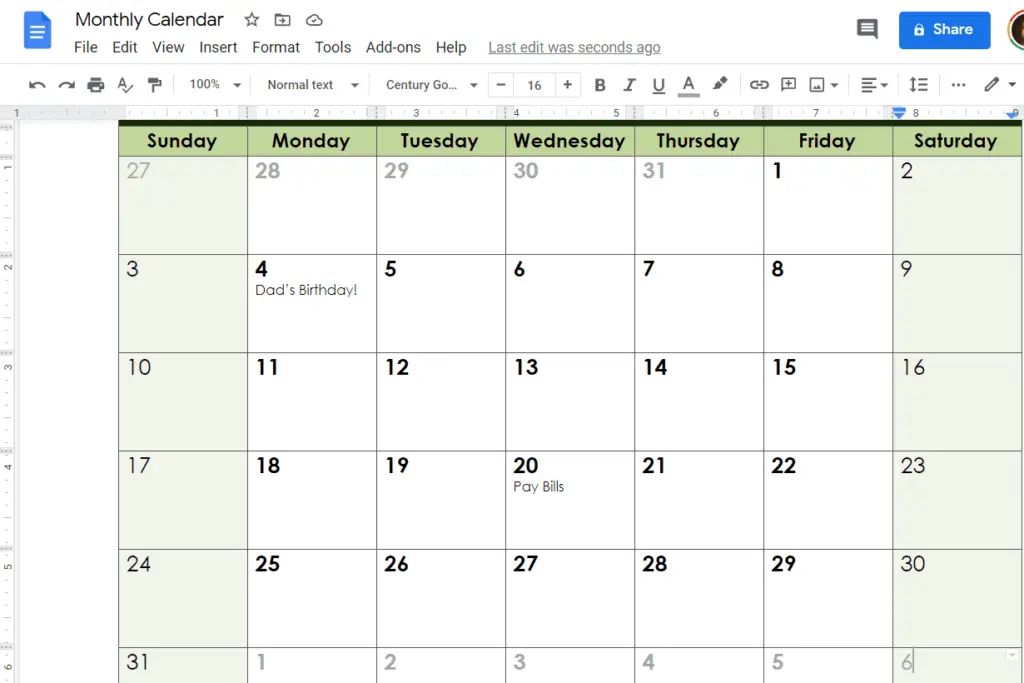
Vad du ska veta
- Google har inte mallar för Docs, men det finns många andra webbplatser. Vi gillar CalendarLabs.com och Template.net.
- CalendarLabs: Välj en mall och klicka Ladda ner > Göra en kopia för att kopiera filen till ditt Google Drive-konto.
- Sedan kan du göra ändringar i mallen på samma sätt som med Google Doc.
Den här artikeln förklarar hur man laddar ner och redigerar kalendermallar i Google Docs. Stegen nedan gäller skrivbordsversionen av Google Docs. När mallen har importerats till ett dokument kan du dock visa och redigera den i mobilappen.
Hitta en Google Docs-kalendermall
Att skapa en kalender i Google Docs är tråkigt om du planerar att börja från grunden. Ett mycket bättre alternativ är att importera en färdiggjord kalendermall direkt till dokumentet. Det första steget är att hitta en kalendermall. Google tillhandahåller inte något för Docs (de gör för Google Sheets), men många andra webbplatser gör det. Vi använder CalendarLabs.com.
-
Sök på Kalenderlaboratoriets webbplats för docs kalender för att hitta uppdaterade mallar eller gå direkt till innevarande års mall. Ett annat bra alternativ är Template.net eftersom du får flera månader samtidigt. Google Docs accepterar också Microsoft Word-dokument. Så om det finns DOC- eller DOCX-filer med kalendrar kan du ladda ner dem och sedan öppna dem i Docs för att använda dem.
-
Välj Ladda ner på mallen du vill använda.
-
Klicka på på nästa sida Göra en kopia för att kopiera filen till ditt Google Drive-konto. Om du blir ombedd att logga in gör du det nu.
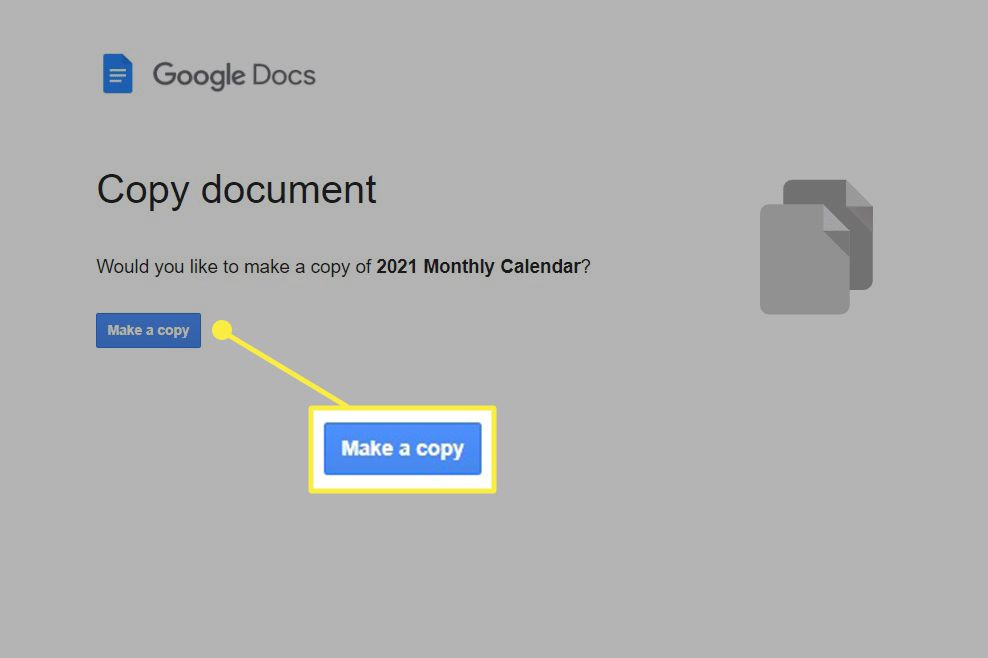
-
Du tas omedelbart till kalendern i ett nytt dokument.
Redigera Docs-kalendermallen
Att göra ändringar i en kalender i Google Docs fungerar på samma sätt som du skulle ändra vad som helst. Men det är viktigt att komma ihåg att du arbetar inom en tabell, så det är inte lika flytande som vanlig dokumenttext. För att lägga till text, klicka inuti en av dagarna och börja skriva. Du kan också infoga bilder, redigera varje dags nummer, justera bordskanterna, lägga till ytterligare rader och kolumner, slå samman kolumner för att skapa en sektion för anteckningar, ändra textstorlek och färg etc.
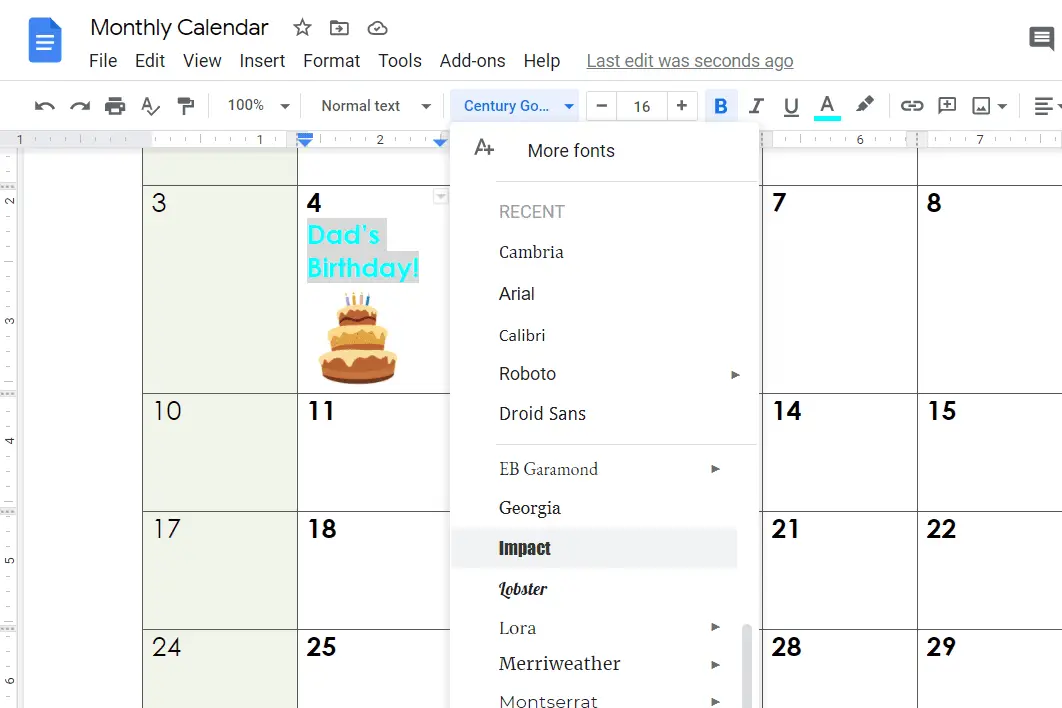
Se Hur man gör en tabell i Google Docs om du hellre vill bygga kalendern från grunden. I den artikeln finns också mer information om redigering av tabeller om du vill anpassa en kalendermall.
Tänk på Google Sheets Calendars
Google Docs är utmärkt för dokumentformatredigering. Det är dess syfte, och det är vad det utmärker sig på. Men för strukturerad data som en kalender kanske du föredrar Google Sheets. Det finns inbyggda kalendermallar som är lätta att ta tag i, och beroende på hur du planerar att använda kalendern kan det till och med vara ett bättre val. Gör din kalender behöver ett utrymme att skriva något? Som du såg ovan med Docs är det extremt enkelt att skapa händelser eftersom du faktiskt redigerar en tabellcell. Men om du behöver markera vissa dagar i månaden eller skriva ut något, kan du titta på det för att veta vilken veckodag det är; kalendermallarna i Ark är tillräckliga. Det finns några alternativ. Hitta dem genom att öppna Ark och välja Mallgalleri på toppen.