
Inställningsfönstret Energisparläge styr hur din Mac reagerar på inaktivitet. Du kan använda inställningsfönstret Energisparläge för att försätta din Mac i viloläge, stänga av skärmen och snurra ner hårddiskarna, allt för att spara energi. Du kan också använda inställningsfönstret Energisparläge för att hantera din UPS (Uninterruptible Power Supply). Instruktionerna i den här artikeln gäller Mac OS X 10.8 och senare.
Vad ‘Sleep’ betyder på Mac
Innan du gör några justeringar i inställningsfönstret Energisparläge, är det en bra idé att förstå precis vad din Mac sover.
Viloläge: Alla Mac-datorer
Vissa funktioner i viloläget är desamma på alla Mac-modeller, både stationära och bärbara datorer.
- Din Mac-processor går in i lågeffektläge och minskar energiförbrukningen avsevärt.
- Mac: ns videoutgång är avstängd. Alla anslutna skärmar bör antingen gå in i sitt eget viloläge (tillverkarberoende) eller åtminstone tömma skärmen.
- Interna hårddiskar snurrar ner.
Inte alla tredjepartsenheter stöder spin down eller viloläge.
Sleep: Mac Portables
Eftersom de kan ha olika ingångar och användningsfall än sina motsvarigheter på skrivbordet och eftersom de kan köras på både adapter och batteri, hanterar MacBook-modellerna viloläge på olika sätt. Du kan använda Energisparläge för att aktivera och inaktivera några av dessa objekt.
- Expansionskortplatsen stängs av. Alla enheter som du har anslutit till expansionskortplatsen inaktiveras.
- Det inbyggda modemet stängs av.
- Den inbyggda Ethernet-porten stängs av.
- Inbyggda AirPort-kort stängs av.
- Den optiska medieenheten stängs av.
- Ljud in och ut är inaktiverat.
- Tangentbordsbelysning avaktiveras.
- USB-portar stängs av, även om de svarar på specifika tangenttryckningar på ett externt tangentbord.
Processen att konfigurera inställningsfönstret Energisparläge är densamma på alla Mac-datorer.
Så här ändrar du Mac-inställningarna för energisparläge
Du får åtkomst till Energy Saver via din Macs systeminställningar. Så här kommer du dit och vad du kan göra med inställningarna.
-
Öppna Systeminställningar under din Mac Äpple meny.
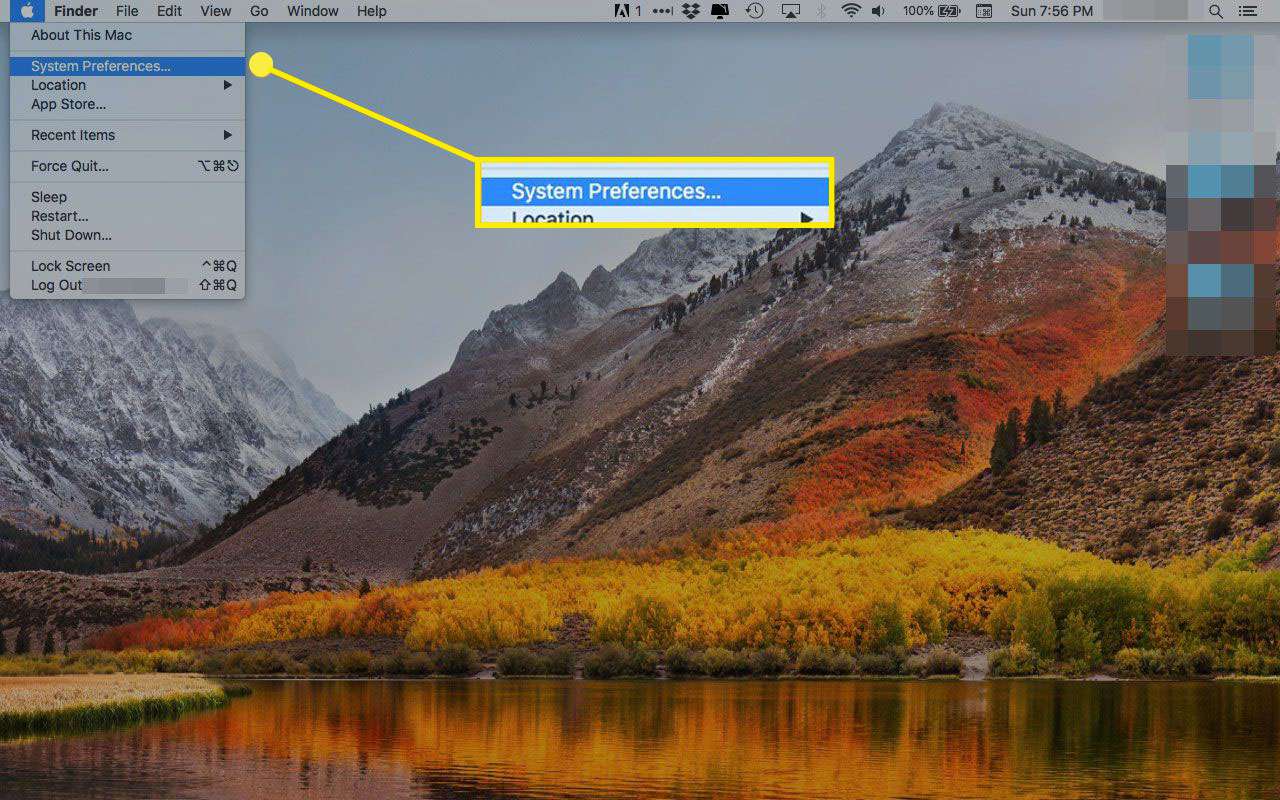
-
Klick Energi sparare.
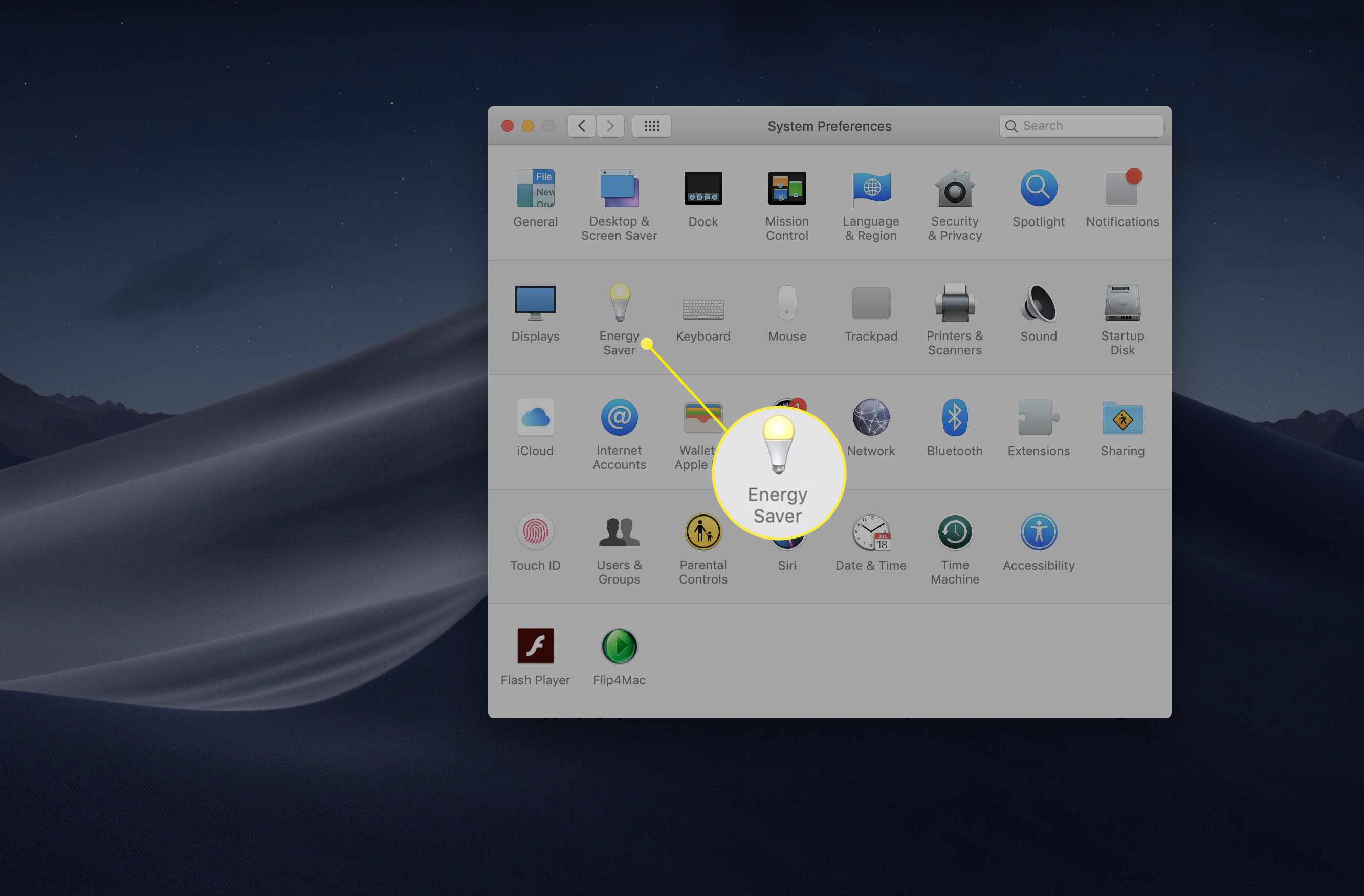
-
Inställningsfönstret Energisparläge innehåller inställningar som kan tillämpas på nätadaptern, batteriet och UPS, om det finns. Varje artikel kan ha sina egna unika inställningar, som låter dig skräddarsy din Macs energianvändning och prestanda baserat på vilken strömkälla din dator använder. Klicka på källan vars inställningar du vill justera. Beroende på vilken version av Mac-operativsystemet din MacBook kör, kan alternativen finnas i en rullgardinsmeny eller knappar längst upp på skärmen. Stationära Mac-datorer har bara en uppsättning inställningar.
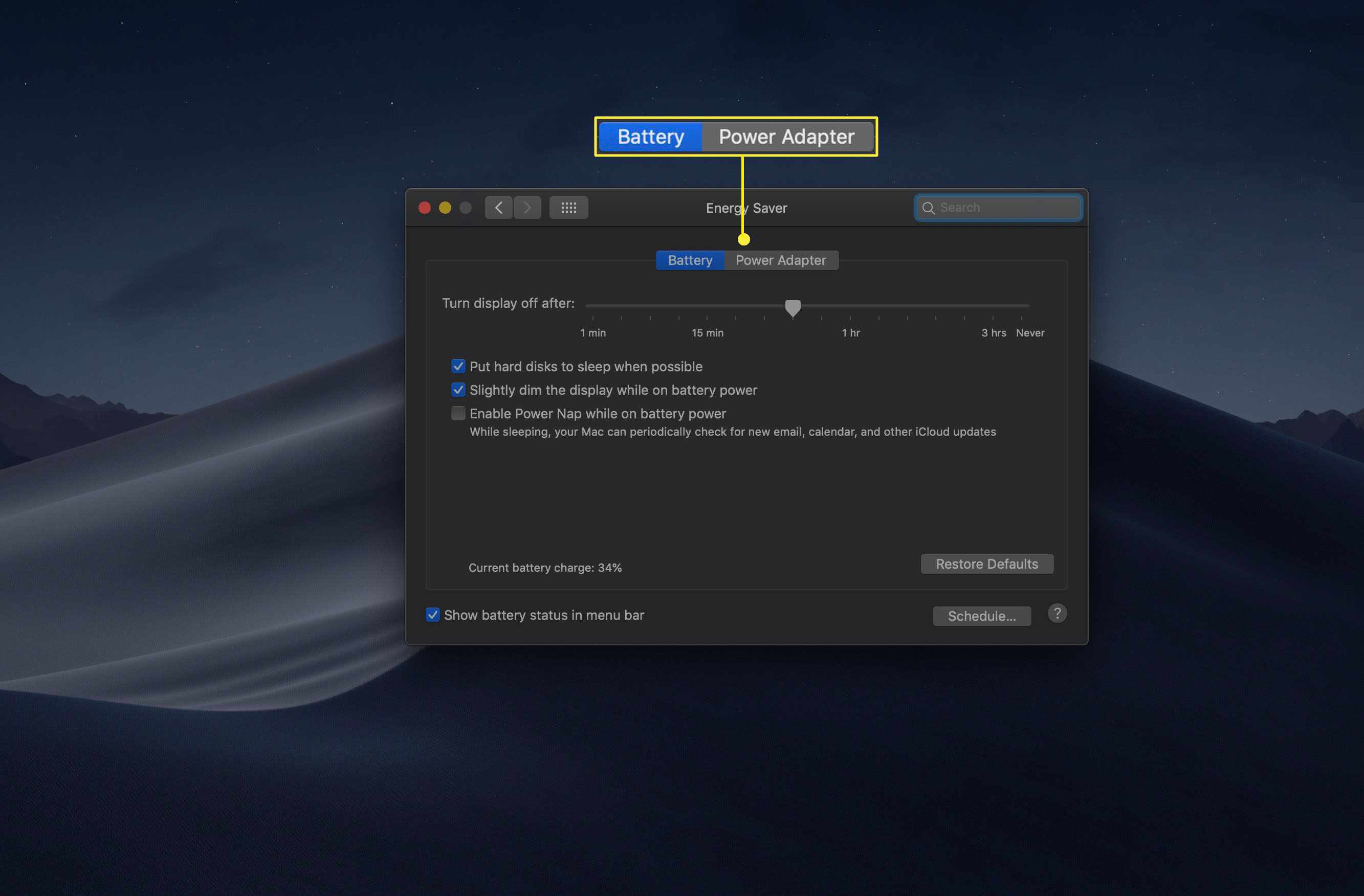
-
Det första alternativet Energiinställning kallas Stäng av skärmen efter. Justera skjutreglaget till önskad tid. Du kan välja mellan en minut och tre timmar, liksom Aldrig. Ju längre din dator är vaken innan du sover, desto mer energi kommer den att använda. Denna balans är särskilt viktig för en MacBook som kör från batteri. Du bör bara använda alternativet ‘Aldrig’ om du ägnar din Mac till en specifik funktion som kräver att den alltid är aktiv, till exempel serveranvändning eller en delad resurs i en distribuerad datormiljö.
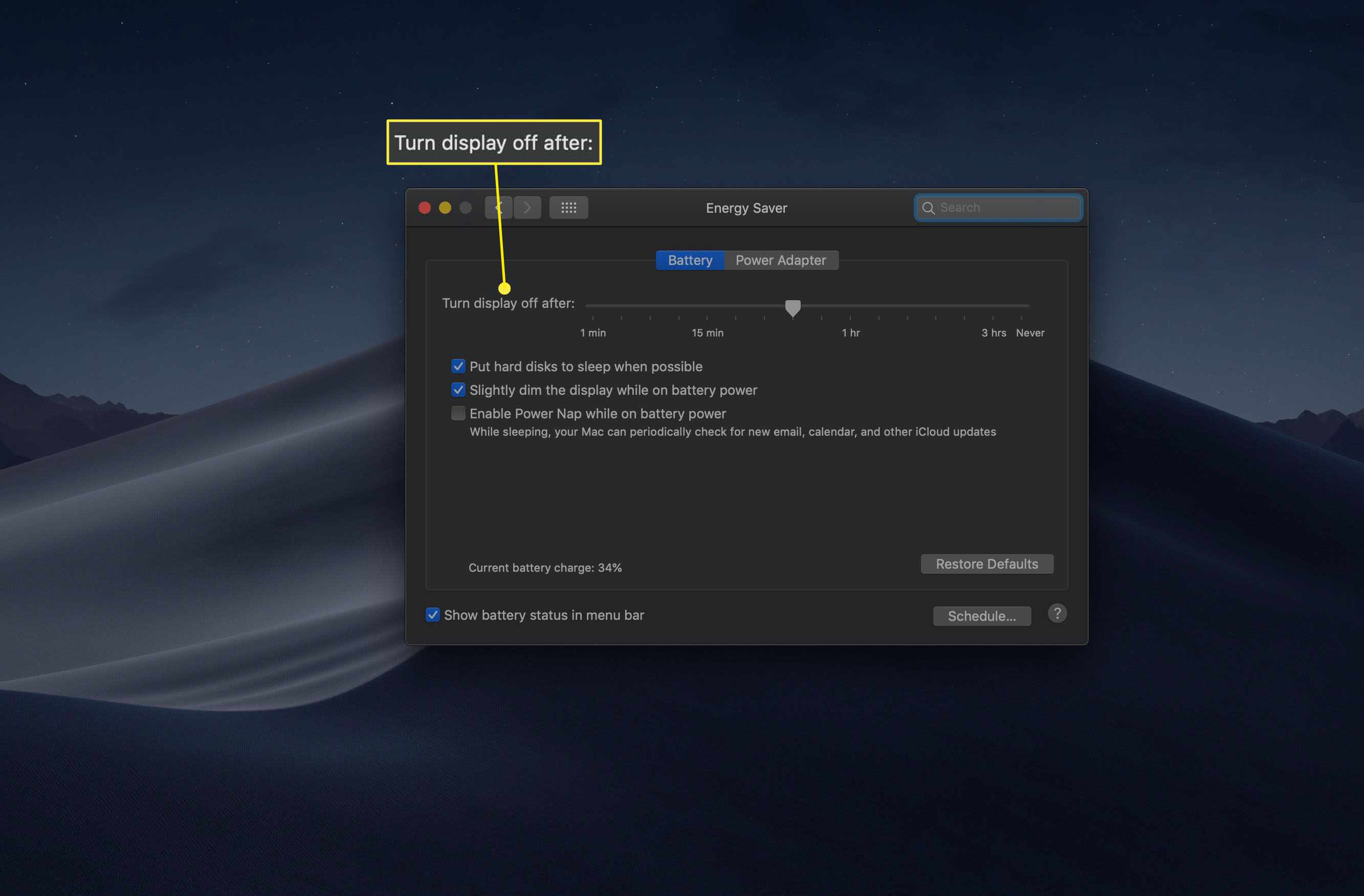
-
Nästa alternativ, Sätt hårddiskar i vila när det är möjligt, låter dig sova eller snurra ner hårddiskarna under perioder med låg efterfrågan. Om du gör det kommer du att spara ström utan att påverka prestandan eftersom hårddisken fortfarande kommer att vakna när systemet behöver det.
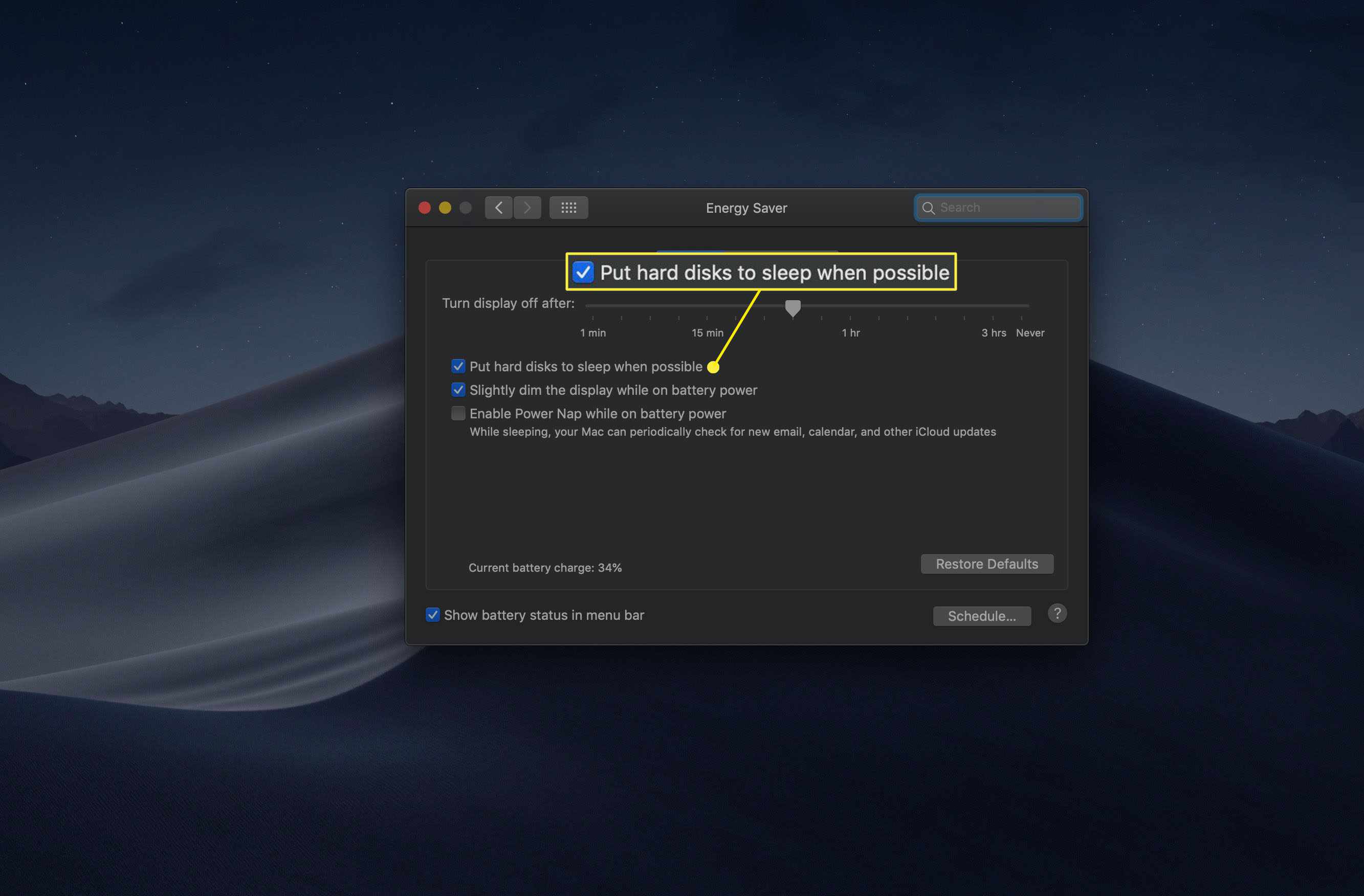
-
MacBooks batteriinställningar i Energy Saver innehåller en som kallas Dämpa skärmen något på batteriström. Detta alternativ sparar ström genom att använda mindre för att lysa upp skärmen.
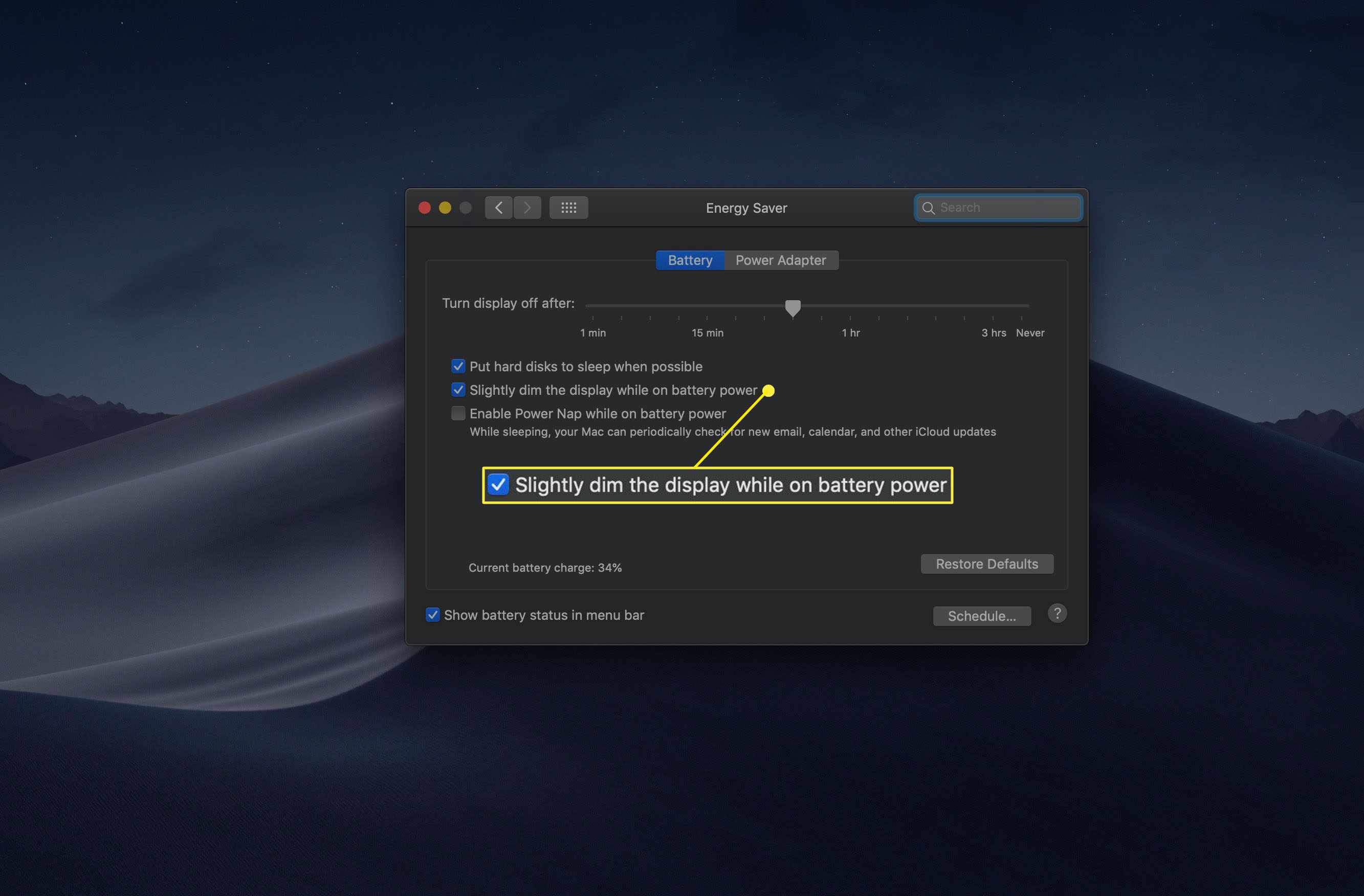
-
Power Nap är en inställning som låter din Mac regelbundet «vakna» för att utföra uppgifter som att söka efter e-post och utföra appuppdateringar.
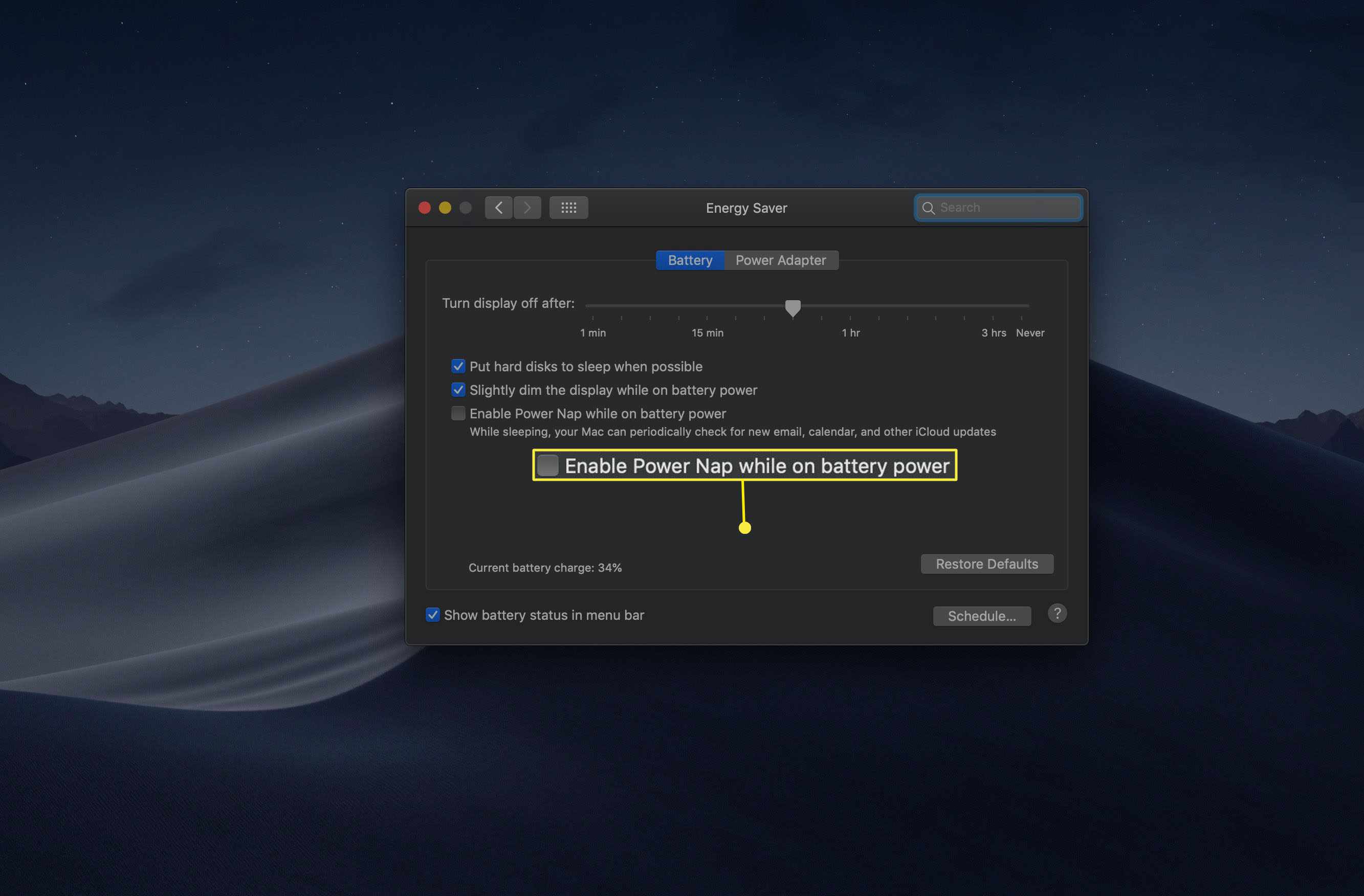
-
De Starta automatiskt efter ett strömavbrott alternativet finns på stationära Mac-datorer. Det här alternativet är praktiskt för dem som använder sin Mac som server. Den här inställningen kanske inte är helt fördelaktig för allmän användning. Strömavbrott kan komma i grupper och du vill vänta tills strömmen verkar vara stabil innan du slår på din Mac igen.
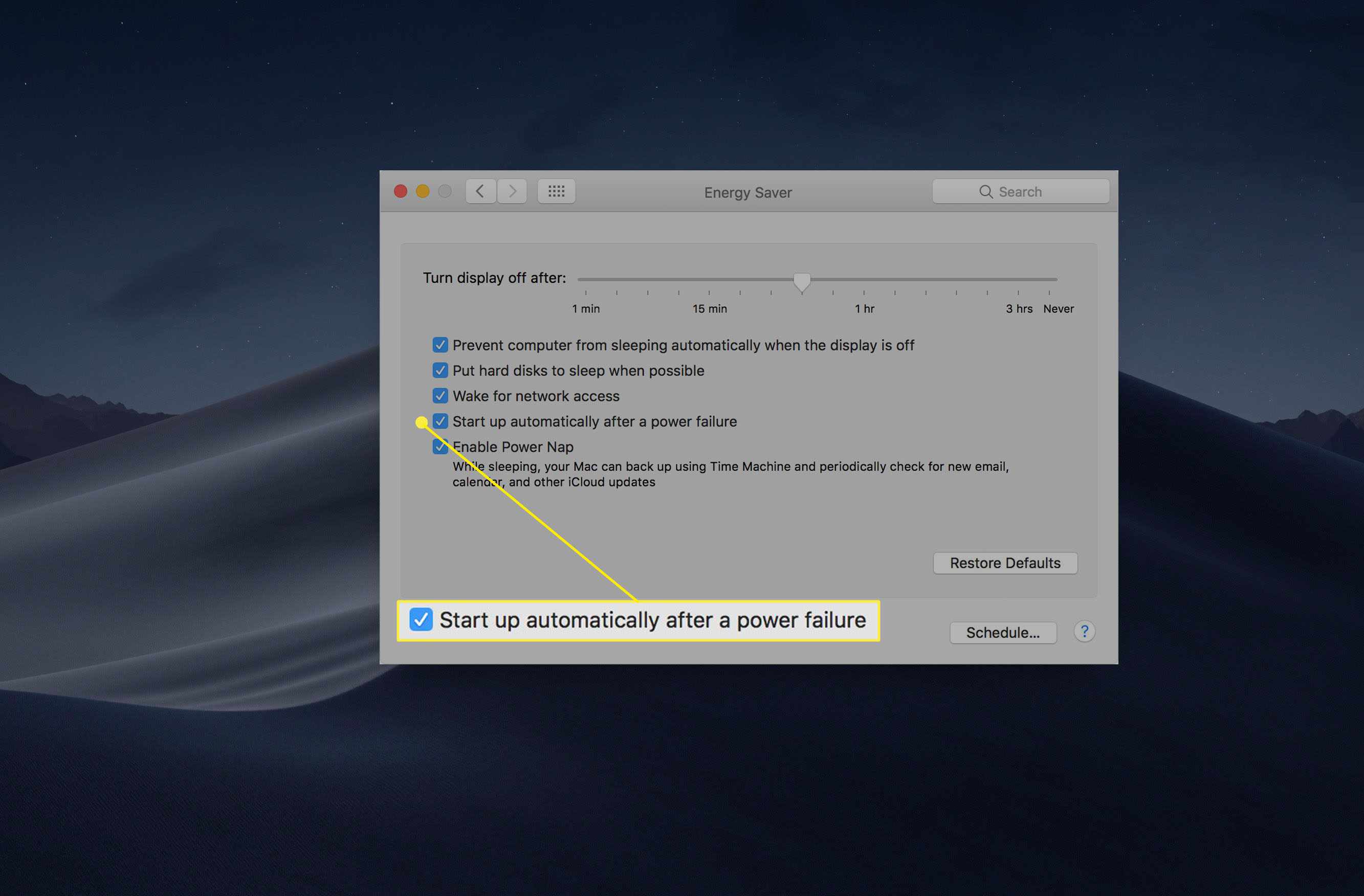
-
Energy Saver har också inställningar kring nätverk. De Vakna för åtkomst till Wi-Fi-nätverk (på en MacBook som körs från en nätadapter) och Vakna för nätverksåtkomst (på ett skrivbord) ber din dator att lämna viloläget om den upptäcker en annan dator som försöker ansluta till den.
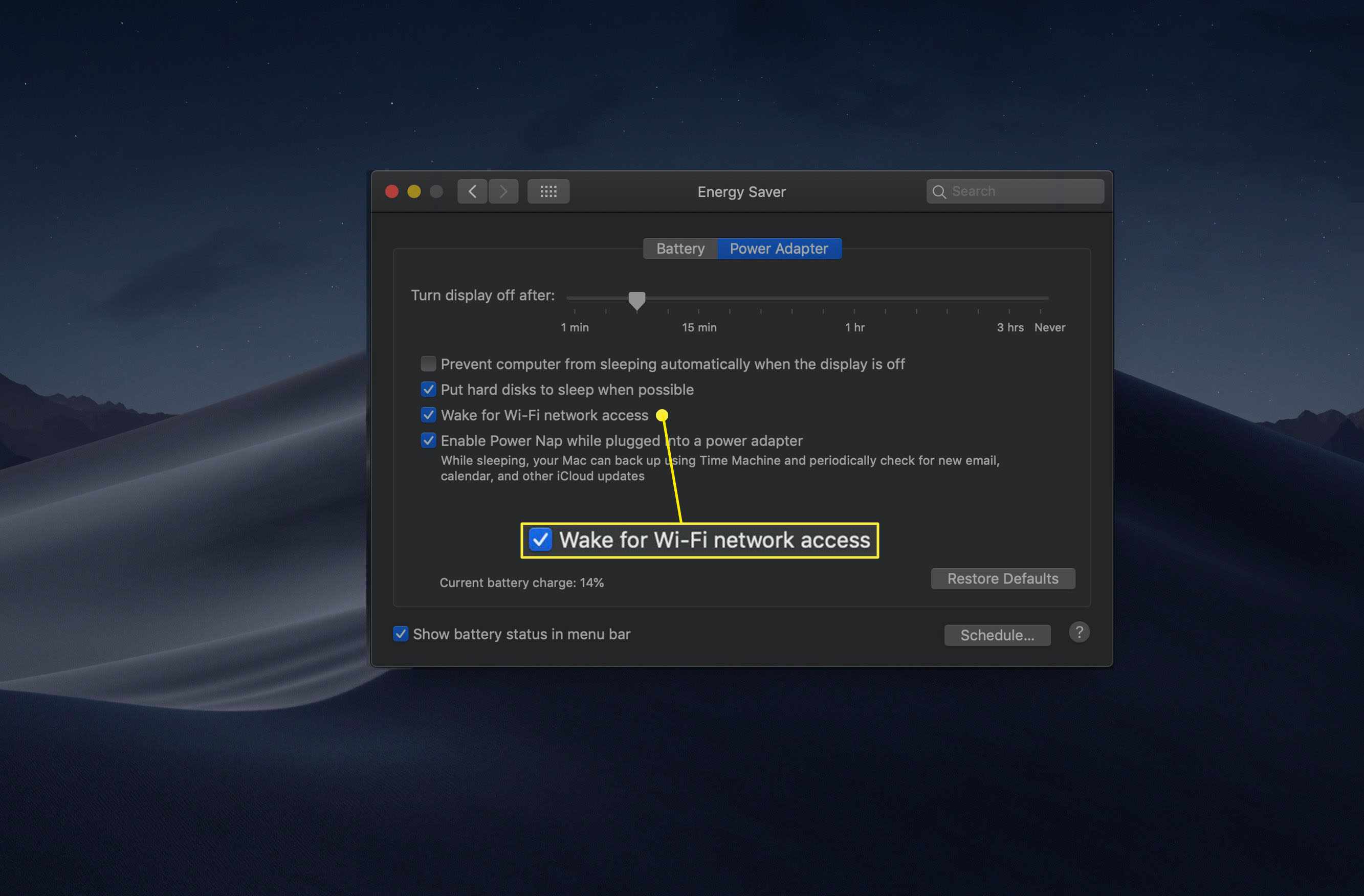
-
En annan inställning som är unik för stationära Mac-datorer och MacBooks som körs på en nätadapter är Förhindra att datorn sover automatiskt när skärmen är avstängd. Om du aktiverar det här alternativet kommer hårddisken att vara vaken även när skärmen går i viloläge. När inställningen är aktiv vaknar din dator snabbare men den använder mer energi.
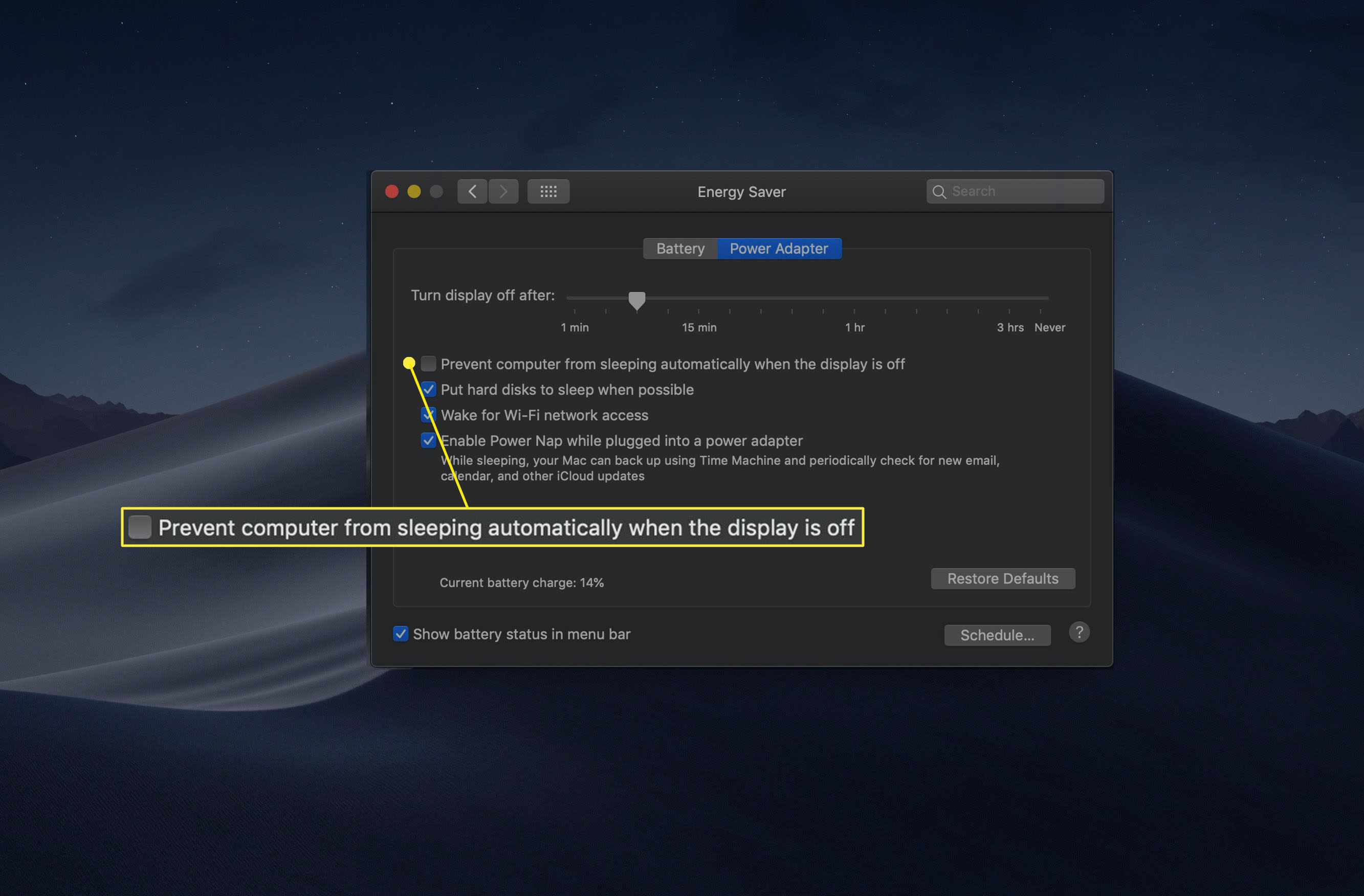
-
Klicka på Schema -knappen för att ställa in tider för din Mac att starta eller vakna från viloläge, samt en tid för din Mac att somna.
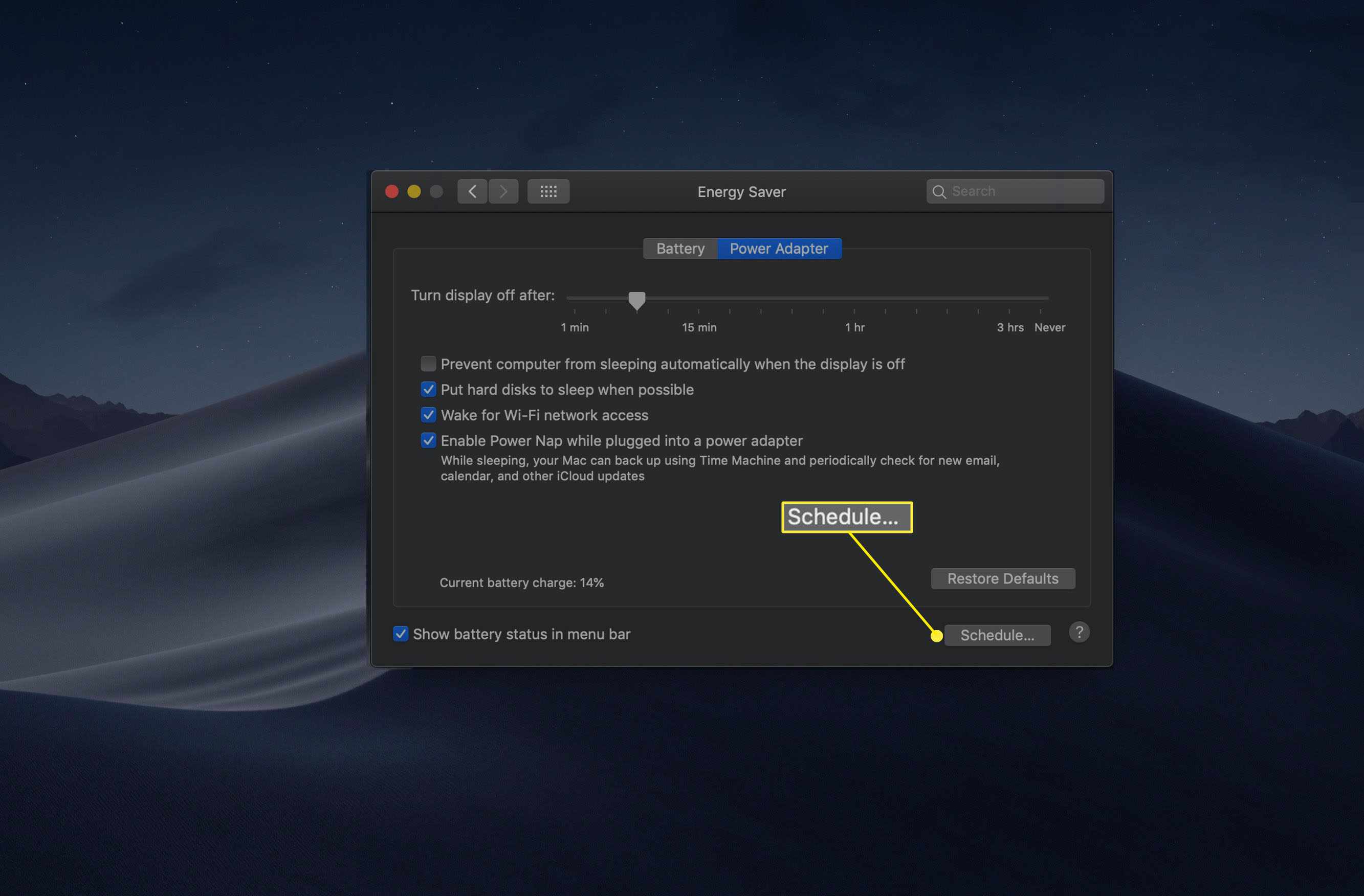
-
På nästa skärm klickar du på kryssrutorna bredvid de objekt du vill ställa in. Avstängnings- och sömnalternativen finns i rullgardinsmenyn bredvid den andra rutan. För det andra alternativet kan du välja att sätta din dator i vila, starta om den eller stänga av den vid den bestämda tiden. Schemalagda aktiviteter sker bara när din Mac är ansluten till en nätadapter (dvs. de kommer inte att hända på MacBooks som körs från ett batteri).
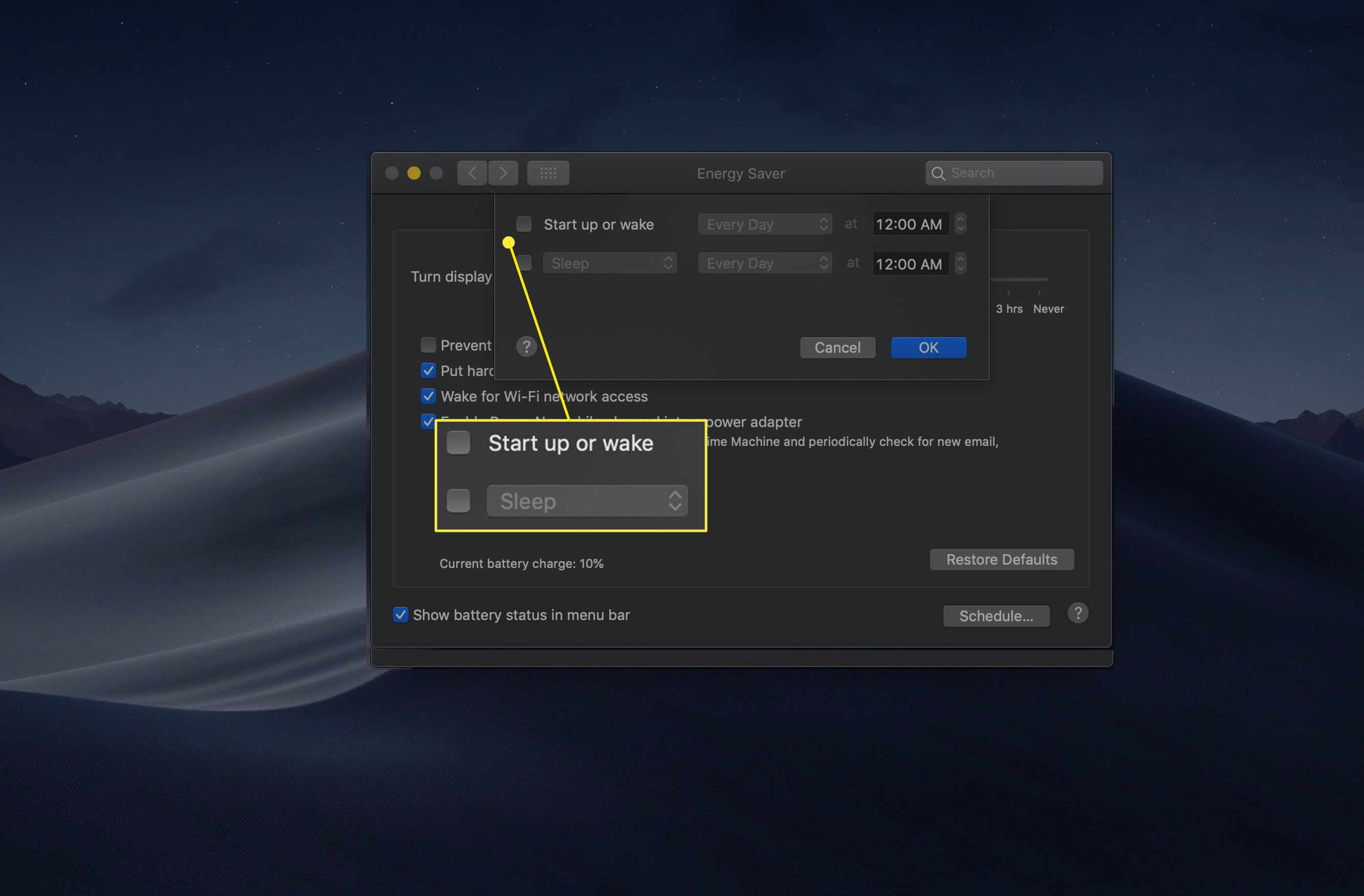
-
Den andra rullgardinsmenyn ger alternativ för vilka dagar den valda åtgärden kommer att ske. Du kan välja Vardagar (Måndag till fredag), Helger (Lördag och söndag), Varje dageller en viss veckodag.
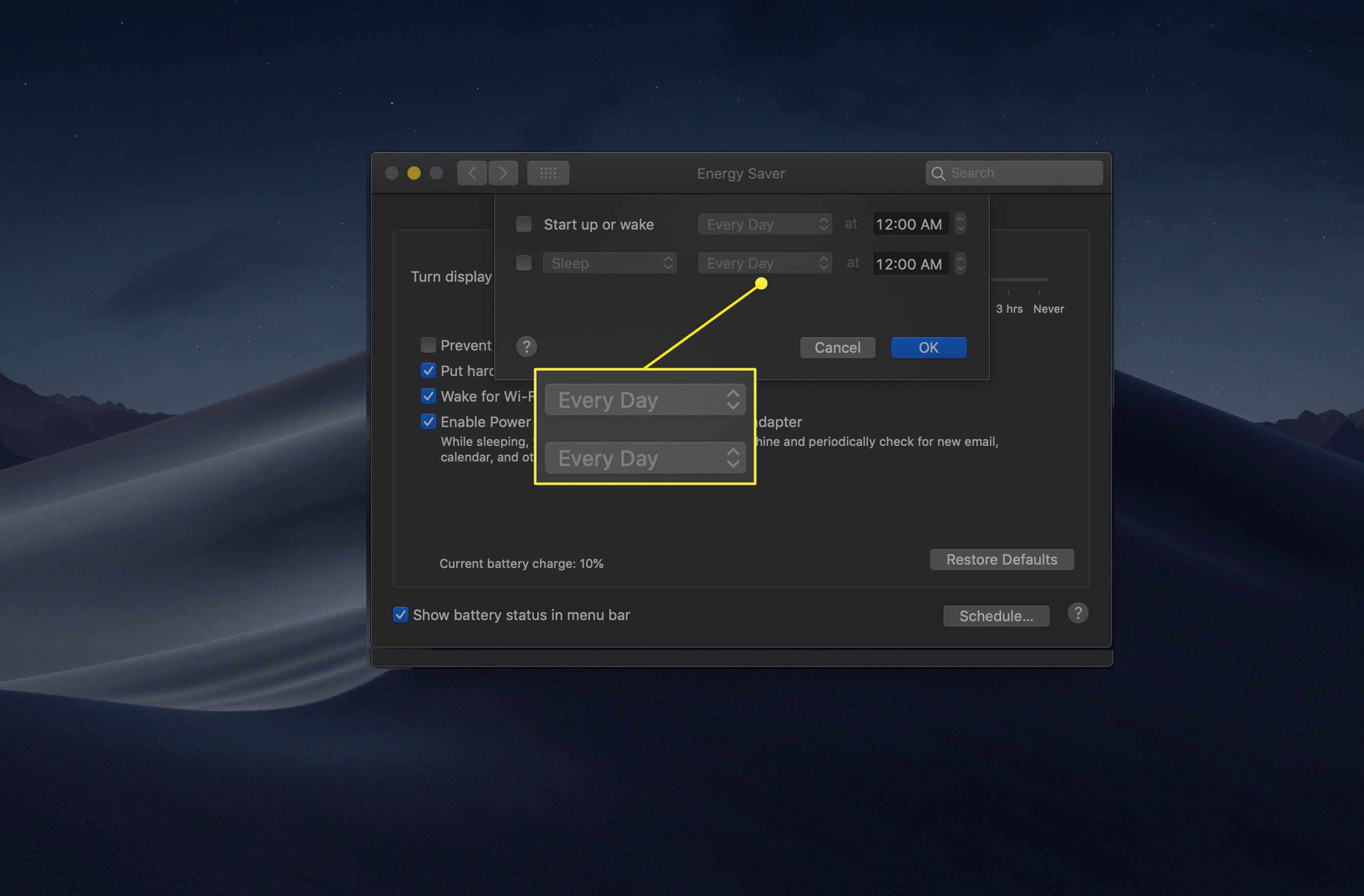
-
Slutligen, ställ in en tid för att vakna eller sova. Klicka på sektionerna timme, minut och AM / PM för att välja var och en. Använd pilar eller använd piltangenterna på tangentbordet för att justera dem.
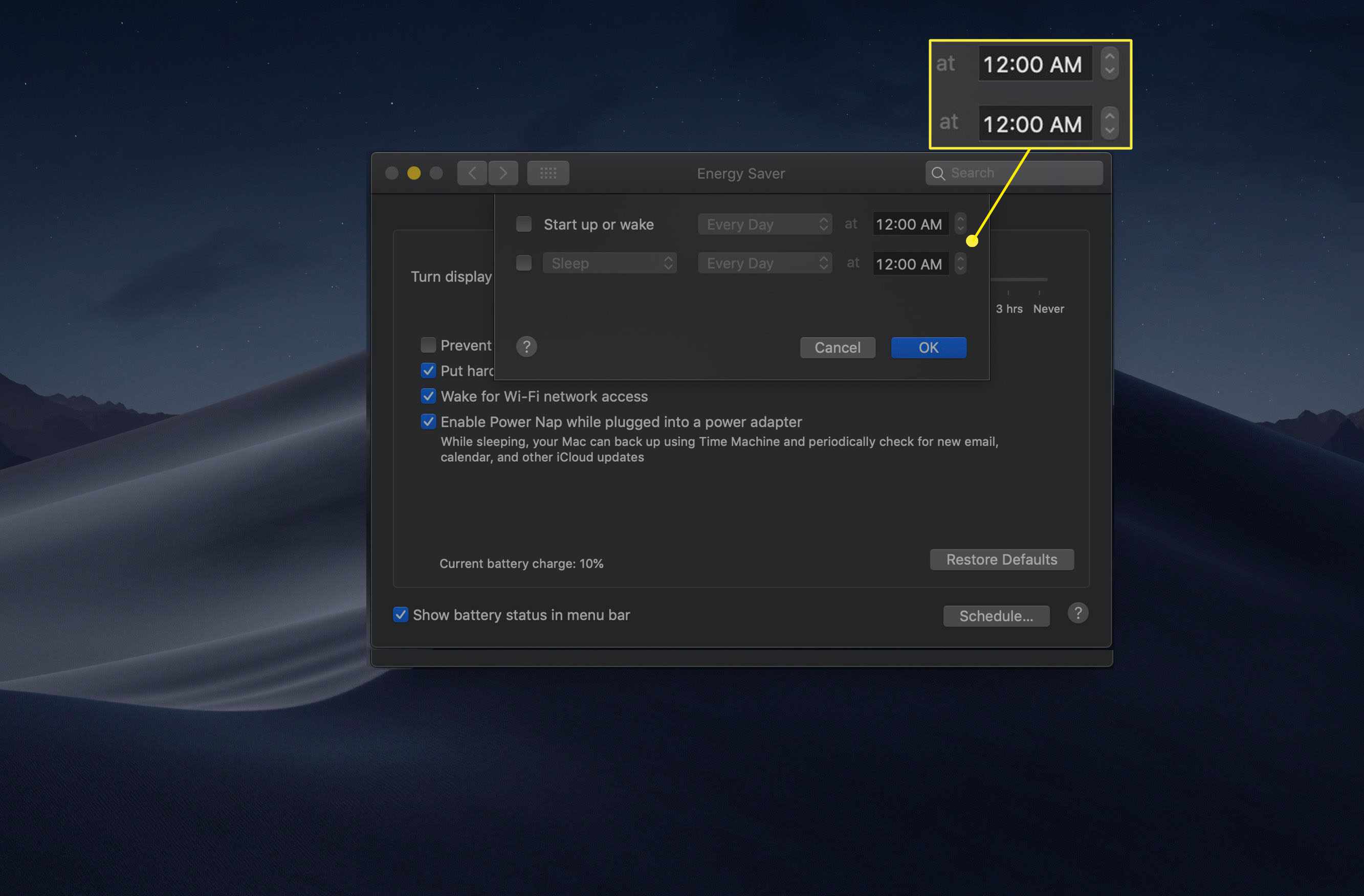
-
Klick OK för att spara dina schemaläggningsinställningar.
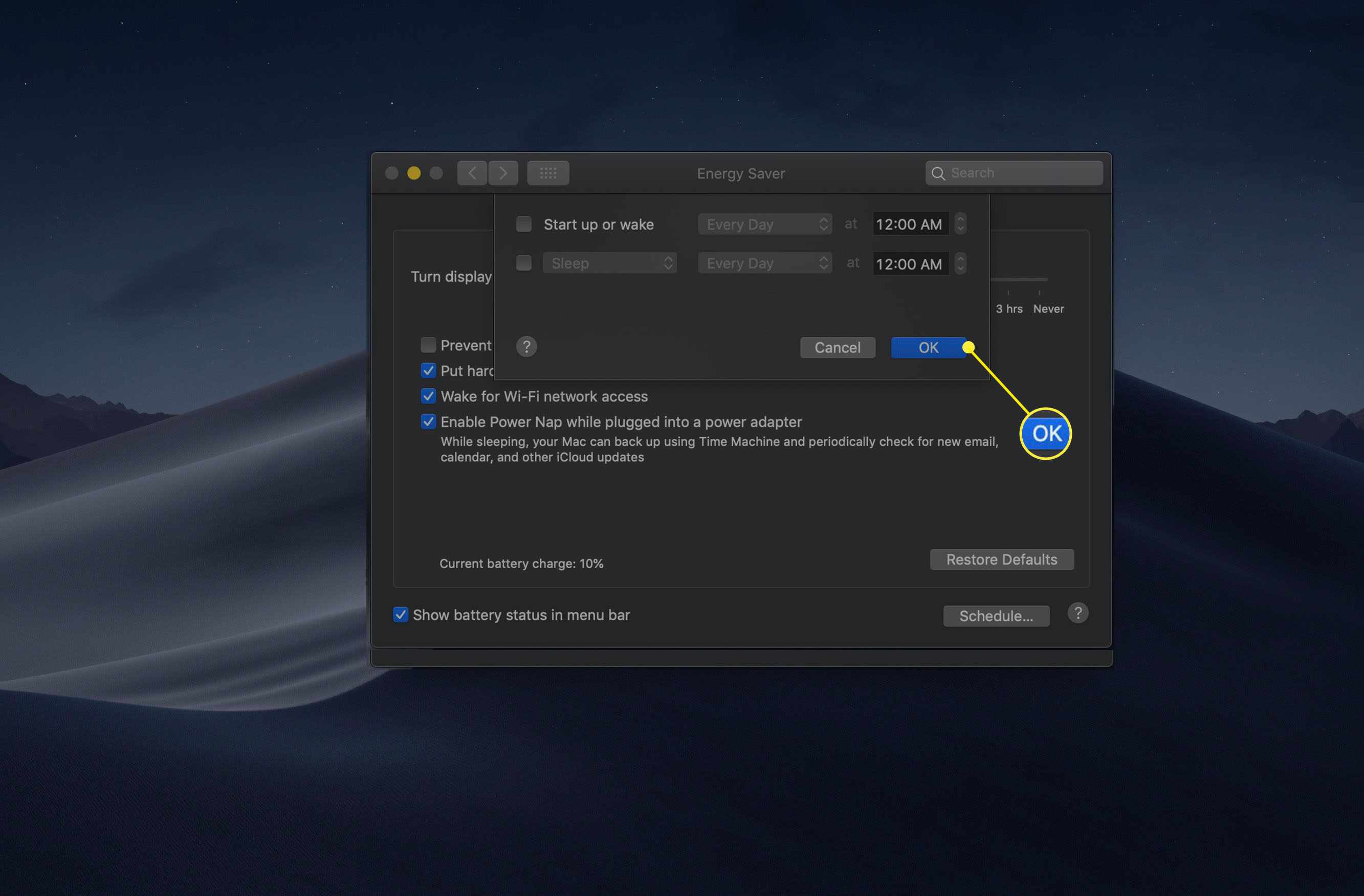
-
En inställning som inte är tillgänglig på alla Mac-datorer är Automatisk grafikbyte. Om din dator har flera grafikchips ber det här alternativet Mac att använda hårdvaran med mindre kraft för mindre intensiva uppgifter som textredigering. Om du stänger av grafik kommer din Mac att betona prestanda, vilket kommer att påverka batteriets livslängd negativt.
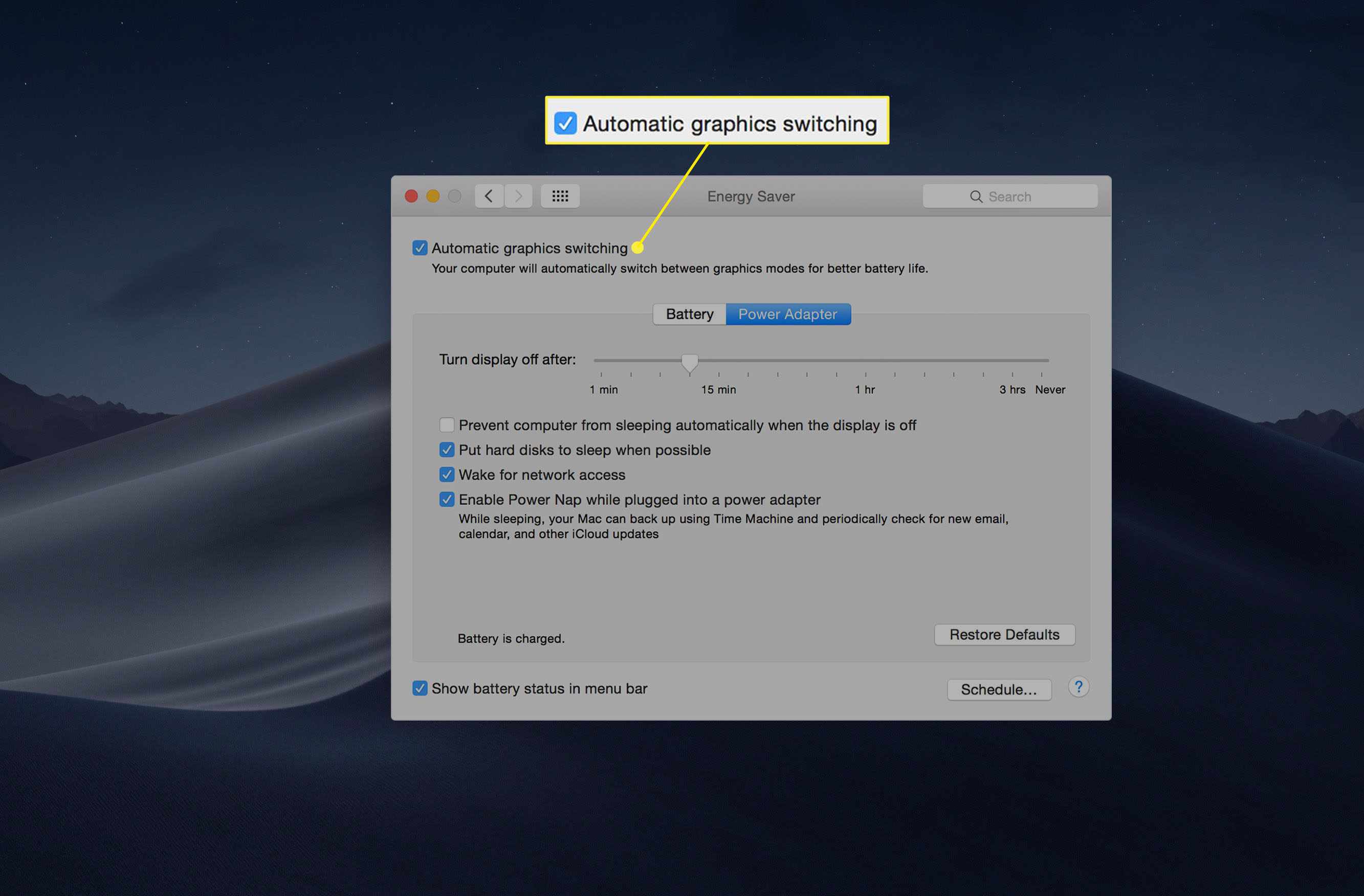
-
Andra alternativ kan finnas, beroende på Mac-modell eller kringutrustning som din dator kör. Ytterligare alternativ är vanligtvis ganska självförklarande.