
Vad du ska veta
- Ange som standard: Gå till inställningar > Appar och aviseringar > Standardappar > SMS-app > välj Meddelanden.
- Starta chatt: Tryck på textmeddelande ikon> välj mottagare> skriv ditt meddelande> Skicka.
- För att skicka emojis, tryck på glad gubbe för att visa emoji-tangentbordet. Tryck på för GIF-filer GIF. För klistermärken, tryck på fyrkantigt smiley ansikte ikon.
Den här artikeln förklarar hur du ställer in Samsung Messages som din standardmeddelandeapp, startar en chatt, skickar GIF-filer och mer. Instruktioner gäller den senaste versionen av Samsung Messages. Vissa funktioner är endast tillgängliga för telefoner med Android 8.0 eller senare.
Så här gör du Samsung-meddelanden till din standardapp
Samsung Messages är vanligtvis standardmeddelandeprogrammet på vilken Samsung-enhet som helst. Men om du ändrade standardinställningen någon gång, så här ändrar du den.
-
Öppna telefonens inställningar app.
-
Välj Appar och aviseringar > Standardappar > SMS-app.
-
Välj Meddelanden.
Så här startar du en ny Samsung Messages Chat
Vill du skicka ett snabbt meddelande till ditt besättning? Här är hur:
-
Tryck på på hemskärmen Meddelanden app.
-
Tryck på textmeddelande ikonen i det nedre högra hörnet.
-
Välj de personer du vill lägga till i chatten från kategorierna Kontakter, Grupper eller Senaste. Eller gå till Mottagare fältet och ange antingen ett namn för att välja dem från din kontaktlista eller ange ett telefonnummer manuellt. Du kan också trycka på person i det övre högra hörnet för att öppna dina kontakter.
-
Tryck på Ange meddelande fält och skriv ditt meddelande.
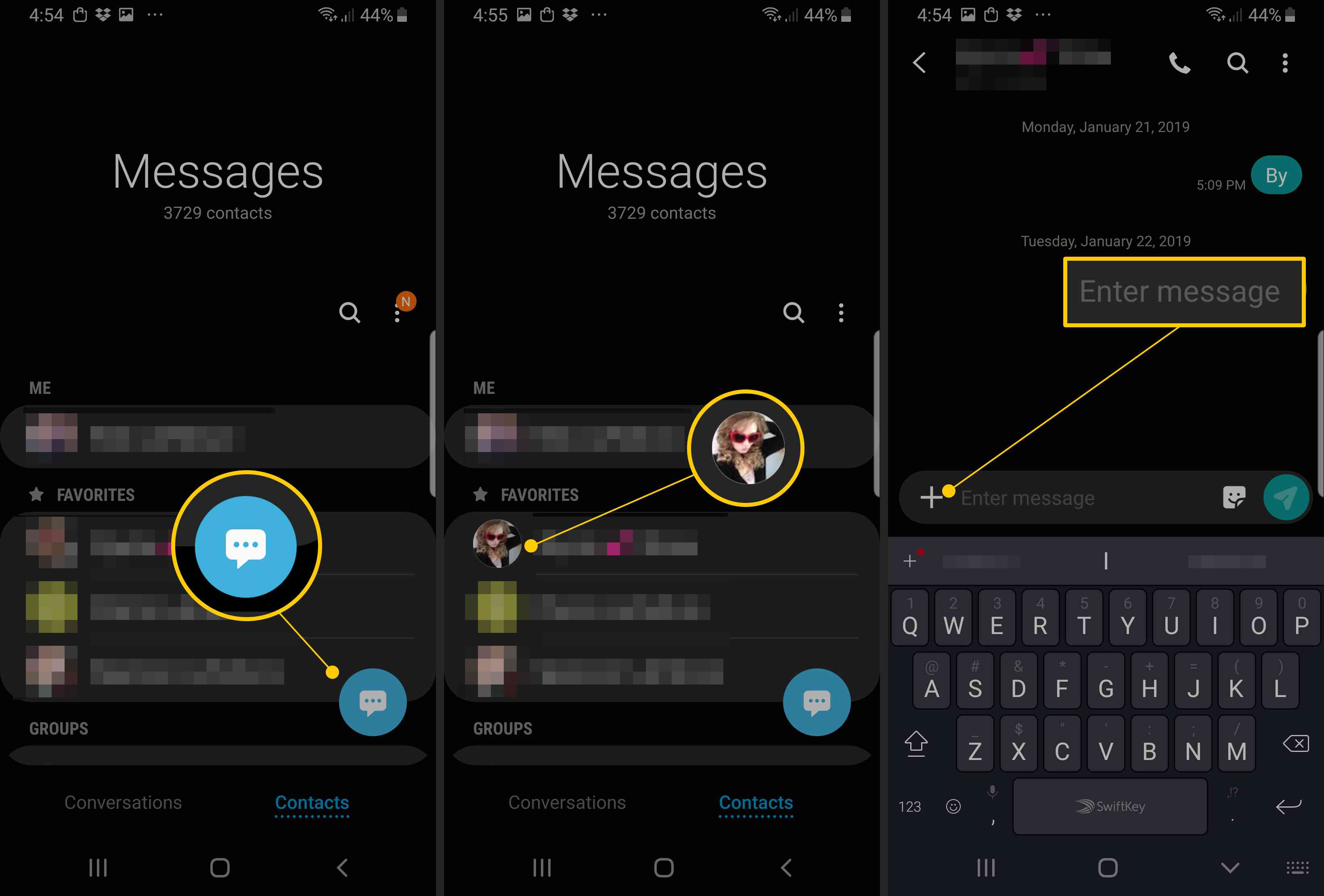
-
När du är redo väljer du Skicka. Om du avslutar ett meddelande innan du skickar det sparas det automatiskt som ett utkast.
Hur man schemalägger ett Samsung-meddelande
Du kan schemalägga meddelanden för leverans upp till ett år från det aktuella datumet. Den här funktionen är bekväm för att skicka allt från affärsrelaterade texter till personliga som erkänner speciella tillfällen till vänner och familj.
-
Tryck på Meddelanden app och välj textmeddelande ikon.
-
Tryck på Ange meddelande fält och ange ditt meddelande.
-
Tryck på Lägg till ikon (+).
-
Välj Schemalägg meddelande.
-
Välj datum och tid för att skicka ditt meddelande.
Så här skickar du GIF-filer, emojis och klistermärken i Samsung-meddelanden
Om du har en Galaxy S8-smartphone eller nyare är det möjligt att lägga till GIF-filer, emojis och klistermärken i dina meddelanden. Här är hur:
-
Tryck på Meddelanden app och välj textmeddelande ikon.
-
För emojis, tryck på glad gubbe för att visa emoji-tangentbordet. Tryck på för GIF-filer GIF. För klistermärken, tryck på fyrkantigt smiley ansikte ikon.
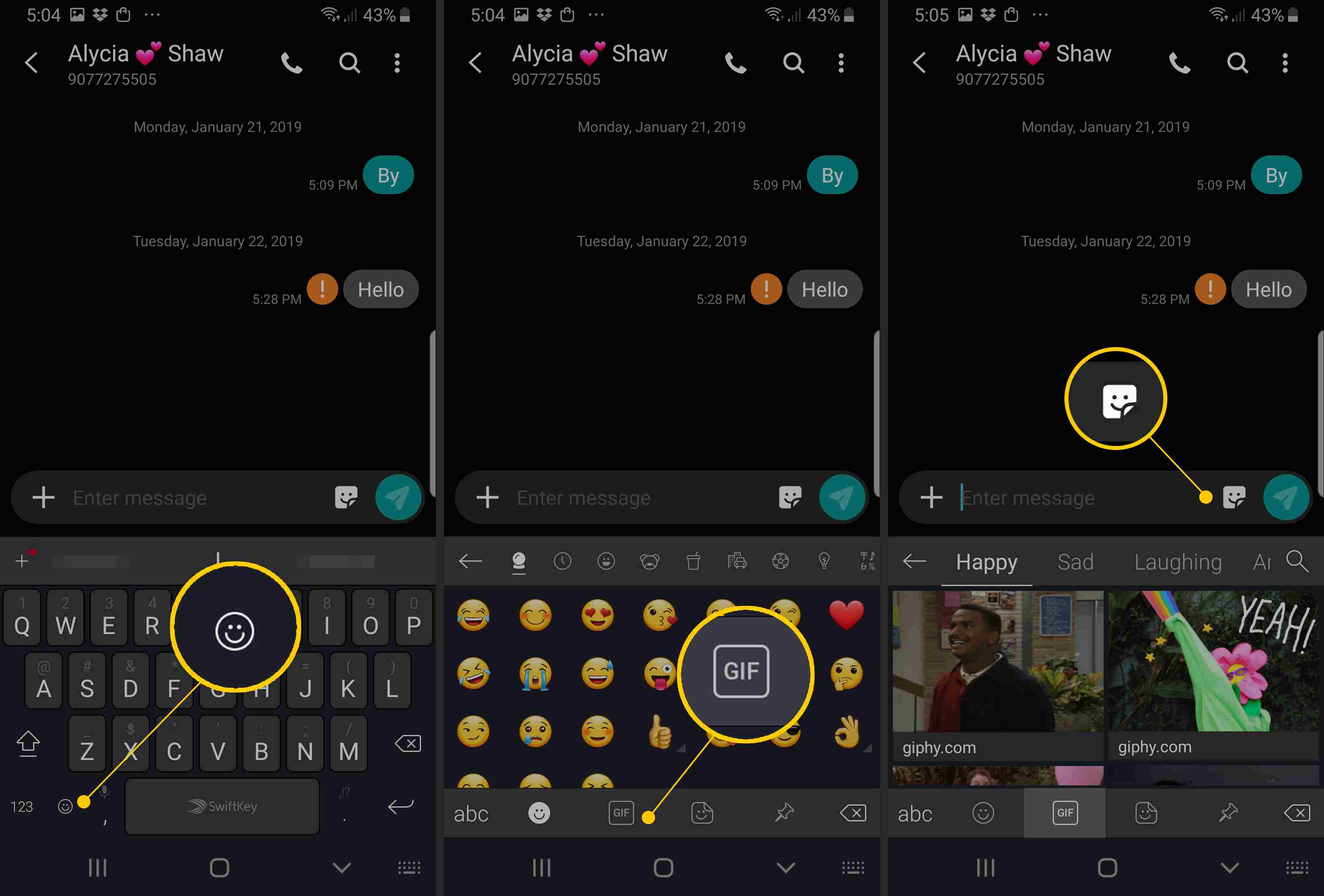
-
Tryck på text rutan eller tangentbord ikonen i det nedre vänstra hörnet för att återgå till tangentbordet.
Om Samsung Messages
Alla Galaxy-telefoner levereras med appen Samsung Messages. Det är perfekt om du ofta textar med andra Samsung-användare, eftersom alla kan dra nytta av funktioner som är specifika för dessa enheter. År 2021 släppte företaget Samsung Messages för Windows 10, tillgängligt från Microsoft Store. Du kan använda den för att skicka och ta emot meddelanden på din dator.