
Smarta album är som vanliga album, men de håller sig automatiskt uppdaterade av Photos-appen. De fungerar på det här sättet på grund av de regler du ställer in för att uppdatera album när du lägger till fler foton i din samling. Smarta album visar sig vara användbara om du också använder en iPhone för att ta bilder och iCloud för att synkronisera foton över alla Apple-enheter. Den här artikeln gäller Photos-appen i macOS Big Sur (11.0), macOS Catalina (10.15) och macOS Mojave (10.14).
Hur man skapar ett smart album på din Mac
Det är enkelt att skapa ett smart album med foton på din Mac.
-
Välj Nytt Smart Album under Fil menyn i Foton. Kortkommandot är Alternativ+Kommando+N.
-
Alternativt klickar du på Plustecken bredvid Mina album i sidopanelen och välj Smartt album.
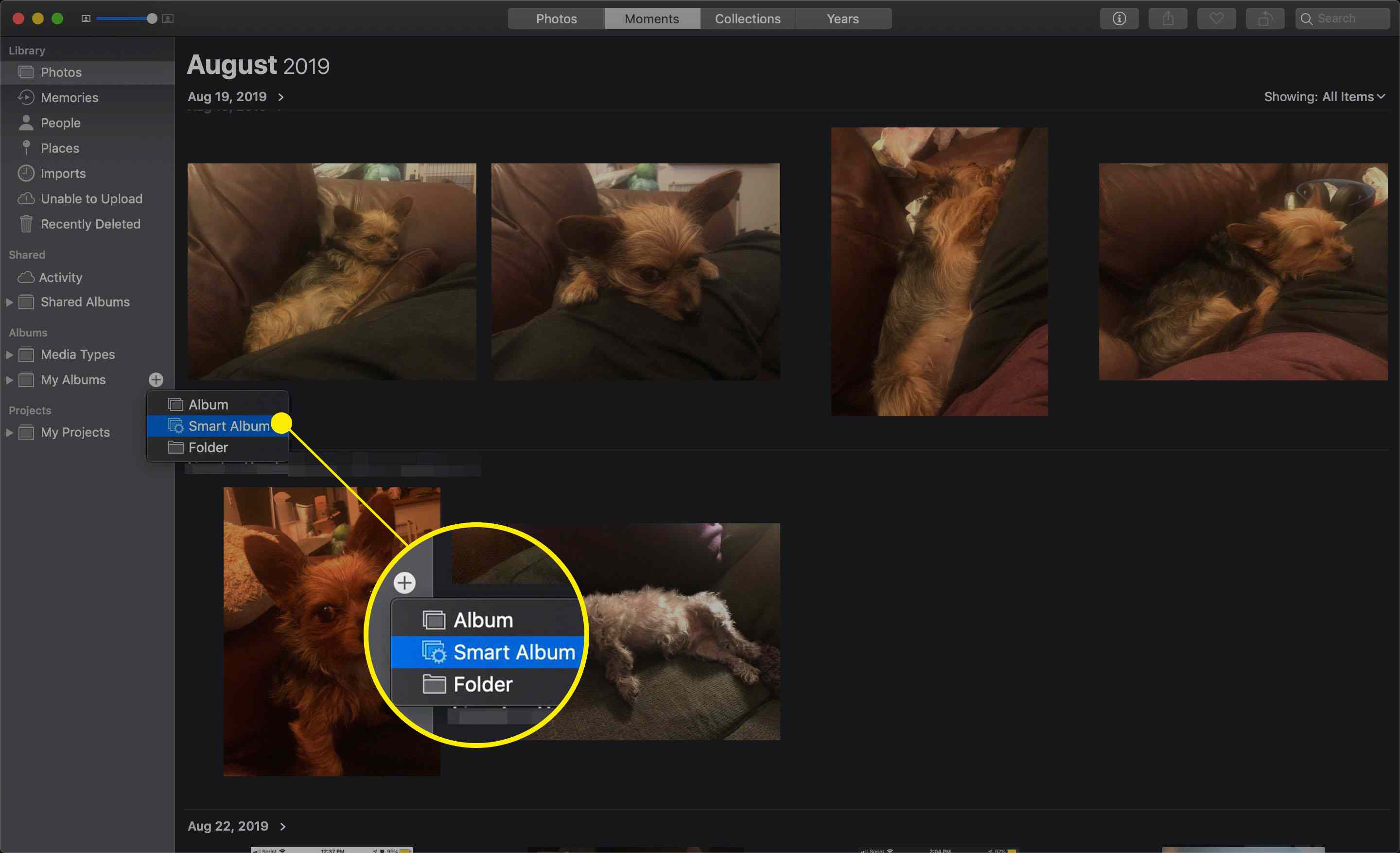
-
Skriv ett namn i Smart albumnamn fält för att hjälpa dig hitta det senare.
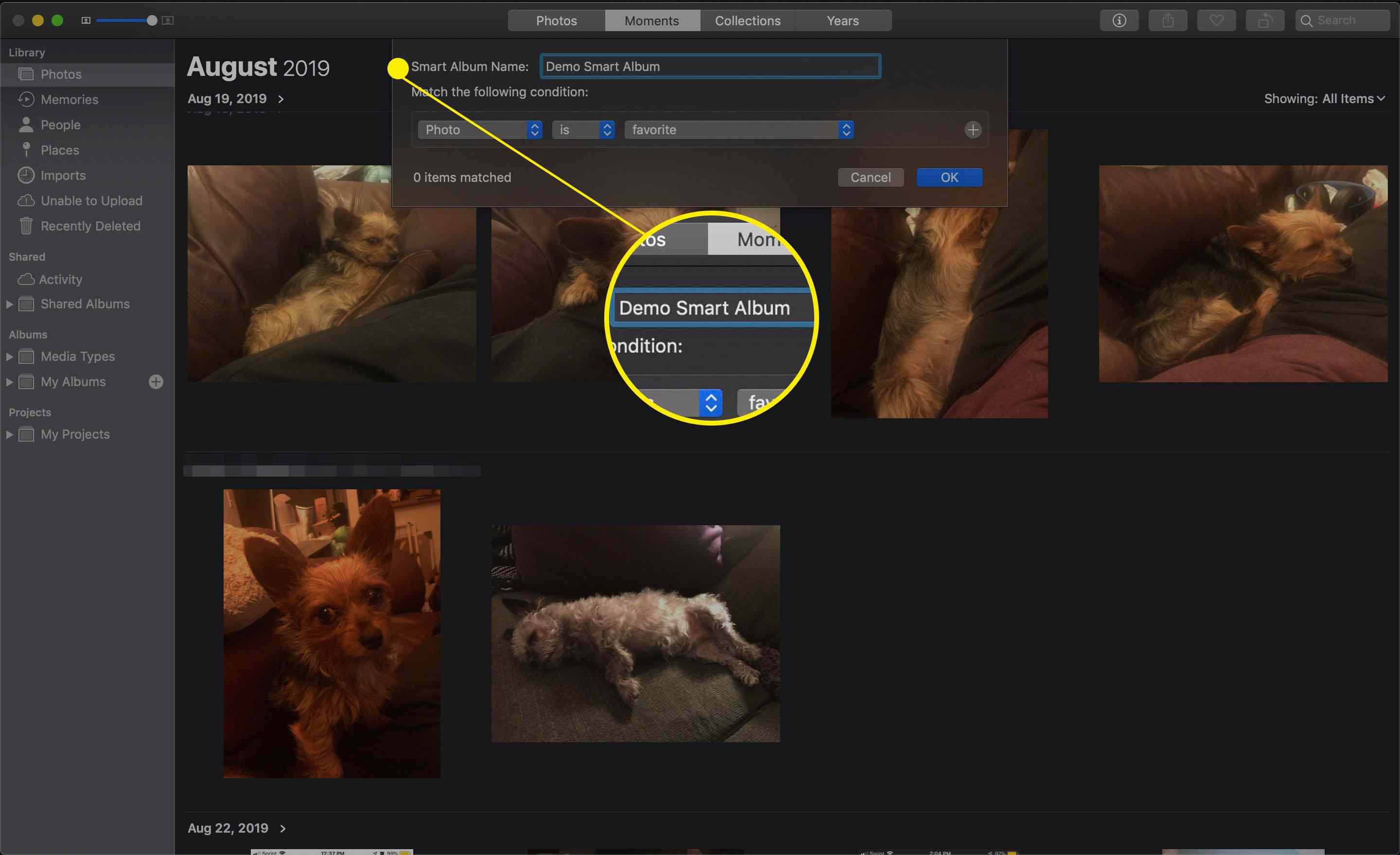
Hur man ställer in kriterier för smarta album
När du har skapat smarta album kontrollerar du hur foton hamnar i respektive mappar baserat på albumförhållandena. Ställ in kriterier för Smart Album med de tre rullgardinsmenyerna under albumnamnet.
-
Välj albumkategori från den första rullgardinsmenyn. Foto är standardalternativet. Andra val inkluderar album, datum, beskrivning, filnamn, nyckelord, person, foto, text och titel. Du kan också ställa in detta alternativ till bländare, kameramodell, blixt, brännvidd, ISO, objektiv och slutartid.
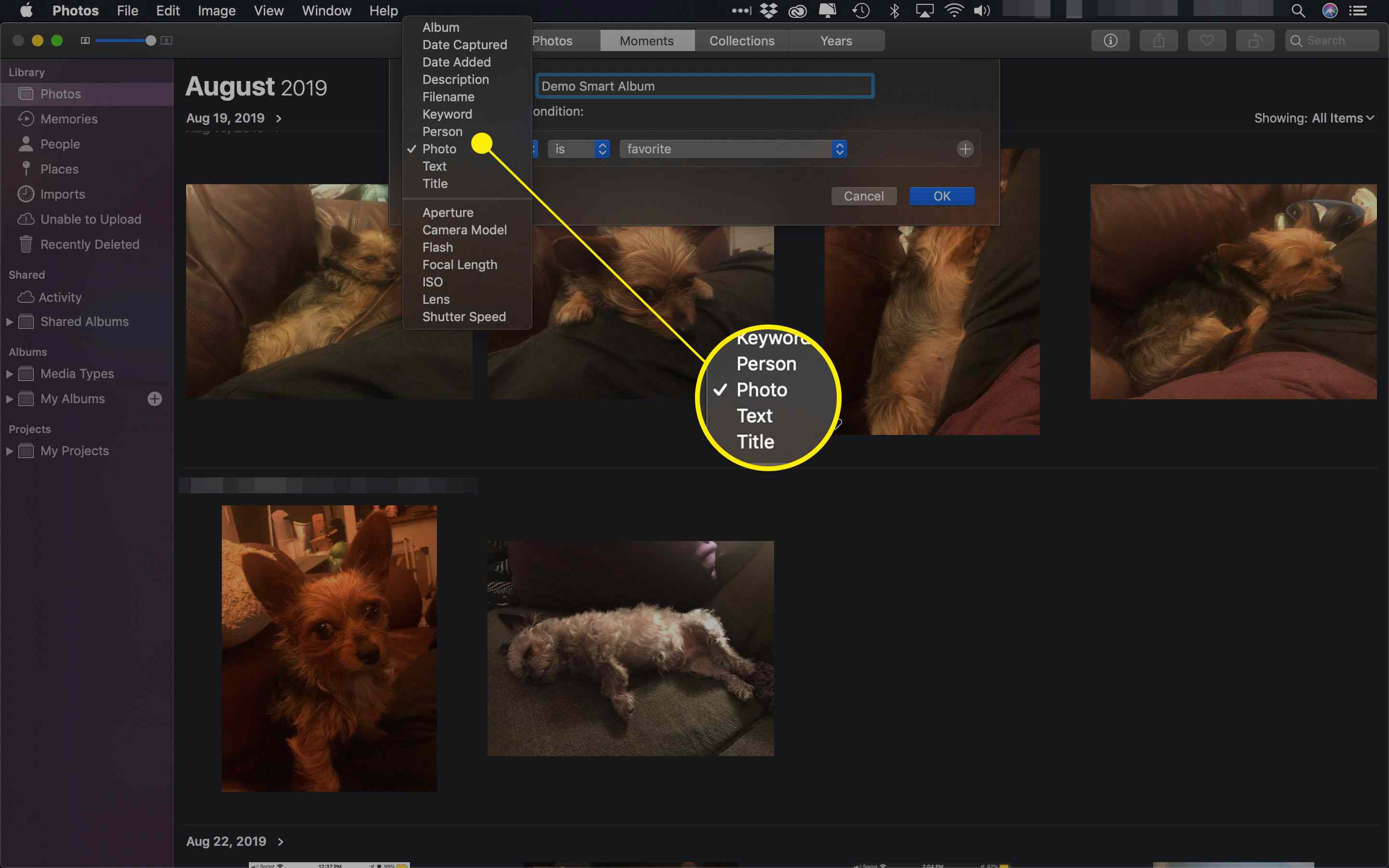
-
Definiera förhållandet mellan kategorin och villkoren för ditt smarta album från mittmenyn. Om du väljer Foto, de villkorade alternativen är är och är inte. Relationsalternativen ändras beroende på kategori. Till exempel om du valde Datumändrar modifierarna till datumrelaterade kriterier som är innan och är ute efter.
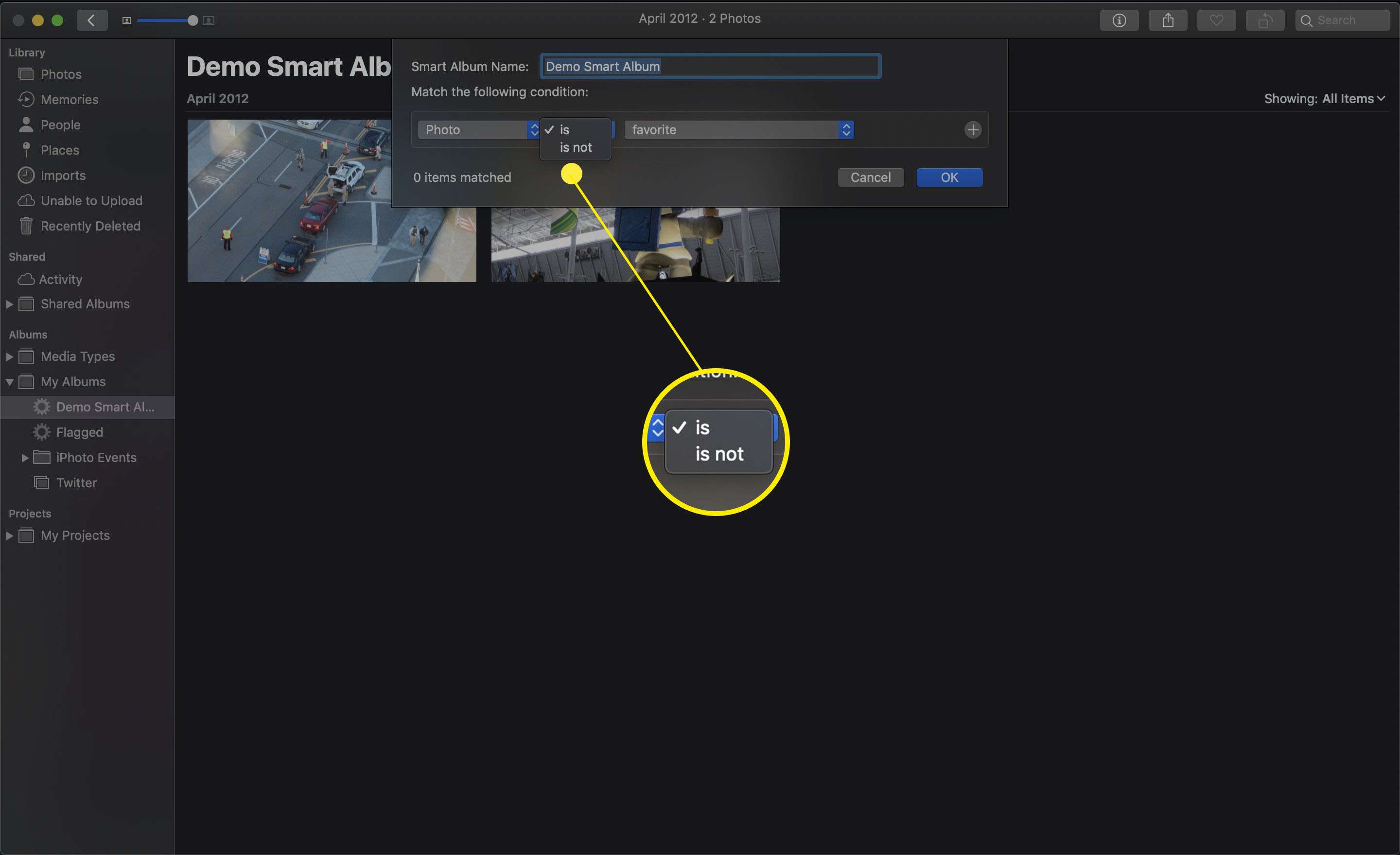
-
I den sista rullgardinsmenyn ställer du in söktermer eller villkor som Photo-appen ska använda för att inkludera eller utesluta bilder per album. Alternativen i det här fältet ändras också beroende på kategori och relation. Till exempel om du ställer in Foton som kategori och välj från är eller är inte i modifierarkolumnen inkluderar dina alternativ för sökkriterier allt från fototyper (selfies och skärmdumpar) till egenskaper som dolda och markerade som en favorit.
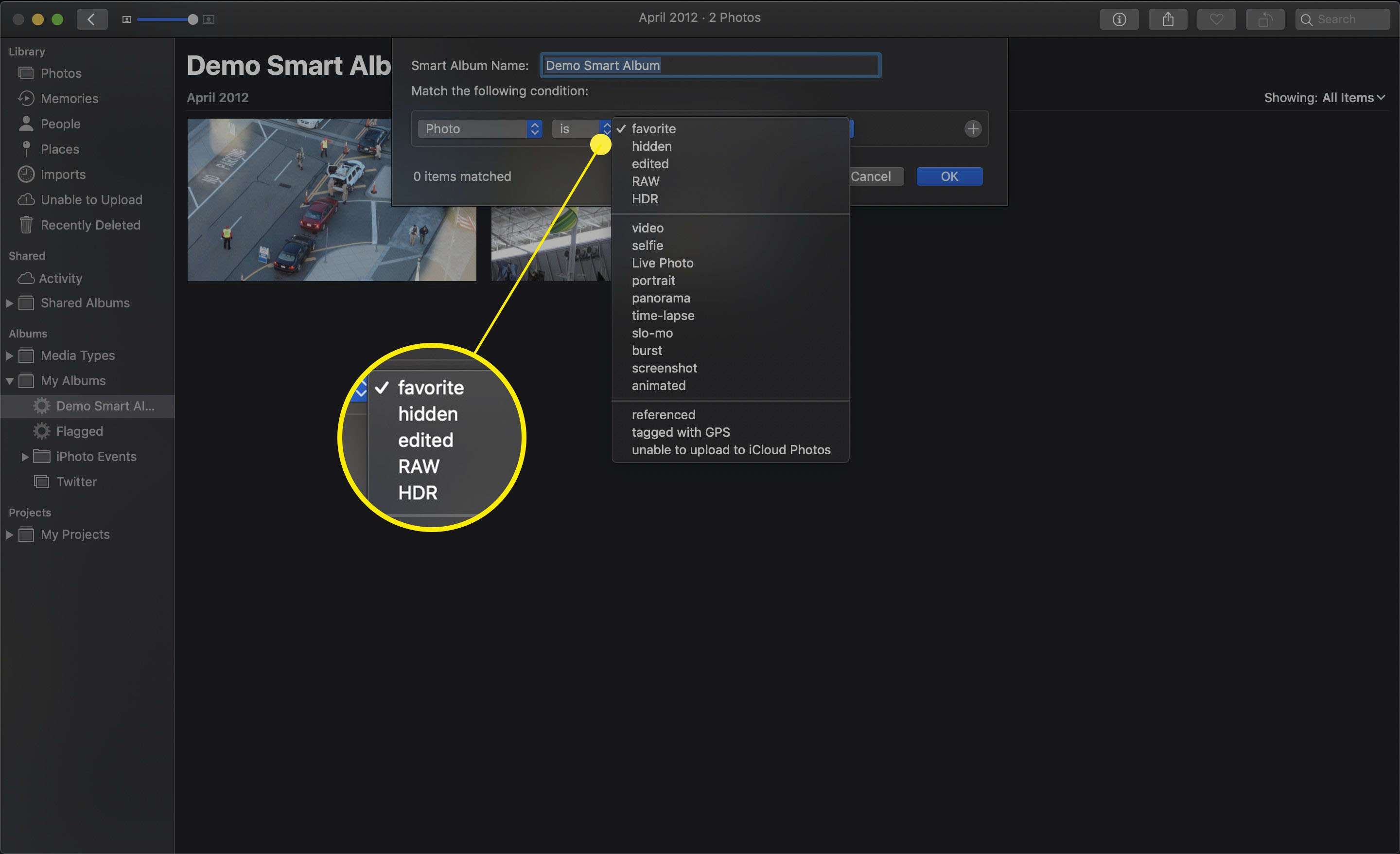
-
Klicka på Plustecken för att lägga till fler sökfilter i album. Att lägga till fler sökalternativ kan få färre resultat eller inga alls.
-
När du har flera söktermer, a Match menyn visas ovanför de villkor som du ställer in. Välj att matcha några eller Allt av kriterierna.
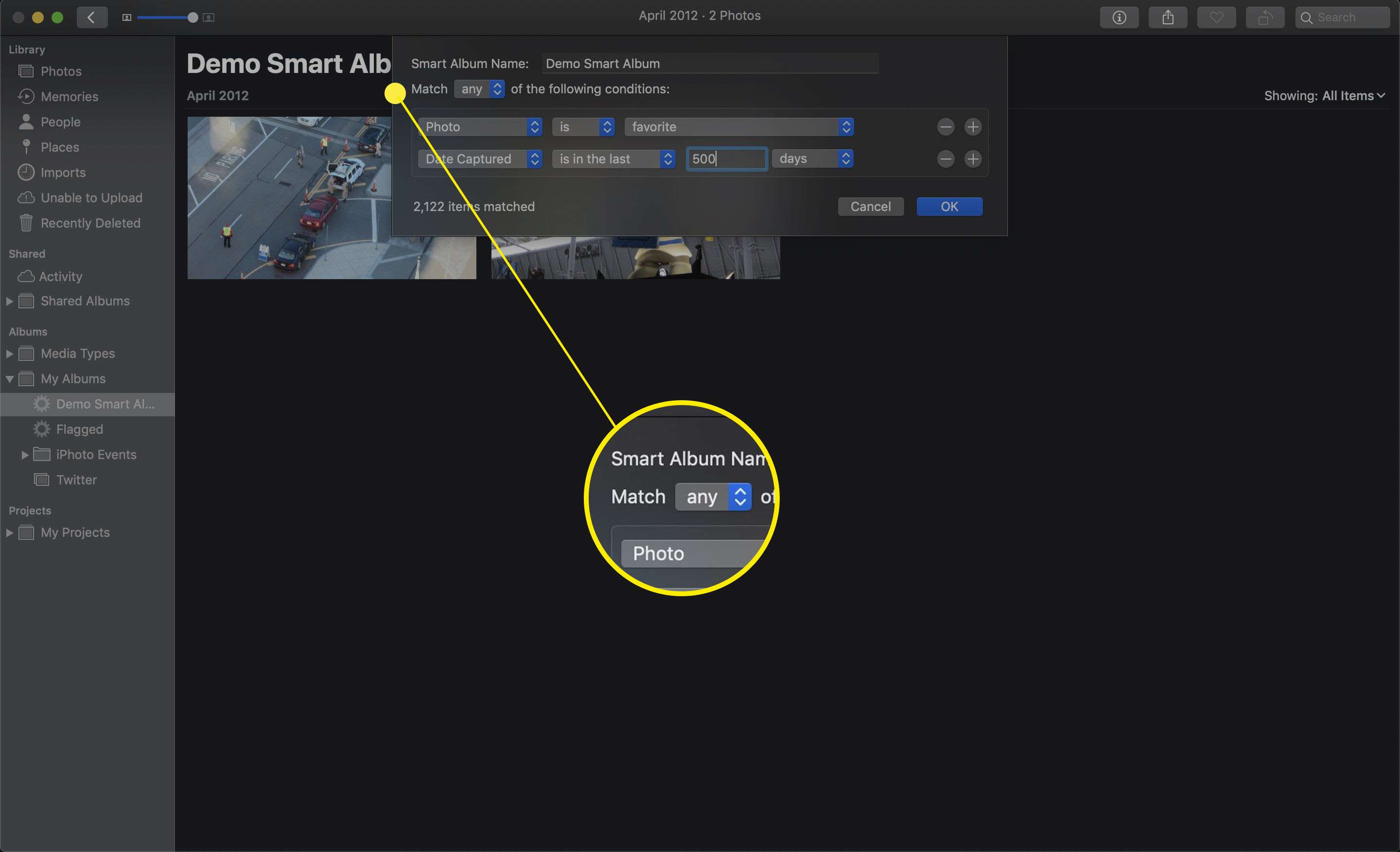
När du skapar sökkriterier visas ett antal i det nedre vänstra hörnet av fönstret som visar hur många resultat mappen innehåller.
-
Klicka på Minustecken för att ta bort en sökuppsättning.
-
Klick OK för att skapa Smart Album.
-
Hitta din smarta mapp antingen på Album skärm eller kapslad under Mina album i den vänstra rutan.
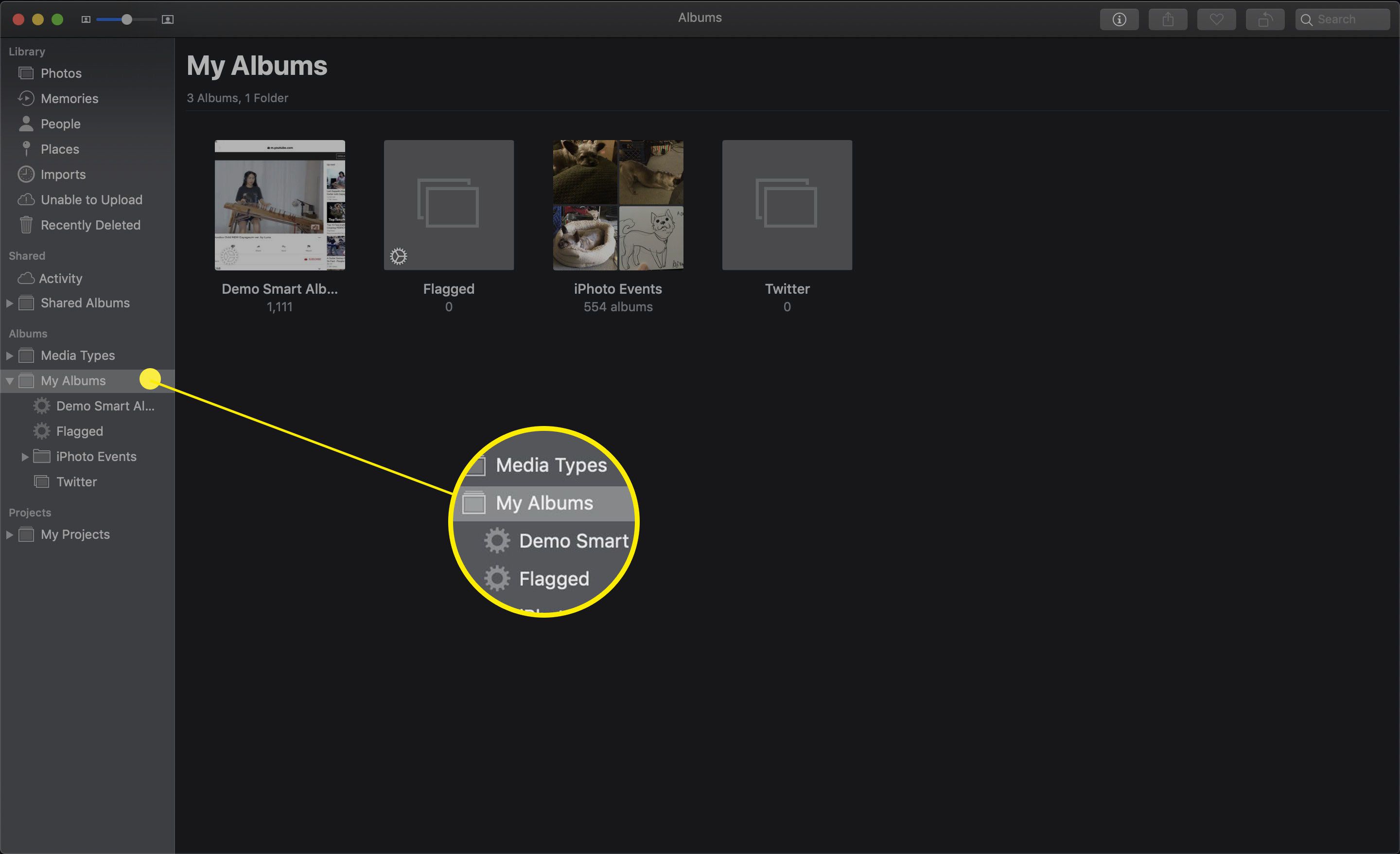
Redigera smarta album
Du kan redigera smarta album när du har skapat dem. Välj albumet i sidofältet och välj Redigera Smart Album under Fil meny. Alternativt kan du högerklicka på albumet i Album fönstret eller den vänstra rutan och välj Redigera Smart Album.
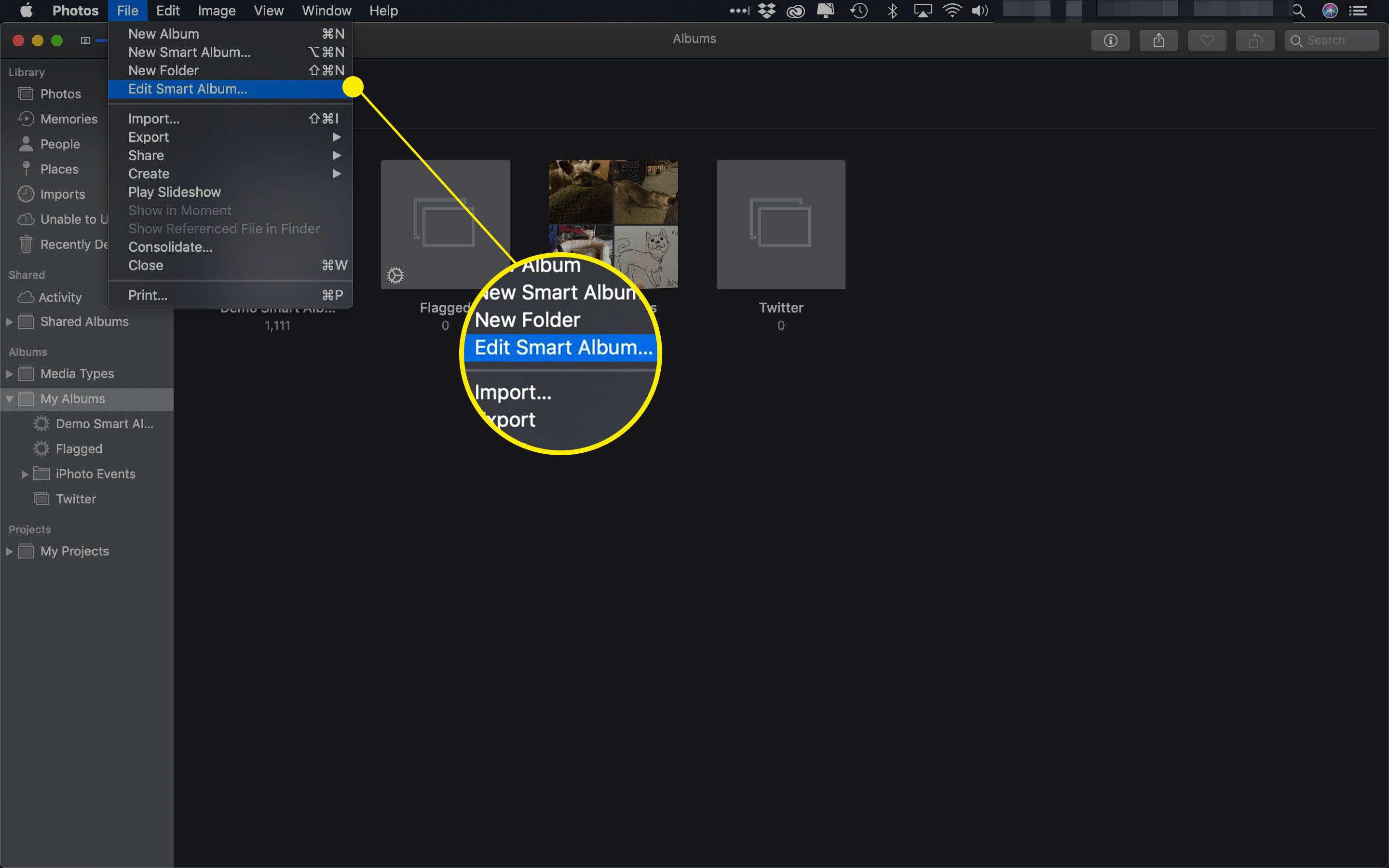
Dialogrutan för bekanta förhållanden visas. Du kan ändra eller ta bort villkoren du har ställt tills du får Smart Album att fungera som du vill ha det. Klick OK för att spara dina ändringar.