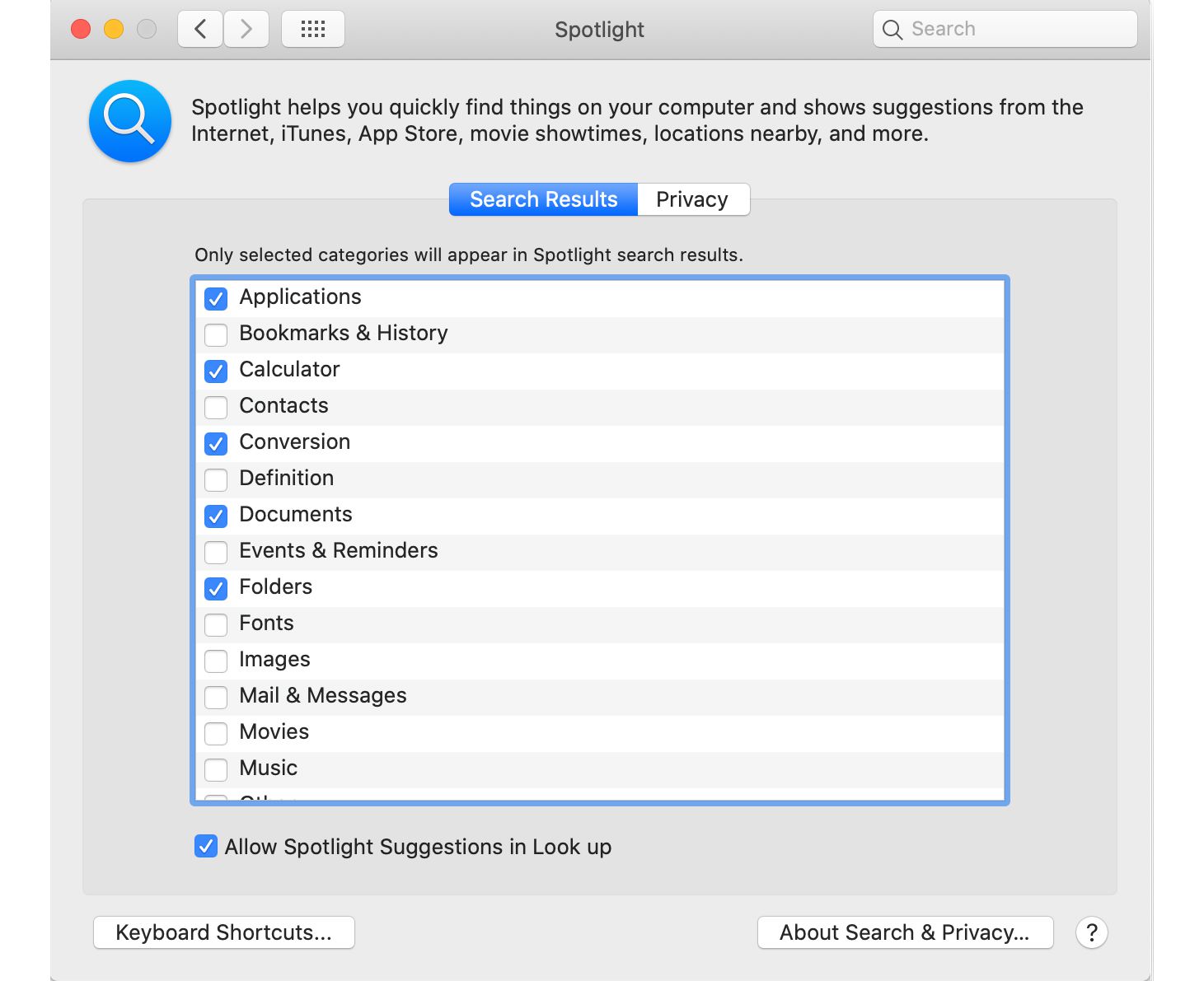Mac-datorer är ganska enkla att använda, men det finns alltid extra genvägar som är värda att veta om för att påskynda din användning. Att använda Spotlight-sökning är ett bra sätt att hitta det du letar efter på din Mac. Så här använder du det och varför det är ditt nya favorit-sökverktyg för Mac. Din Mac måste köra OS X 10.4 Tiger eller högre för att kunna använda Spotlight. Varje Mac som släpptes sedan 2005 borde ha Spotlight.
Vad är Spotlight?
Spotlight är i huvudsak Google för din Apple Mac. Du heter det, du kan slå upp det genom genvägen för Spotlight-sökning. Spotlight skapar ett index över alla objekt och filer på ditt system, så att du kan slå upp dokument, foton, musikfiler, applikationer och till och med systeminställningar. Det går några steg längre genom att låta dig söka efter specifika ord i dokument eller på webbsidor som finns i din webbläsares historik.
Varför behöver jag använda Spotlight?
Spotlight-sökning är ett super enkelt och effektivt sätt att hitta det du letar efter. Det sparar dig ansträngningen att söka igenom dina ikoner, dokument och mappar eller försöka komma ihåg var du lagrade en viktig fil.
Att kunna söka efter webbplatser sparar dig också besväret att öppna en webbläsare separat. Spotlight erbjuder även snabb åtkomst till definitioner från New Oxford American Dictionary, samt lösningar för snabba summor eller valutakonvertering. Mac-datorer som kör Mac OS X Mavericks och tidigare kommer att se en något annorlunda Spotlight-sökning än bilden här. Du kan fortfarande söka efter saker och använda dem som en miniräknare, men du får inte Wikipedia, Maps och andra mer omfattande källor i dina sökresultat.
Hur får jag tillgång till Spotlight på en Mac?
Det finns flera sätt att använda Spotlight, var och en visar sig vara användbar i olika scenarier. Här är en översikt över hur du kommer åt Mac-sökverktyget.
Använda genvägen för Spotlight-sökning
-
tryck på Kommando och tryck på mellanslag. Spotlight-sökfältet dyker upp redo för handling.
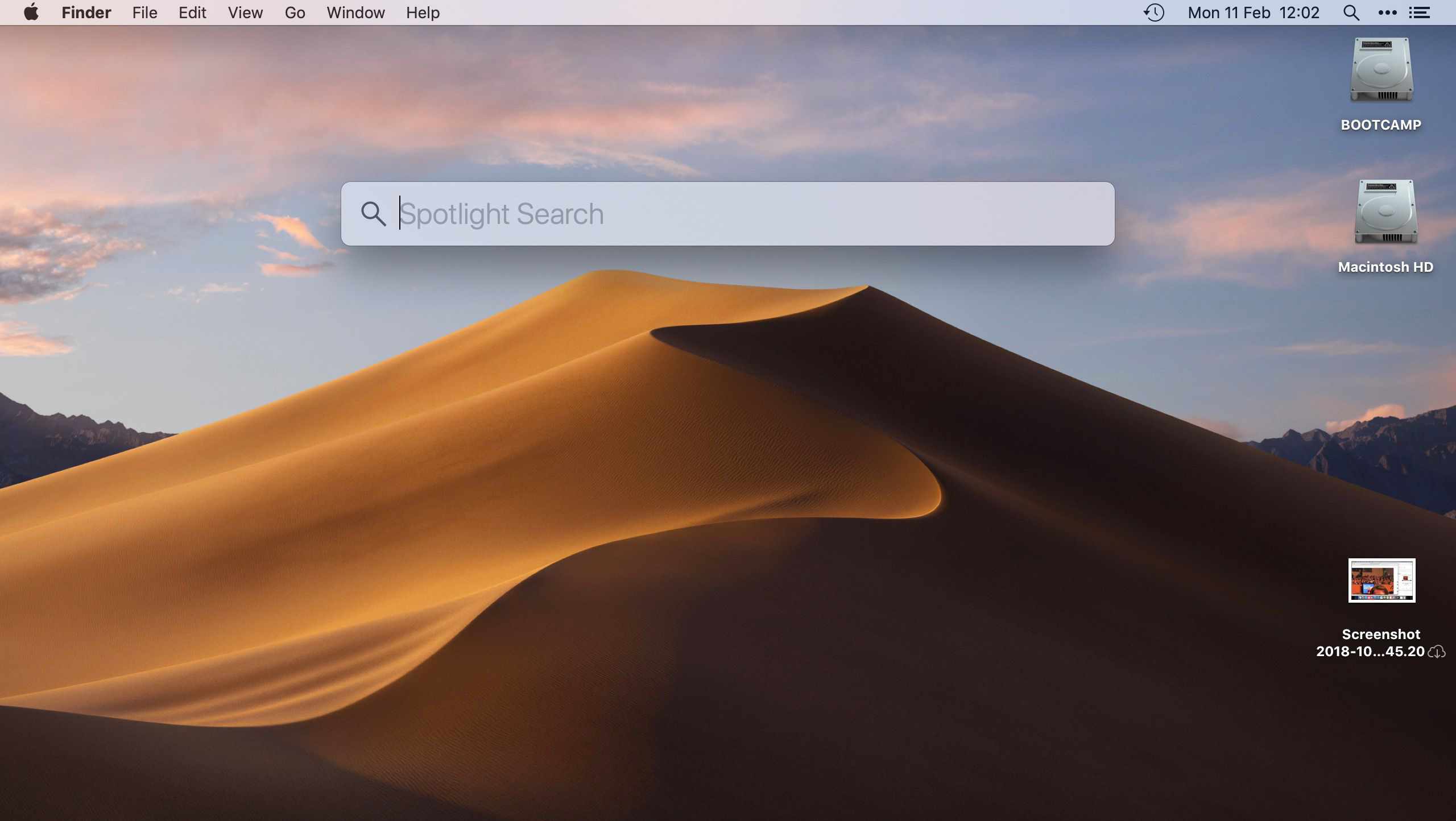
-
Skriv en sökterm i fältet Spotlight Search. Sökresultaten fylls när du skriver.
-
Tryck på något av sökresultaten för en förhandsgranskning. När du hittar det du letar efter dubbelklickar du för att öppna det.
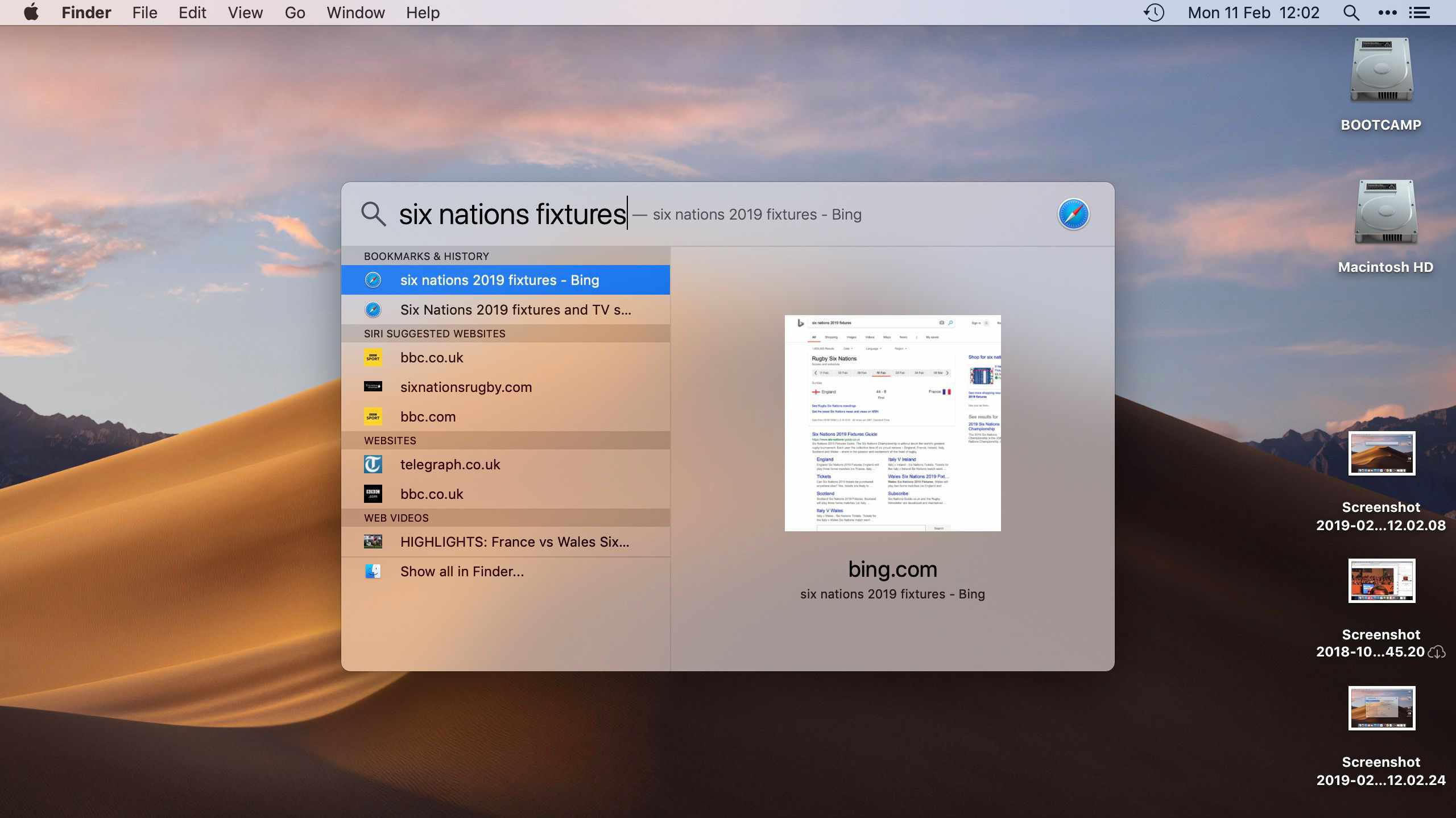
Använda Spotlight Search genom dess ikon
-
Klicka på förstoringsglasikonen Spotlight i det övre högra hörnet av menyraden för att visa Spotlight-sökfältet.
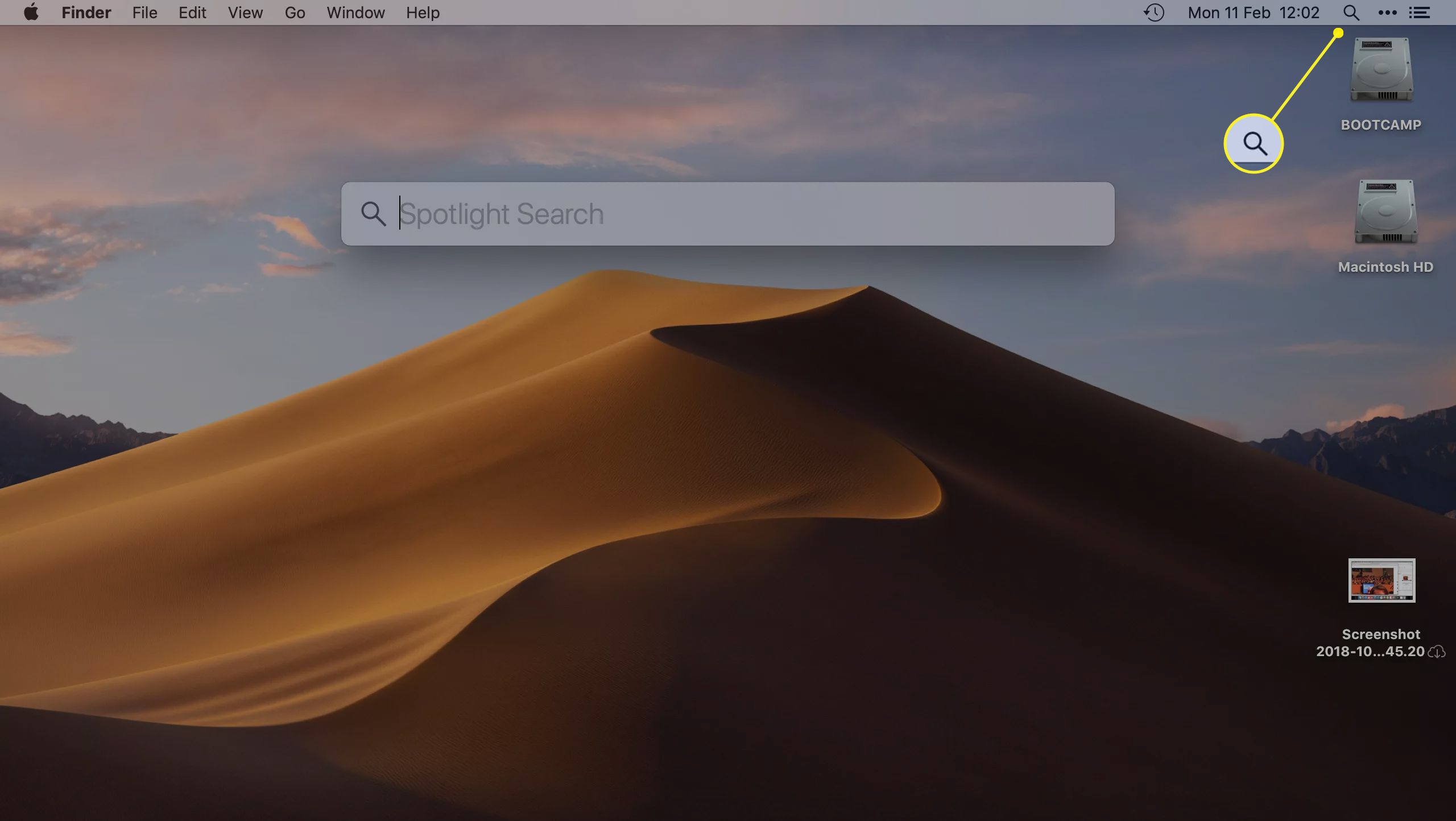
-
Skriv ditt sökobjekt.
-
Dubbelklicka på ett av sökresultaten för att öppna det. Det är allt!
Använda Spotlight Through Siri
Spotlight fungerar inte riktigt på samma sätt genom Siri som via tangentbordet eller ikongenvägarna, men det är fortfarande ett snabbt sätt att söka efter objekt på din Mac. Du kan be den att hitta filer eller specifika e-postmeddelanden på ett naturligt sätt. För att kunna använda Spotlight via Siri måste du ha Siri konfigurerad med din Mac.
Tips för Spotlight-sökning
Spotlight är så enkelt eller så komplicerat som du vill att det ska vara. Här är några tips om hur du använder det mest effektivt.
- Förhandsgranska filer: För att öppna filen du har sökt efter dubbelklickar du på ett objekt. Du behöver inte öppna filen för att interagera med den. Klicka bara på den en gång för att förhandsgranska den till höger om sökresultaten. För dokument klickar du på dokumentnamnet så kan du bläddra uppåt eller nedåt i förhandsgranskningsfönstret utan att öppna dokumentet. Vill du förhandsgranska en låt istället för att öppna den? Klicka på ikonen i förhandsgranskningsfönstret så låten börjar spela där.
- Ytterligare sökresultat: Du kan bläddra ner i sökresultaten precis som du gör med alla andra fönster på din Mac. Spotlight visar vanligtvis resultat i den mest relevanta ordningen, men det kan vara värt att rulla ner för att hitta fler resultat.
- Snabbsökning: Det finns ingen anledning att skriva in det fullständiga namnet på någonting. Vill du öppna Spotify? Typ «Spo«och slå Stiga på och det kommer att ladda upp för dig.
- iTunes och App Store: Använd Spotlight för att hitta saker på iTunes och App Store. Skriv in det du ser fo, r och showen eller låten kommer upp i Spotlight Suggestions. Du kan till och med förbeställa eller köpa ett objekt direkt genom förhandsgranskningsfönstret och se lokala biografförteckningar.
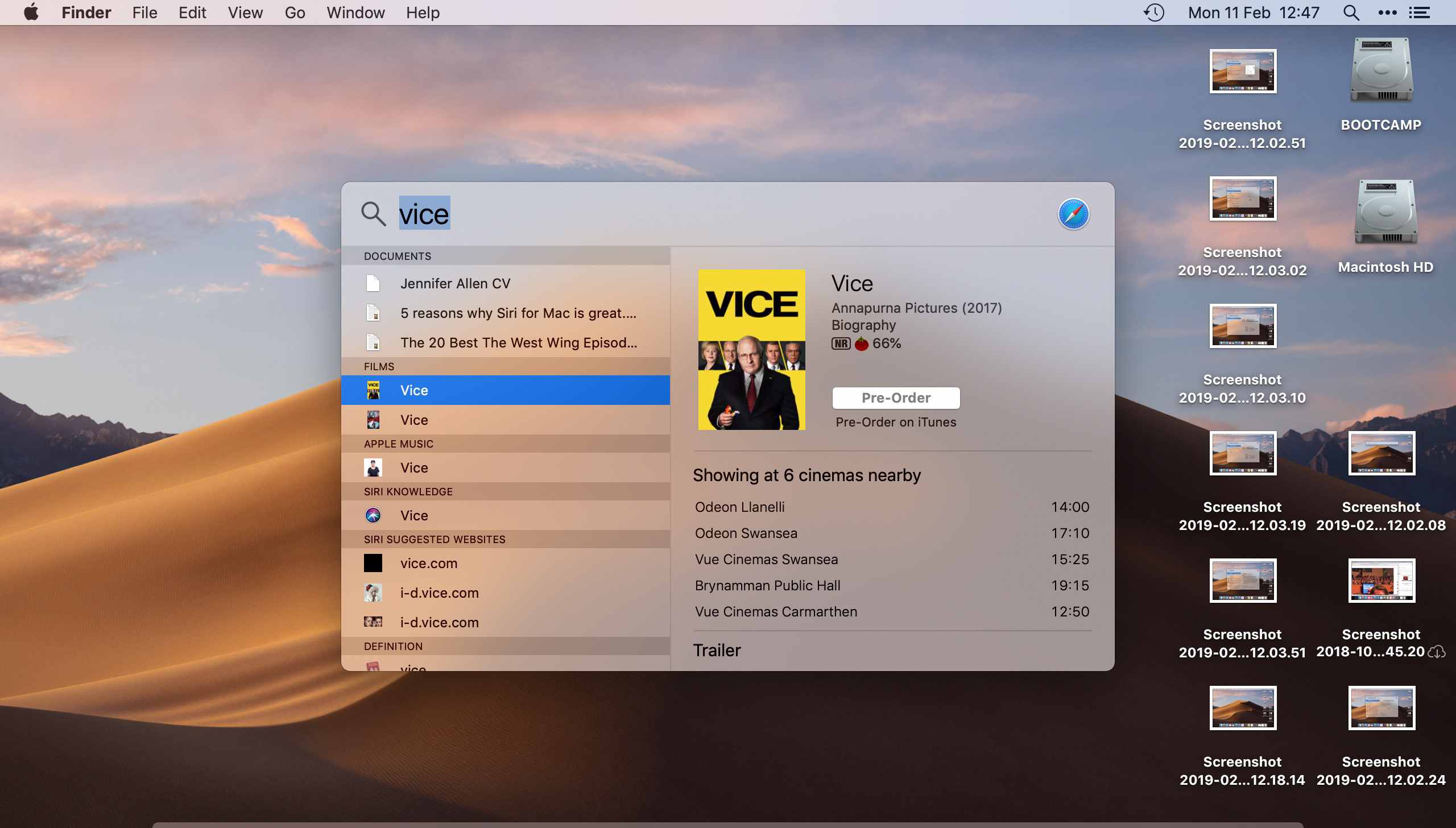
- Sök i webbläsarhistoriken: Sök på din Macs bokmärken och webbläsarhistorik genom att skriva in det du letar efter. Kommer du inte ihåg receptets namn, men vet du att det hade äpplen i det? Skriv «äpplen» och Spotlight hittar det från din senaste historia.
- Kopiera filer: Kopiera ett objekt genom att dra det från resultatlistan till skrivbordet eller ett Finder-fönster.
Använda Spotlight som ett miniräknare och konverteringsverktyg
Det är möjligt att konvertera valutor och utföra andra beräkningar med Spotlight om du har dessa funktioner aktiverade i Mac: s Spotlight-inställningar.
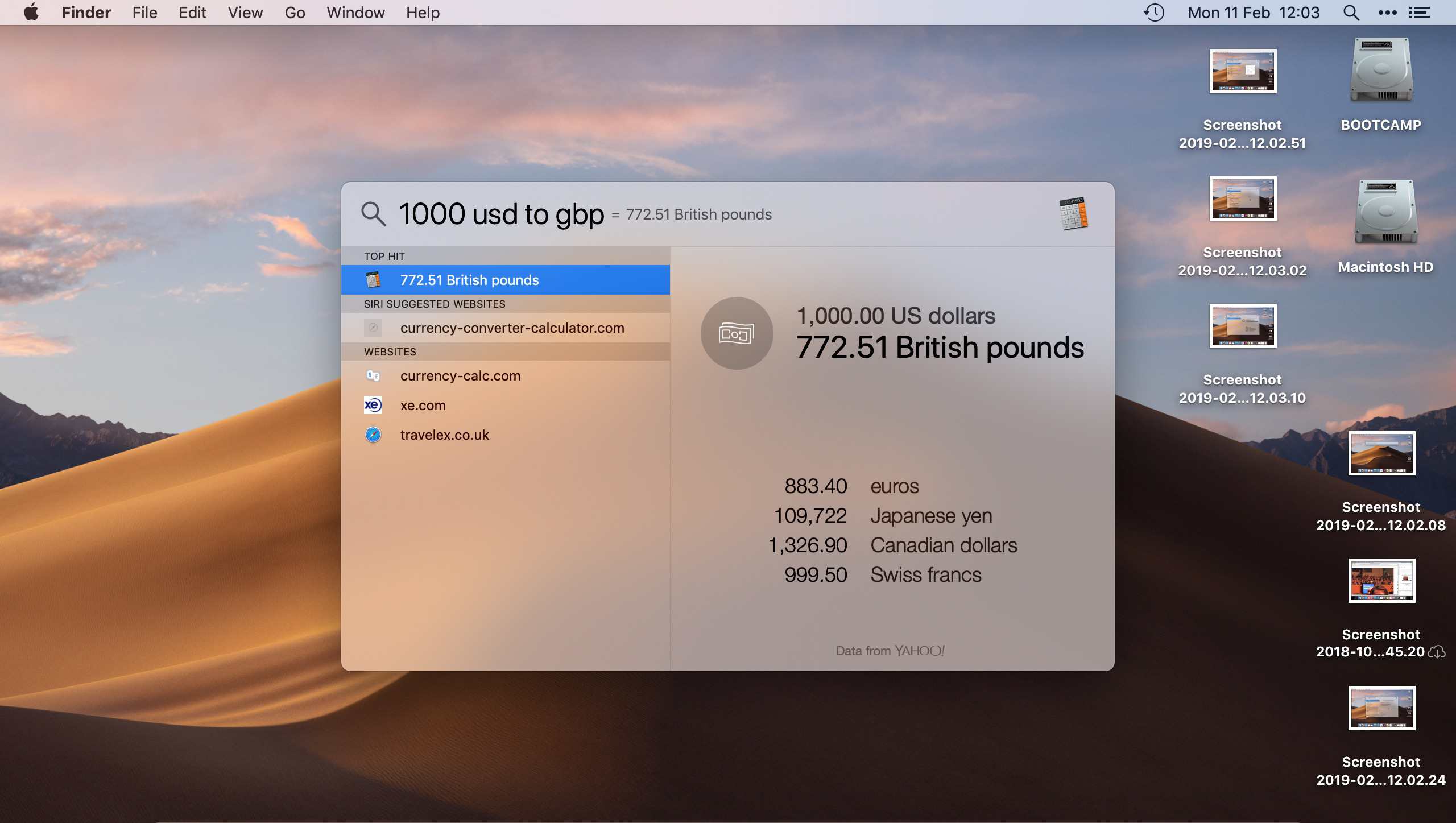
- Konvertera valutor: Ange ett belopp för att se motsvarigheten i andra vanliga valutor. Skriv till exempel «$ 100» och du kan se resultaten i andra valutor som brittiska pund eller japanska yen.
- Konvertera temperaturer eller mätningar: Ange lämpligt belopp som du behöver konvertera och visa sedan de vanliga resultaten.
- Matematiska ekvationer: Dessa kan lösas genom att ange ekvationen, till exempel «8 + 5» eller «185 * 74.»
Anpassa Spotlight-sökinställningar
Spotlight Search kan bara söka i de områden du har ställt in i Mac-systemets systeminställningar, så det är möjligt att anpassa sökinställningarna, men för bästa resultat, gå till Systeminställningar > Strålkastare och markera alla rutor. Till exempel om du inte klickar på rutan framför Kalkylator, Spotlight kommer inte att kunna utföra matematiska ekvationer.