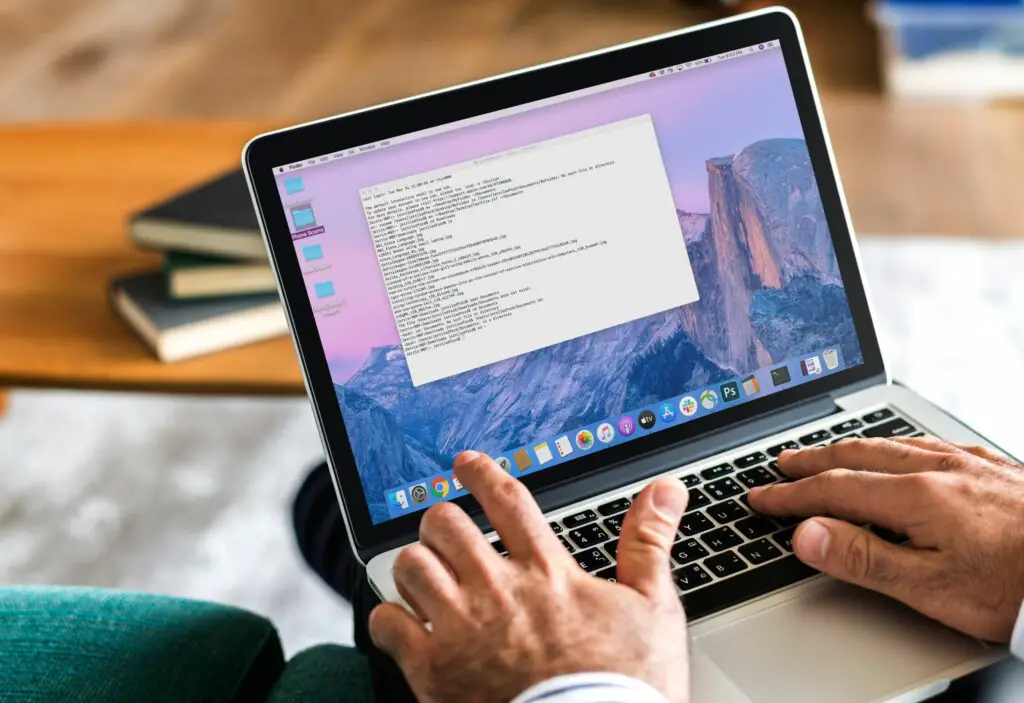
Terminal-appen på Mac är kommandoradsgränssnittet som låter dig använda Unix-kommandon för att utföra vissa uppgifter mycket snabbare än du kan utföra dem med det grafiska användargränssnittet (GUI). Med Terminal-kommandon kan du öppna filer, förbättra din Macs prestanda och mycket mer. Så här använder du Terminal på Mac, inklusive några kommandon för att komma igång.
Börja med att öppna terminalen
Naturligtvis kommer ditt första steg att öppna Terminal. Det finns flera alternativ för att göra det, men det enklaste är att trycka på Kommando + mellanslag att öppna Strålkastareoch sök sedan efter «Terminal». Top Hit bör vara Terminal app. Dubbelklicka för att öppna den.
När terminalfönstret öppnas kan du ändra storlek på det genom att dra i ett av hörnen för att expandera. Du kan också ändra utseendet på appen genom att gå till Terminal > Inställningar eller trycka på Kommando +, (komma) tangentbordskombination. I Profiler dialogruta som visas kan du ändra utseendet på kommandofönstren för att matcha din stil eller dina behov.
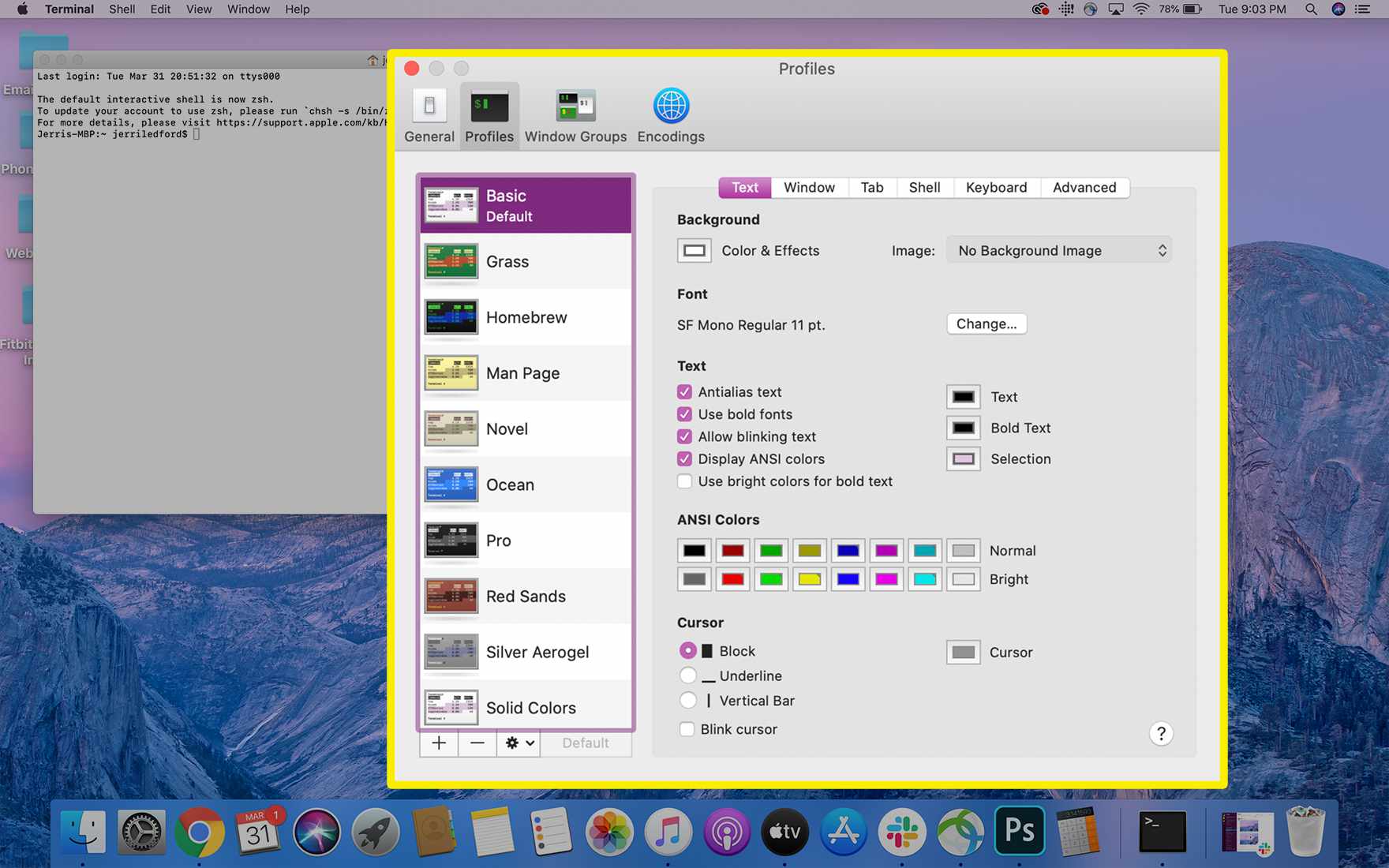
När ditt terminalfönster har det utseende du föredrar kan du börja använda det för att utföra kommandon på datorn.
Grunderna i terminalkommandon
Du kan göra många häftiga (och användbara) saker med terminalen. Till exempel, om du verkligen vill kan du använda ett Terminal-kommando för att få din Mac att prata med dig. Men innan du börjar är det bra att veta hur terminalkommandon skrivs. Varje terminalkommando har tre delar.
- Kommandot: Detta är de faktiska bokstäverna som du skriver i terminalfönstret för att utföra ett kommando. Var mycket försiktig när du använder terminalkommandon, eftersom vissa kommandon kan radera filer eller orsaka andra skador på ditt system som kan hindra din dator från att fungera.
- Ett argument: Den här delen av ett kommando berättar vilka resurser kommandot ska arbeta med. Till exempel bör en cp, eller kopiera, kommandokopiera det här fönstret eller ett annat?
- Ett alternativ som ändrar utdata: Detta är ett direktiv om var resultaten för ett visst kommando ska visas.
Om du till exempel vill flytta en fil skulle du använda kommando mv. De argument för det kommandot är platsen för filen du vill flytta. Och den produktion skulle vara den plats du vill att filen ska flyttas till. Så att flytta en fil från skrivbordet till din dokumentfil kan se ut så här: mv ~ / Desktop / TerminalTestFile.rtf ~ / Documents
Det kommandot säger, «Flytta (kommandot) filen TerminalTestFile.rtf (argumentet) från mitt skrivbord till mina dokument (produktionen«.» I Terminal tillde-karaktären ~ är en genväg till din hemmapp. Både skrivbordet och mappen Dokument finns i hemmappen.
Regler för användning av terminalkommandon
Nu när du förstår grunderna för hur man skriver och använder Terminal-kommandon finns det några regler som du behöver förstå.
- När du använder terminal måste du alltid skriva kommandot och sedan trycka på Stiga på eller Lämna tillbaka på tangentbordet.
- Du kan inte använda musen för att interagera med terminalfönstret utöver att använda knapparna Stäng, Expandera och Gömma i fönstrets övre vänstra hörn.
- Att avbryta ett kommando som körs Kontroll + C.
- För att avsluta Terminal utan att använda musen, skriv Kommando + Q.
- Kommandon körs automatiskt på den senast använda platsen på din dator. Om du vill ange en annan plats för ett kommando att utföra måste du använda CD kommando och en katalogsökväg för att ange den plats du vill kommandot ska köras på.
Ett alternativt sätt att ändra kataloger som är särskilt användbart om du inte känner till den exakta katalogvägen, är att använda GUI för att navigera till platsen du vill inkludera och sedan dra och släppa katalogen i terminalfönstret. Det flyttar inte katalogen, utan kopierar sökvägen till katalogen till kommandot du skriver. Ytterligare en anteckning innan du går vidare. Om du aldrig har använt terminal innan kan du bli förvirrad när du kör ett kommando och ingenting händer i terminalfönstret. Oroa dig inte. I många fall är det precis vad som är tänkt att hända. Till exempel när du skriver cd ~ du kommer att återlämnas till Hem katalog. I ditt terminalfönster kommer markören att gå vidare till nästa rad utan någon indikation på att någonting hände. Var säker, du är nu tillbaka i din hemkatalog.
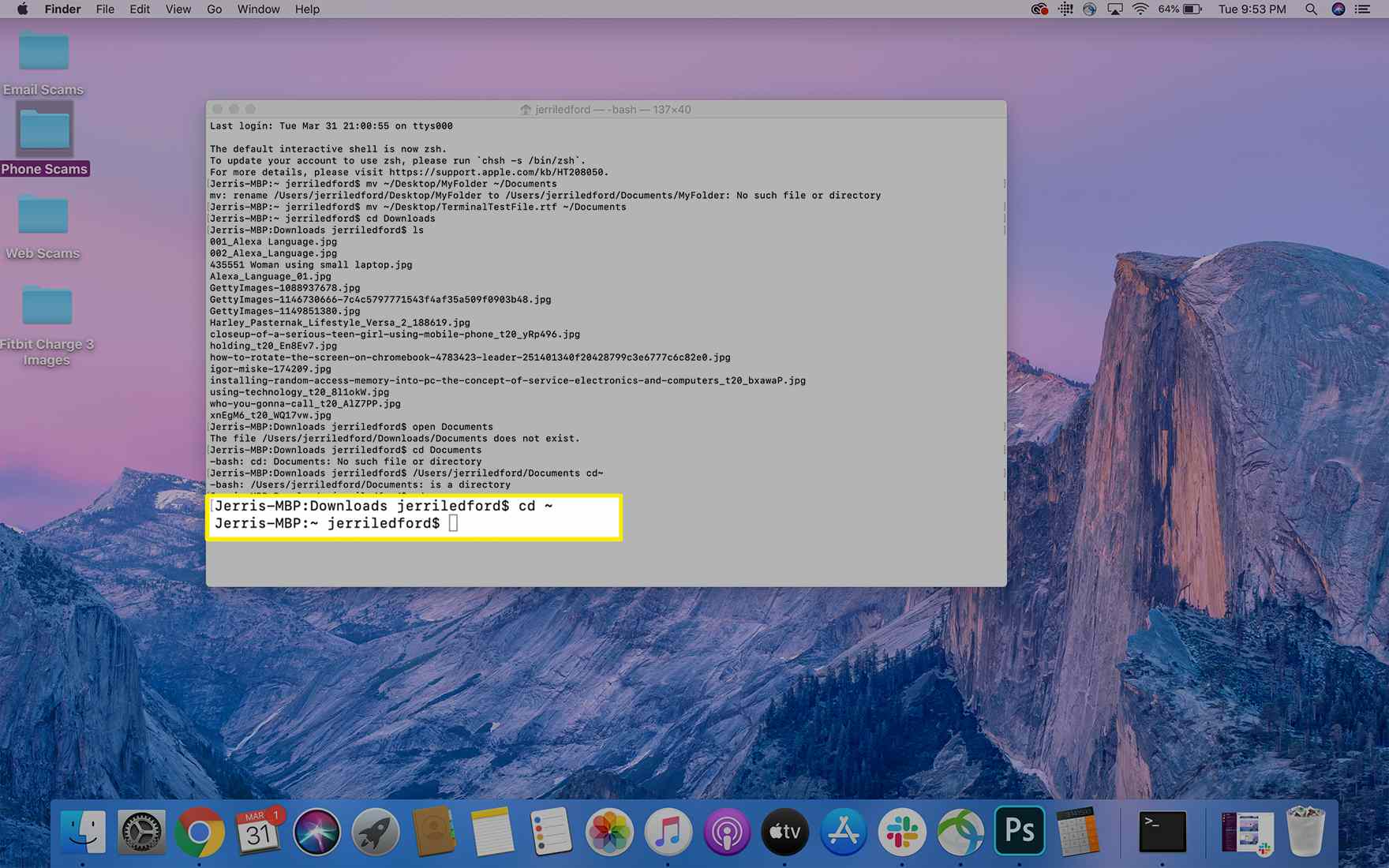
Använda terminalkommandon på Mac
Med grunderna ur vägen kan du börja använda Terminal-kommandon för att röra dig snabbare och vara effektivare när du använder din dator. Här är några terminalkommandon som du kan försöka få fötterna våta, men det finns dussintals Mac Terminal-kommandon som du kan använda för att passa nästan alla dina behov. Syntax är viktigt! Var noga med att använda Mac Terminal-kommandon att du skriver dem exakt som de visas här eller i andra listor. Kapitalisering och jämna mellanslag och skiljetecken är specifika och att ändra ett element kan helt ändra resultatet av kommandot. De flesta grundläggande terminalkommandon innefattar att navigera i filer eller kataloger på din dator. Du kan till exempel använda kommandot ls (det är gemener L, gemener S) för att visa en lista över alla filer i den aktuella katalogen. Så om du är i Dokument och skriver ls, ser du en lista över alla filer i dokumentkatalogen (eller mappen).
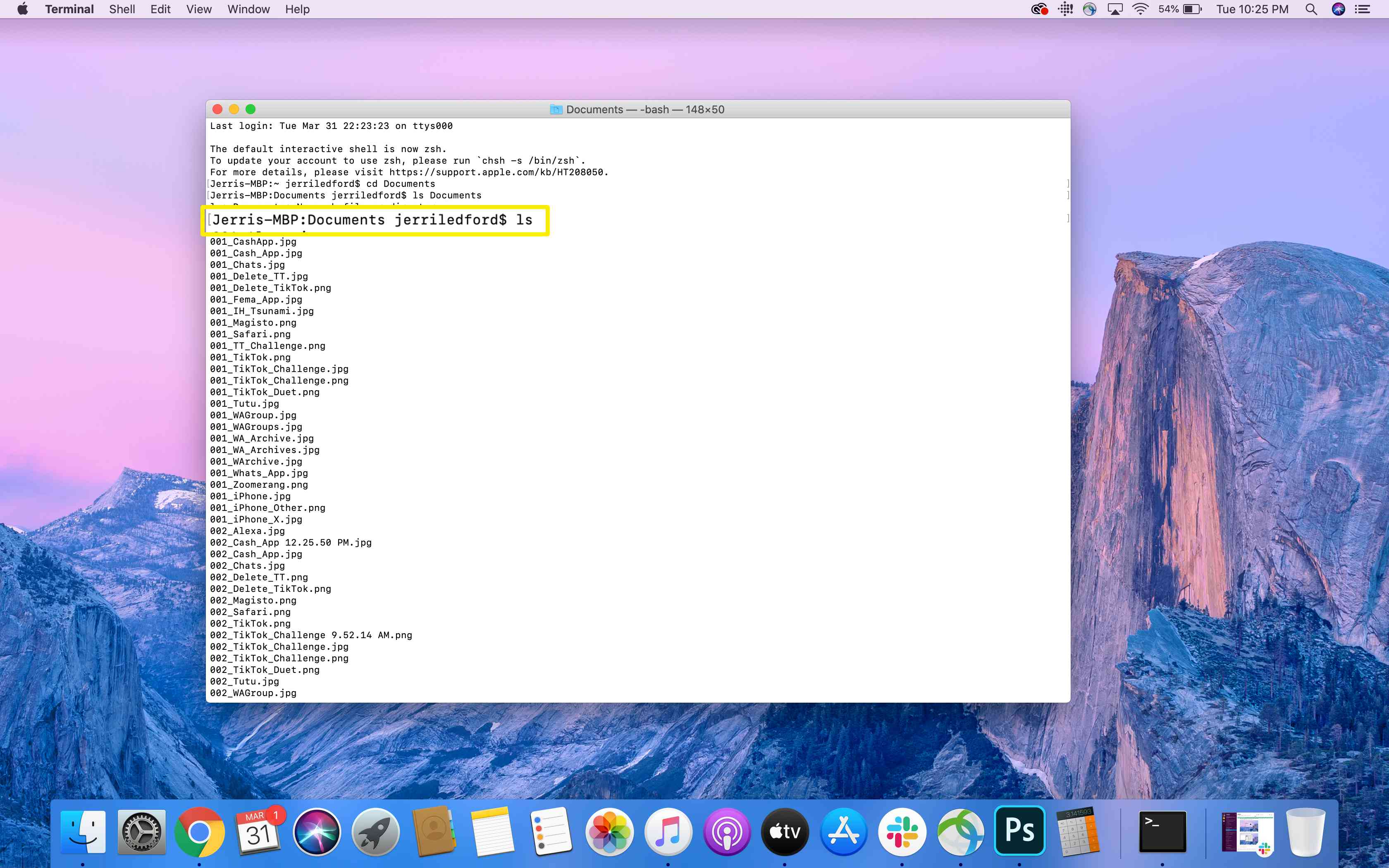
Du kan ändra (eller ändra utdata) på ls kommandot genom att lägga till operatörer. Till exempel, ls -C sorterar filerna i den önskade listan efter storlek. Här är några ytterligare grundläggande kommandon du kan prova:
| öppna <katalogsökväg> | Öppnar filen du angav med katalogvägen. |
| rm | Ta bort filer |
| cp | Kopiera |
| mkdir | Skapa katalog |
| ditto | Kopiera en fil mellan mappar. |
| koffein | Förhindrar att din dator går i viloläge så länge Terminal är öppen |
| klar | Rensar terminalskärmen |
| pwd | Returnerar sökvägen till arbetskatalogen |
| .. | Tar dig till föräldrakatalogen |
| man | Tar dig till manuell sida för det kommandot så att du kan läsa om kommandot, vad det gör och hur du använder det. |
| säg | Detta kommando kommer att resultera i att din Mac talar vad du skrev efter säga kommando. |
| historia | Visa din terminalkommandohistorik. |
| historia -c | Ta bort din Terminal-kommandot. |