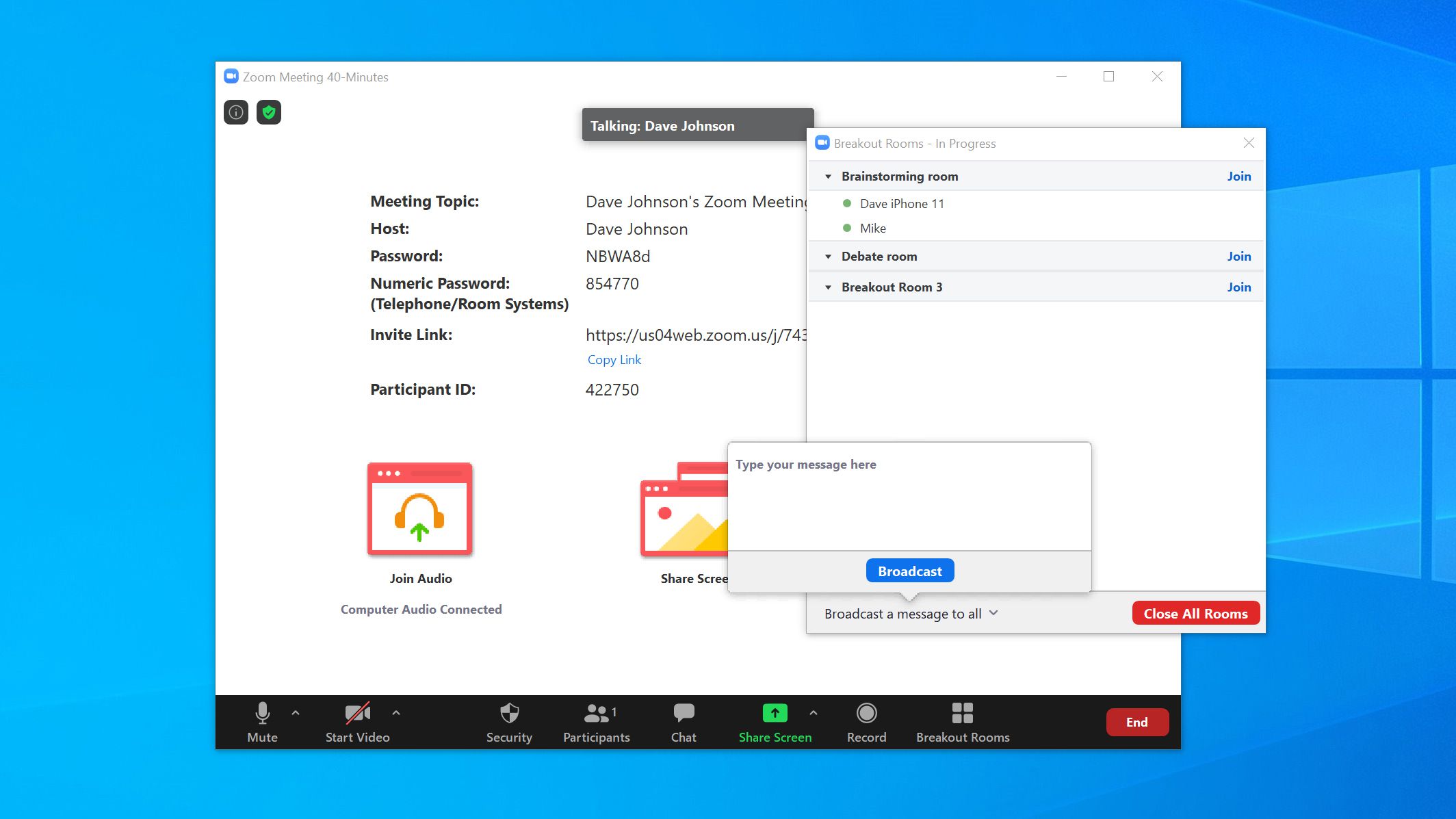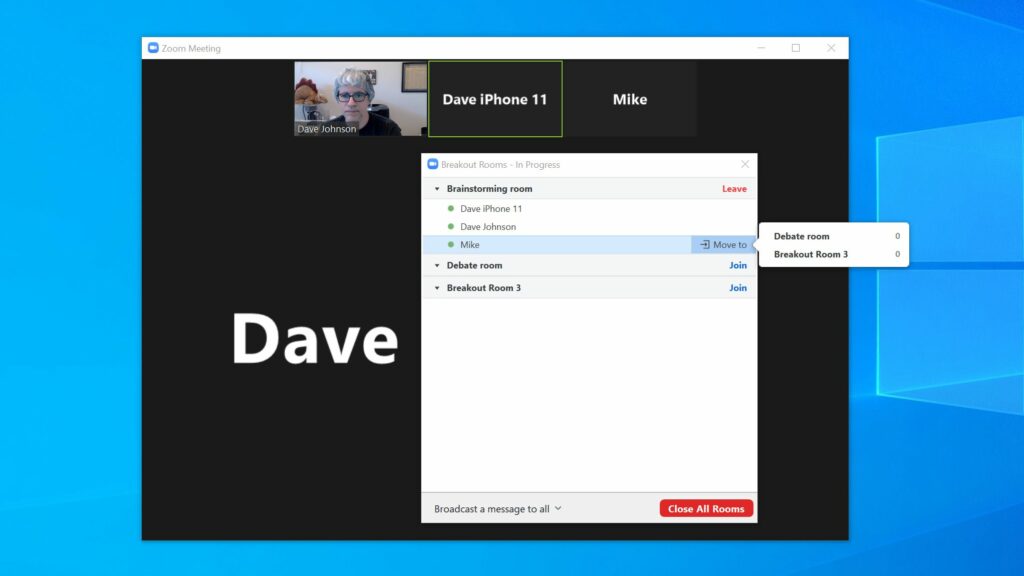
Vad du ska veta
- Aktivera breakout-rum under Mitt konto > inställningar > In Meeting (Advanced).
- Du måste vara värd för att skapa en, och du måste aktivera funktionen först.
- Byt namn, ta bort, tilldela personer till specifika rum, lägg till flera rum eller till och med skapa rum om du inte gillar det du ställer in.
Den här artikeln förklarar hur du aktiverar, konfigurerar och använder breakout-rum i Zoom.
Hur man aktiverar breakout-rum i zoom
Innan du kan använda dina breakout-rum måste du aktivera funktionen, som är avstängd som standard. Den kan bara aktiveras via webbversionen av Zoom.
-
Gå till Zooms webbplats i en webbläsare och logga in om du inte redan är inloggad med ditt Zoom-konto.
-
Klick Mitt konto längst upp till höger på sidan och klicka sedan på inställningar i navigeringsfönstret till vänster.
-
Rulla ned längst ner på inställningarna till In Meeting (Advanced) avsnittet och slå på Breakout Room genom att skjuta knappen åt höger. Medan du är här, se till Tillåt värd att tilldela deltagare till breakout-rum vid schemaläggning kontrolleras också.
Hur man skapar breakout-rum i zoom
Endast värden kan skapa och tilldela medlemmar till breakout-rum, och du kan skapa rum när som helst du vill, till exempel när mötet börjar eller när som helst under ett möte.
-
Skapa ett nytt möte med hjälp av Zoom-programmet på din dator. Klicka på när mötet börjar Breakout-rum längst ner på skärmen. (Om du inte ser det är ditt fönster förmodligen för litet. Gör fönstret större eller hitta Breakout-rum genom att klicka på Mer knapp.)
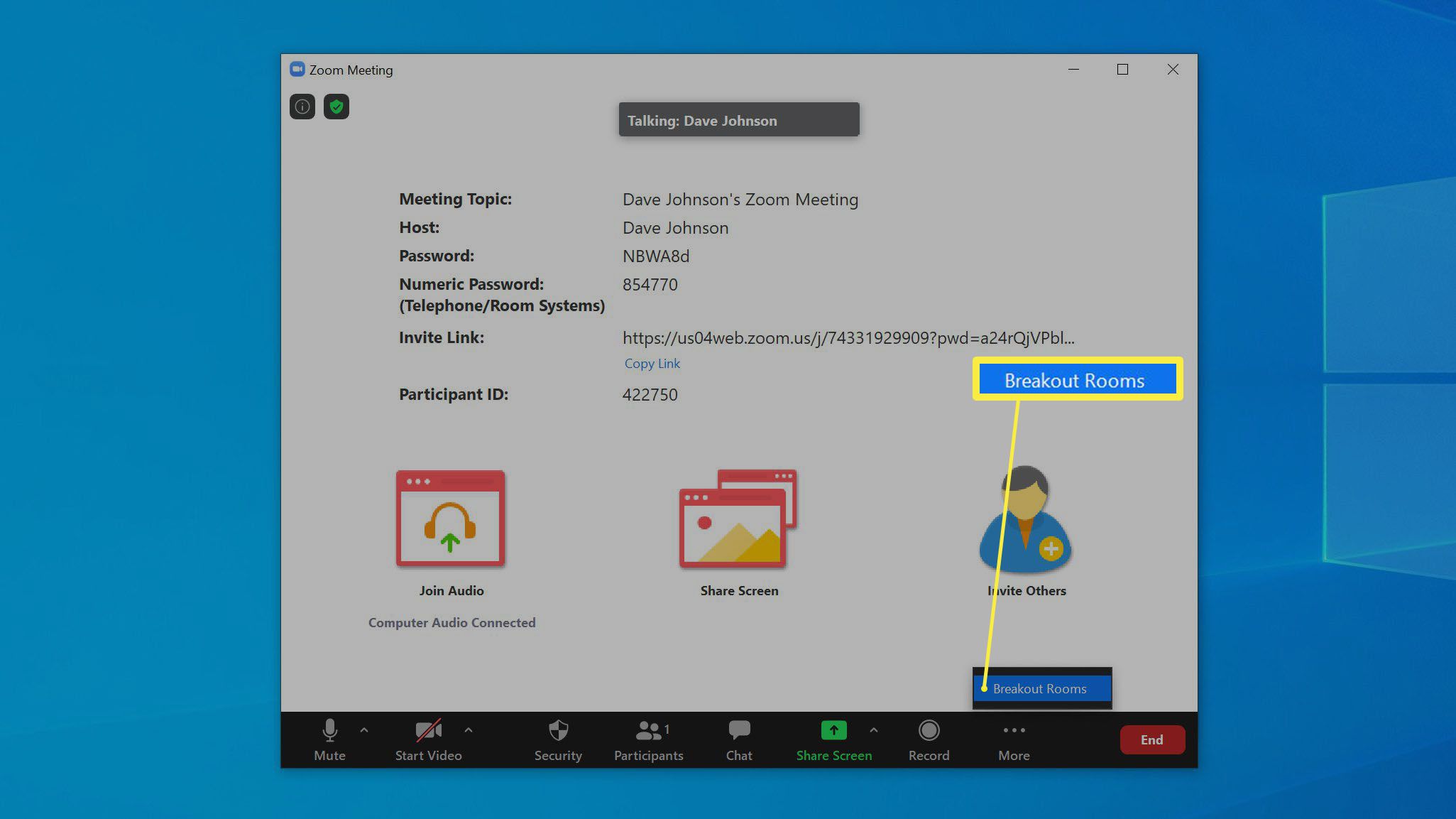
-
Du kan välja hur många breakout-rum du vill skapa och om Zoom-appen automatiskt ska tilldela deltagare till rum eller om du manuellt vill ange vem som ska gå i varje rum.
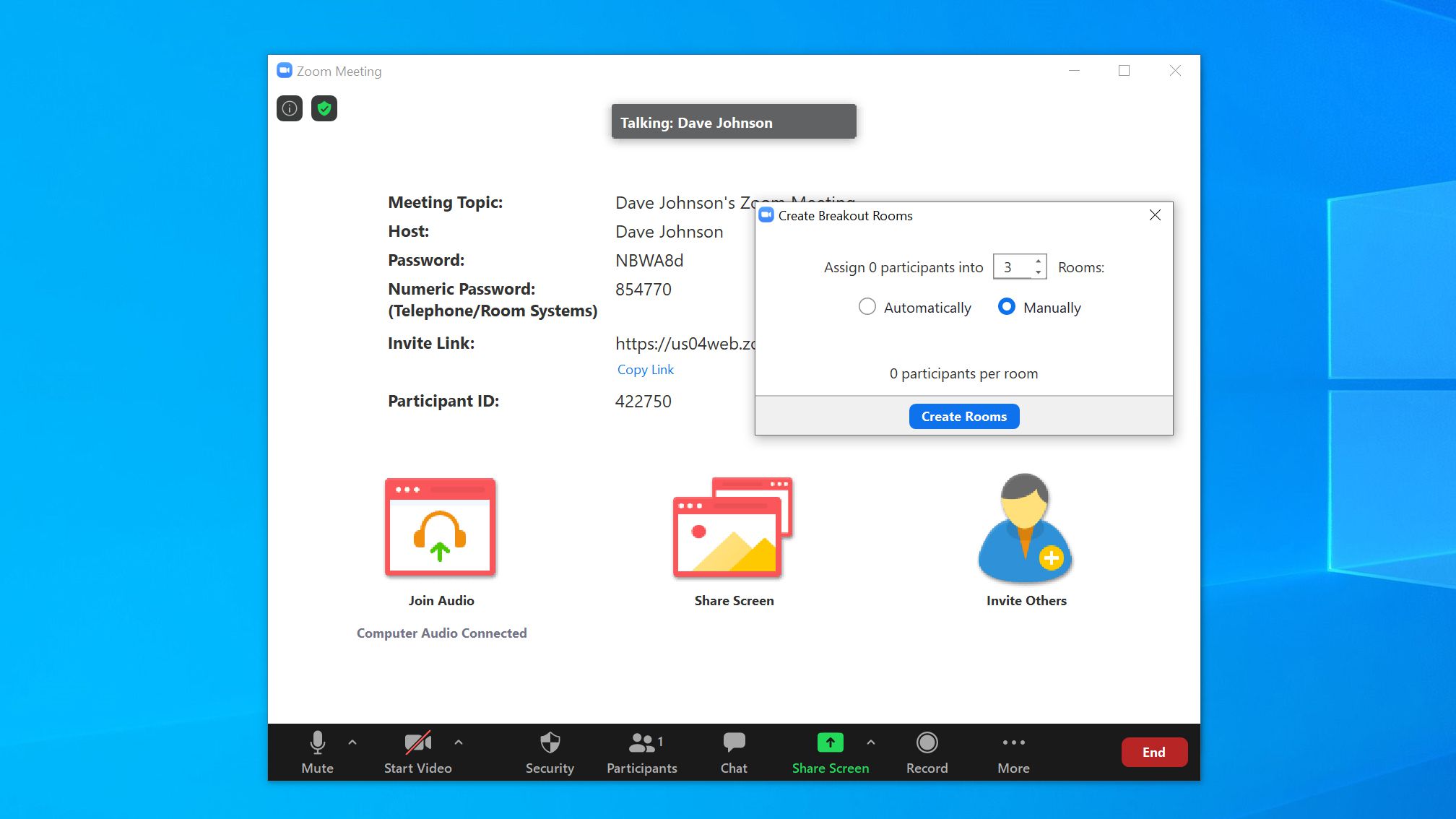
-
Klick Skapa rum.
Hur du ställer in dina breakout-rum i zoom
När du har skapat rummen ska dialogrutan Breakout Rooms visas. Här har du många alternativ.
- Du kan byta namn på rummen. Om du skapar rum med olika syften kanske du vill byta namn på dem för tydlighetens skull. Klicka på ett rum och klicka sedan på Döp om.
- Du kan radera rum du inte behöver. Klicka på ett rum och klicka sedan på Radera.
- Du kan tilldela personer manuellt till ett rum. Klicka på ett rum och klicka sedan på Tilldela. Du ser en lista över tillgängliga medlemmar och du kan klicka för att lägga till var och en.
- Du kan flytta en medlem manuellt från ett rum till ett annat. Klicka på medlemmen och välj sedan Flytta till och välj rummet.
- Du kan lägga till ytterligare rum genom att klicka Lägg till ett rum längst ner i fönstret.
- Vill du börja om? Om du inte gillar vad du har gjort och vill återställa alla rum klickar du på Återskapa längst ner i fönstret.
- Klick alternativ för att kontrollera olika aspekter av breakout-rummen, till exempel om du vill att medlemmar ska placeras automatiskt i breakout-rum eller om de behöver gå in på egen hand, och om du vill att breakout-rum ska stängas automatiskt efter en viss tidsperiod. Alternativen är alla ganska självförklarande.
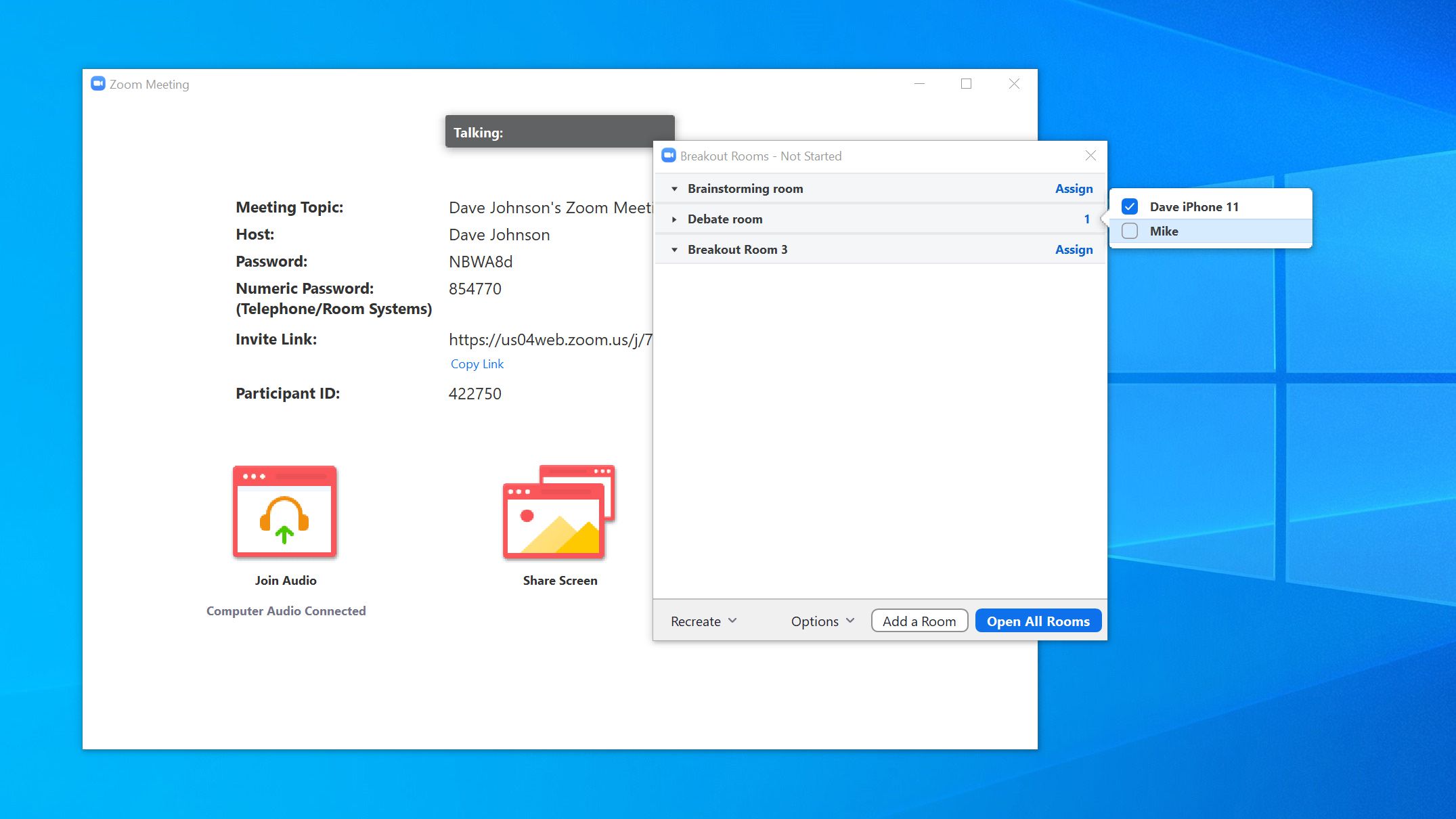
När du är klar med att ställa in dina breakout-rum klickar du på Öppna alla rum.
Hur man använder Breakout-rum i zoom
När ett möte har ett eller flera breakout-rum kan medlemmar i allmänhet komma och gå när de vill; medlemmar har nya kontroller högst upp på skärmen så att de kan komma in och lämna. Om en medlem vill gå med i ett annat breakout-rum än det de ursprungligen tilldelades, kan de dock inte göra det på egen hand. Istället kan medlemmen välja Fråga efter hjälp medan du är inne i ett rum som får värdens uppmärksamhet. När värden går med i rummet kan medlemmen be värden att flytta dem till önskat rum. Värden har möjlighet att byta rum efter eget val med fönstret Breakout Rooms. När rummen har konfigurerats kan värden:
- Gå in eller lämna ett breakout-rum genom att klicka Ansluta sig eller Lämna till höger om rumsnamnet.
- Flytta en medlem till ett annat rum. Håll muspekaren över medlemmens namn och klicka sedan på Flytta till. Du kan sedan välja vilket rum du vill byta till.
- Skicka ett meddelande till alla i alla rum. Klick Sänd ett meddelande till alla och skriv ett textmeddelande som kommer att visas i varje rum samtidigt.
- Klick Stäng alla rum för att avsluta breakout-rum och återlämna alla till huvudmötet.