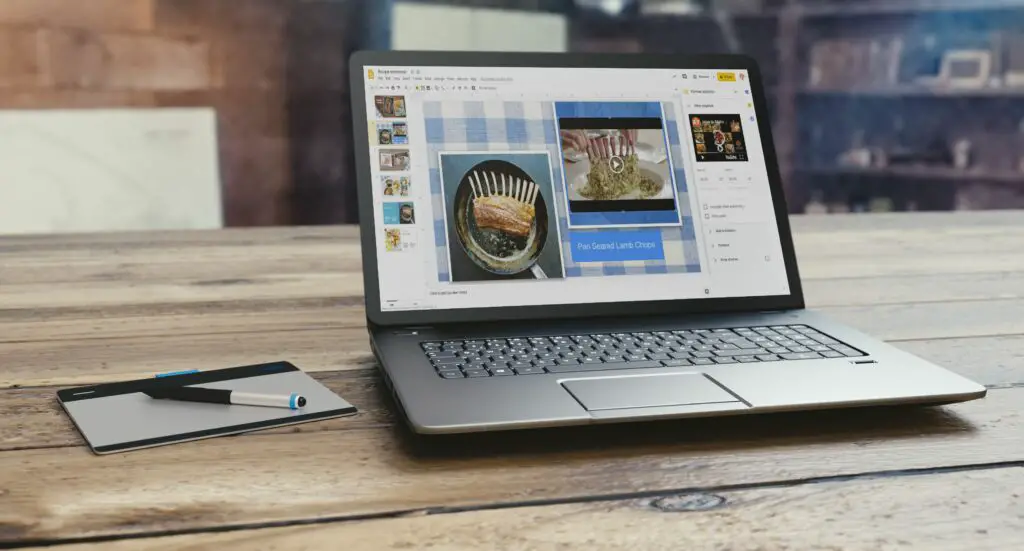
Beroende på din presentation kan det vara ett bra, visuellt sätt att dela data eller information att lägga till en video i Google Slides. Men det kanske inte är omedelbart uppenbart hur man lägger till en video i Google Slides, särskilt om den videon finns på en annan plats än Google Drive eller YouTube. Så här lägger du till en video till Google Slides från YouTube, Google Drive och från externa källor, som din dators hårddisk. Instruktionerna i den här artikeln gäller webbversionen av Google Slides. Det finns inget sätt att lägga till en video till Google Slides med hjälp av mobilapparna.
Hur man bäddar in en YouTube-video i Google Slides
YouTube är det mest kända stället att hitta alla typer av videor. Du kan till och med ha en YouTube-kanal där du laddar upp dina egna videor. Eftersom YouTube är ett Google-företag är det ganska enkelt att lägga till videor i dina bilder från tjänsten.
-
I din presentation kan du ha en plats definierad för en video eller du kan behöva skapa en. När du är klar klickar du på bilden där du vill ha videon och klickar sedan på Föra in > Video.
-
De Infoga video dialogrutan visas och som standard kan den välja en YouTube-sökning. Skriv ditt sökord och klicka på förstoringsglaset för att söka efter videon du vill lägga till.
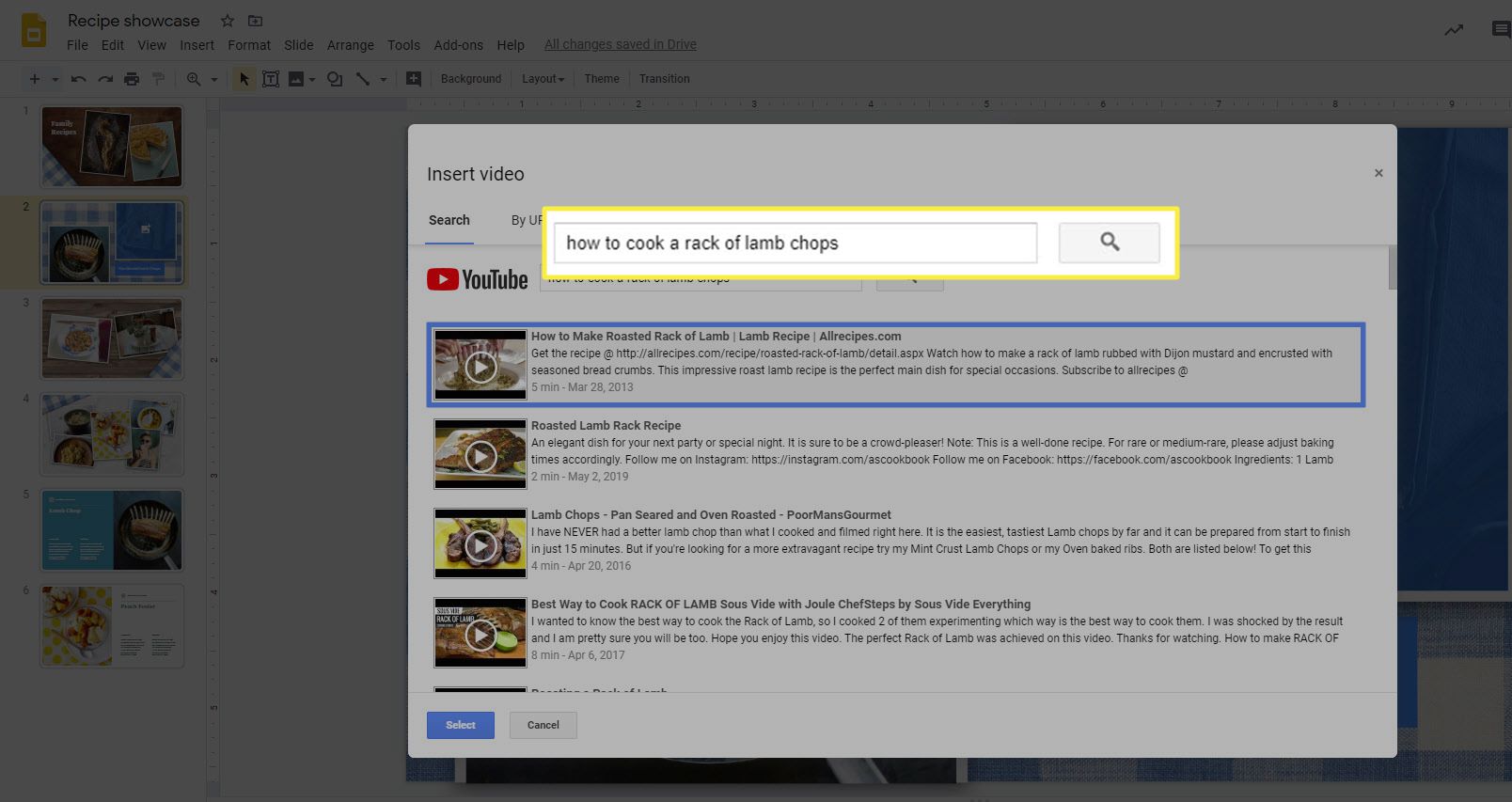
-
Alternativt kan du välja om du känner till webbadressen för YouTube-videon du vill lägga till Efter URL och klistra sedan in webbadressen i den angivna textrutan.
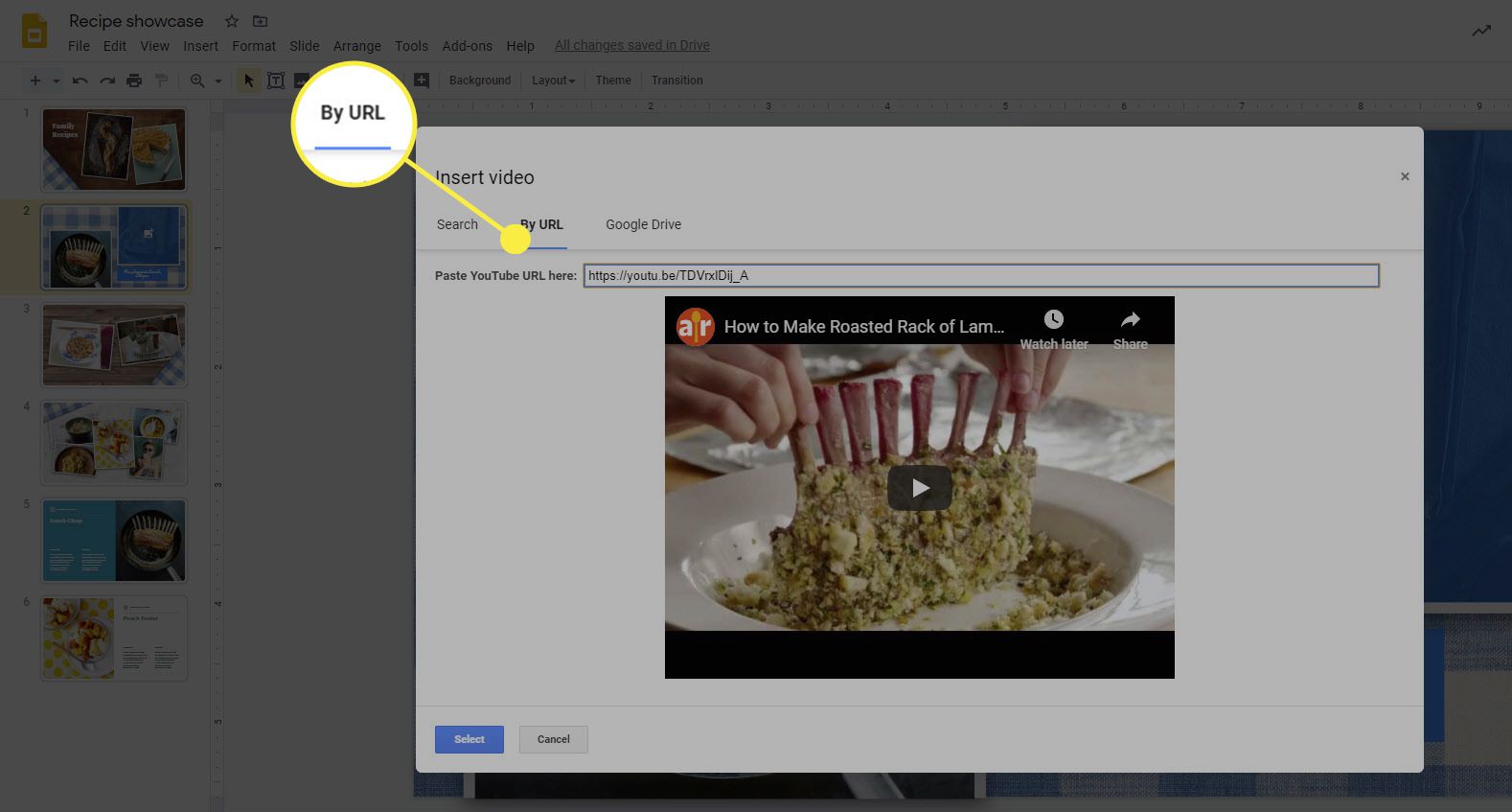
-
När du har hittat videon som du vill bädda in i Google Presentationer klickar du på Välj och videon kommer att sättas in i din bild. Du kan sedan klicka och dra den till önskad position.
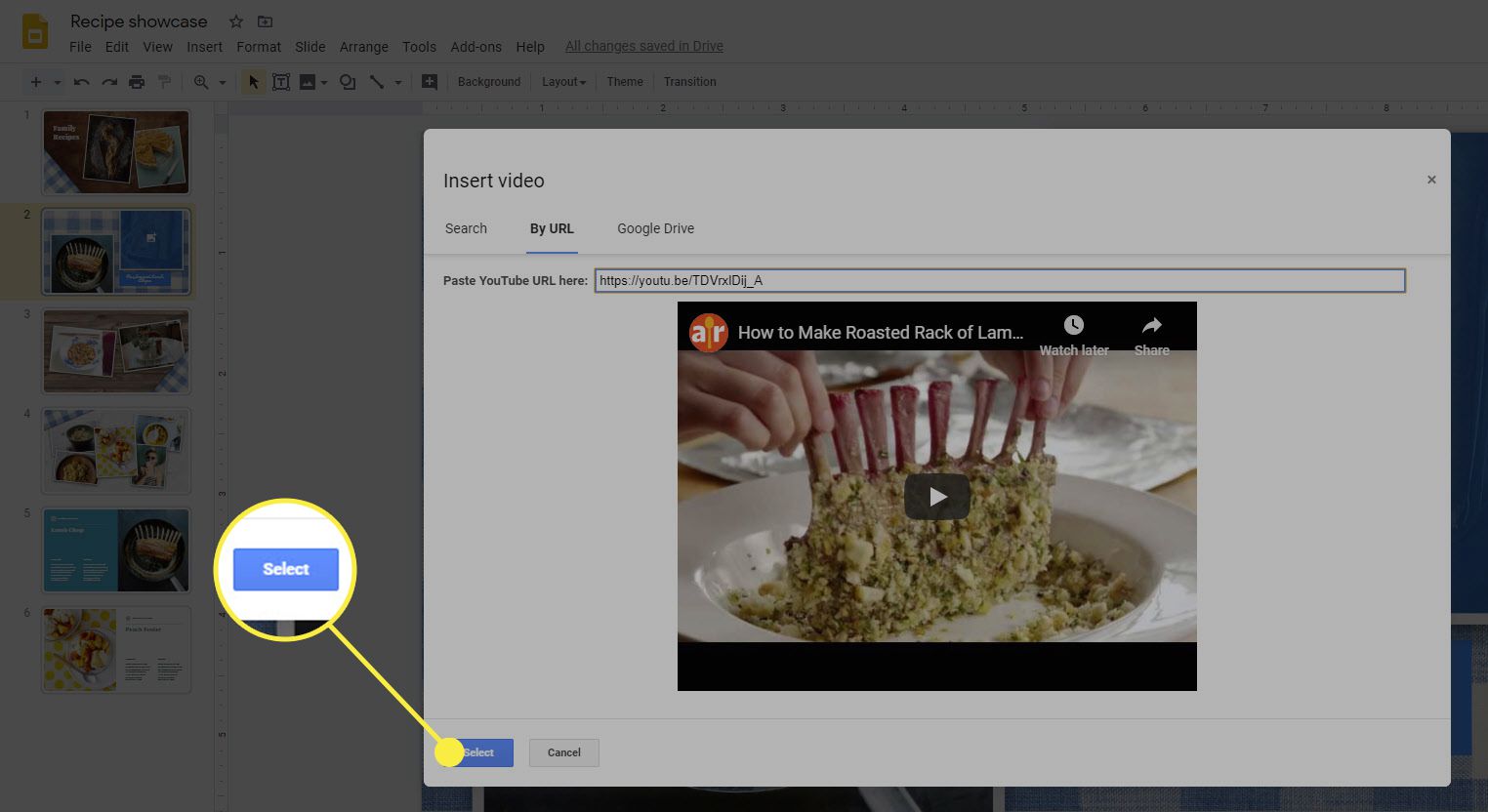
-
När du har en video i bilden kan du använda den blå avgränsningsrutan för att ändra storlek på videoramen, eller om du behöver klippa videon eller ändra andra alternativ kan du högerklicka på videon och välja Formatalternativ.
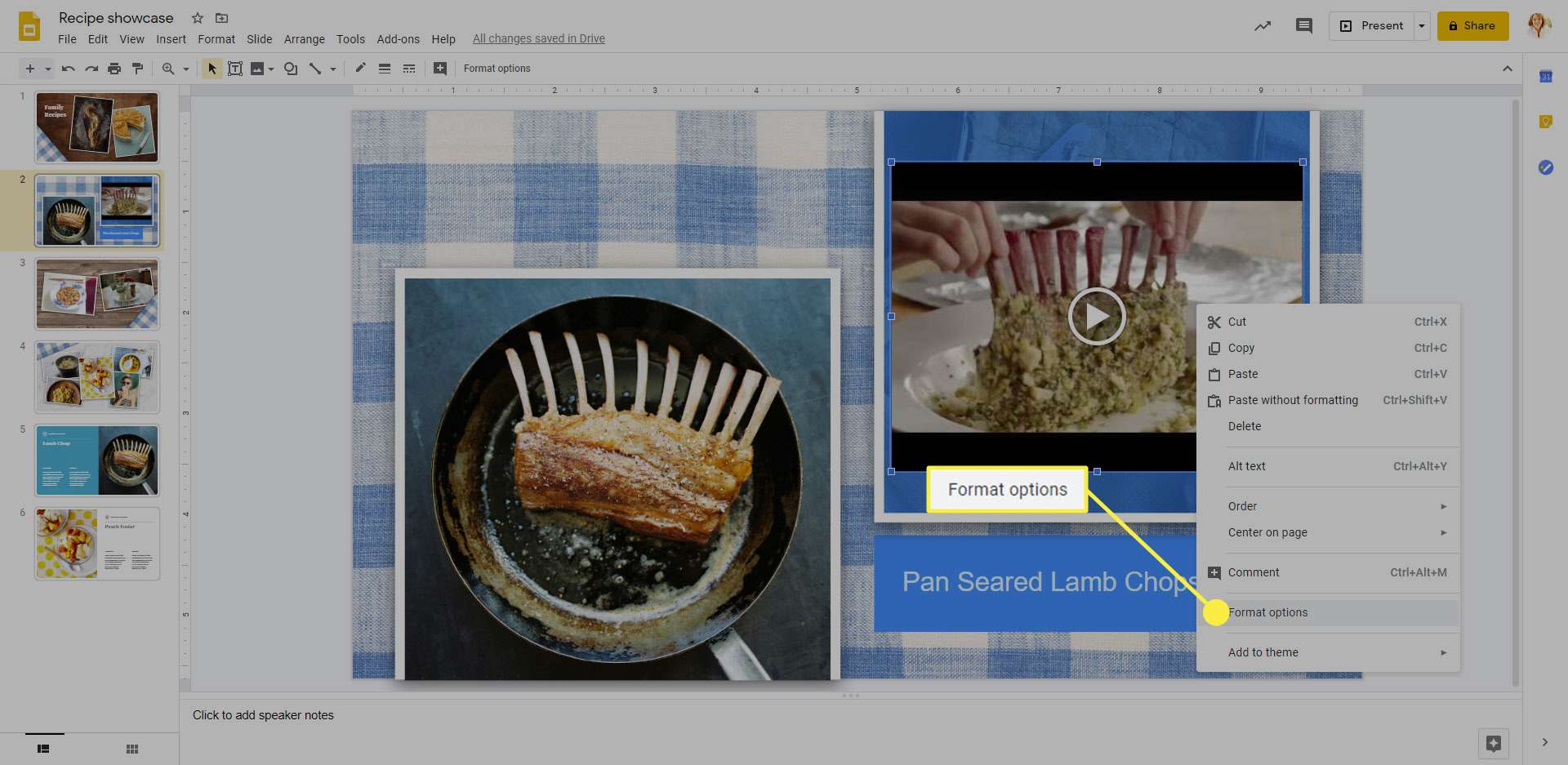
-
De Formatalternativ verktygsfält öppnas till höger på sidan. Där kan du ändra din Börja på och Avsluta kl gånger för videon. Om du markerar en bock i rutan bredvid Spela upp automatiskt när du presenterar videon spelas automatiskt när bilden öppnas under en presentation. Du kan också välja Stäng av ljudet för att stänga av ljudet från bilden automatiskt när den spelas. Förutom dessa alternativ har du också alternativ för Storlek & rotation, Placeraoch Skugga. Använd dessa alternativ för att justera utseendet på videon på din bild.
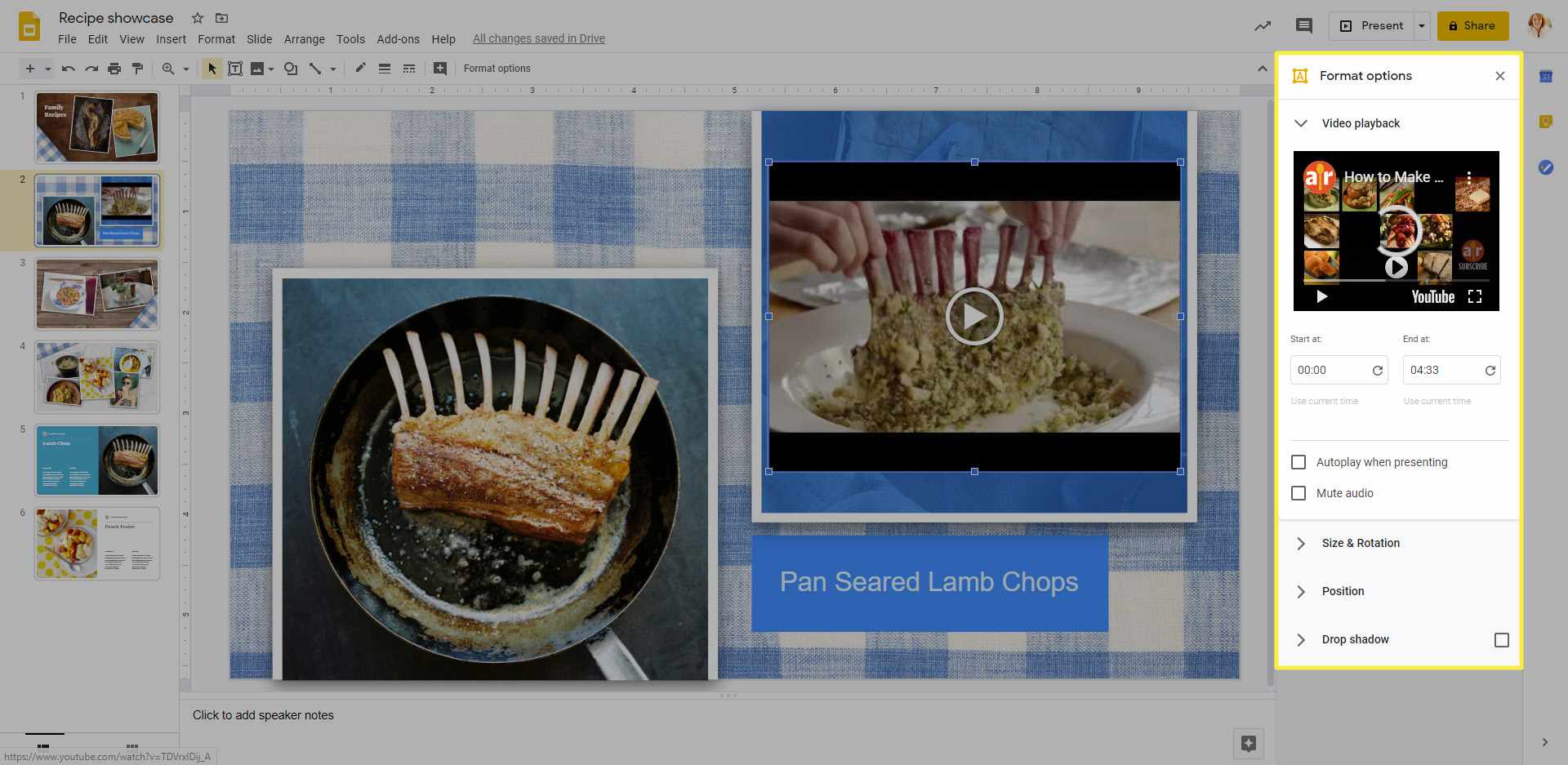
Hur man lägger till en video till bilder från Google Drive
Att lägga till videor till din Google Slides-presentation från Google Drive skiljer sig bara något från att lägga till en YouTube-video. Det börjar samma sak, men skillnaden ligger i var du hittar videon.
-
Klicka på bilden där du vill ha videon och klicka sedan på Föra in > Video.
-
I Infoga video dialogruta som öppnas väljer du Google Drive.
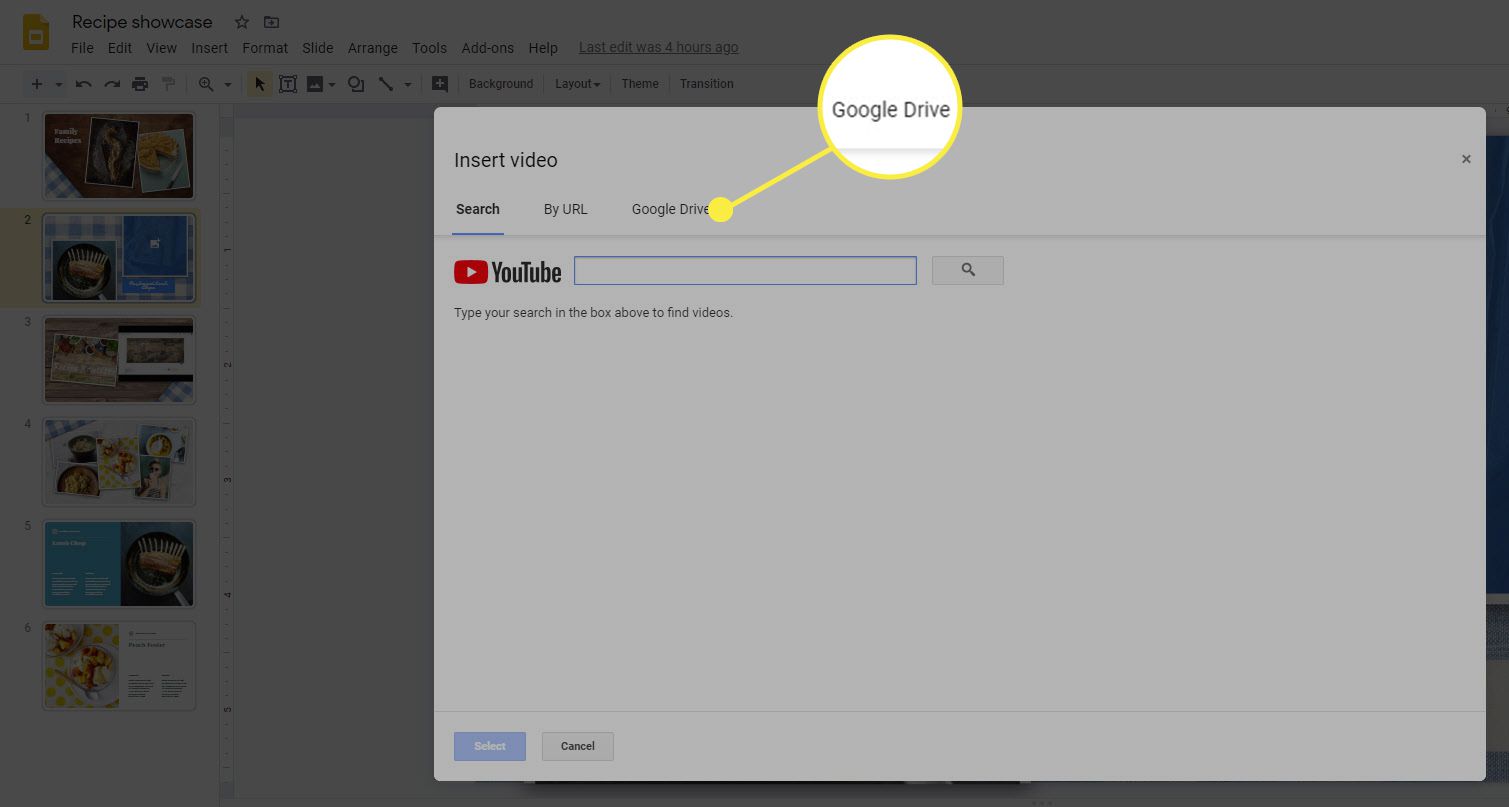
-
Navigera till platsen för önskad video i Google Drive. Du har alternativ för:
- Min enhet: Det är här du hittar filer som du har skapat i eller laddat upp till Google Drive.
- Delade enheter: Det här alternativet är för enheter som delas med andra människor. Till exempel, om du har en familjedriven enhet som en släkting laddade upp en video till, hittar du den här.
- Delade med mig: Även om det kan verka som att detta är samma sak som en delad enhet, så är det inte. Det är här du hittar filer som tillhör någon annan som har delat dem med dig (endast filen, inte hela enheten).
- Nyligen: Om du nyligen har öppnat videon som du vill bädda in i presentationen av Google Presentationer kommer den antagligen att visas här.
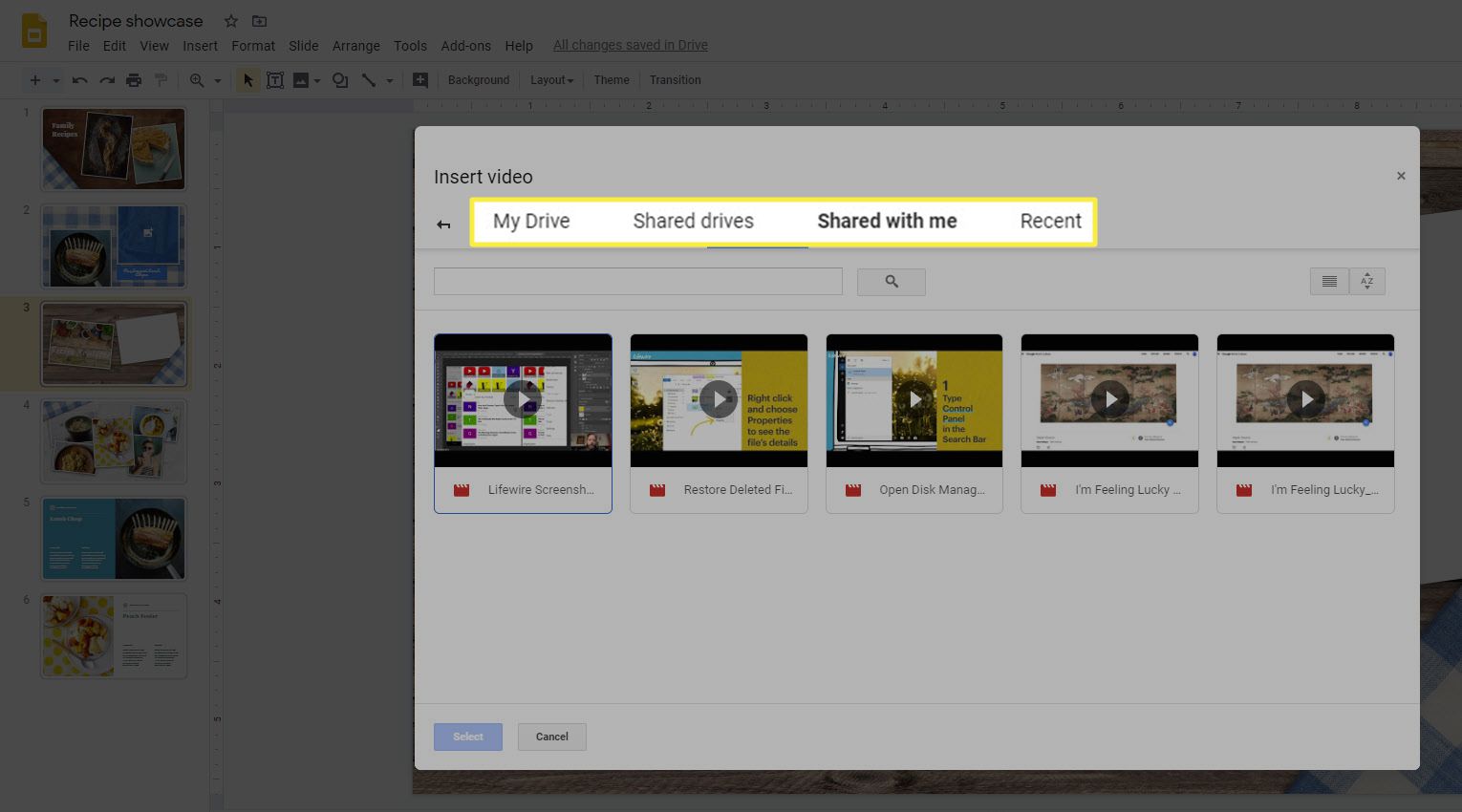
-
När du har hittat din video väljer du den och klickar sedan på Välj för att lägga till videon i din presentation.
Hur man lägger till video till Google-bilder från en extern källa
Om du vill lägga till en video till Google Slides från hårddisken eller någon annanstans på webben kan du inte lägga till den direkt i Google Slides. Du måste först ladda upp eller lägga till filen på Google Drive och sedan använda stegen ovan för att lägga till videon i din presentation. Du kan inte heller lägga till video i Google Presentationer med en URL för en annan webbplats på YouTube. Om videon du vill använda bor på en annan webbplats måste du först hämta den till Google Drive (vilket kan innebära att du laddar ner den till din hårddisk och sedan laddar upp den till Google Drive) innan du kan använda den. Om du lägger till videor från webben eller som tillhör någon annan i dina presentationer, se till att du har rätt behörighet att använda. Att använda någon annans video utan deras tillstånd kan vara skäl för rättsliga åtgärder mot dig.