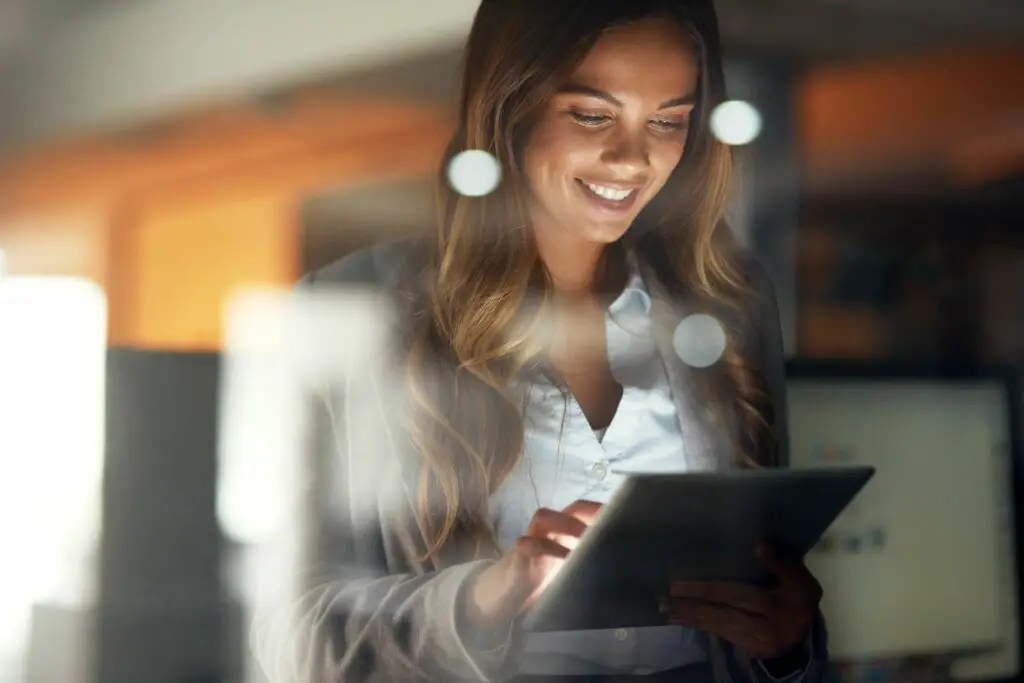
Det är enkelt att använda iPad för att få jobbet gjort, men för att vara effektiv med den måste du använda rätt funktioner och ladda ner rätt appar för den. Detta inkluderar att ställa in iPad för att bli din personliga assistent, använda de senaste apparna för att utarbeta dokument, utnyttja molnet för att synkronisera dokument mellan enheter och samarbeta med lagkamrater.
Utnyttja Siri
Siri är inte bara för att beställa pizza eller kontrollera vädret. Siri är ett effektivt produktivitetsverktyg som medföljer iPad och används bäst som personlig assistent. Siri kan hjälpa på många sätt. Använd Siri för att hålla koll på påminnelser, ställa in mötetider och schemalägga händelser. Siri tar också röstdiktation så att du inte behöver använda tangentbordet på skärmen. Siri fungerar i kombination med iPad-kalendern, påminnelser och andra appar. Dessa appar synkroniseras också via iCloud, så att du kan ställa in en påminnelse på din iPad och få den att visas på din iPhone. När flera personer använder samma iCloud-konto har de alla tillgång till kalenderhändelserna. Här är några saker Siri kan göra åt dig:
- Säg «Påminn mig om att delta i Miller-mötet kl. 9:30 på tisdag.» Siri kommer att ställa in en 8:30 påminnelse om ett 9-möte, vilket är praktiskt om du behöver förbereda dig för det.
- Säg «Ställ in ett möte med Chris Miller imorgon klockan 9 på morgonen» Siri blockerar din kalender klockan 9 nästa dag. Standardhändelsetiden är en timme, men du kan berätta för Siri hur länge den kommer att pågå.
- Säg «Notera att måtten på mitt skrivbord är 36 x 24.» Siri öppnar Notes-appen och anger informationen.
Ladda ner en Office-svit
En av de lite kända hemligheterna om iPad är att den levereras med en kontorssvit. Apple iWork, som innehåller Pages, Numbers och Keynote, är en gratis nedladdning för alla som har köpt en iPad eller iPhone under de senaste åren. Apple iWork innehåller appar för ordbehandling, kalkylark och presentationer. Om du föredrar Microsoft Office finns det en enhetlig iPad-version av appen som är en allt-i-ett-enhet med Excel, Word och PowerPoint. Dessutom kan du ladda ner Outlook, OneNote, Skype och SharePoint Newsfeed. Det finns också appar för Google Docs och Google Sheets som gör det lättare att använda Googles molnbaserade verktyg.
Integrera molnlagring
Dropbox är en annan produktiv app för iPad. Det gör det enkelt att säkerhetskopiera dokument på iPad och det är fantastiskt när du vill arbeta på en iPad och en dator samtidigt. Dropbox synkroniserar filer på några sekunder. Ta ett foto och gör touch-ups på din iPad, gör ett djupare lager av redigeringar på din dator och gå sedan tillbaka till din iPad för att dela bilden. Det finns andra bra molnlagringslösningar för iPad. Apple har gjort det enkelt att hantera molndokument med Files-appen och dra-och-släpp-funktionen.
Videokonferenser
IPad utmärker sig inom kommunikation. Använd iPad som en telefon och mellan FaceTime och Skype, få åtkomst till videokonferenser. När du planerar ett fullständigt videomöte väljer du mellan Cisco WebEx Meetings och GoToMeeting. Dessa appar gör det möjligt att samarbeta, brainstorma och hålla ordning med ett team av människor.
Skanna dokument med din iPad
IPad-kameran kan fungera som en skanner, och tillsammans med en app är det enkelt att ta en bild av ett dokument och klippa bilden perfekt så att den ser ut som om den gick igenom en riktig skanner. Det bästa är att de flesta skannerappar kan kopiera dokumentet till molnlagring, markera dokumentet, skriva ut det och skicka det som en e-postbilaga. Scanner Pro är en av de ledande apparna som skannar dokument. För att skanna ett dokument med Scanner Pro, tryck på Plus-knappen för att aktivera iPad-kameran. Rikta sedan in dokumentet i kamerans begränsningar. Scanner Pro väntar tills det tar ett stadigt skott, tar automatiskt bilden och beskär det så att endast dokumentet visas.
Köp en AirPrint-skrivare
IPad är kompatibel med många skrivare direkt ur lådan. AirPrint låter iPad och skrivare kommunicera via ett lokalt Wi-Fi-nätverk, så det finns ingen anledning att ansluta iPad till en skrivare. Köp bara en skrivare som stöder AirPrint, anslut den till ditt Wi-Fi-nätverk så kommer iPad att känna igen den. Du kan skriva ut från iPad-appar genom att trycka på Dela-knappen, som ser ut som en ruta med en pil som kommer ut ur den. Om appen stöder utskrift visas knappen Skriv ut i andra raden med knappar i menyn Dela. 2:27
Hur du använder din iPad som en andra bildskärm
Ladda ner rätt appar
Om du behöver ta anteckningar som ligger utanför funktionerna i den inbyggda Notes-appen och om du vill dela anteckningar med enheter som inte är iOS, försök Evernote. Evernote är en molnbaserad version av Notes med flera plattformar. Om du arbetar med PDF-filer kan du prova GoodReader för att läsa och redigera anteckningar. GoodReader ansluter till de populära molnlagringslösningarna så att du kan ansluta det till ditt arbetsflöde. Om ditt behov av att hantera uppgifter sträcker sig längre än vad iPad-påminnelser och kalenderappar kan ge, prova saker. Saker är en av de bästa produktivitetsapparna på iPad på grund av dess överlägsenhet som uppgiftshanterare.
Multitasking och Task Switching
När du har laddat din iPad med fantastiska appar kan du lära dig att navigera effektivt mellan dessa appar. Använd Task Switching för att snabbt växla mellan olika appar sömlöst. Dubbelklicka på för att aktivera Aktivitetsväxling Hem för att visa uppgiftsskärmen och tryck sedan på appen du vill använda. IPad håller appen i minnet när den är i bakgrunden så att den laddas snabbt när du aktiverar den. Ett annat sätt att visa uppgiftsskärmen är att placera fyra fingrar på iPad-skärmen och flytta fingrarna uppåt. För att detta ska fungera måste multitasking-gester vara aktiverade i iPad-inställningarna. Det snabbaste sättet att växla mellan uppgifter är att använda dockningsstationen för iPad. Den nya dockningen låter dig sätta fler ikoner på den för snabb åtkomst, och den innehåller de tre senaste apparna du öppnade. Dessa ikoner finns till höger om dockan. För att komma åt dockan från vilken app som helst, svep uppåt från skärmens nedre kant. Du kan också använda dockan för att multitaska. Istället för att trycka på en appikon för att växla till den, håll fingret på den. När en app är öppen trycker du på och håller ned en ikon på dockan och drar den sedan till sidan av skärmen. Om båda apparna stöder multitasking flyttar helskärmsappen över så att den nya appen kan startas på sidan av skärmen. När två appar visas samtidigt, använd avdelaren mellan dem för att låta var och en ta upp en halv skärm eller låta en springa på sidan av skärmen. Flytta avdelaren från sidan av skärmen för att stänga en multitasking-app.
Den 12,9-tums iPad Pro
För att öka produktiviteten, kolla in iPad Pro. Det är en stor skillnad mellan iPad Pro och iPad Air (eller iPad) -linjen. IPad Pro konkurrerar med de flesta bärbara datorer när det gäller processorkraft, det fördubblar RAM-minnet som finns i andra iPads, och det har den mest avancerade skärmen på alla iPad, inklusive stöd för breda färger. Men det är inte bara hastigheten som gör dig mer produktiv. Det extra skärmutrymmet på 12,9-tumsmodellen är utmärkt för multitasking. Och om du gör mycket innehållsskapande är det större tangentbordet på skärmen ungefär lika stort som ett vanligt tangentbord. Den har raden med siffror och symboltangenter högst upp, istället för att du kan växla mellan olika layouter.
Lär dig hur proffsen navigerar på iPad
För att vara mer produktiv på iPad, ta reda på hur du blir effektivare när du använder den. Det finns ett antal navigeringsgenvägar som kan hjälpa dig att komma dit du vill gå snabbare. Till exempel, istället för att jaga efter en app, starta den snabbt genom att svepa ner på hemskärmen för att öppna Spotlight Search. Skriv sedan appnamnet i sökfältet. Du kan också starta appar med Siri. Använd också uppgiftsskärmen. Du kan dubbelklicka på hemknappen för att visa uppgiftsskärmen. Även om du inte växlar fram och tillbaka mellan appar är det här ett bra sätt att starta en app om du nyligen använde den.
Lägg till webbplatser på startskärmen
Om du ofta använder specifika webbplatser för arbete, till exempel ett innehållshanteringssystem (CMS), sparar du tid genom att lägga till webbplatsen på iPad-startskärmen. Detta gör att webbplatsen kan fungera som alla andra appar. För att spara webbplatsen som en appikon, navigera till webbsidan, tryck på Dela med sig och välj Lägg till på hemskärmen. Lägg den i en mapp eller flytta den till iPad-dockan, vilket ger dig snabb åtkomst till den hela tiden.
Dedikerad e-post bredvid din dator
Din iPad-användning bör inte sluta bara för att du satte dig ner på din stationära dator. IPad kan tjäna ett antal fantastiska funktioner medan du arbetar. Använd den som en e-postklient eller snabbmeddelandeklient eller som snabb åtkomst till en webbläsare. Detta fungerar ännu bättre om du har en dockningsstation för din iPad, vilket gör den nästan som en annan bildskärm. Om du vill att den ska fungera som en extra bildskärm, ladda ner en app som Duet Display.
Köp ett tangentbord
Många är förvånade över hur snabbt de kan skriva med tangentbordet på skärmen, särskilt när de lär sig tangentbordsgenvägar som att hoppa över apostrofen och låta autokorrigering infoga den. IPad låter dig också diktera när som helst tangentbordet är på skärmen genom att trycka på mikrofonknappen som är inbäddad i standardtangentbordet. Om du planerar att skriva mycket på iPad, slår ingenting ett fysiskt tangentbord. IPad Pro-serien av surfplattor stöder Apple Smart Keyboard, vilket kan vara det bästa övergripande tangentbordet för iPad. En trevlig del om Apple-tangentbord är att PC-genvägar som Command + C för kopiering också fungerar på iPad. Och när den används i den virtuella pekplattan är det nästan som att använda en dator. Om du inte har en iPad Pro, använd Apple Magic Keyboard med iPad och få många av samma funktioner. Det enda det inte kommer att göra är att ladda via den nya kontakten på iPad Pro. Det finns också ett brett utbud av tangentbord från tredje part, till exempel Anker Ultra Compact-tangentbordet och Logitech Type +, vilket är ett fodral med ett integrerat tangentbord. Nyckeln till att köpa ett trådlöst tangentbord är att se till att det stöder Bluetooth och att leta efter iOS- eller iPad-support på lådan. Om du hellre vill använda ett tangentbordsväska, se till att det fungerar med din iPad-modell. iPad-modeller före iPad Air har olika dimensioner och med tre olika storlekar för iPad, se till att fodralet passar din modell. Du kan använda ett trådbundet tangentbord med iPad, men du behöver en kameraadapter.