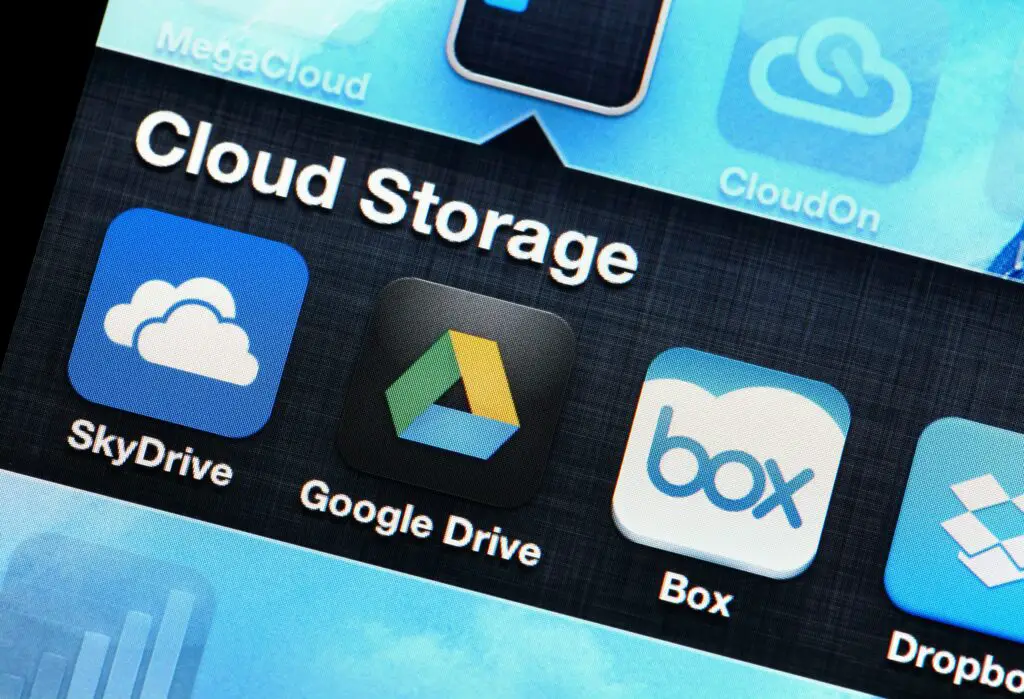
Google Drive är utmärkt för samarbete med medarbetare i ett projekt. Det erbjuder finjusterad kontroll över vem som kan se dina filer och vad de kan göra med dem. Medarbetare kan föreslå ändringar, skriva kommentarer och mycket mer.
Så här lägger du till medarbetare i ett Google Drive-dokument
Med Google Drive kan du lägga till medarbetare för att antingen visa eller redigera dina dokument. Här är hur:
-
Öppna Google Drive och öppna sedan filen du vill dela.
-
Välj Dela med sig (den finns i det övre högra hörnet av dokumentet).
-
Ange e-postadresserna till de personer du vill lägga till som medarbetare.
-
Välj Redigera nedrullningspilen och välj om medarbetare kan redigera, kommentera eller visa dokumentet.
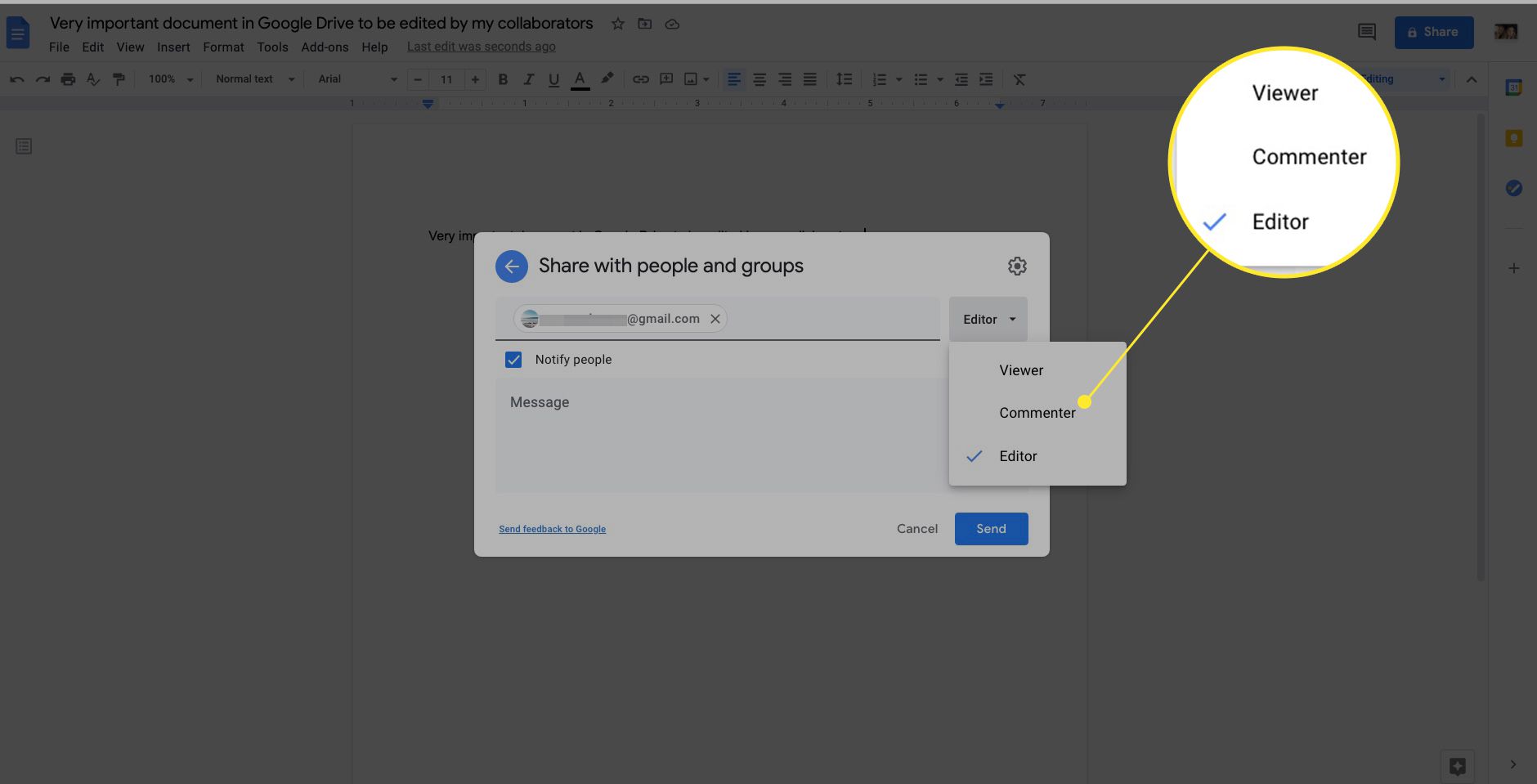
-
Klick inställningar (kugghjulsikon) för att lägga till delningsrestriktioner.
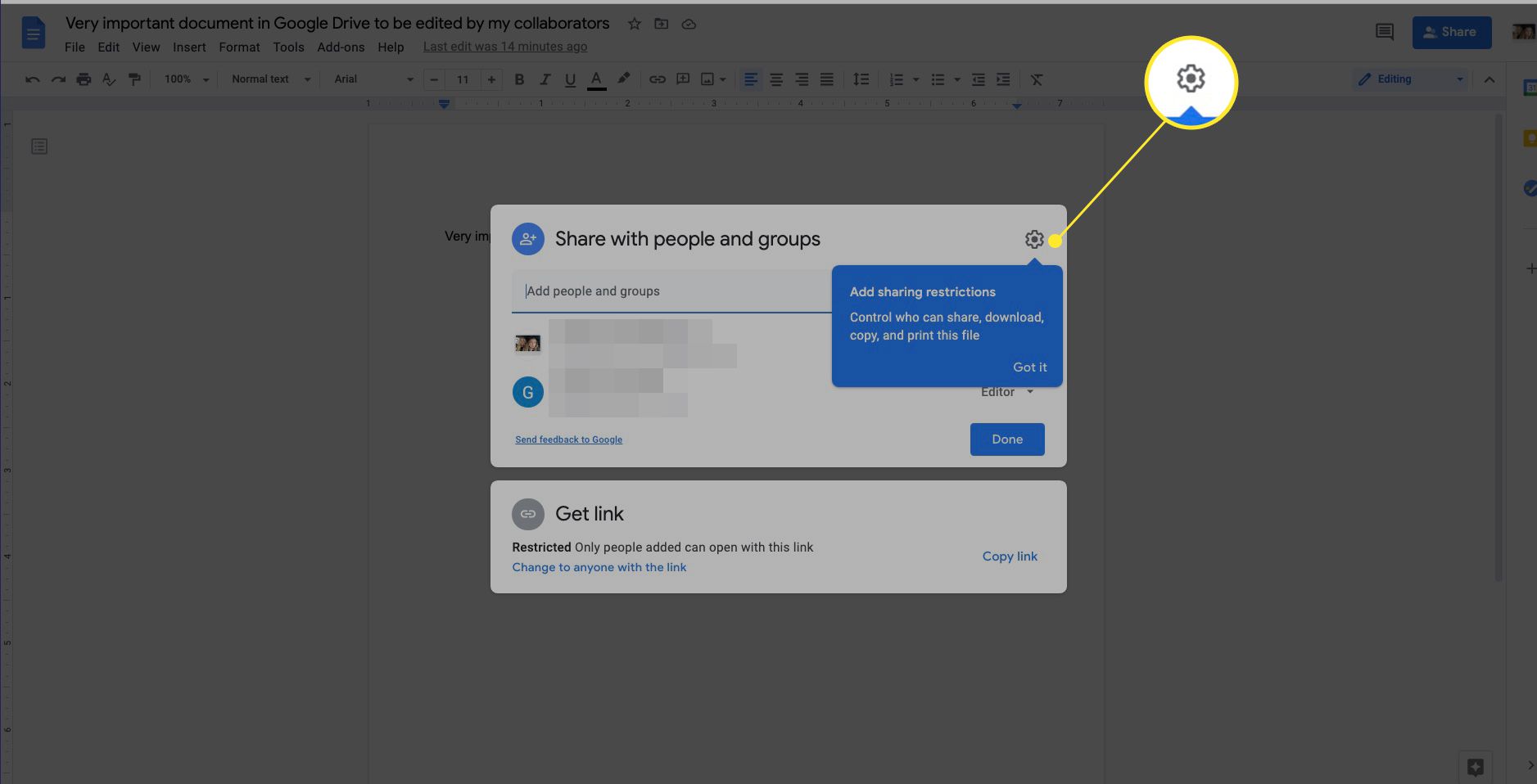
-
Kolla upp Redaktörer kan ändra behörigheter och dela för att låta dina medarbetare dela dokumentet med andra. Kolla upp Tittare och kommentatorer kan se alternativet att ladda ner, skriva ut och kopiera för att ge tittare och kommentatorer dessa förmågor.
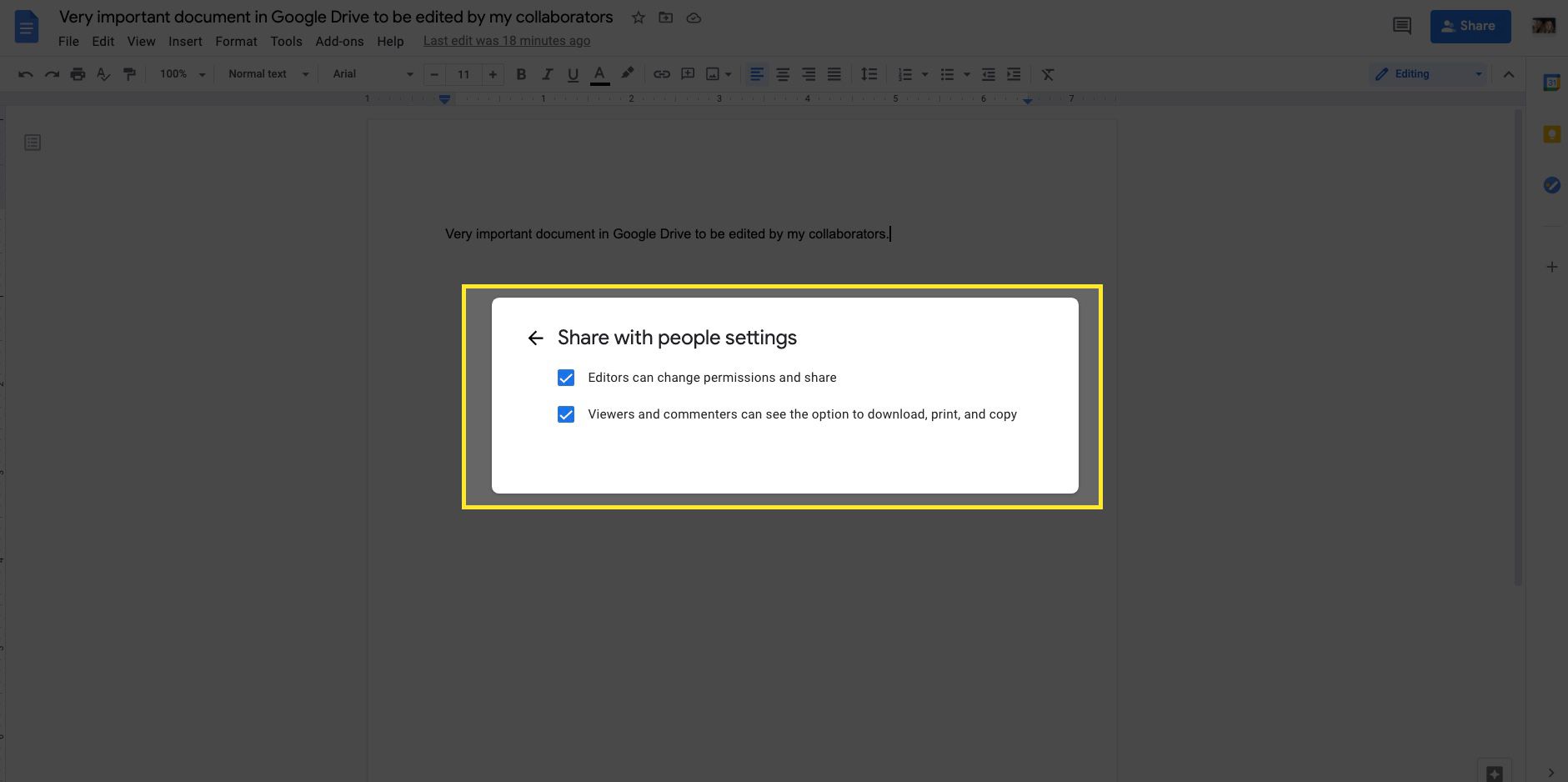
-
Välj Gjort att stänga ut. Om du vill hålla reda på redigeringar av medarbetare markerar du ett textintervall, högerklickar och väljer Visa redigeringar. Du ser en lista med redaktörer och deras ändringar, tillsammans med tidsstämplar.
Hur man delar en mapp på Google Drive
Att dela en hel mapp med medarbetare fungerar som att dela ett enda dokument. Välj den mapp du vill dela i Google Drive, öppna sedan rullgardinsmenyn och välj Dela med sig, följ sedan stegen ovan.
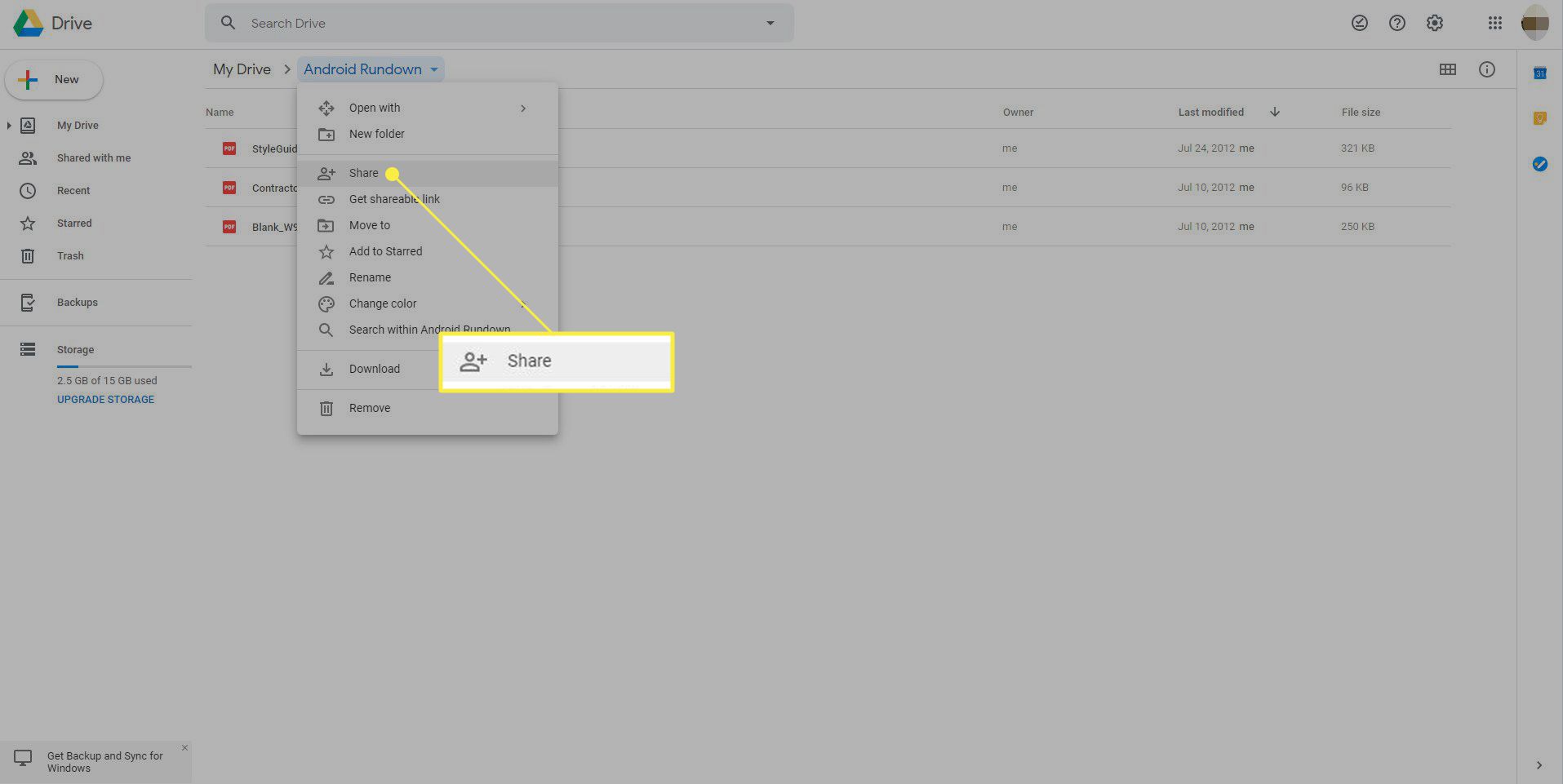
När du delar en mapp ärver alla dokument eller filer som placeras i den mappen samma delningsbehörigheter. Det är ett ganska kraftfullt samarbete, men nu när Google Docs också är Google Drive blir det komplicerat. Du förstår, varje fil kan bara finnas i en mapp, men personer som delar redigeringsbehörigheter kan flytta filer runt.
Filer kan bara finnas i en mapp
Om du använder Google Drive-skrivbordsappen är det frestande att flytta en delad fil till Min enhet eller en annan mapp, antingen för att organisera eller komma åt den på din Google Drive-mapp på skrivbordet. Eftersom en fil bara kan finnas i en mapp innebär det att du flyttar en fil från en delad mapp att du flyttar filen från andras delade mapp. Att flytta en delad mapp till Min enhet betyder att du slutar dela den med alla. Om du av misstag flyttar en fil från en delad mapp, flyttar du den tillbaka och allt återställs. Om du eller någon du samarbetar med av misstag flyttar en delad mapp till någon annan mapp på Min enhet får du en varning och du får ett meddelande som berättar vad du gjorde och ger dig en chans att ångra den. Om du ignorerar båda varningarna måste du dela mappen igen för att återställa inställningarna. Om du arbetar med en organisation, se till att alla känner till dessa regler och att du delar dokument med personer du litar på att följa dessa regler.