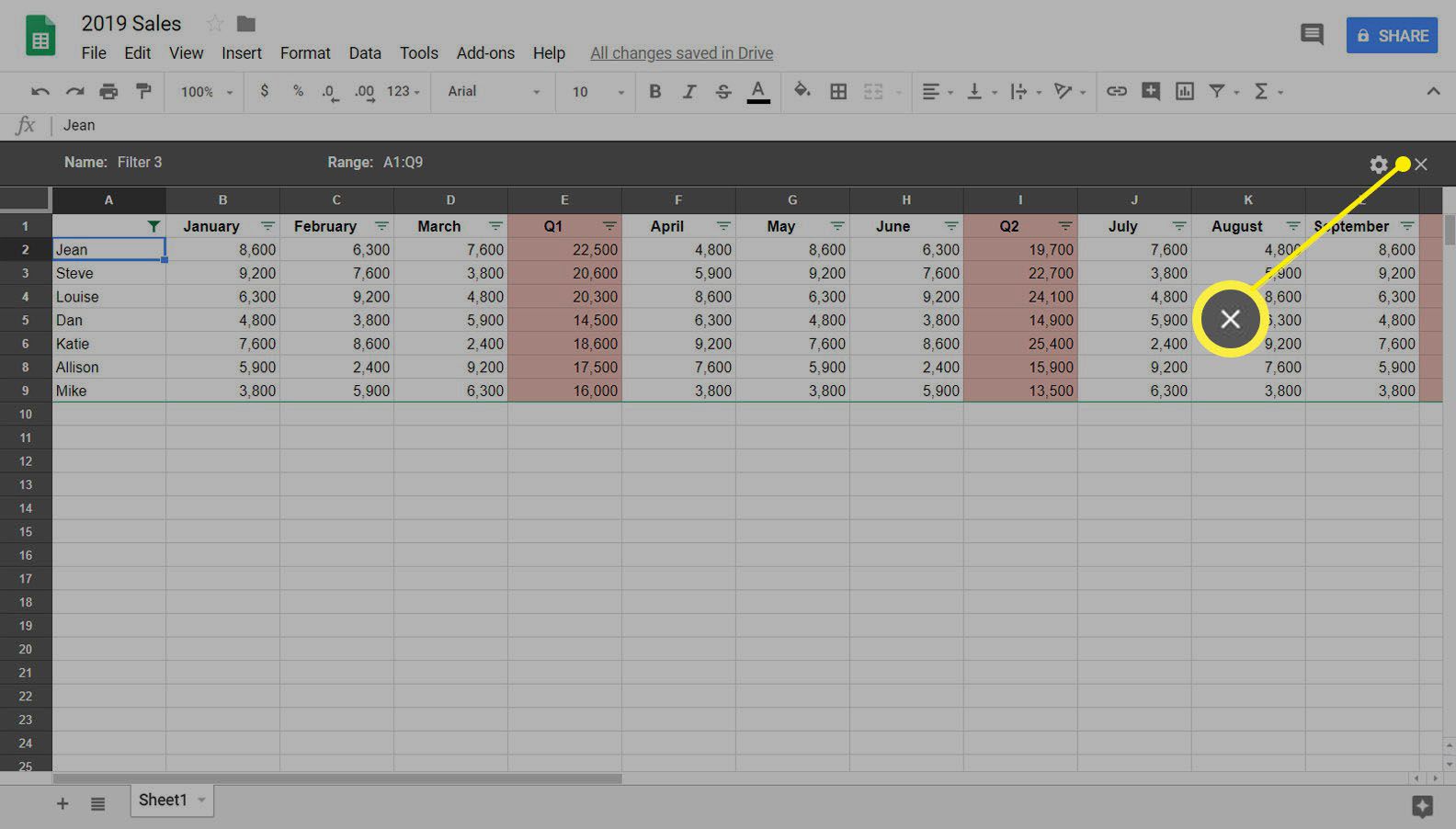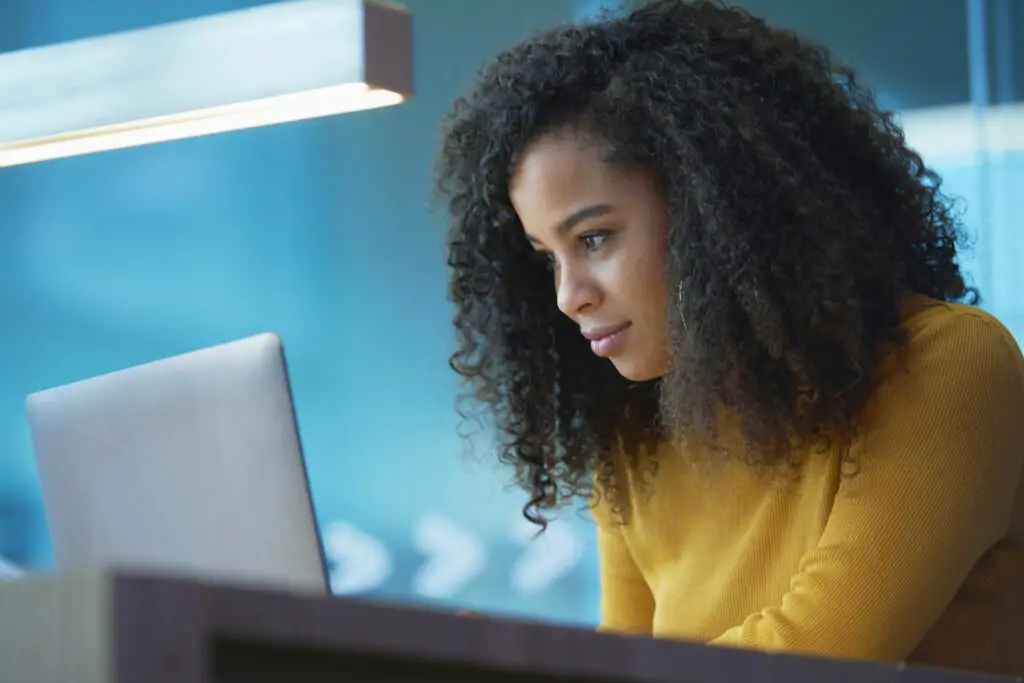
Kalkylark kan hjälpa dig att undersöka information i olika konfigurationer för att överväga olika möjligheter. Om du använder Google Sheets är att dölja rader en av funktionerna som hjälper dig att göra detta. Dölj kolumner eller rader med information för att överväga den större bilden utan att det specifika elementet syns. Nackdelen med att använda det här praktiska tricket är att du kanske glömmer vad du har gömt och senare undrar vart det gick. Dessa instruktioner är avsedda att användas med den stationära versionen av Google Sheets som nås via en webbläsare, de fungerar inte i Google Sheets mobilapp.
Hur man döljer rader i Google Sheets
Ibland kanske du vill se information om kalkylblad med viss information «saknas». I det här exemplet listas säljarna från den längsta till den kortaste tiden hos företaget. Vi vill se försäljningssiffror utan de två senaste anställningarna, Allison och Mike. Så här gör du.
-
Öppna din Google Sheets-fil som vanligt.
-
Välj en eller flera rader genom att hålla ned Flytta och klicka på siffrorna i den vänstra kolumnen. Här har vi valt rad 8 och 9. All data i raden (s) ska markeras.
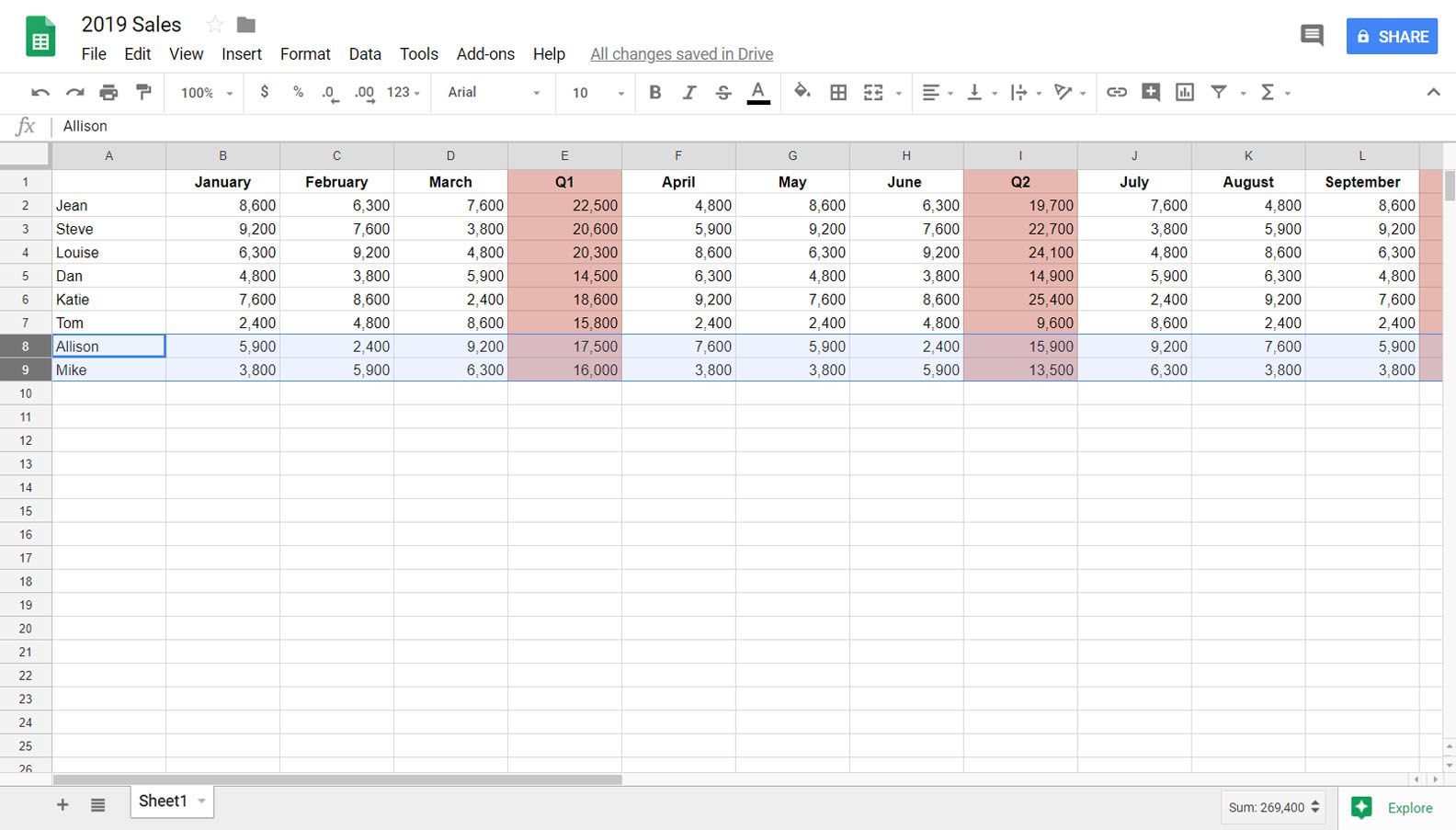
-
Med raden (arna) fortfarande markerade högerklickar du var som helst i raden / raderna.
-
Välj på menyn Dölj rader XY. X och Y är siffrorna som representerar de första och sista raderna du markerade. I det här fallet representerar den raderna 8-9.
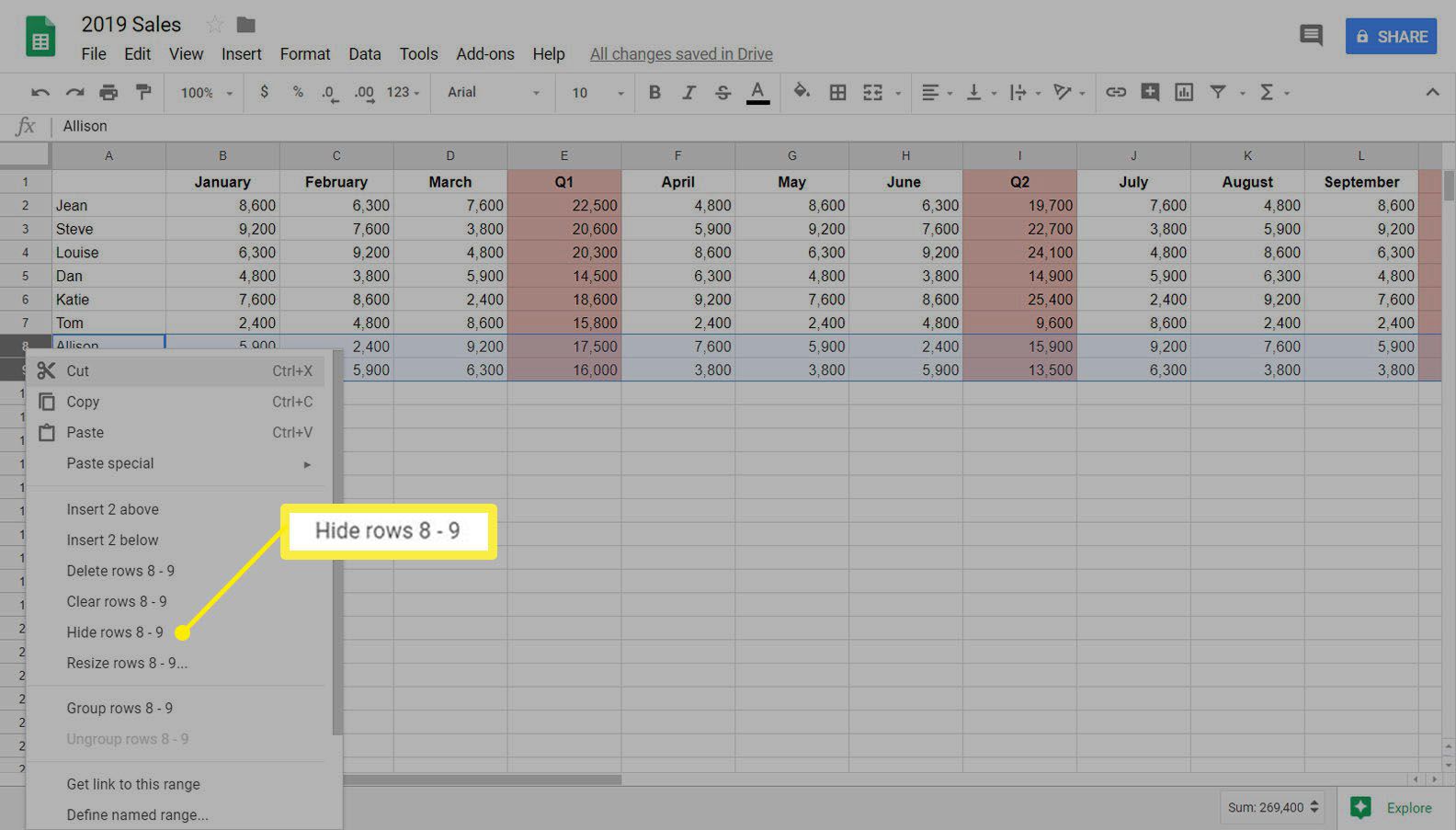
-
Du ska inte längre se raden / raderna du har valt, men du kan se pilar i numren på raderna ovan och nedan.

-
Visa kalkylarket utan att se informationen i dessa rader.
Hur visar jag rader i Google Sheets
När du är klar med att visa information med några av raderna dolda är det lätt att se dem igen.
-
Öppna din Google Sheets-fil som vanligt.
-
Hitta pilarna i den numrerade kolumnen till vänster, ovanför och under de dolda raderna och håll muspekaren över en av dem.
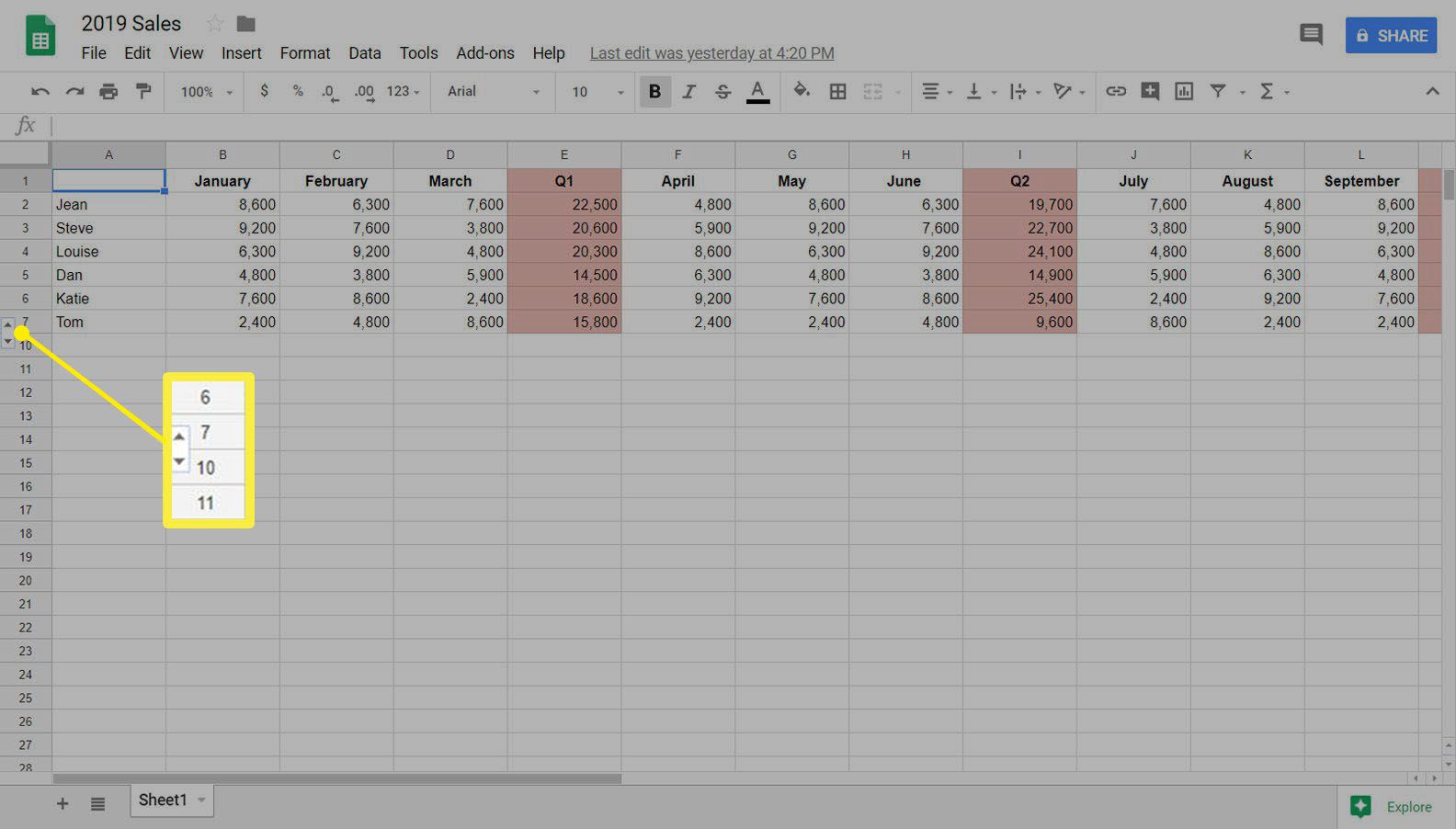
-
När pilfältet visas klickar du på en av pilarna och de dolda raderna blir synliga.
Så här hittar du dold information i Google Sheets
Ett annat sätt att data kan döljas i Google Sheets är med filter. Anta att din chef delar en Google Sheets-fil med dig och ber dig att köra en analys av information som du bara inte kan hitta, inte ens med sökfunktionen. I det här exemplet saknar vi raden «Tom». Det är möjligt att detta händer eftersom det finns ett filter på plats. Om du ser olika färger (vanligtvis mörkgrå) och filtrerar information ovanför kolumnerna och olika färger i den numrerade kolumnen till vänster om raderna, har du att göra med ett filter. För att vända detta tillstånd klickar du bara på X på höger sida av fältet med filterinformation. Nu ska du kunna hitta dina «saknade» data utan problem.